Како да направите Gantt графикон во Google Sheets со детални чекори
Табелата Gantt припаѓа на најдобрата табела за разложување на распоредите на проектите на задачи или настани со текот на времето. Оваа статија е корисна ако сакате да ја креирате и вашата табела Gantt за уредување на вашиот распоред, проекти, задачи и многу повеќе. Овој пост ќе ве научи на најефикасните процедури за тоа како да направете Gantt графикон користејќи Google Sheets. Дополнително, ќе ги откриете добрите и лошите страни на онлајн алатката при креирањето на вашата табела. Освен тоа, објавата ќе ви ја понуди и најодличната алтернатива за Google Sheets. На овој начин, ќе имате друга опција и алатка при креирањето на вашиот графикон. Значи, ако сакате да ги откриете сите методи и алатки, прочитајте ја оваа објава веднаш.
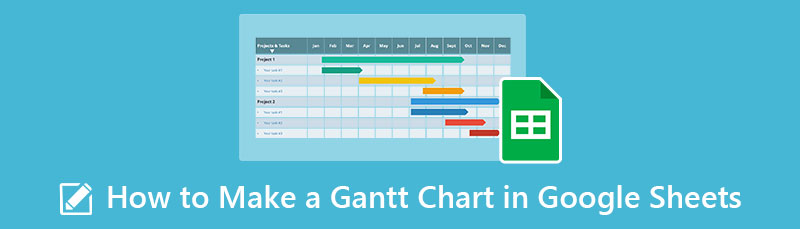
- Дел 1. Што е Google Sheets
- Дел 2. Добрите и лошите страни на користењето на Google Sheets за изградба на Gantt графикони
- Дел 3. Како да направите Gantt-табела во Google Sheets
- Дел 4. Бонус: Алтернативен начин за создавање Gantt графикони во Google Sheets
- Дел 5. Најчесто поставувани прашања за правење гант графикон во Google Sheets
Дел 1. Што е Google Sheets
Корисниците можат да креираат, уредуваат и менуваат табели користејќи ја веб-алатката позната како Листови на Google. Дополнително, тој моментално ги дистрибуира податоците онлајн. Производот на Google има способности што се вообичаени за табелите. Редовите и колоните може да се додаваат, отстрануваат и сортираат. Но, во споредба со другите алатки, им овозможува на многу расфрлани корисници да работат заедно. Тоа е со употреба на табела одеднаш и комуницира со помош на интегрирана програма за инстант пораки. Корисниците можат веднаш да ги прикачат табелите од нивните компјутери или мобилни уреди. Корисниците можат да ги видат модификациите на другите корисници додека се прават. Исто така, на Создавач на графикони Гант автоматски ги зачувува сите промени. Понатаму, со помош на оваа онлајн алатка, можете да ги организирате сите ваши податоци. Тоа значи дека е можно создавање табела од оваа алатка.
Дел 2. Добрите и лошите страни на користењето на Google Sheets за изградба на Gantt графикон
Во овој дел ќе ги научите сите предности и недостатоци на Google Sheets при креирање на Gantt графикон. Треба да го знаете овој дел, првенствено ако користите Google Sheets за да го направите вашиот графикон. Погледнете ги добрите и лошите страни подолу.
ЗА
- Ако сте запознаени со Microsoft Excel, оваа алатка ќе ви стане полесна.
- Можете да ја споделите вашата табела Gantt со други луѓе.
- Можете да ја користите оваа онлајн алатка без да купите претплата.
КОНС
- Google Sheets не е совршен за сложени теми.
- Има моменти кога станува фрустрирачки за повеќе членови да соработуваат.
- Не можете да додадете пресвртница кога креирате графикон Gantt во Google Sheets.
- Google Sheets се еднодимензионални.
Дел 3. Како да направите Gantt-табела во Google Sheets
Можете да ги следите чекорите подолу ако сакате да креирате графикон Gantt со користење на Google Sheets. Проверете дали сте готови со креирањето на вашата Gmail сметка.
Првиот чекор е да се движите на вашиот прелистувач Листови на Google. Ова може да го најдете на почетната страница на Google Drive. Потоа, мора да ги подготвите сите податоци што ви се потребни за вашиот Gantt графикон. Во овој примерок, треба да креирате три колони: Задачи, Ден на почеток, и Времетраење. Бидејќи колоната е дадена на листот, можете само да го вметнете зборот Tasks, Start Day и Duration. Задачите се активностите што ќе ги видите на табелата. Денот на започнување е денот кога започнуваат активностите на временската линија. На крајот, времетраењето. Тоа е времетраењето на деновите што ви се потребни за да ги завршите задачите.
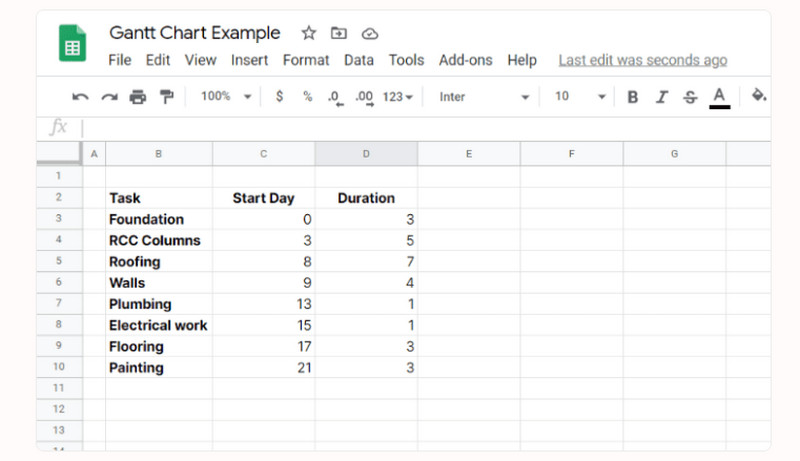
Бидејќи Google Sheets не нудат шаблон за графикон Gantt, ќе ја користите рангирана табела. Изберете ги податоците и одете до Вметни > Графикон опција. Автоматски ќе внесе наредени столбест дијаграм.
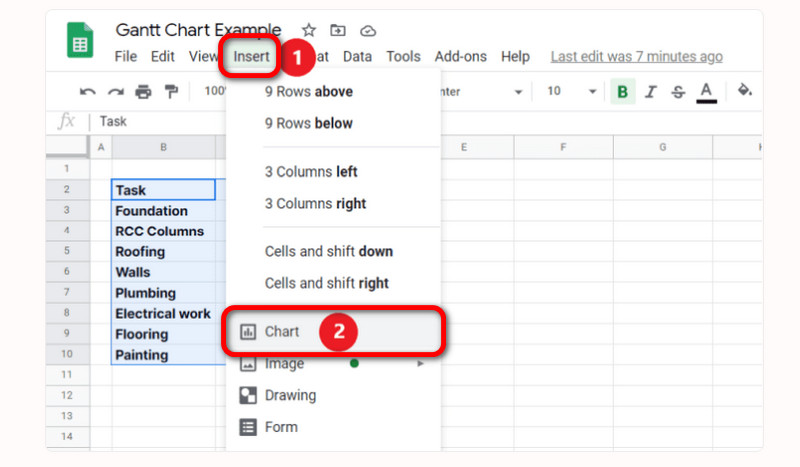
Треба да ја форматирате наредената лента за да стане како графикон на Гант. Променете ја бојата на Денот на започнување од стандардно сина во никаква. Изберете ја табелата со кликнување на неа. Одете до трите точки во горниот десен агол и кликнете Уреди графикон. Потоа, Уредувач на графикони > Прилагоди > Серии и изберете Ден за почеток. На крајот, одете на Формат > Боја до ниедна. После тоа, табелата е подготвена. Можете исто така да користите Google Sheets за создавање Органски графикони.
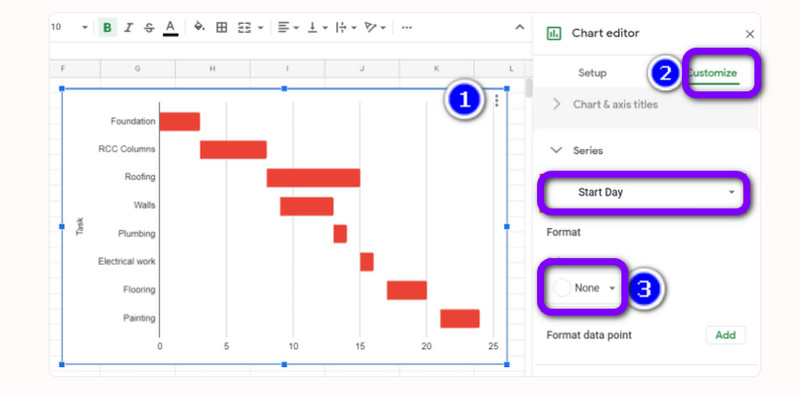
Дел 4. Бонус: Алтернативен начин за создавање Gantt графикони во Google Sheets
Ако претпочитате полесен начин да креирате табела Гант, користете MindOnMap. Оваа онлајн алатка може да ви помогне да ја креирате вашата табела Gantt на едноставен начин. Исто така, нуди готови шаблони, што го прави поудобен за сите корисници. Покрај тоа, можете да ја направите вашата табела поатрактивна со менување на бојата, стилот и големини на фонтот. MindOnMap е достапен во сите прелистувачи. Вклучува Google, Edge, Safari, Firefox и многу повеќе. Покрај тоа, можете да ја користите оваа алатка бесплатно. Исто така, кога правите табела Гант, можете да ја промените бојата на секоја пресвртница за да ја направите шарена и лесна за гледање. Можете да ги следите едноставните чекори подолу за да направите графикон за Гант користејќи MindOnMap.
Отворете го вашиот прелистувач и посетете ја официјалната веб-страница на MindOnMap. Потоа, кликнете на Креирај онлајн копче. Или кликнете на Бесплатно преземање копчето подолу за директно да ја користите оваа програма.
Безбедно преземање
Безбедно преземање

После тоа, кликнете на Ново копче. Потоа, изберете го Графикон на текови опција за креирање на Гант графикон.
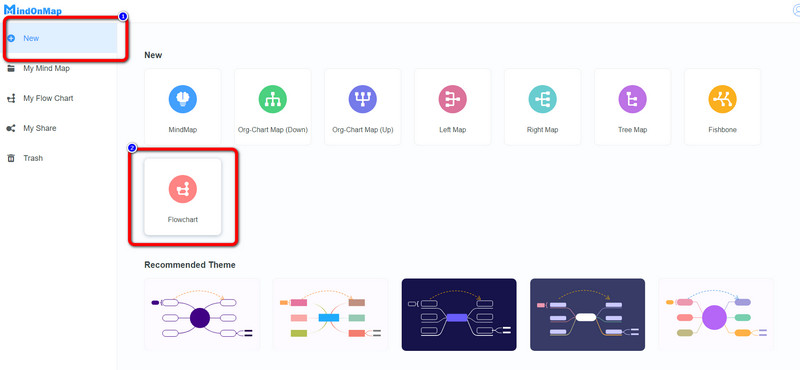
За да започнете да ја креирате вашата табела, треба да вметнете табела. Кликнете на Табела икона на горниот дел од интерфејсот. После тоа, кога табелата е веќе на екранот, кликнете двапати на полето за да вметнете текст.
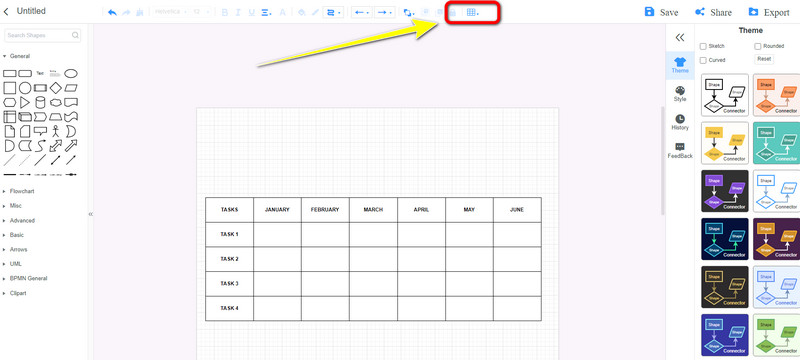
Можете исто така да додадете пресвртница на вашата табела. Одете на Форми дел и изберете ја формата на правоаголник. Одете до Пополнете боја опција на горниот интерфејс за промена на бојата на пресвртницата.
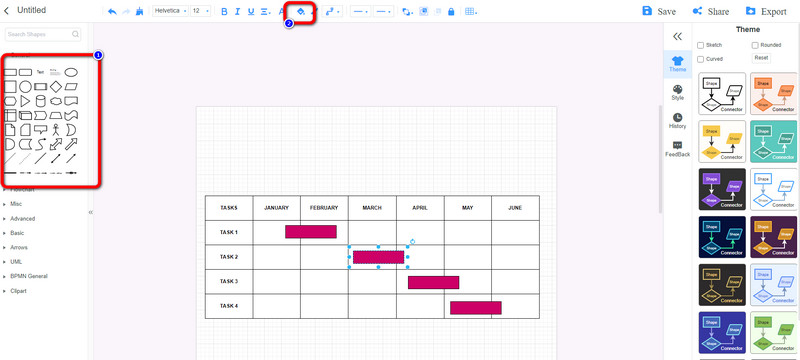
Кога ќе завршите со креирањето на табелата, кликнете на Зачувај копче за да го зачувате на вашата сметка на MindOnMap. Ако планирате да го споделите вашиот графикон, одете на Споделете опција и копирајте ја врската. Можете исто така да кликнете на Извоз копче за извоз на вашиот Gantt графикон во различни формати како JPG, PNG, SVG, DOC, PDF и многу повеќе.

Дел 5. Најчесто поставувани прашања за правење гант графикон во Google Sheets
За што се користи табела Гант?
Постојат три причини. Да се управува и да се изгради сеопфатен проект, да се одредат задачите и логистичките зависности и да се следи напредокот на проектот.
Кои се недостатоците на табелите на Гант?
Недостаток на Гант графикони е опортунитетен трошок, при што треба да потрошите повеќе време на вашиот производ. Времето кога треба да го ажурирате вашиот графикон и да направите некои промени. Ова се некои од недостатоците на табелите на Гант.
Кои се придобивките од користењето на Гант табела?
Можете да ги одредите сите задачи и да размислите за планот на проектот. Исто така, можете да ги идентификувате сите задачи што треба да ги завршите и да ги одредите зависностите.
Заклучок
Ова се најдобрите методи што можете да ги научите како да направете Gantt графикон во Google Sheets. Исто така, ги откривте најдобрите алтернативи за Google Sheets при креирањето на Gantt-табела. Сепак, не можете да додавате пресвртници на вашиот графикон кога користите Google Sheets. Значи, ако сакате да ја креирате вашата табела со целосни елементи, користете MindOnMap.


Направете ја вашата умствена мапа како што сакате








