Целосен водич за тоа како да направите Венов дијаграм во Word
Веновите дијаграми се графички прикази кои можат да ви помогнат да ги споредите, да ги спротивставите и да ги признаете односите помеѓу идеите, производите и збирките на податоци. Веновите дијаграми користат два круга кои споредуваат и контрастираат идеи помеѓу две теми. Освен тоа, може да ви помогне да решите сложени математички проблеми со кои може да се сретнете. Само неколку алатки можат да ви помогнат да креирате Венов дијаграм на вашиот компјутер; една од најкористените апликации за креирање Венови дијаграми е Microsoft Word. Затоа, ако сакате да ги научите чекорите на како да се направи Венов дијаграм во Word, прочитајте го овој пост темелно.
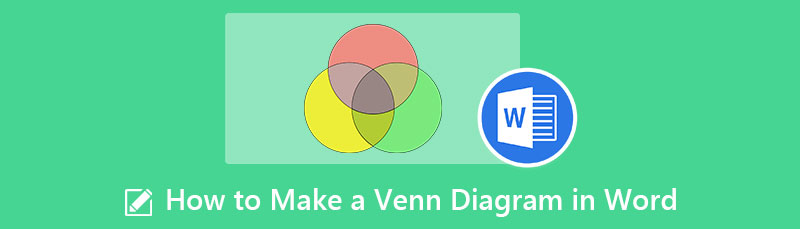
- Дел 1. Како да направите Венов дијаграм користејќи Microsoft Word
- Дел 2. Добрите и лошите страни на користењето на Word за правење Венов дијаграм
- Дел 3. Бонус: Бесплатен онлајн создавач на дијаграми
- Дел 4. Најчесто поставувани прашања за тоа како да направите Венов дијаграм во Word
Дел 1. Како да направите Венов дијаграм користејќи Microsoft Word
Microsoft Word е најпопуларната комерцијална апликација за процесор на текст што ја користат многумина. Мајкрософт развива Microsoft Word, компонента на Microsoft Office, но може да се купи како самостоен производ. Дополнително, како што продолжува да се ажурира од развивачот, сега има многу функции што се додаваат на него. Со Microsoft Word, можете да креирате различни дијаграми и да додавате слики од вашиот уред или онлајн; можете дури и да додавате слики од екранот и графикони. Има повеќе функции што можете да ги испробате со Microsoft Word. На почетниците нема да им биде тешко да ја користат оваа апликација бидејќи има многу едноставен кориснички интерфејс.
Понатаму, Microsoft Word има вграден речник за проверка на правописот; погрешно напишаните зборови се означени со црвена линија под нив. Плус, нуди функции на ниво на текст, како задебелени букви, подвлечени, закосени и штрајкови. Мајкрософт нуди различни функции кои можат да ви помогнат да го креирате најдобриот документ што некогаш можете да го произведете.
И не завршува тука. Дали знаевте дека можете да користите и Microsoft Word за да креирате Венов дијаграм? Да, добро прочитавте. Со Microsoft Word, можете лесно и значително да правите Венови дијаграми.
Како рачно да креирате Венов дијаграм во Word
Ако Microsoft Word сè уште не е инсталиран на вашиот десктоп, преземете го и стартувајте ја апликацијата веднаш. И на главниот кориснички интерфејс на софтверот, одете на Вметни > Илустрации > Форми.
А потоа, ќе се појави паѓачко мени каде што можете да изберете форми и линии што можете да ги користите на вашиот Венов дијаграм. Изберете го овална обликувајте и нацртајте круг на страницата. Копирајте го и залепете го првиот круг што го создадовте за да имаат иста точна големина.
Ако круговите имаат боја за пополнување, треба да ја намалите непроѕирноста така што текстот што ќе го вметнете сè уште ќе биде видлив. За да ја намалите непроѕирноста, кликнете со десното копче на обликот и на Форматирајте ја формата опција. На Пополнете панел, приспособете ја транспарентноста врз основа на вашата желба.
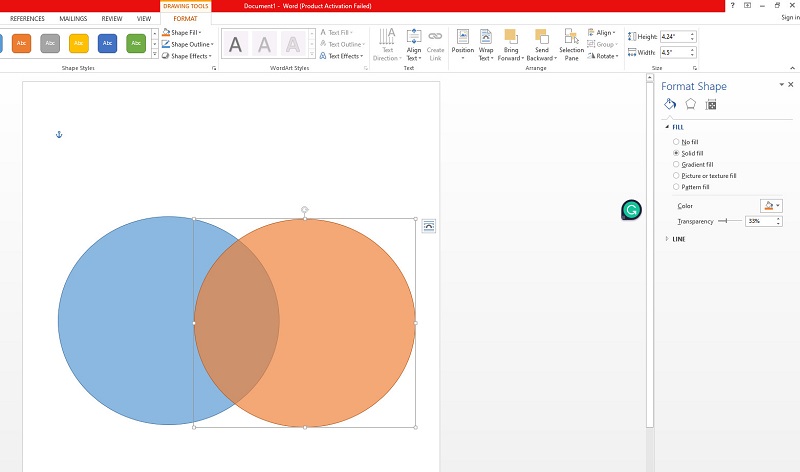
Додадете текст користејќи поле за текст на Вметни > Текст > Поле за текст. Внесете го текстот што треба да го вклучите, а потоа приспособете ги нивните позиции.
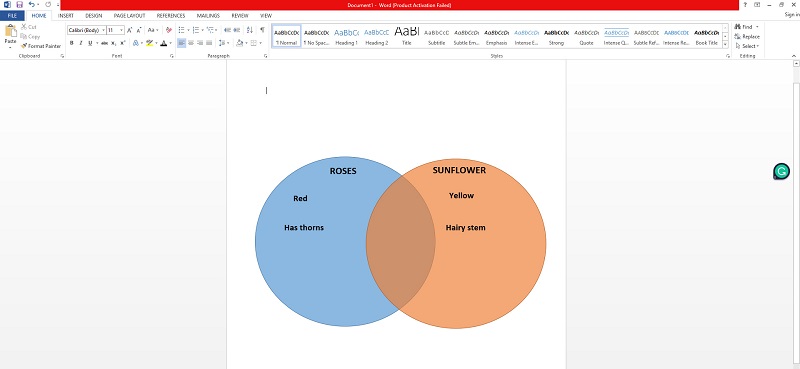
Откако ќе завршите со креирањето на вашиот Венов дијаграм, зачувајте го вашиот документ.
Како да направите Венов дијаграм во Word користејќи ја графиката SmartArt
На Microsoft Word, одете на Вметнете таб. Потоа, под Илустрации окното, оди на SmartArt, потоа ќе се појави скокачки прозорец.
И на скокачкиот прозорец, одете до Врски, изберете Основен Вен, и кликнете добро.
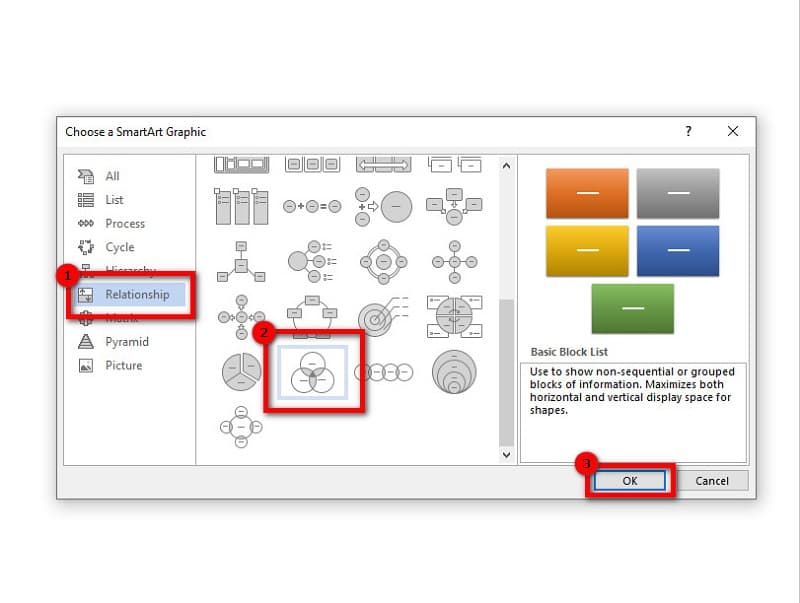
Основниот Вен се состои од Венов дијаграм со три кругови. Отстранете го другиот круг за да имате Венов дијаграм со два круга. Потоа, кликнете двапати на зборот Текст да го измените текстот. Или, можете да го користите окното за текст за да го промените текстот.
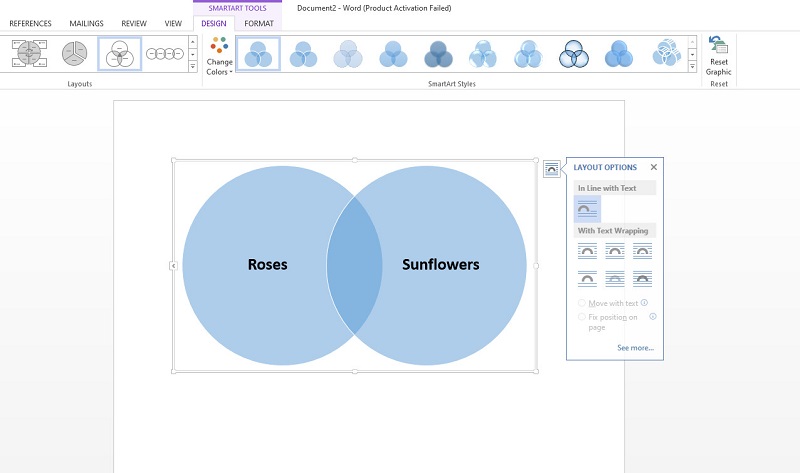
Следно, одберете ја графиката што ја сакате и кликнете на копчето Додај форма за да го направите вашиот Венов дијаграм поголем. И кога ќе завршите со менување на вашиот Венов дијаграм, одете на Датотека и зачувајте го вашиот документ.
Како да вметнете Венов дијаграм во Word
Ако имате готов Венов дијаграм што е зачуван на вашиот компјутер, тогаш можете да го користите на документот што го креирате.
Оди до Датотека, и креирајте нов празен документ.
И потоа, кликнете Вметни, потоа под Илустрации, изберете Слики. Можете исто така да пребарувате за Венови дијаграми што сакате да ги користите од интернет со кликнување Онлајн слики.
Лоцирајте ја сликата на Венов дијаграм што сакате да ја вметнете од вашите датотеки, а потоа кликнете Отвори.
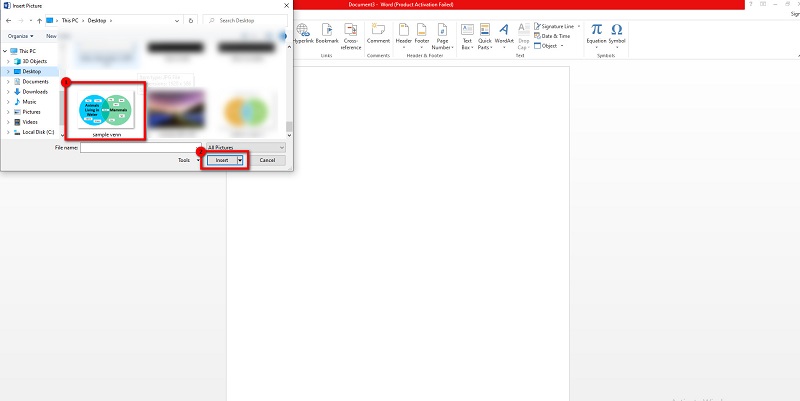
Дел 2. Добрите и лошите страни на користењето на Word за правење Венов дијаграм
ЗА
- Можете лесно да направите Венов дијаграм.
- Можете да ја промените бојата на вашиот Венов дијаграм.
- Лесно за зачувување и споделување.
- Има готови дијаграми што можете да ги користите.
КОНС
- Преместувањето текст и слики во Word е доста тешко.
- Треба да вметнете текстуални полиња за да вметнете текст.
Дел 3. Бонус: Бесплатен онлајн создавач на дијаграми
Ако сакате алтернатива на Microsoft Word за изработка на Венови дијаграми, тогаш го имаме решението за вас.
MindOnMap е еден од најпознатите онлајн создавачи на дијаграми што можете да го користите за да креирате одлични Венови дијаграми. Оваа апликација за правење дијаграми може да ви помогне да креирате Вен дијаграм користејќи ја неговата опција за дијаграм на текови. Покрај тоа, има готови шаблони кои можете да ги користите за креирање дијаграми. И ако сакате да додадете вкус на проектот што го креирате, можете да додадете уникатни икони, симболи и емотикони на вашите дијаграми. Понатаму, таа е апликација погодна за почетници бидејќи има лесен за користење кориснички интерфејс. Со MindOnMap, можете исто така да вметнете слики или врски што можете да ги користите на вашиот проект. Оваа онлајн апликација поддржува и стандардни формати на датотеки, како што се PNG, JPEG, SVG, Word документ и PDF. Следете ги чекорите подолу за да знаете како да креирате Венов дијаграм користејќи MindOnMap.
Безбедно преземање
Безбедно преземање
Како да креирате Венов дијаграм користејќи MindOnMap
За да започнете, отворете го вашиот прелистувач и побарајте MindOnMap во полето за пребарување. И на главниот интерфејс, кликнете на Направете ја вашата умствена мапа копче.
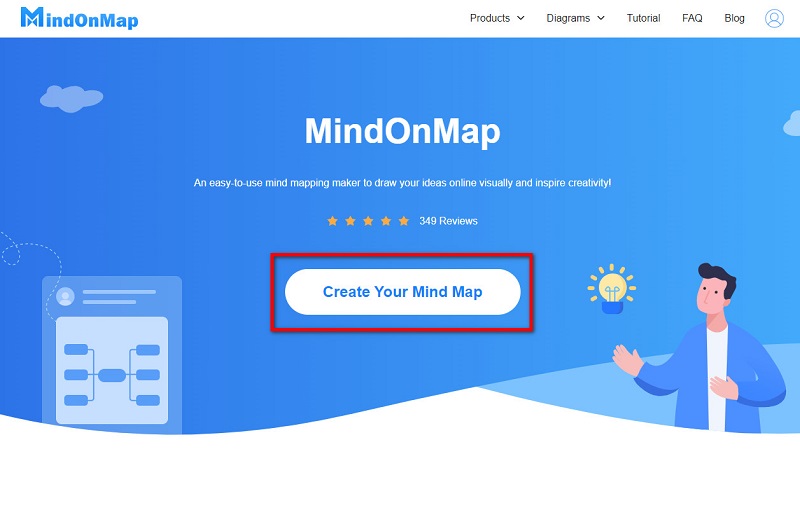
И потоа, кликнете Ново и изберете го Графикон на текови опција за креирање на вашиот Венов дијаграм.
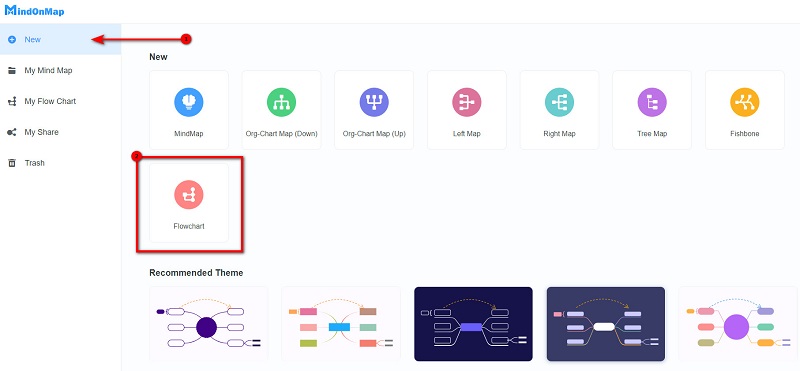
На Графикон на текови опција, кликнете на Елипса форма под Општо окното. Нацртајте го првиот круг и копирајте го и залепете го така што вашите два круга ќе ја имаат точната големина.
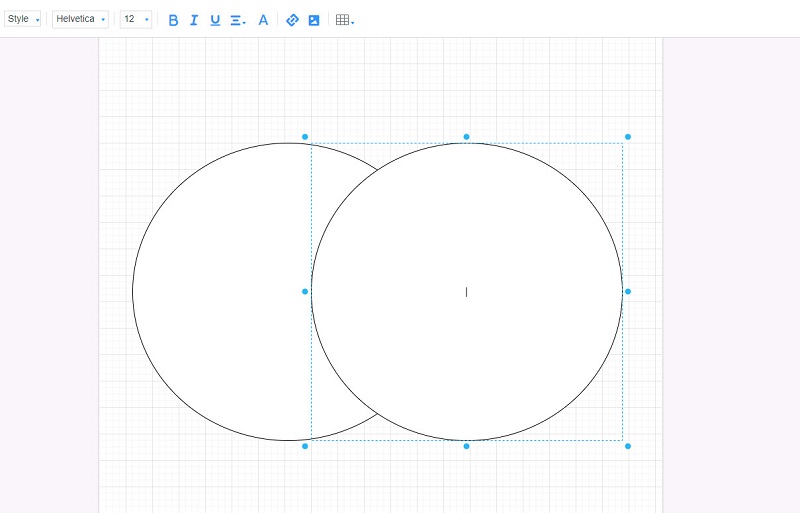
Следно, изберете боја што ви се допаѓа за вашите кругови во Пополнете опција. Потоа, изберете ги двата круга и одете во Стил. Променете го Непроѕирност по ваша желба.
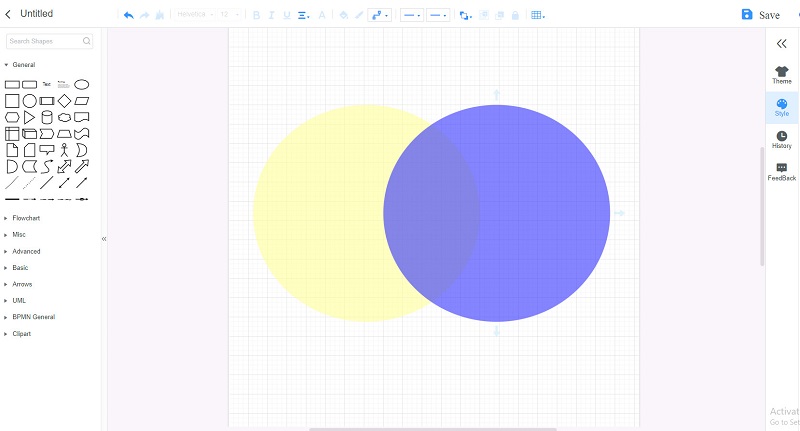
Вметнете текст на вашиот Венов дијаграм со кликнување на Текст опција под симболите.

Извезете го вашиот излез со кликнување на Извоз копче, потоа изберете го форматот што ви се допаѓа.
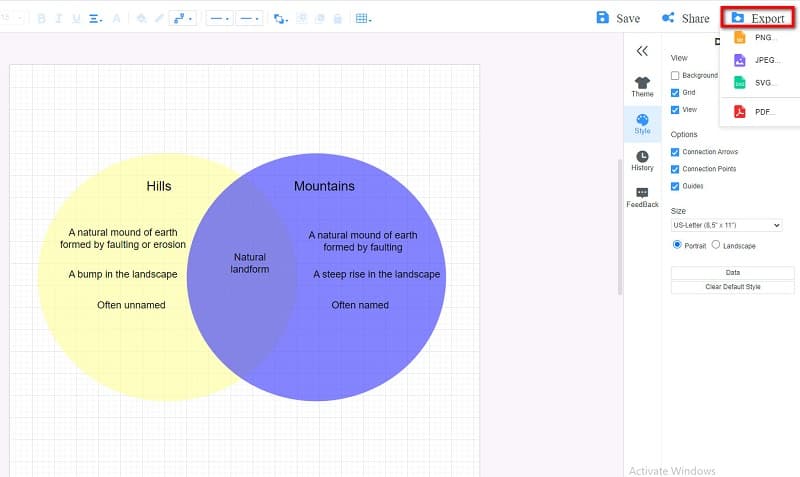
Дел 4. Најчесто поставувани прашања за тоа како да направите Венов дијаграм во Word
Дали Microsoft Word е бесплатен?
Да. Microsoft Word е бесплатен за преземање како апликација за десктоп компјутери на Windows или Mac. Сепак, Microsoft Word не е целосно бесплатна програма. Треба да го купите за да уживате во сите карактеристики.
Дали има шаблон за дијаграм во Word?
На панелот илустрации, одете во графиката SmartArt. Таму ќе најдете тони дијаграми што можете да ги користите.
Дали Microsoft Word е најдобрата програма на Microsoft за креирање Венови дијаграми?
Microsoft Word е најпопуларната програма на Microsoft кога станува збор за креирање на Венови дијаграми затоа што има готови шаблони и полесно е да се креираат Венови дијаграми користејќи Word отколку другите апликации на Microsoft.
Заклучок
Сега кога ги знаете сите потребни информации за тоа како лесно нацртајте Венов дијаграм во Word, сега можете сами да го решите тоа. Но, ако претпочитате да го користите стандардниот производител на Венови дијаграм, кој сега го користат многу професионалци, пристапете MindOnMap со кликнување на оваа врска.


Направете ја вашата умствена мапа како што сакате








