Водич за упатство Како да се направи табела за организација во Word | Чекор по чекор
Бидејќи секој човек во една компанија има своја улога, организацијата мора да ги знае одговорностите и должностите на секоја личност. Тоа е дефинирано преку организациона шема. Тоа е и начин да се комуницира со вистинските луѓе преку учење на нивните организациски улоги. Органската табела ги прикажува улогите на поединците и нивниот однос едни со други.
Ако планирате да ја ажурирате вашата органска табела или таа е вашата прва што ја креирате, наидовте на вистинската страница за читање. Подолу, ќе разговараме за тоа како можете да креирате org графикон во Word. Дополнително, ќе научите за најдобрата Word алтернатива за правење организациски графикони.
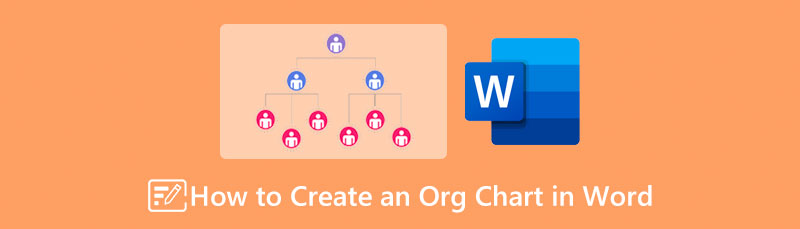
- Дел 1. Водич како да се направи органска табела во Word
- Дел 2. Како да направите табела на органи со одлична алтернатива за зборови
- Дел 3. Најчесто поставувани прашања за креирање на табела за организација во Word
Дел 1. Водич како да се направи органска табела во Word
Покрај тоа што е текстуален процесор, Microsoft Word е исто така корисен во креирањето илустрации, вклучително и органски графикони. Можете да го направите тоа користејќи ја оваа алатка рачно или автоматски. Под рачен метод, подразбираме користење на вградената библиотека со форми во алатката за да се изгради органска табела во Word. Изборно, можете да изберете да креирате од шаблон со помош на функцијата SmartArt. Оваа функција нуди различни шаблони кои покриваат различни категории.
Овие категории вклучуваат листа, матрица, однос, пирамида, хиерархија, циклус и процес. Да не зборуваме, можете лесно да ги персонализирате овие шаблони користејќи претходно направени дизајни достапни во програмата. Без разлика дали сакате да научите како да направите органска табела во Word 2010 или подоцна, ќе можете да го направите тоа. Од друга страна, проверете ги чекорите подолу.
Отворете празен документ
Стартувајте го изработувач на организациона шема на вашиот компјутер. Од главниот прозорец, притиснете го Црн документ опција за отворање нов документ.
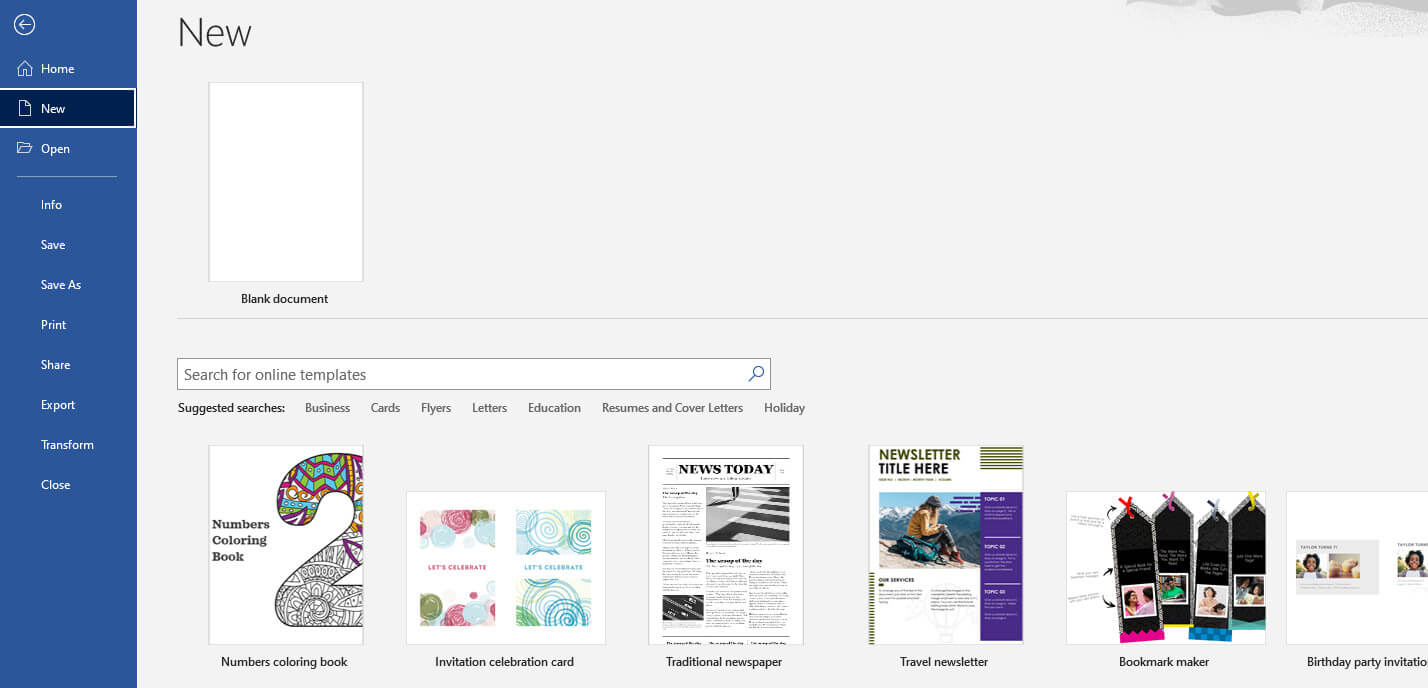
Пристапете до SmartArt мени
Следно, изберете SmartArt и ќе се појави дијалог-кутија. Оттука, ќе видите различни шаблони. Во овој случај, изберете го Хиерархија опција. Потоа, ќе се појави листа на избори на шаблони со различни распореди. Изберете го оној што ви се допаѓа и притиснете добро.
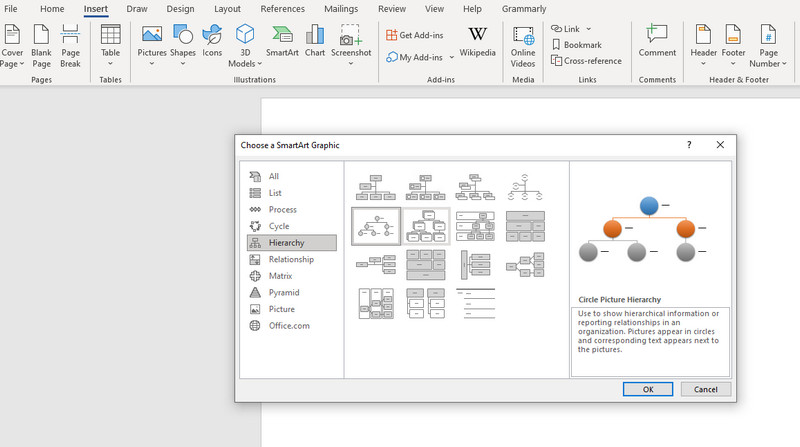
Внесете ги потребните информации
После тоа, ќе видите а Текст етикета на шаблонот. Штиклирајте го и внесете ги потребните информации. Понекогаш, исто така, ќе видите икона за слика која ви овозможува да испраќате слики од вашата локална папка со датотеки.
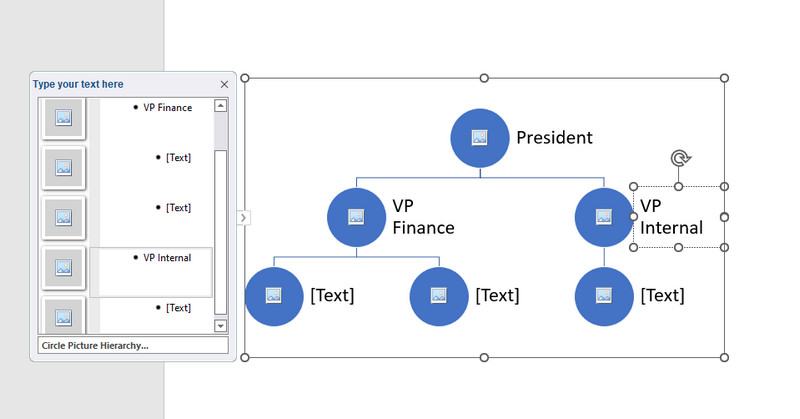
Прилагодете ја вашата организациона шема
Откако ќе ги внесете потребните информации, приспособете го изгледот на графиконот со одење до SmartArt Дизајн таб. Под ова јазиче, ќе видите различни алатки за прилагодување. За да ја измените бојата, изберете го Променете ги боите паѓачката листа и изберете го претпочитаниот стил.
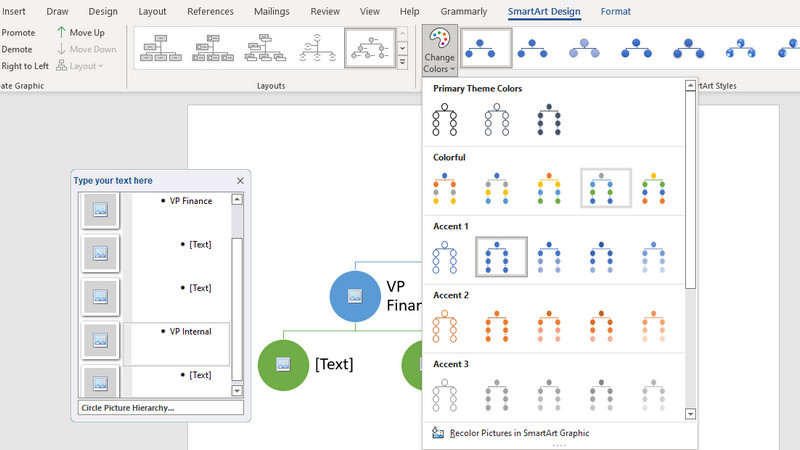
Зачувајте ја вашата органска табела
По сите промени, одете на Датотека мени. После тоа, одете до Извоз и изберете го форматот соодветен на вашите потреби. Така креирате органска табела во Word.
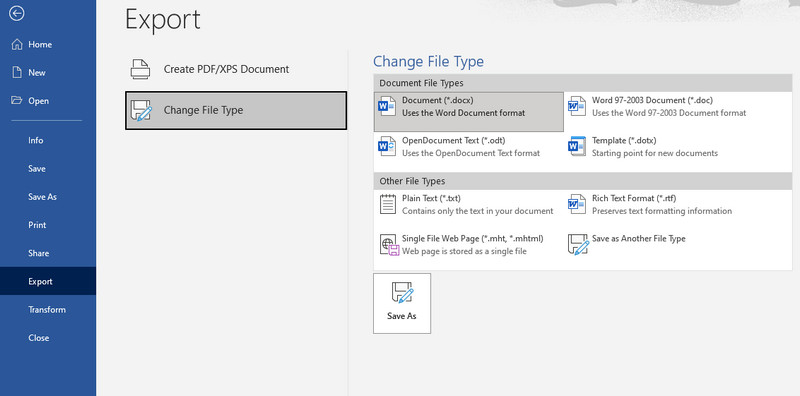
Дел 2. Како да направите табела на органи со одлична алтернатива за зборови
Ако барате моќен и професионален креатор на графикони, не барајте подалеку од MindOnMap. Ова е програма базирана на интернет која ви овозможува брзо да изградите модели за визуелизација. Покрај органските графикони, можете да креирате дијаграми на текови, концептни мапи, дијаграми со рибни коски, умствени мапи и многу повеќе. Исто така, можете да креирате визуелизации користејќи шаблон за практично креирање дијаграми.
За дополнителна погодност, тој доаѓа со копчиња за брзини кои ви овозможуваат брзо извршување на команди како додавање гранки, сечење, зачувување, вметнување, вметнување родителски јазол, линија за врски, резиме и многу повеќе. Згора на тоа, можете да ја уредувате бојата на линијата на графиконот, пополнувањето на гранките, стилот на фонтот, бојата и така натаму. Можете исто така да вметнувате слики и врски кога додавате информации или нагласувате. Од друга страна, еве како да направите органска табела во Word алтернатива.
Безбедно преземање
Безбедно преземање
Стартувајте ја онлајн алатката
Прво, пристапете до програмата користејќи кој било прелистувач што сакате да го користите. Потоа, внесете ја врската на програмата на лентата за адреси за да стигнете до главната страница на алатката. Откако ќе стигнете до главната страница, штиклирајте го Направете ја вашата умствена мапа копче за креирање органска табела.
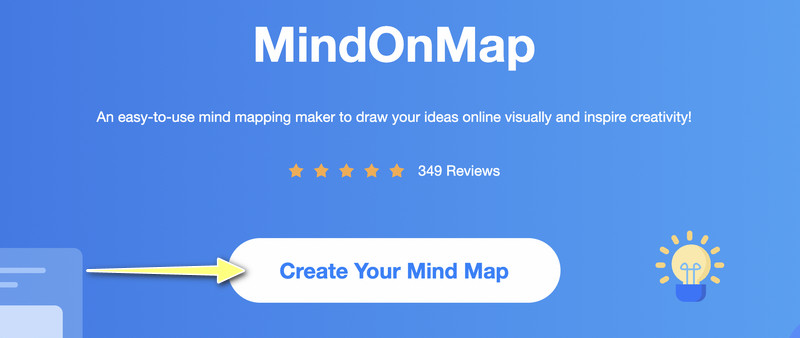
Изберете распоред на органски графикони
На следната страница, ќе ја забележите контролната табла која прикажува различни распореди и препорачани теми. Изберете го Карта на организациона шема распоред и додајте гранки на главниот панел за уредување.
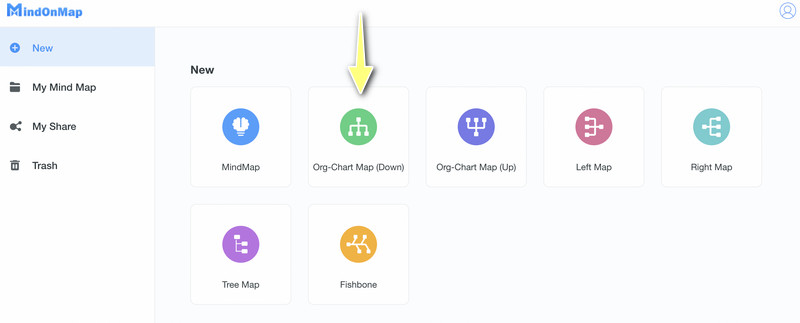
Додадете ги гранките на органската табела
Изберете го главниот јазол и притиснете го Јазол копче на горното мени за додавање гранки. Може да притиснете на Таб копчете на тастатурата на вашиот компјутер за да го сторите истото. Додадете онолку гранки колку што е потребно.
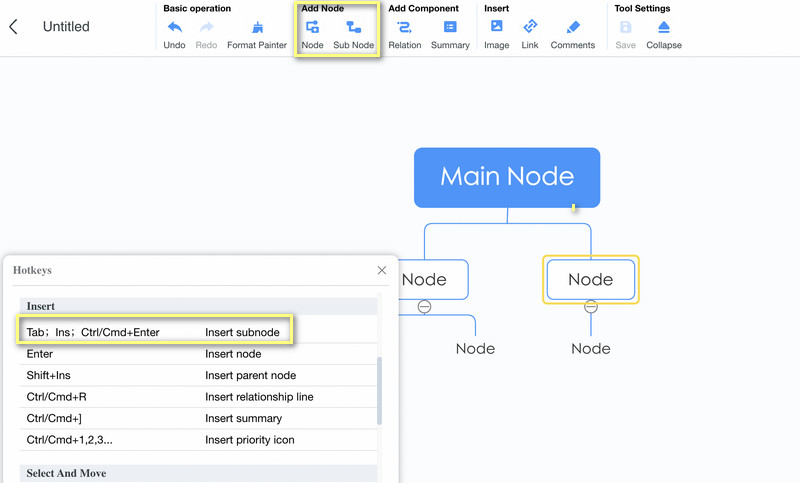
Внесете текст, икони или етикети на органската табела
Овој пат, додајте ги потребните информации на вашата табела на органи. Можете да додадете информации со двоен клик на одреден јазол. Потоа, внесете текст. Следно, вметнете слики со кликнување на копчето Image на горното мени и избирање Вметнете слика. Сега, повлечете ја фотографијата што сакате да ја додадете во прозорецот за поставување.
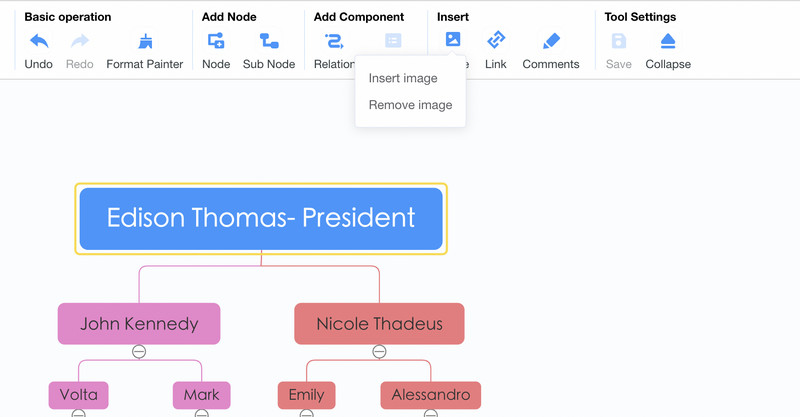
Персонализирајте ја органската табела
За да научите да ја приспособувате вашата табела за организатори, отворете го Стил мени на десната лента со алатки. Да претпоставиме дека сакате да обликувате боја, граница, пополнување на гранки, стил на линијата за поврзување и фонт. Можете да ги направите сите овде. Во рамките на Стилско мени е местото каде што исто така ќе ги најдете Структура опција. Еве ги опциите за распоред и линии за поврзување.
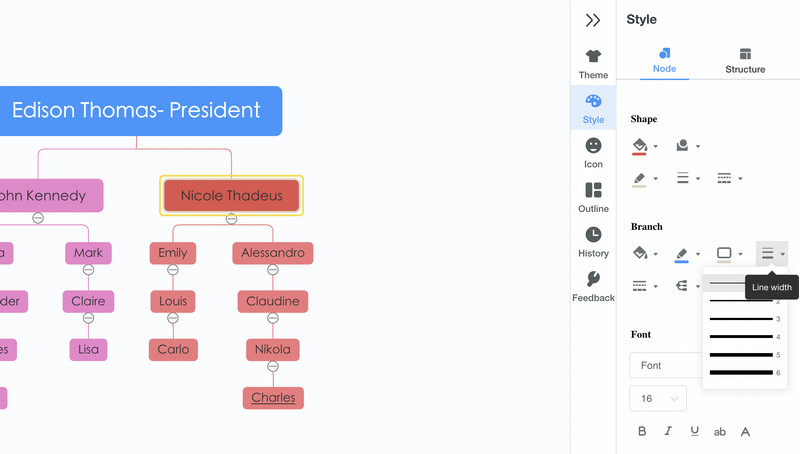
Зачувајте и извезете го графиконот
Ако сте воодушевени од вашата работа, можете да ја споделите вашата табела со другите. Едноставно штиклирајте го Споделете копче, а потоа копирајте ја и споделете ја врската. Можете исто така да го зачувате во друг формат со притискање на Извоз копче. Можете да изберете помеѓу JPG, PNG, SVG, Word и PDF датотеки.
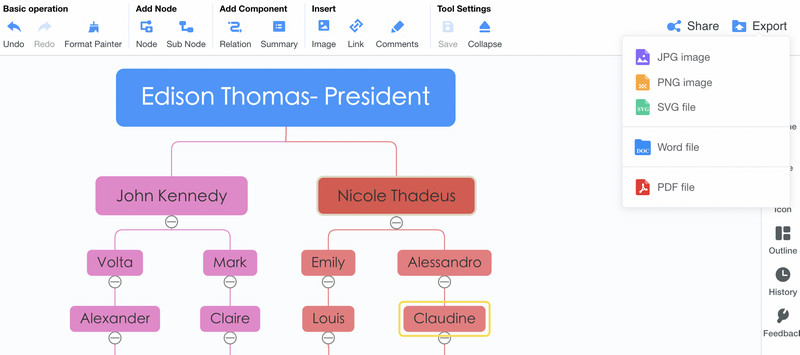
Понатамошно читање
Дел 3. Најчесто поставувани прашања за креирање на табела за организација во Word
Може ли да уредувам организациона шема увезена од други апликации?
Да. Под услов органската шема да биде зачувана како Word документ, можно е да се уреди во Microsoft Word. Но, кога организациона шема директно се увезува во програмата, форматите обично не се одржуваат.
Дали Microsoft Word има шаблон за организациона шема?
Шаблони за органски графикони во Word не се достапни. Меѓутоа, кога барате водич за да започнете, можете да ги добиете од функцијата SmartArt.
Дали Microsoft Word е најдобар за креирање органски графикони?
Microsoft Word ви дозволува само да креирате едноставни организациски графикони. Ако вашата цел е едноставна, тогаш таа е вашата најдобра опција. Меѓутоа, ако сакате посветена алатка која ќе ви помогне да направите органски графикони со професионален изглед, можете да користите посветена алатка како MindOnMap.
Заклучок
Сметаат дека се корисни од многу компании, организациските графикони се навистина задолжително за секоја компанија или организација. Сега, неговото создавање е брзо и лесно со користење на апликации како Microsoft Word. Затоа, подготвивме туторијал за како да направите органска табела во Word. Забелешката е дека може да се најдете ограничени со карактеристиките и функциите. Во овој случај, треба да користите MindOnMap, која е програма развиена главно за создавање визуелни модели како орг-табели. Има се што ви треба за градење на различни графикони и дијаграми.


Направете ја вашата умствена мапа како што сакате








