Вовед во уредувач на фотографии GIMP за отстранување на позадина
Кога мислите на софтвер за уредување фотографии, GIMP може да излезе со вашата листа. Тоа е долгогодишна алатка со отворен код што фати многу уметници, фотографи и дизајнери. Отстранувањето на позадини за проѕирни рамки е вообичаена задача и за оваа апликација. И така, ако штотуку сте се сретнале со GIMP, но немате поим за тоа, вие сте на вистинското место. Во овој сеопфатен преглед, ќе истражуваме во деталите за алатката. Исто така, ќе ве водиме како да ја отстраните позадината од слика во GIMP. Сега, ајде да се нурнеме во него!
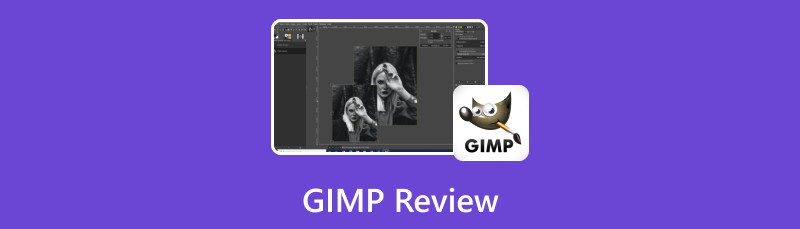
- Дел 1. Што е GIMP
- Дел 2. Клучни карактеристики на GIMP
- Дел 3. Добрите и лошите страни на GIMP
- Дел 4. Како да го користите GIMP за да ја направите позадината транспарентна
- Дел 5. Најдобра алтернатива за обид
- Дел 6. Најчесто поставувани прашања за GIMP
Како еден од главните писатели на уредничкиот тим на MindOnMap, секогаш давам вистински и проверени информации во моите објави. Еве што обично правам пред да напишам:
- Откако ја избрав темата за преглед на GIMP, секогаш истражувам многу на Google и на форуми за да го наведам софтверот за кој корисниците најмногу се грижат.
- Потоа користам GIMP и се претплатам на него. И потоа поминувам часови или дури денови тестирајќи го од неговите главни карактеристики за да го анализирам врз основа на моето искуство.
- Што се однесува до блогот за преглед на GIMP, го тестирам од уште повеќе аспекти, осигурувајќи дека прегледот е точен и сеопфатен.
- Исто така, ги разгледувам коментарите на корисниците на GIMP за да го направам мојот преглед пообјективен.
Дел 1. Што е GIMP
Програмата за манипулација со слики GNU, или скратено GIMP, е еден од познатите уредувачи на слики со отворен код. Многумина го користат како алтернатива на алатката за уредување фотографии на Adobe – Фотошоп. Главната причина зошто корисниците го избираат е затоа што е бесплатен и има моќни алатки како Photoshop. Со тоа, го сметаме и GIMP како наш врвен избор за најдобар бесплатен софтвер за уредување слики. Тоа е корисна компјутерска програма која ви овозможува да уредувате фотографии без потреба да се претплатите или да платите било каков трошок. Освен тоа, можете дури и да исечете слики од позадина со GIMP и многу повеќе.
Од сега, алатката е развиена од заедница на волонтери и таа сè уште е во фаза на постојан развој. Тие гарантираат дека сите дефекти ќе се поправат веднаш. Оттука, тој навистина се издвојува како бесплатен уредувач на слики, надминувајќи многу платени софтвери.
Дел 2. Клучни карактеристики на GIMP
Откако ќе научите за GIMP, можеби ќе сакате да ги знаете клучните карактеристики на него. Добро е со причина, и е многу повеќе од уредувач на фотографии. Како? Погледнете ги понудените функции подолу со кои се обидовме и со користење на GIMP.
Формати на датотеки поддржани со широка низа
GIMP поддржува широки формати на датотеки. Вклучува популарни како JPEG, PNG, GIF и TIFF. Вклучува и специјализирани формати како датотеки со икони на Windows со повеќе резолуција. Исто така, архитектурата овозможува проширување на форматот преку приклучоци.
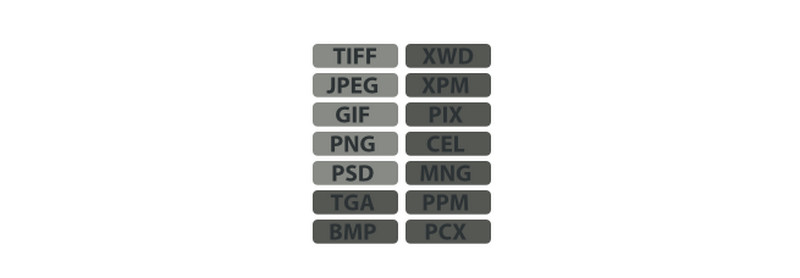
Прилагодлив интерфејс
GIMP нуди приспособливи околини за различни задачи. Ви овозможува да го прилагодите погледот и однесувањето според вашите преференции. Можете да ги менувате темите на графичките контроли, да менувате бои, да ги приспособувате празнините на графичките контроли и да ја менувате големината на иконите.
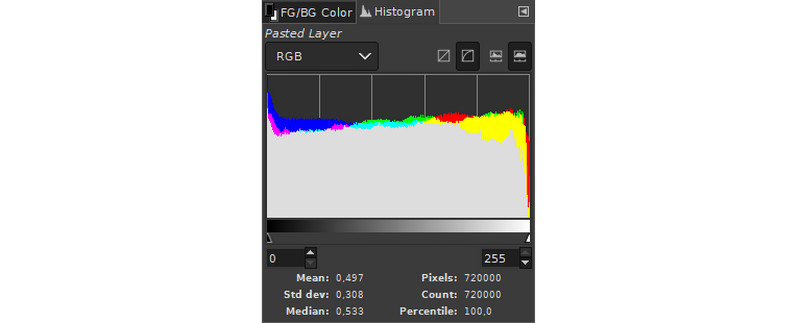
Напредни алатки за манипулација
GIMP, исто така, обезбедува различни основни алатки за ефикасна манипулација со слики. Вклучува уредувачки слој и панели за канали. Плус, има разновидна функција за бесплатна трансформација со опции за ротација, превртување, скалирање и многу повеќе. Всушност, тој нуди и напредни алатки за избор и маскирање за прецизно отстранување на позадината.
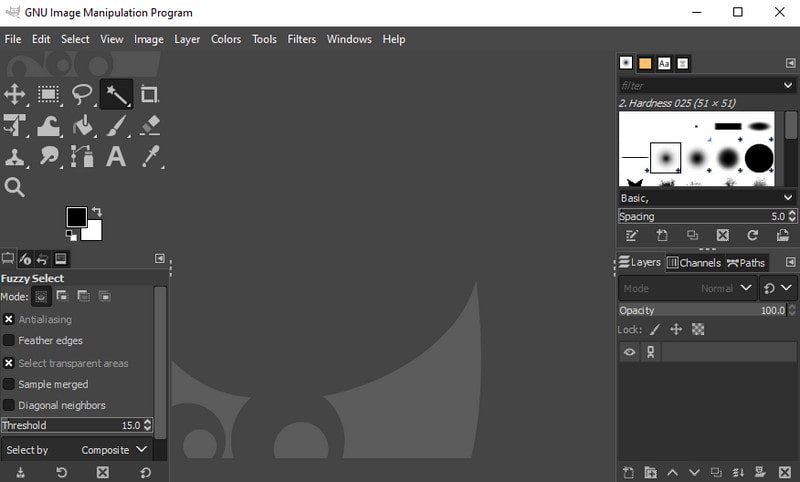
Различни алатки за сликање
Уште една работа, GIMP нуди различни алатки за сликање. Можете да користите некои основни алатки за скица како четки, воздушни четки, алатки за клонирање и моливи. Уредувачот за градиент и алатката за мешање ја подобруваат презентацијата на боите. Уште повеќе, софтверот обезбедува приспособена опција за четка за креирање персонализирани претходно поставувања на четки.
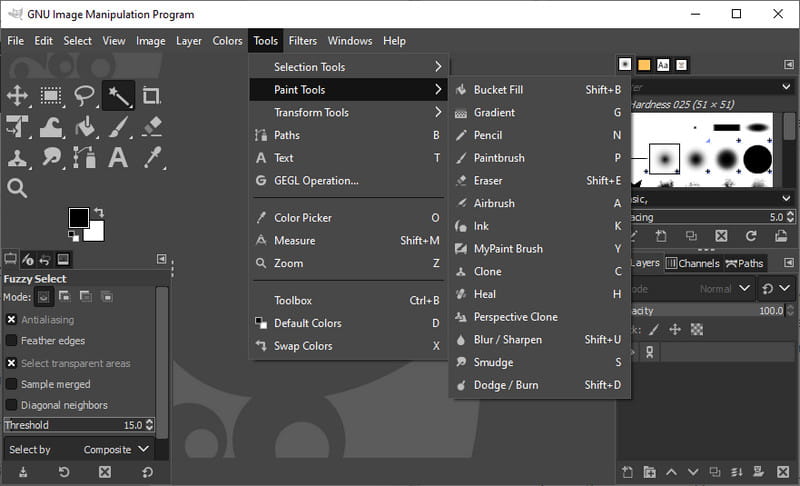
Системска компатибилност
Друга пофална карактеристика на GIMP е неговата компатибилност со различни платформи. Добро работи со следново:
◆ Microsoft Windows (7 или понов)
◆ macOS (10.12 или понов)
◆ Linux/GNU
◆ Sun OpenSolaris
◆ FreeBSD
Наведените погоре се некои од многуте можности што може да ги понуди GIMP. Додека ја пробувате алатката, ќе дознаете повеќе за нејзините вредни карактеристики. За да стекнете целосно познавање на алатката, од витално значење е да ги знаете нејзините добрите и лошите страни.
Дел 3. Добрите и лошите страни на GIMP
Како што ја тестиравме алатката, има забележителни предности и недостатоци во користењето на GIMP. Ајде да ја погледнеме нашата проценка.
ЗА
- Достапно за секого бидејќи е бесплатен и со отворен код.
- Идеален за справување со задачи за уредување фотографии на професионално ниво, како што е отстранување на позадината.
- Лесно за проширување и проширување за работа со различни задачи.
- Преполн со алатки за уредување и манипулација на слики.
КОНС
- Помалку опции за датотеката за излезен формат.
- Интерфејсот е натрупан и застарен.
- Не може да се пристапи до необработените датотеки на камерата без користење на апликација од трета страна.
Со оглед на овие добрите и лошите страни, можеме да кажеме дека ова е најдобриот графички софтвер што можете да го користите бесплатно. Сега, ако сакате да знаете како оваа програма работи при отстранување на позадината на сликата, преминете на следниот дел. Оттаму, научете како да зачувувате слики со проѕирни позадини во GIMP.
Дел 4. Како да го користите GIMP за да ја направите позадината транспарентна
GIMP обезбедува различни начини за направи транспарентна позадина на сликата. Но, таму ќе ја користиме само алатката Fuzzy Select. Тоа е опција која ви овозможува да изберете сличен сет на примероци на пиксели во локалната област на сликата. Алатката е ефикасна за слики со јасен контраст на бојата помеѓу предниот план и позадината. Сепак, ако вашата фотографија има слични бои и за позадината и за главниот предмет, овој метод можеби не е соодветен. Засега, ајде да продолжиме и да научиме како да ја избришеме позадината на сликата во GIMP:
Отворете го инсталираниот софтвер GIMP на вашиот компјутер. Одете во картичката Датотека и кликнете Отвори за да ја увезете сликата во алатката.
Одете до слојот и кликнете со десното копче за да изберете Додај Алфа канал од опциите што ќе се појават. Ќе се осигура дека можете да го избришете вашиот слој со транспарентност.
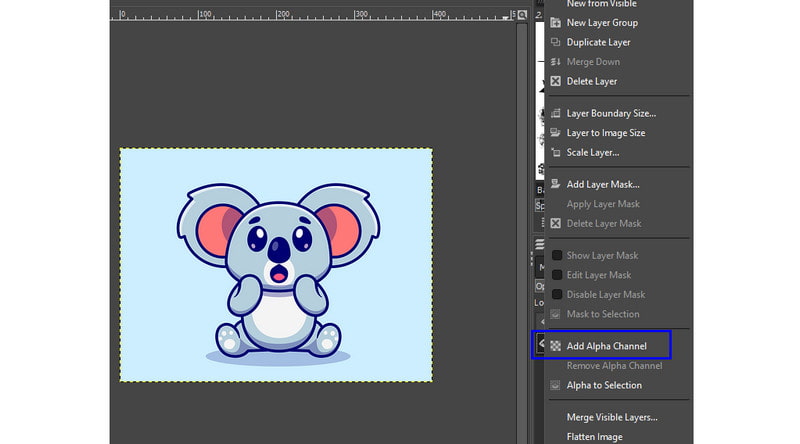
Од алатникот, кликнете на алатката Fuzzy Select. Осигурете се дека се проверени Antialiasing, Feather рабовите и Draw mask.
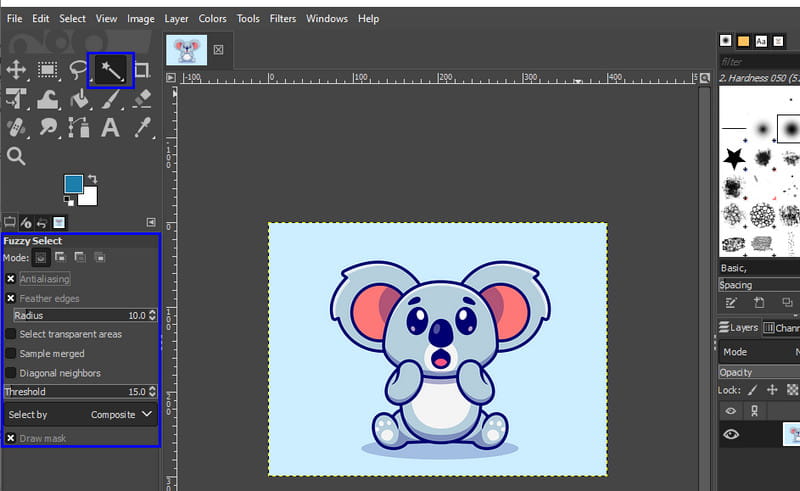
Сега, кликнете на делот за позадина на сликата што сакате да го избришете. Задржете го кликнувањето и повлечете го глувчето на вашата слика. Потоа, ќе најдете маска нацртана на вашата фотографија.
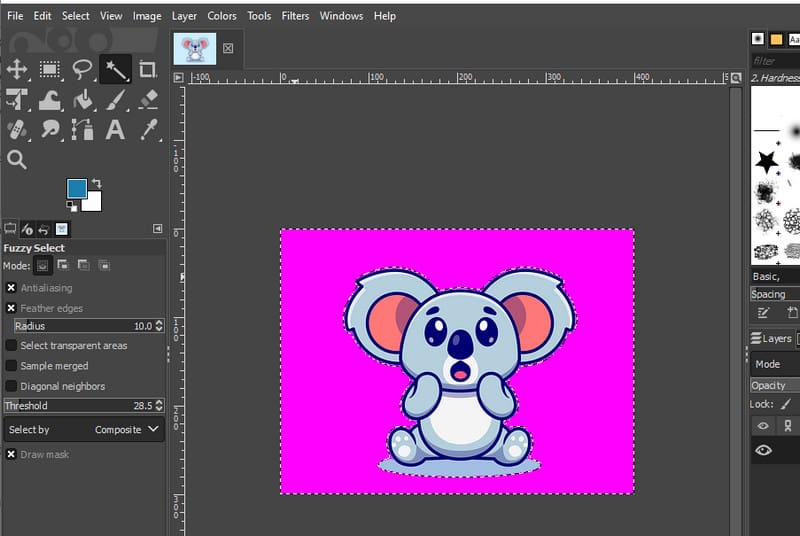
Изборот на боја го прикажува избраниот избор. Откако ќе бидете задоволни, притиснете го копчето Delete и ќе имате транспарентна верзија на вашата слика. Одете во Датотека > Зачувај како за да ја извезете фотографијата.
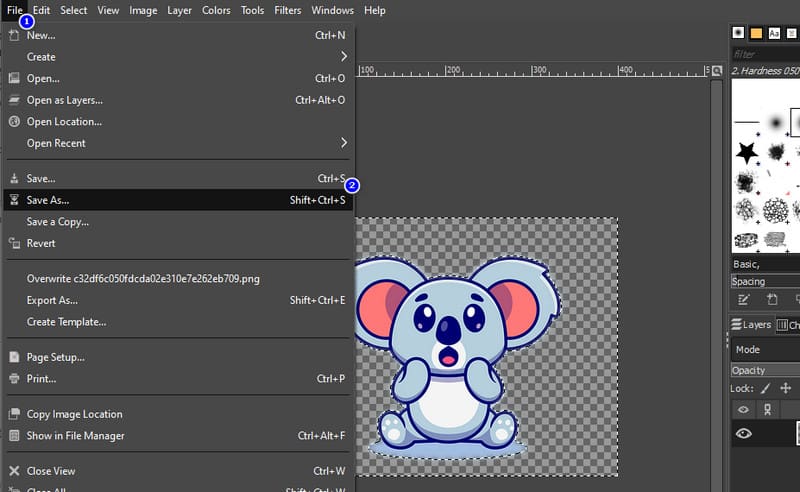
Дел 5. Најдобра алтернатива за да се направи транспарентна позадина
Дали барате алтернатива на GIMP за да ја направите сликата транспарентна позадина? Бесплатен онлајн отстранувач на позадина MindOnMap може да ви помогне во тоа. Со него, не треба да инсталирате никаков софтвер за да ја отстраните позадината. Достапно е онлајн и може да се користи на различни веб-прелистувачи. Алатката ви овозможува автоматски да правите проѕирни позадини со својата технологија за вештачка интелигенција. Исто така, ако не сте задоволни со неговиот резултат, можете да изберете кој дел од позадината на сликата сакате да го отстраните. Освен тоа, ви овозможува да ја промените вашата позадина користејќи ги дадените цврсти бои или да прикачите слика. Исто така, постојат достапни основни алатки за уредување што можете да ги користите, вклучувајќи ротирање, сечење, превртување и така натаму. Конечно, сите овие се бесплатни и без додадена позадина на конечниот излез.
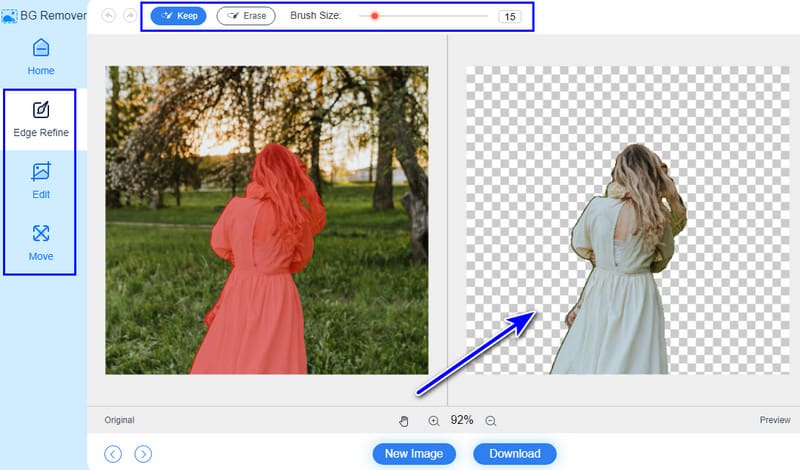
Дел 6. Најчесто поставувани прашања за GIMP
Дали GIMP е добар како Photoshop?
GIMP е моќна алатка за графичко уредување и остварлива алтернатива на Photoshop за многу корисници. Но, во споредба со Photoshop, GIMP содржи помалку функции и функционалност. Така, тој е помалку моќен. Сепак, преференциите помеѓу двете зависи од индивидуалните потреби и преференции.
Зошто GIMP е бесплатен?
GIMP е бесплатен бидејќи е софтвер со отворен код развиен од заедница на волонтери. Тие придонесуваат со своето време и вештини без надомест. Тие се усогласија со филозофијата со отворен код за правење софтвер достапен за секого.
Дали GIMP има вештачка интелигенција?
GIMP нема вградени способности за вештачка интелигенција. Може да има додатоци или надворешни алатки кои користат вештачка интелигенција за одредени задачи. Сепак, самиот GIMP инхерентно не вклучува вештачка интелигенција.
Заклучок
Досега сте стекнале доволно информации за GIMP. Така, ќе ви биде полесно да одлучите дали да ја отстраните позадината од сликата користејќи GIMP. Сепак, ако сакате едноставна и помалку комплицирана алатка за оваа задача, постои алатка што ја препорачуваме. Тоа не е ништо друго освен Бесплатен онлајн отстранувач на позадина MindOnMap. Алатката е јасна и бесплатна. Затоа каков корисник и да сте, ќе уживате да го користите!


Направете ја вашата умствена мапа како што сакате









