Apmācības rokasgrāmata Kā izveidot organizācijas diagrammu programmā Word | Soli pa solim
Tā kā katrai personai uzņēmumā ir sava loma, organizācijai ir jāzina katra cilvēka pienākumi un pienākumi. To nosaka organizatoriskā shēma. Tas ir arī veids, kā sazināties ar īstajiem cilvēkiem, apgūstot viņu organizatoriskās lomas. Organizācijas diagrammā ir attēlotas indivīdu lomas un viņu savstarpējās attiecības.
Ja plānojat atjaunināt savu organizācijas diagrammu vai to izveidojat pirmo reizi, jūs atdūrāties pareizajā lapā, lai to izlasītu. Tālāk mēs apspriedīsim, kā jūs varat izveidot org diagramma programmā Word. Turklāt jūs uzzināsit par labāko Word alternatīvu organizācijas diagrammu veidošanai.
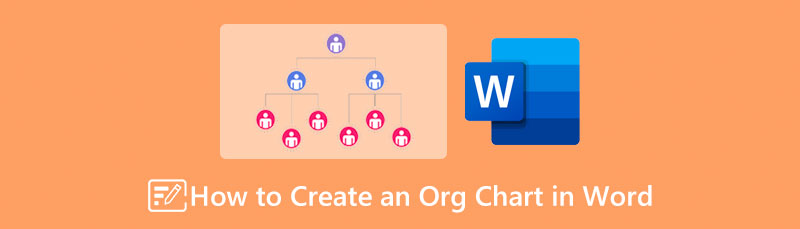
- 1. daļa. Pamācība, kā programmā Word izveidot organizācijas diagrammu
- 2. daļa. Kā izveidot organizācijas diagrammu ar izcilu Word alternatīvu
- 3. daļa. Bieži uzdotie jautājumi par organizācijas diagrammas izveidi programmā Word
1. daļa. Pamācība, kā programmā Word izveidot organizācijas diagrammu
Microsoft Word ir ne tikai teksta procesors, bet arī palīdz veidot ilustrācijas, tostarp organizācijas diagrammas. To var izdarīt, izmantojot šo rīku manuāli vai automātiski. Ar manuālo metodi mēs domājam rīkā iebūvētās formu bibliotēkas izmantošanu, lai programmā Word izveidotu organizācijas diagrammu. Pēc izvēles varat izvēlēties izveidot no veidnes, izmantojot SmartArt līdzekli. Šī funkcija piedāvā dažādas veidnes, kas aptver dažādas kategorijas.
Šīs kategorijas ietver sarakstu, matricu, attiecības, piramīdu, hierarhiju, ciklu un procesu. Nemaz nerunājot par to, ka šīs veidnes varat viegli personalizēt, izmantojot programmā pieejamos iepriekš sagatavotos dizainus. Neatkarīgi no tā, vai vēlaties uzzināt, kā izveidot organizācijas diagrammu programmā Word 2010 vai jaunākā versijā, jūs to varēsit izdarīt. No otras puses, pārbaudiet tālāk norādītās darbības.
Atveriet tukšu dokumentu
Palaidiet organizācijas diagrammu veidotājs savā datorā. Galvenajā logā nospiediet Melns dokuments iespēja atvērt jaunu dokumentu.
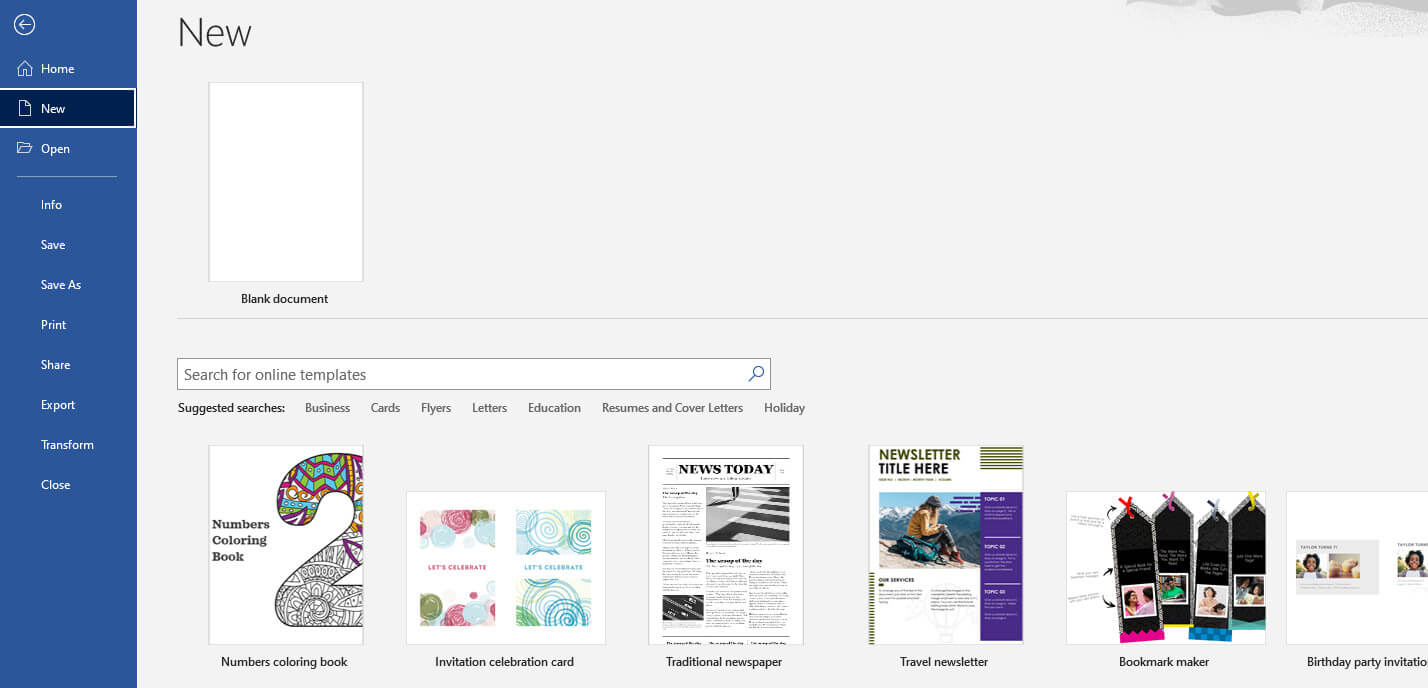
Piekļūstiet SmartArt izvēlne
Pēc tam izvēlieties SmartArt, un tiks parādīts dialoglodziņš. Šeit jūs redzēsit dažādas veidnes. Šajā gadījumā atlasiet Hierarhija opciju. Pēc tam parādīsies veidņu izvēles saraksts ar dažādiem izkārtojumiem. Izvēlieties to, kas jums patīk, un nospiediet labi.
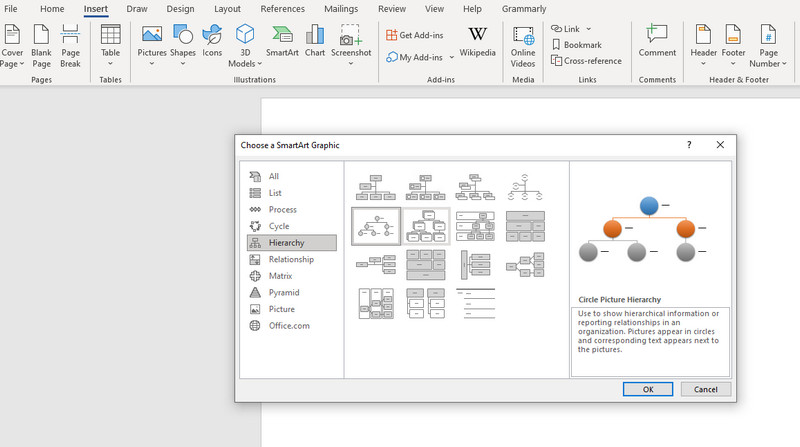
Ievadiet nepieciešamo informāciju
Pēc tam jūs redzēsiet a Teksts etiķete uz veidnes. Atzīmējiet to un ievadiet nepieciešamo informāciju. Dažreiz jūs redzēsit arī attēla ikonu, kas ļauj augšupielādēt attēlus no vietējās failu mapes.
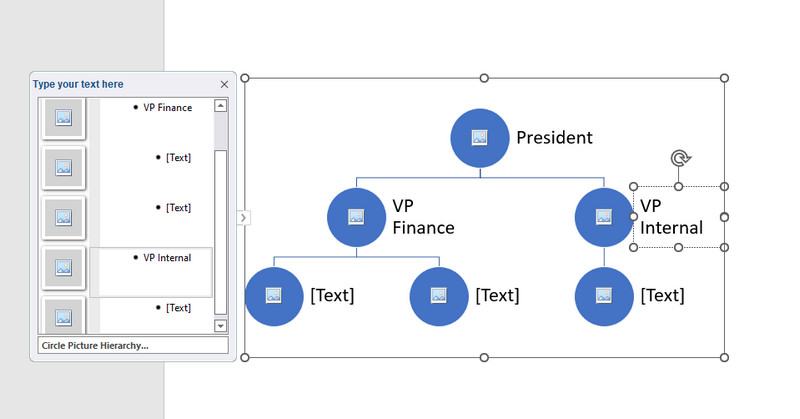
Pielāgojiet savu organizācijas diagrammu
Pēc vajadzīgās informācijas ievadīšanas pielāgojiet diagrammas izskatu, dodoties uz SmartArt dizains cilne. Zem šīs cilnes jūs redzēsit dažādus pielāgošanas rīkus. Lai mainītu krāsu, atlasiet Mainīt krāsas nolaižamajā sarakstā un izvēlieties vēlamo stilu.
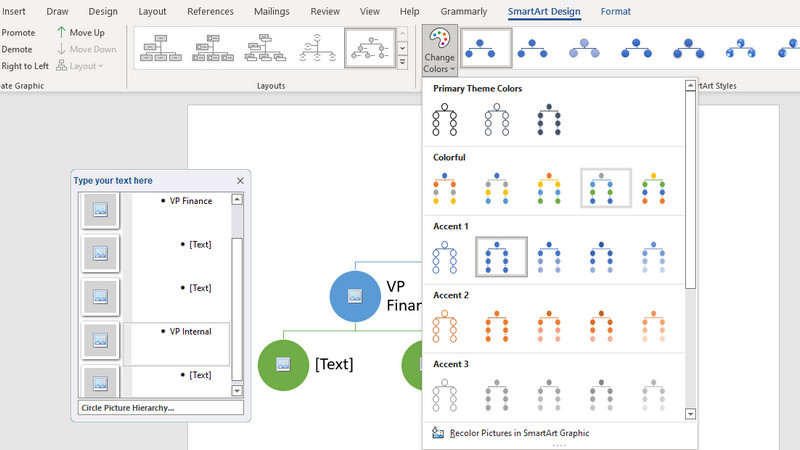
Saglabājiet savu organizācijas diagrammu
Pēc visām izmaiņām dodieties uz Fails izvēlne. Pēc tam dodieties uz Eksportēt un izvēlieties formātu, kas atbilst jūsu vajadzībām. Tādā veidā programmā Word izveidojat organizācijas diagrammu.
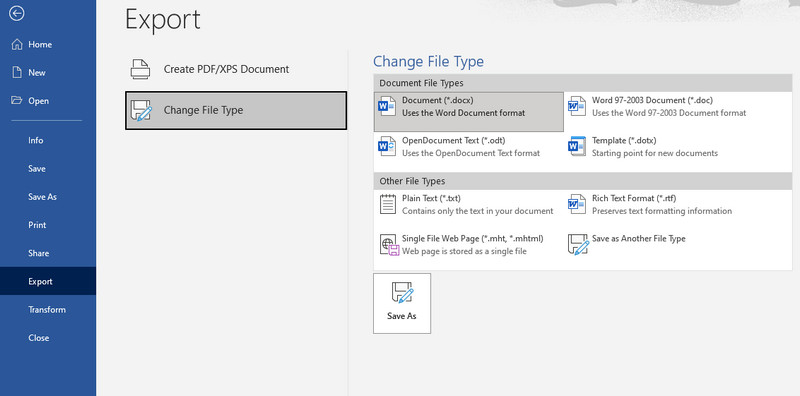
2. daļa. Kā izveidot organizācijas diagrammu ar izcilu Word alternatīvu
Ja meklējat spēcīgu un profesionālu diagrammu veidotāju, nemeklējiet tālāk MindOnMap. Šī ir tiešsaistes programma, kas ļauj ātri izveidot vizualizācijas modeļus. Papildus organizāciju diagrammām varat izveidot blokshēmas, koncepciju kartes, zivju kaulu diagrammas, domu kartes un daudz ko citu. Tāpat varat izveidot vizualizācijas, izmantojot veidni ērtai diagrammas izveidei.
Papildu ērtībai tas ir aprīkots ar karstajiem taustiņiem, kas ļauj ātri izpildīt komandas, piemēram, zaru pievienošanu, griešanu, saglabāšanu, ielīmēšanu, vecākmezgla, attiecību līnijas, kopsavilkuma un daudz ko citu. Papildus tam varat rediģēt diagrammas līnijas krāsu, zaru aizpildījumu, fonta stilu, krāsu un tā tālāk. Varat arī ievietot attēlus un saites, pievienojot informāciju vai uzsverot. No otras puses, šeit ir norādīts, kā programmā Word izveidot alternatīvu organizācijas diagrammu.
Droša lejupielāde
Droša lejupielāde
Palaidiet tiešsaistes rīku
Vispirms piekļūstiet programmai, izmantojot jebkuru pārlūkprogrammu, kuru vēlaties izmantot. Pēc tam adreses joslā ierakstiet programmas saiti, lai nokļūtu rīka galvenajā lapā. Kad esat sasniedzis galveno lapu, atzīmējiet Izveidojiet savu domu karti pogu, lai izveidotu organizācijas diagrammu.
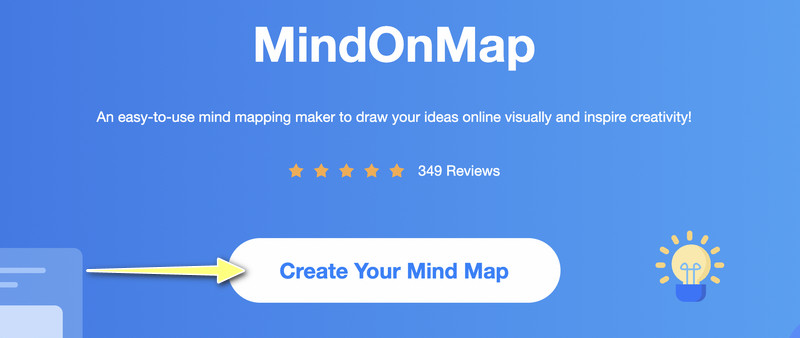
Atlasiet organizācijas diagrammas izkārtojumu
Nākamajā lapā jūs pamanīsit informācijas paneli, kas piedāvā dažādus izkārtojumus un ieteicamās tēmas. Izvēlieties Organizācijas diagrammas karte izkārtojumu un galvenajam rediģēšanas panelim pievienojiet filiāles.
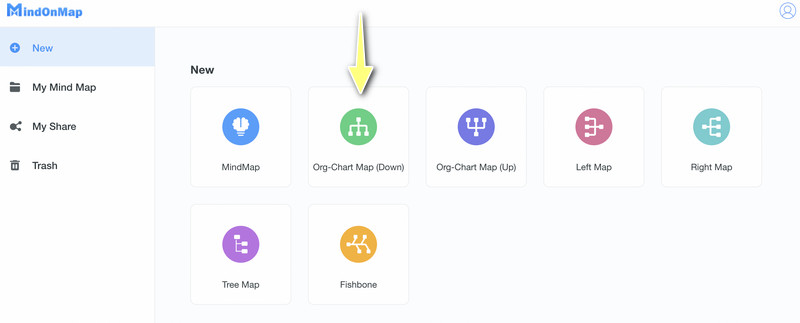
Pievienojiet organizācijas diagrammas atzarus
Atlasiet galveno mezglu un nospiediet Mezgls pogu augšējā izvēlnē, lai pievienotu filiāles. Jūs varat nospiest Tab taustiņu uz datora tastatūras, lai darītu to pašu. Pievienojiet tik daudz filiāļu, cik nepieciešams.
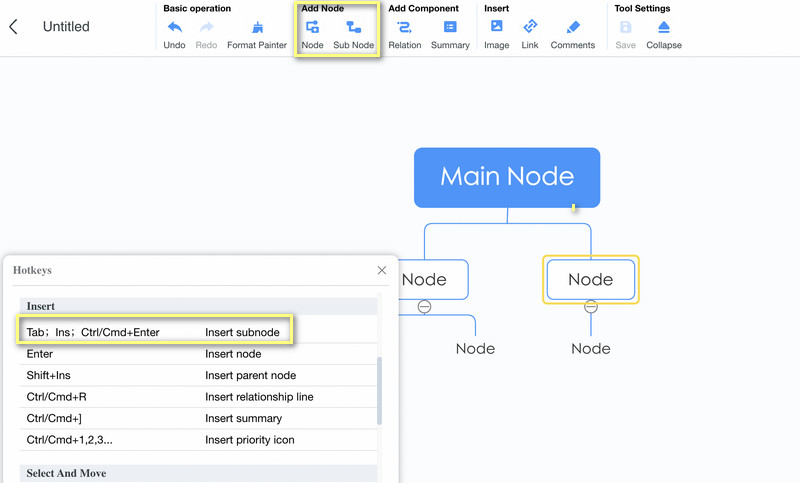
Ievadiet tekstu, ikonas vai iezīmes organizācijas diagrammā
Šoreiz pievienojiet nepieciešamo informāciju savai organizācijas diagrammai. Informāciju var pievienot, veicot dubultklikšķi uz konkrēta mezgla. Pēc tam ievadiet tekstu. Pēc tam ievietojiet attēlus, augšējā izvēlnē noklikšķinot uz pogas Attēls un atlasot Ievietot attēlu. Tagad velciet fotoattēlu, kuru vēlaties pievienot augšupielādes logam.
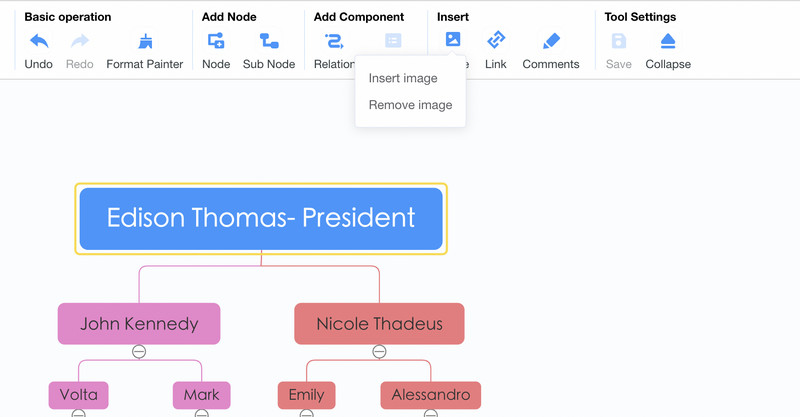
Personalizējiet organizācijas diagrammu
Lai uzzinātu, kā pielāgot savu organizācijas diagrammu, atveriet Stils izvēlnes labās puses rīkjoslā. Pieņemsim, ka vēlaties veidot krāsu, apmali, zaru aizpildījumu, savienojuma līnijas stilu un fontu. Tos visus varat izdarīt šeit. Saskaņā Stila izvēlne ir vieta, kur jūs atradīsiet arī Struktūra opciju. Šeit ir izkārtojuma un savienojuma līniju iespējas.
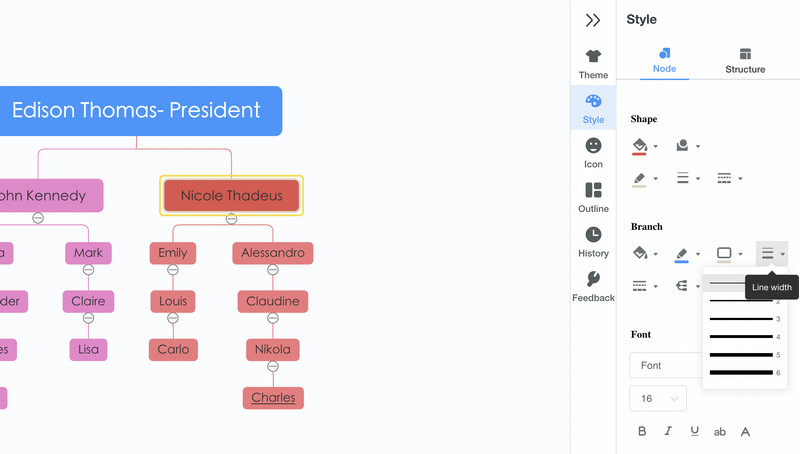
Saglabājiet un eksportējiet diagrammu
Ja esat apmierināts ar savu darbu, varat kopīgot diagrammu ar citiem. Vienkārši atzīmējiet Dalīties pogu, pēc tam kopējiet un kopīgojiet saiti. Varat arī saglabāt to citā formātā, noklikšķinot uz Eksportēt pogu. Varat izvēlēties starp JPG, PNG, SVG, Word un PDF failiem.
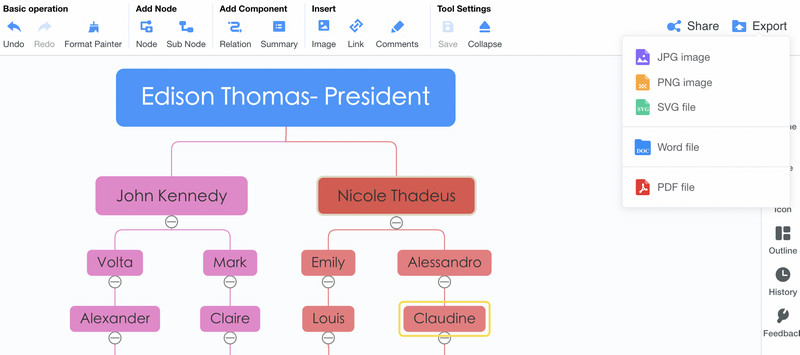
Tālāka lasīšana
3. daļa. Bieži uzdotie jautājumi par organizācijas diagrammas izveidi programmā Word
Vai varu rediģēt no citām lietojumprogrammām importētu organizācijas diagrammu?
Jā. Ja organizācijas diagramma ir saglabāta kā Word dokuments, to ir iespējams rediģēt programmā Microsoft Word. Bet, ja organizācijas diagramma tiek tieši importēta programmā, formāti parasti netiek uzturēti.
Vai Microsoft Word ir organizācijas diagrammas veidne?
Organizāciju diagrammu veidnes programmā Word nav pieejamas. Tomēr, meklējot ceļvedi darba sākšanai, varat tos iegūt, izmantojot SmartArt līdzekli.
Vai Microsoft Word ir vislabākais, lai izveidotu organizācijas diagrammas?
Microsoft Word ļauj izveidot tikai vienkāršas organizatoriskās diagrammas. Ja jūsu mērķis ir vienkāršs, tad tas ir jūsu labākais risinājums. Tomēr, ja vēlaties īpašu rīku, kas palīdzēs izveidot profesionāla izskata organizācijas diagrammas, varat izmantot īpašu rīku, piemēram, MindOnMap.
Secinājums
Daudzi uzņēmumi uzskata, ka organizācijas diagrammas ir noderīgas, un tās patiešām ir obligātas katram uzņēmumam vai organizācijai. Tagad to var ātri un vienkārši izveidot, izmantojot tādas lietojumprogrammas kā Microsoft Word. Tāpēc mēs sagatavojām apmācību par kā programmā Word izveidot organizācijas diagrammu. Brīdinājums ir tāds, ka funkcijas un funkcijas var ierobežot sevi. Šajā gadījumā jums vajadzētu izmantot MindOnMap, kas ir programma, kas izstrādāta galvenokārt vizuālo modeļu, piemēram, organizāciju diagrammu, izveidei. Tajā ir viss nepieciešamais dažādu diagrammu un diagrammu veidošanai.


Izveidojiet savu domu karti, kā vēlaties








