Išsamūs vadovai, kaip paryškinti neryškų vaizdą
Neryškūs vaizdai kelia stresą, ypač jei jums patinka užfiksuota nuotrauka. Taigi, ar jus domina neryškių vaizdų paryškinimas? Jums pasisekė, nes šiame straipsnyje rasite geriausią sprendimą. Čia rasite patikrintą ir patikrintą programą, kurią galite naudoti norėdami paryškinti savo vaizdą. Internetiniai ir neprisijungę įrankiai yra čia. Be to, atrasite kitų funkcijų, kurias jie gali jums pasiūlyti. Tokiu atveju perskaitykime visą šią diskusiją ir pažiūrėkime, ką galime gauti sužinoję apie geriausius metodus vaizdų paryškinimas ir padaryti juos patrauklesnius žiūrovų akims.
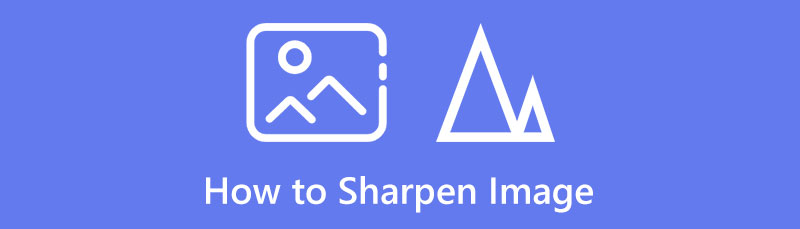
- 1 dalis: Lengviausias sprendimas paryškinti vaizdus
- 2 dalis: Kaip paryškinti vaizdus naudojant GIMP
- 3 dalis: DUK apie tai, kaip paryškinti vaizdus
1 dalis: Lengviausias sprendimas paryškinti vaizdus
Negalite rasti geriausio būdo paryškinti savo vaizdą? „MindOnMap“ nemokama vaizdo padidinimo priemonė internete turi jums paprasčiausią metodą. Šis įrankis gali paryškinti jūsų vaizdus. Tai gali kuo geriau išnaudoti jūsų įvaizdį. Be to, naudoti šį įrankį paprasta. Jame yra patogi sąsaja ir paprastos instrukcijos, kaip paryškinti vaizdą. Tokiu būdu, nesvarbu, ar esate kvalifikuotas, ar neprofesionalus vartotojas, jūs puikiai tiksite šiam įrankiui. Be to, kadangi tai internetinis įrankis, jam nereikia diegti. Jums net nereikia leisti pinigų šiai programai, nes ji yra nemokama 100%, todėl ji yra prieinamesnė visiems vartotojams. Be to, „MindOnMap Free Image Upscaler Online“ gali atkurti senas nuotraukas ir padaryti jas panašias į originalas. Paryškindami vaizdą galite padidinti nuotraukos mastelį iki 2 ×, 4 ×, 6 × ir 8 × padidinimo parinkties. Tokiu būdu nuotraukose matysite daugiau informacijos, o ne neryškių dalių.
Apsilankykite pagrindinėje svetainėje „MindOnMap“ nemokama vaizdo padidinimo priemonė internete naršyklėje ir paspauskite Įkelti paveikslėlius mygtuką. Aplanko failas pasirodys ekrane ir pasirinkite vaizdą, kurį norite paryškinti
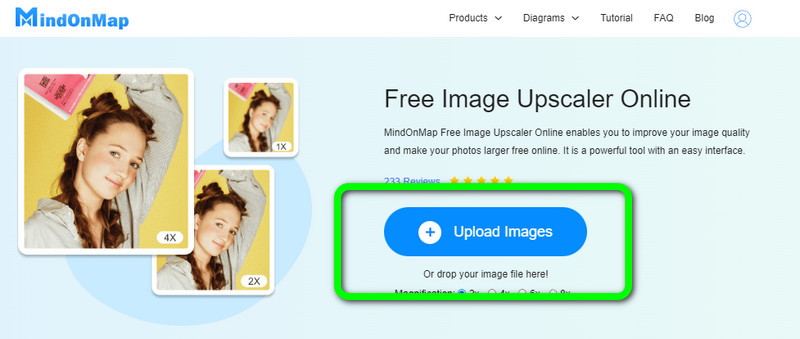
Norėdami paryškinti vaizdus, eikite į didinimo parinktis ir pasirinkite padidinimo laiką iki 2×, 4×, 6× ir 8×. Tokiu būdu galite paryškinti savo vaizdą ir jį pagerinti.
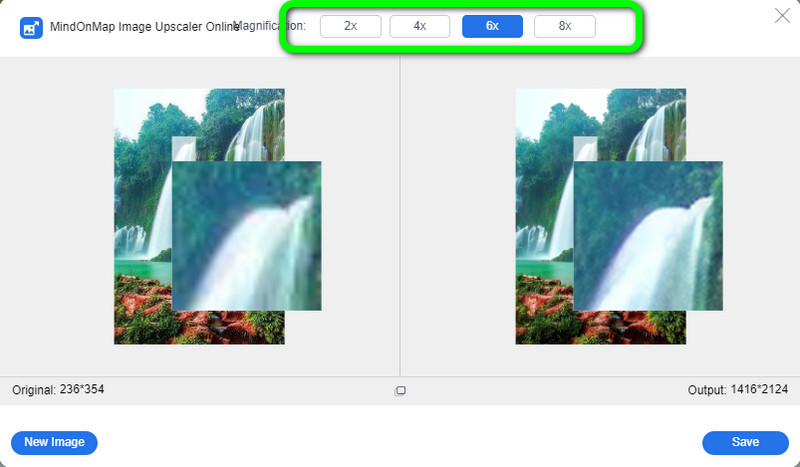
Kaip matote, jūsų vaizdas yra aiškesnis nei anksčiau. Vaizdas kairėje sąsajos dalyje yra originalus vaizdas, o dešinėje - paryškinta nuotrauka.
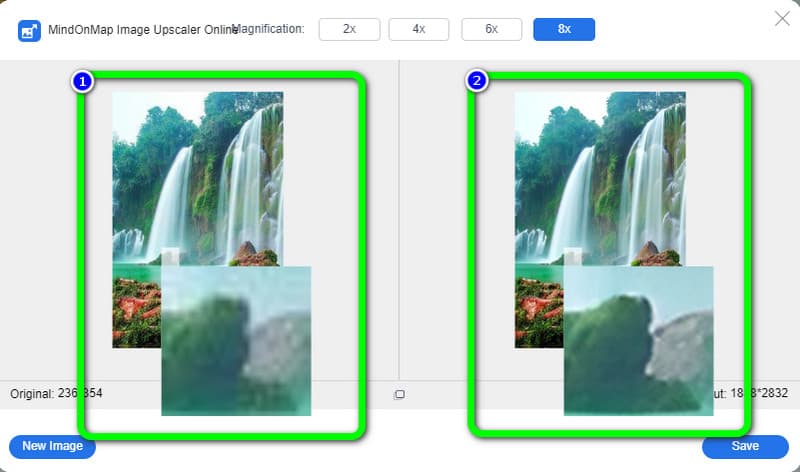
Galiausiai, jei esate patenkintas vaizdo paryškinimu, galite paspausti Sutaupyti mygtuką apatiniame dešiniajame sąsajos kampe. Jei norite paryškinti daugiau vaizdų, spustelėkite Naujas vaizdas mygtuką apatiniame kairiajame sąsajos kampe
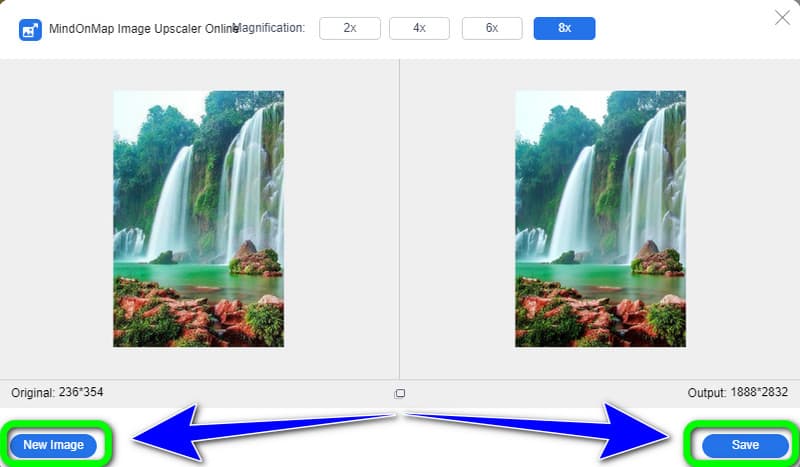
2 dalis: Kaip paryškinti vaizdus naudojant GIMP
Ar norite sužinoti, kaip paryškinti vaizdą naudojant GIMP? Šiandienos straipsnyje apie vaizdo redagavimą pamatysime, kaip paprasta yra paryškinti vaizdą naudojant GIMP. Paryškinimas yra labai svarbus bet kurioje nuotraukų redagavimo darbo eigoje, nes jis gali atskirti gerą nuotrauką nuo puikios. Norėdami tai padaryti, jums nereikia būti GIMP ekspertu; tu tiesiog žinai pagrindus. GIMP yra tik kelios ryškinimo parinktys, tačiau labai svarbu jas tinkamai naudoti, jei norite sukurti nepriekaištingai švarius vaizdus, kurie neatrodo per daug apdoroti.
Yra du pagrindiniai būdai, kaip paryškinti vaizdą vaizdo padidinimo priemonė: galandimo ir filtravimo įrankius paprasta naudoti. Naudodami teptuku pagrįstą įrankį galite paryškinti tik tam tikras sritis arba naudoti filtrą, kad paryškintumėte visą vaizdą. Tačiau kai kurios parinktys glumina pradedantiesiems. Diegimo procesas yra per lėtas ir užtrunka per daug laiko, kol galėsite valdyti programinę įrangą. Atlikite toliau nurodytus veiksmus, kad sužinotumėte du būdus, kuriuos galite naudoti paryškindami vaizdus naudodami GIMP.
Naudojant aštrinimo įrankį
„Sharpen“ įrankį naudoti taip pat paprasta, kaip ir bet kurį GIMP įrankį teptuku, nors gali būti ne iš karto aišku, kur jo ieškoti įrankių dėžėje. „Sharpen“ ir „Blur“ yra dvi tos pačios monetos pusės, o GIMP sugrupuoja jas po ašaros įrankių dėžutės simboliu.
Atsisiųskite ir įdiekite GIMP programėlę savo kompiuteryje ir paleiskite ją.
Kaip ir visi GIMP įrankiai su teptuku, galandimas gali būti atliekamas naudojant įvairius parametrus, nuo Nepermatomumas jėgai, bet rodiklis yra pats svarbiausias. Kai naudojate Galąsti įrankį, pradėkite nuo a vidutinės klasės norma parinktį ir padidinkite efektą, kaip norite
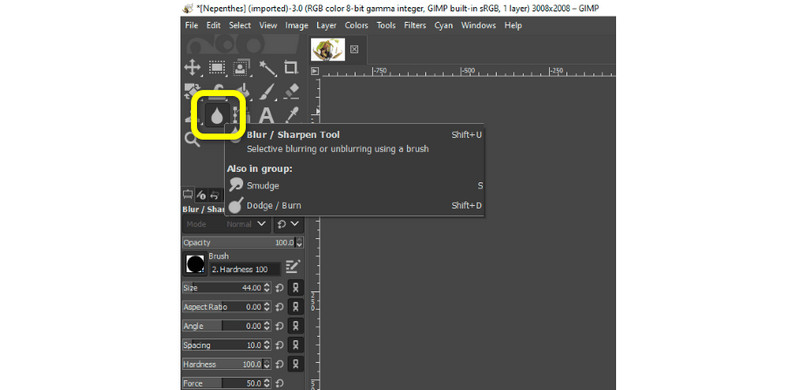
Paryškinę vaizdą, eikite į Failas > Išsaugoti galimybė išsaugoti paryškintą nuotrauką
Filtro funkcijos naudojimas
Atidarykite programą ir įdėkite vaizdą, kurį norite paryškinti. Tada sukurkite sluoksnio kopiją. Sluoksnis, kurį GIMP sukūrė atidarius vaizdą, buvo pradinis sluoksnis. Taigi geriausias veiksmas yra sukurti originalo sluoksnio kopiją. Eiti į Sluoksnis> Dubliuoti sluoksnį programoje Gimp kad pasikartotų sluoksnis
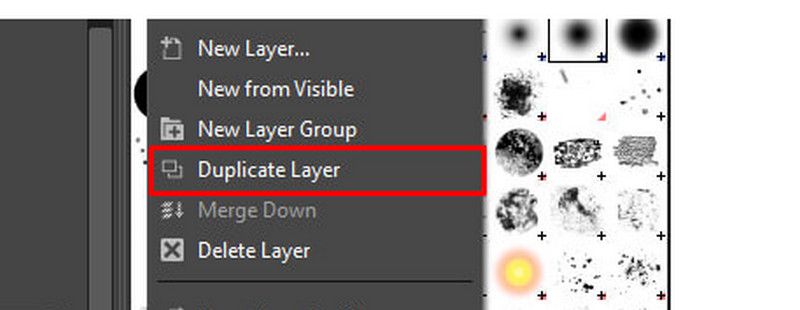
Tada pašalinkite vaizdo triukšmą. Esminis vaizdo ryškinimo aspektas yra triukšmo pašalinimas
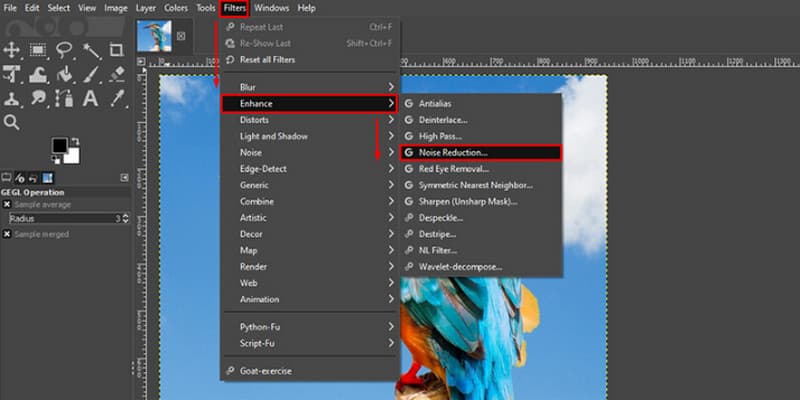
Pasirinkite ryškios šviesos parinktį, kad mūsų nuotraukai pridėtumėte papildomos šviesos ir detalių. Pasukite į Normal į Vivid Light, pasirinkdami parinktį režimo skiltyje
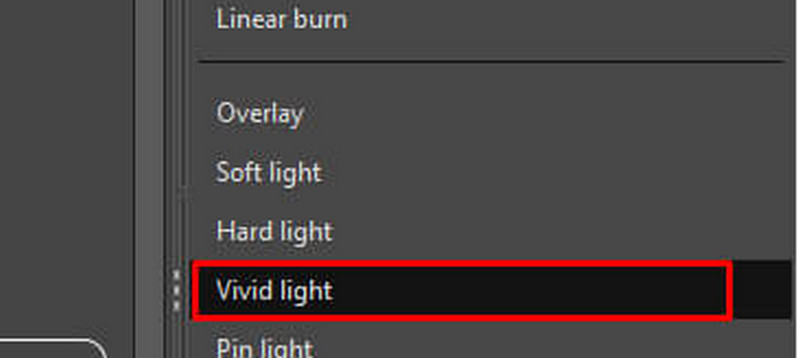
Galiausiai, jei baigsite paryškinti nuotrauką arba taisydami susiliejusias nuotraukas, galite jį išsaugoti. Kai pasirenkate Failas > Išsaugoti arba paspauskite Ctrl + S klaviatūroje atsiras langas, kuriame galėsite pavadinti failą ir pasirinkti, kur jį išsaugoti
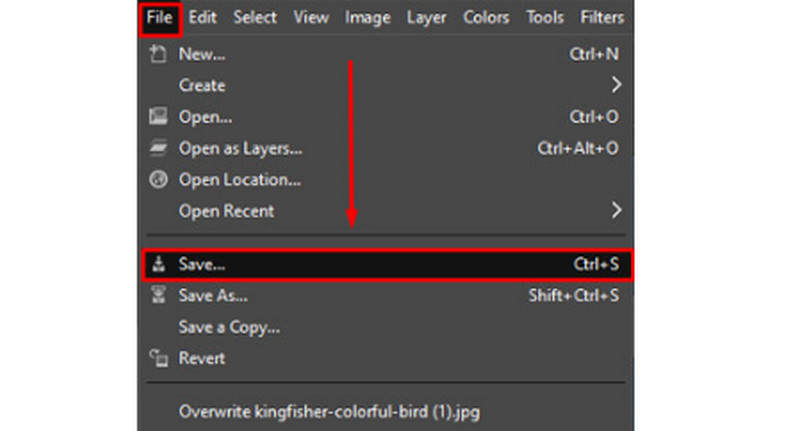
3 dalis: DUK apie tai, kaip paryškinti vaizdus
1. Ar turėtumėte paryškinti vaizdą po redagavimo ar prieš jį?
Paryškinimo procedūra visada išsaugoma paskutiniam, jei dar kartą redaguojate, koreguojate spalvas, tvarkote nešvarumus ar įstrigusius pikselius arba keičiate kitą vaizdą. Baigę su juo dirbti, pagalvokite apie vaizdo paryškinimą kaip papuošalo poliravimą.
2. Į kokius veiksnius reikėtų atsižvelgti ryškinant vaizdą?
Galandimo metu turite atsižvelgti į daugybę dalykų. Svarbūs veiksniai, į kuriuos reikia atsižvelgti, yra failo skiriamoji geba, rodymo terpė, kurią jis galiausiai naudos, ir faktinių vaizdo detalių elementų dydis.
3. Kaip paryškinti ir patikslinti savo nuotrauką?
Geriausias būdas paryškinti ir paaiškinti vaizdus yra naudoti „MindOnMap“ nemokama vaizdo padidinimo priemonė internete. Jo didinimo funkcija padeda lengvai paryškinti vaizdus. Tiesiog pridėkite nuotrauką prie svetainės, padidinimo parinktyje pasirinkite norimą didinimo laiką, kad nuotrauka paryškintumėte, ir spustelėkite mygtuką Išsaugoti.
Išvada
Aukščiau pateikta informacija pasakoja apie geriausius metodus kaip paryškinti vaizdą naudojant internetinius ir neprisijungus įrankius. Tačiau jei norite paryškinti nuotrauką internete, naudokite „MindOnMap“ nemokama vaizdo padidinimo priemonė internete.










