Meriv Di Pelên Google-ê de Bi Pêngavên Berfireh Xartek Gantt çawa çêdike
Nexşeya Gantt girêdayî nexşeya çêtirîn e ku bi demê re nexşeyên projeyê li peywir an bûyeran vediqetîne. Ev gotar arîkar e heke hûn jî dixwazin nexşeya Gantt-a xwe biafirînin ji bo sazkirina nexşe, proje, peywir û hêj bêtir. Ev post dê prosedurên herî bi bandor di derheqê meriv de hîn bike bi karanîna Google Sheets nexşeyek Gantt çêbikin. Digel vê yekê, hûn ê gava ku nexşeya xwe biafirînin pro û neyînîyên amûra serhêl kifş bikin. Digel vê yekê, post dê ji bo Google Sheets alternatîfa herî çêtirîn jî pêşkêşî we bike. Bi vî rengî, dema ku nexşeya xwe çêbikin, hûn ê vebijark û amûrek din jî hebin. Ji ber vê yekê, heke hûn dixwazin hemî rêbaz û amûran kifş bikin, vê postê rast bixwînin.
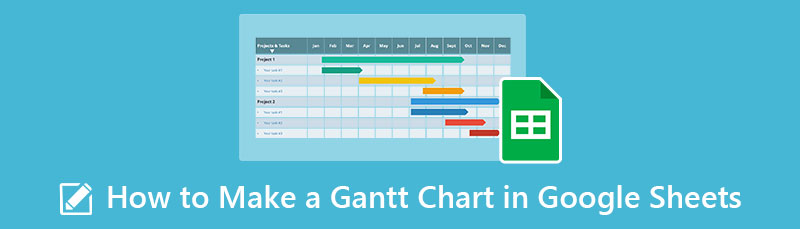
- Beş 1. Google Sheets çi ye
- Beş 2. Pros û Neyzayên Bikaranîna Google Sheets ji bo Avakirina Charts Gantt
- Beş 3. Meriv çawa di Google Sheets de nexşeyek Gantt çêbike
- Beş 4. Bonus: Awayê Alternatîf a Afirandina Xefikên Gantt di Google Sheets de
- Beş 5. Pirs û Pirsên Derbarê Çêkirina Xefikek Gantt di Google Sheets de
Beş 1. Google Sheets çi ye
Bikarhêner dikarin bi karanîna amûra tevneyê ku wekî tê zanîn pelgeyan biafirînin, biguherînin û biguherînin Google Sheets. Wekî din, ew tavilê daneyan serhêl belav dike. Hilbera Google xwedan kapasîteyên ku ji bo pelên berbelav hevpar in hene. Rêz û stûn dikarin bên zêdekirin, rakirin û rêzkirin. Lê, li gorî amûrên din, ew dihêle ku gelek bikarhênerên belavbûyî bi hev re bixebitin. Ew bi yekcarî bi karanîna peldankek e û bi karanîna bernameyek ragihandina tavilê ya yekbûyî re têkildar dibe. Spreadsheets dikarin tavilê ji hêla bikarhêneran ve ji komputer an cîhazên xwe yên desta werin barkirin. Bikarhêner dikarin guhertinên bikarhênerên din dema ku têne çêkirin bibînin. Her weha, ya Çêkera nexşeya Gantt hemî guhertinan bixweber tomar dike. Wekî din, bi alîkariya vê amûra serhêl, hûn dikarin hemî daneyên xwe birêxistin bikin. Ev tê vê wateyê ku çêkirina nexşeyek ji vê amûrê gengaz e.
Beş 2. Pêşniyaz û Neyzayên Bikaranîna Google Sheets ji bo Avakirina Gantt Chart
Di vê beşê de, hûn ê dema ku nexşeyek Gantt çêbikin, hemî avantaj û dezawantajên Google Sheets fêr bibin. Pêdivî ye ku hûn vê beşê zanibin, di serî de ger hûn Google Sheets bikar bînin da ku nexşeya xwe çêbikin. Pros û neyînîyên jêrîn bibînin.
PROS
- Heke hûn bi Microsoft Excel-ê dizanin, ev amûr dê ji we re hêsantir bibe.
- Hûn dikarin nexşeya Gantt-a xwe bi kesên din re parve bikin.
- Hûn dikarin vê amûra serhêl bêyî kirîna plansaziyek abonetiyê bikar bînin.
CONS
- Google Sheets ji bo mijarên tevlihev ne bêkêmasî ye.
- Dem hene ku ji bo gelek endaman hevkariyê dilgiran dibe.
- Dema ku hûn nexşeyek Gantt di Google Sheets de çêbikin, hûn nekarin mîladek zêde bikin.
- Google Sheets yek-alî ne.
Beş 3. Meriv çawa di Google Sheets de nexşeyek Gantt çêbike
Heke hûn dixwazin nexşeyek Gantt bi karanîna Google Sheets biafirînin hûn dikarin gavên jêrîn bişopînin. Piştrast bikin ku we çêkirina hesabê xweya Gmail qedandiye.
Gava yekem ev e ku meriv geroka xwe li ser rêve bike Google Sheets. Hûn dikarin vê li ser malpera Google Drive-ê bibînin. Dûv re, divê hûn hemî daneyên ku hûn ji bo nexşeya Gantt-ê hewce ne amade bikin. Di vê nimûneyê de, divê hûn sê stûnan çêbikin: Kar, Roja Destpêkê, û Demajok. Ji ber ku stûn li ser pelê tê peyda kirin, hûn dikarin tenê peyva Tasks, Roja Destpêkê, û Demjimêr têxin. Karûbar çalakiyên ku hûn ê li ser nexşeyê bibînin ne. Roja Destpêkê ew roj e ku çalakî li ser demjimêrê dest pê dikin. Di dawiyê de, Duration. Ew dirêjahiya rojên ku hûn hewce ne ku hûn karan biqedînin.
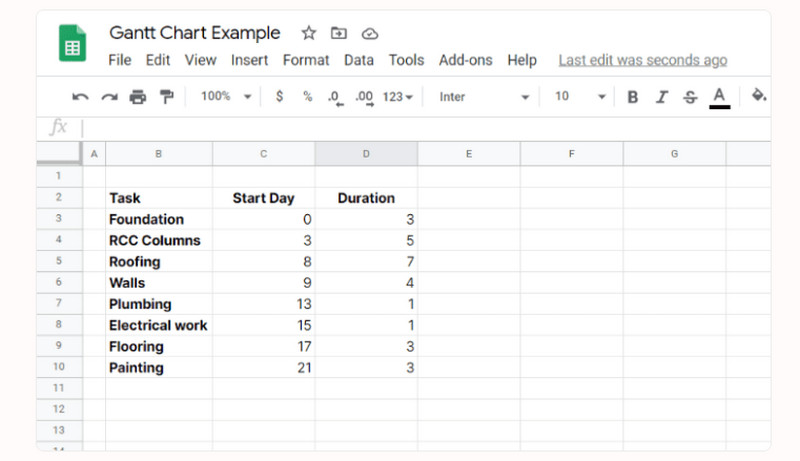
Ji ber ku Google Sheets şablonek nexşeya Gantt pêşkêşî nake, hûn ê nexşeya barkêşê ya lihevkirî bikar bînin. Daneyê hilbijêrin û bigerin Têxe > Xaft dibe. Ew ê bixweber nexşeyek barkêşê ya lihevkirî têxe.
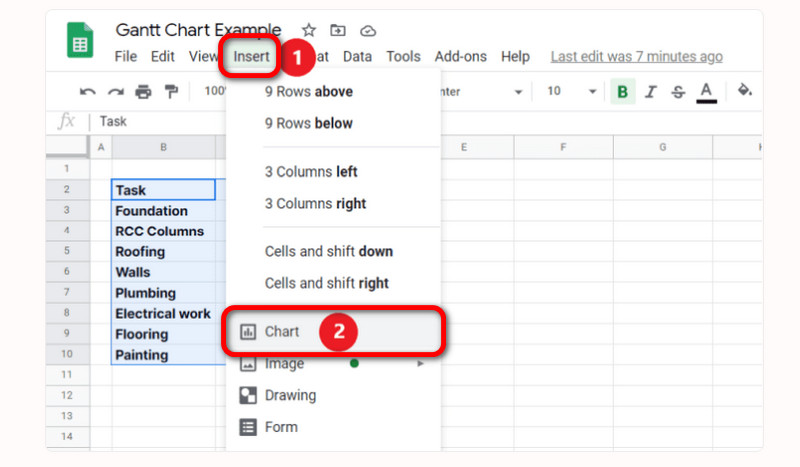
Pêdivî ye ku hûn barika lihevkirî format bikin da ku bibin mîna nexşeyek Gantt. Rengê Roja Destpêkê ji şînê ya xwerû biguhezînin tune. Bi tikandina nexşeyê hilbijêrin. Li sê xalên li quncikê jorê rastê bigerin, û bikirtînin Biguherîne chart. Paşan, Edîtorê nexşeyê> Xweserî> Series û hilbijêre Roja Destpêkê. Di dawiyê de, biçin Çap > Reng ji kesî re tune. Piştî wê, nexşe amade ye. Hûn jî dikarin bikar bînin Google Sheets ji bo afirandina nexşeyên Org.
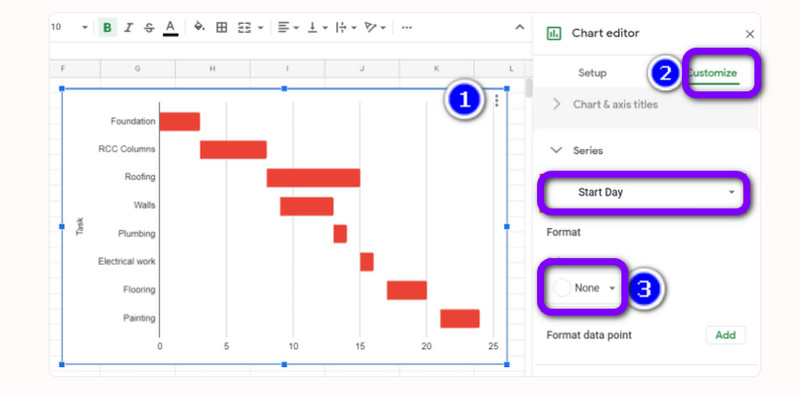
Beş 4. Bonus: Awayê Alternatîf a Afirandina Xefikên Gantt di Google Sheets de
Heke hûn ji bo afirandina nexşeyek Gantt rêyek hêsantir tercîh dikin, bikar bînin MindOnMap. Vê amûra serhêl dikare ji we re bibe alîkar ku hûn nexşeya Gantt-a xwe bi rengek hêsan biafirînin. Di heman demê de ew şablonên amade-çêkirî jî pêşkêşî dike, ku ew ji hemî bikarhêneran re hêsantir dike. Wekî din, hûn dikarin nexşeya xwe bi guheztina reng, şêwaz û mezinahiyên tîpan balkêştir bikin. MindOnMap di hemî gerokan de tê gihîştin. Ew Google, Edge, Safari, Firefox, û hêj bêtir vedihewîne. Wekî din, hûn dikarin vê amûrê belaş bikar bînin. Di heman demê de, dema ku nexşeyek Gantt dikin, hûn dikarin rengê her mîladê biguhezînin da ku wê rengîn û hêsan bibînin. Hûn dikarin gavên hêsan ên jêrîn bişopînin da ku nexşeyek Gantt bi karanîna MindOnMap çêbikin.
Geroka xwe vekin û biçin malpera fermî ya MindOnMap. Piştre, bikirtînin Serhêl biafirînin pişkov. An jî bikirtînin Belaş Daxistin bişkojka jêrîn da ku rasterast vê bernameyê bikar bînin.
Daxistina Ewle
Daxistina Ewle

Piştî wê, bikirtînin Nşh pişkov. Piştre, hilbijêre Flowchart vebijarka çêkirina nexşeyek Gantt.
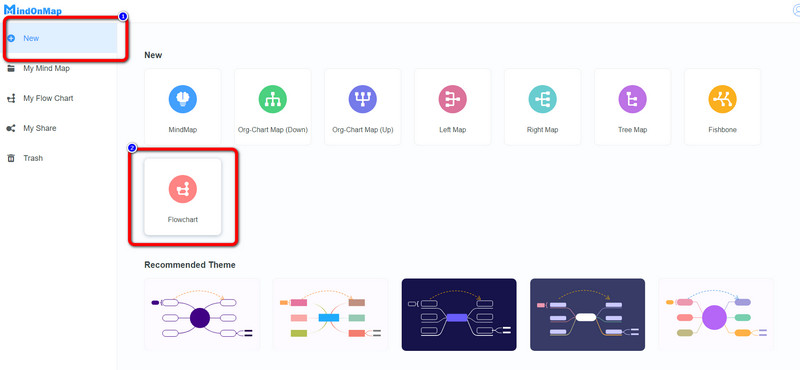
Ji bo ku hûn dest bi çêkirina nexşeya xwe bikin, divê hûn tabloyek têxin. Bikirtînin Mêz îkonê li beşa jorîn a navrûyê. Piştî vê yekê, gava ku tablo jixwe li ser ekranê be, du caran li qutiyê bikirtînin da ku metnê têxin.
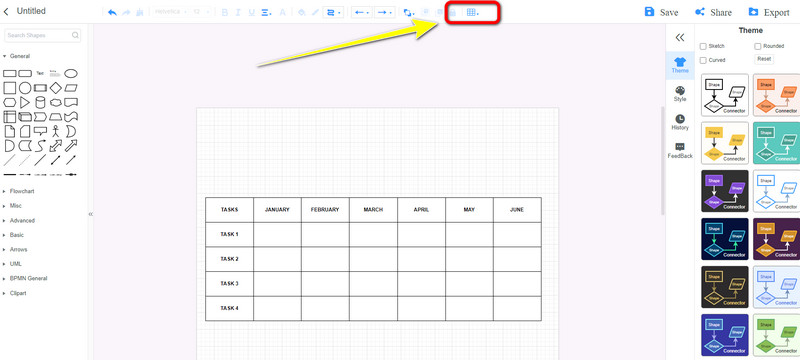
Her weha hûn dikarin qonaxek li nexşeya xwe zêde bikin. Biçe ser Shapes beş û şiklê çargoşe hilbijêre. Biçe ser Rengê dagirtin vebijarkek li ser navbeynkariya jorîn ji bo guheztina rengê qonaxê.
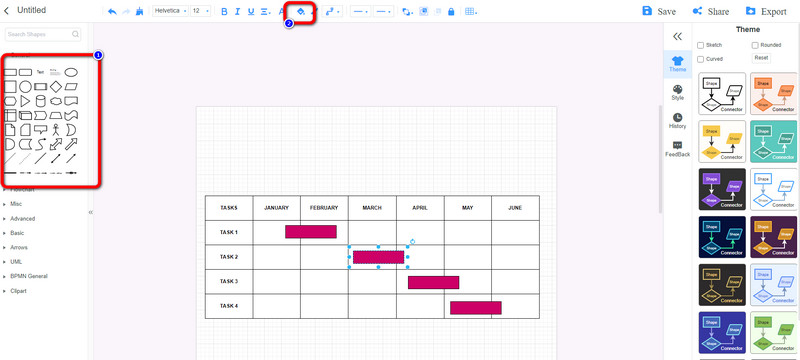
Dema ku çêkirina nexşeyê qediya, pêl bikirtînin Rizgarkirin bişkojka ku wê li ser hesabê xweya MindOnMap hilîne. Ger hûn plan dikin ku nexşeya xwe parve bikin, biçin Par vebijêrk û girêdanê kopî bikin. Her weha hûn dikarin bikirtînin Eksport bişkojka ku nexşeya Gantt-a xwe di nav formên cihêreng ên wekî JPG, PNG, SVG, DOC, PDF, û hêj bêtir derxînin.

Beş 5. Pirs û Pirsên Derbarê Çêkirina Xefikek Gantt di Google Sheets de
Nexşeya Gantt ji bo çi tê bikar anîn?
Sê sedem hene. Ji bo birêvebirin û avakirina projeyek berfireh, destnîşankirina peywendiyên peywir û lojîstîk, û şopandina pêşkeftina projeyekê.
Dezawantajên nexşeyên Gantt çi ne?
Dezavantajê ya Tabloyên Gantt lêçûna derfetê ye, ku tê de pêdivî ye ku hûn bêtir wext li ser hilbera xwe derbas bikin. Wextê ku hûn hewce ne ku nexşeya xwe nûve bikin û hin guhertinan bikin. Vana hin dezawantajên nexşeyên Gantt in.
Feydeyên karanîna nexşeyek Gantt çi ne?
Hûn dikarin hemî karan diyar bikin û li ser plansaziya projeyê bifikirin. Di heman demê de, hûn dikarin hemî peywirên ku hûn hewce ne ji bo temamkirina û destnîşankirina girêdanan nas bikin.
Xelasî
Ev awayên çêtirîn in ku hûn dikarin li ser çawa fêr bibin di Google Sheets de nexşeyek Gantt çêbikin. Di heman demê de, we di afirandina nexşeyek Gantt de ji bo Google Sheets alternatîfên çêtirîn kifş kir. Lêbelê, hûn nekarin gava ku Google Sheets bikar tînin mîlan li nexşeya xwe zêde bikin. Ji ber vê yekê, heke hûn dixwazin nexşeya xwe bi hêmanên bêkêmasî biafirînin, bikar bînin MindOnMap.










