Meriv Çawa Rengê Paşê Biguhezîne Grey Serhêl û Offline [Rêyên Bibandor]
Wêneyek we heye û hûn dixwazin paşxaneya wê bêtir estetîk bikin? Ger wusa be, çima hûn hewl nadin ku rengê paşxaneya wê bi rengek gewr biguherînin? Hûn ne hewce ne ku ji pêvajoyê xeman bibin ji ber ku em li vir in da ku di derheqê pêvajoya guheztina rengê paşîn de rêbernameyek bêkêmasî bidin we. Em ê tewra awayên serhêl û negirêdayî peyda bikin da ku ji bo guheztina rengê paşîn vebijarkên zêdetir bidin we. Li gel van hemûyan, em we vedixwînin ku hûn vê gotarê bixwînin û hemî hûrguliyên li ser çawa fêr bibin rengê paşxanê biguherînin bo gewr serhêl û offline.
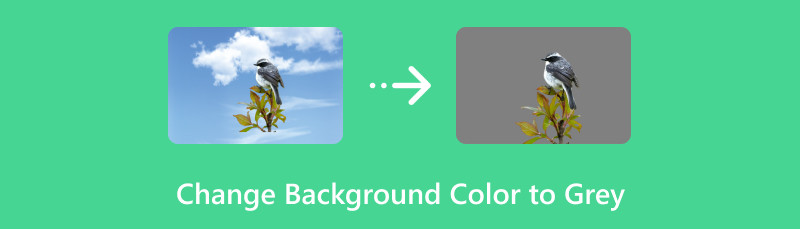
- Beş 1. Rengê Paşê biguherînin Grey Online
- Beş 2. Meriv Çawa Di Wêneyên Offline de Paşnava Gewrî çêbike
- Beş 3. Pirs û Pirsên Derbarê Guherîna Rengê Paşê Bo Gewr
Beş 1. Rengê Paşê biguherînin Grey Online
Di wêneyek de, paşnavên cihêreng ên ku hûn dikarin hebin hene. Ew dikare paşnavek xwezayî, guhertoyek, an paşnavek stokê be. Digel paşnavên cihêreng ên ji bo wêneyek peydakirî, carinan hene ku hûn dixwazin paşxaneya wêneya xwe bi bandor biguhezînin. Ew di nav xwe de guheztina paşberê bo rengê gewr digire. Welê, hin bikarhêner dixwazin ku wêneyên xwe estetîkî û balkêş bikin. Bi wê re, çareseriya çêtirîn a ku ew dikarin bibin ev e ku paşîn bi rengê gewr biguherînin. Ji ber vê yekê, heke hûn dixwazin paşxaneya wêneya xwe serhêl biguhezînin, me amûra serhêl a çêtirîn heye ku hûn dikarin bikar bînin. Ji bo fêr bibin ka meriv çawa paşnavek wêneyek serhêl bi gewr biguhezîne, bikar bînin MindOnMap Serhêl Rakera Paşverû ya Belaş. Bi arîkariya vê guheztina paşîn a serhêl, hûn dikarin tenê di saniyeyekê de encama xweya bijarte bistînin. Amûr dikare pêvajoyek hêsan a guheztina paşxaneya xwe bi rengek gewr pêşkêşî bike. Digel vê yekê, pêwendiya sereke ya MindOnMap hêsan e, ku têgihîştina wê hêsan e, nemaze ji bo bikarhênerên ne-profesyonel. Lê bisekinin, bêtir heye. Ji xeynî guheztina paşîn bo rengê gewr, amûr dikare rengên cihêreng ên ku hûn dikarin hilbijêrin jî peyda bike. Her weha hûn dikarin wêneyek din bikar bînin da ku paşnavê wêneya xwe çêbikin, ku ew ji her kesî re pir rehet dike. Di dawiyê de, hûn dikarin MindOnMap li ser platformên cûda yên serhêl bikar bînin. Ev Google, Safari, Opera, Firefox, û bêtir in. Heke hûn dixwazin paşxaneya wêneyê bi gewr biguherînin, rêbazên jêrîn bişopînin.
Berî her tiştî, herin geroka ku we li ser cîhaza we heye û biçin MindOnMap Serhêl Rakera Paşverû ya Belaş malpera. Ji rûpela malperê, bişkojka Upload Image bikirtînin. Dûv re, gava ku peldanka pelê li ser ekrana we xuya bibe, wêneyê lê zêde bikin.
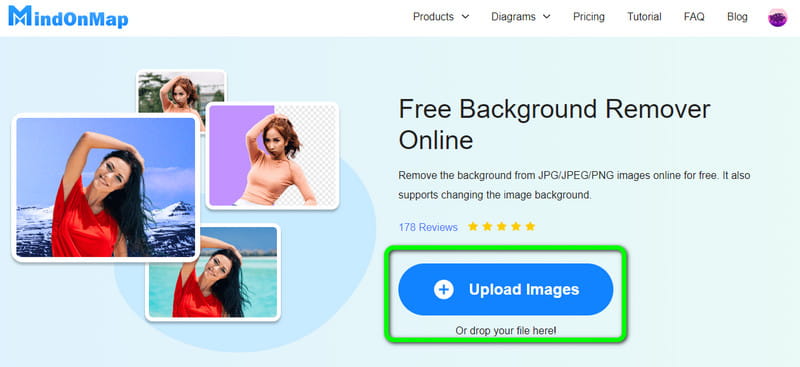
Piştî pêvajoya barkirinê, amûr dê pêşî paşnavê wêneyê jê bibe. Her weha hûn dikarin vebijarkên Keep û Erase bikar bînin da ku paşxaneya wêneyê jêbirin. Ji xeynî wê, hûn dikarin mezinahiya Brush biguhezînin da ku peywirê hêsantir bikin.
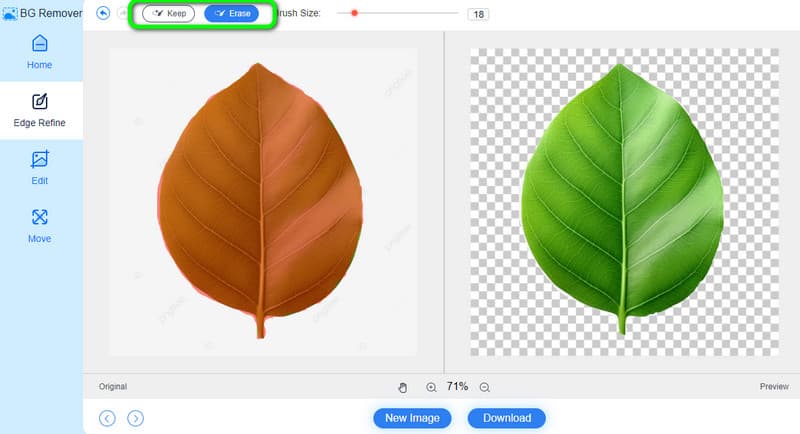
Gava ku paşnavê wêneyê jixwe çû, biçin navrûya çepê û fonksiyona Guherandinê hilbijêrin. Dûv re, ji navbeyna jorîn, biçin beşa Rengê û rengê gewr hilbijêrin. Piştî bijartinê, hûn ê bibînin ku wêne jixwe paşxaneyek gewr heye.
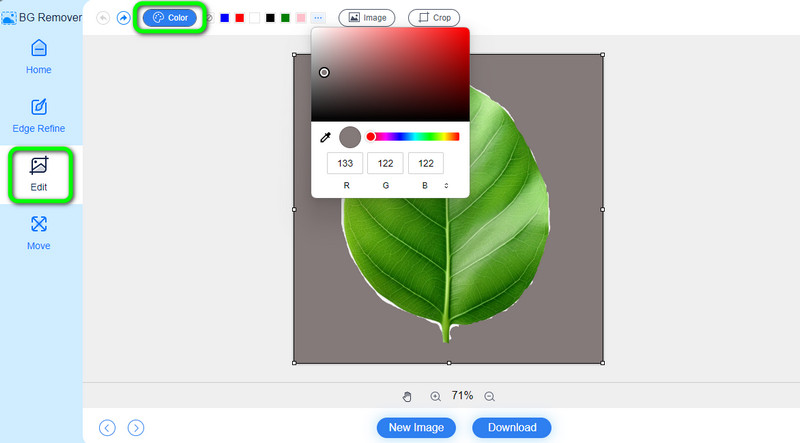
Ger we guheztina rengê paşîn a li ser wêneya xwe qedand, hûn dikarin pêvajoya tomarkirinê dest pê bikin. Ji navrûya jêrîn, hûn dikarin bişkoka Daxistinê bibînin. Wê bikirtînin, û pêvajoya dakêşandinê dê dest pê bike. Piştî çend saniyan, wêneyê bi paşxaneyek gewr ji bo dîtinê amade ye.
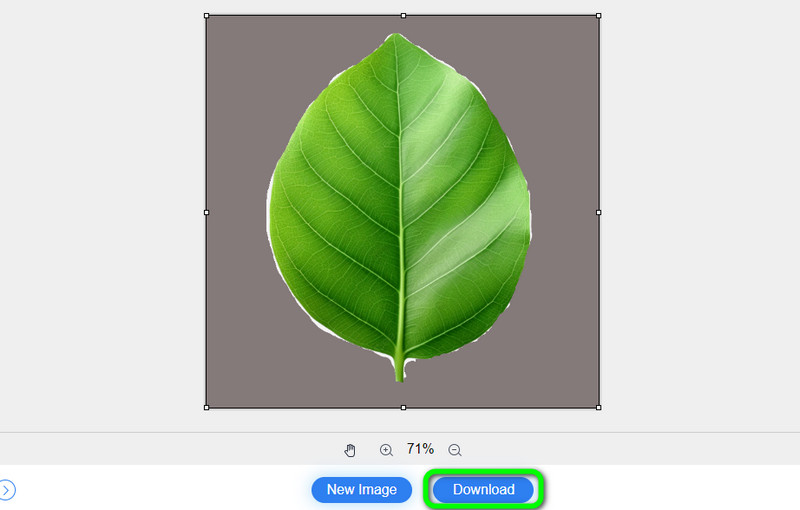
Beş 2. Meriv Çawa Di Wêneyên Offline de Paşnava Gewrî çêbike
Meriv çawa di Photoshopê de paşxaneyek gewr çêdike
Nermalava din a pêbawer a ku ji bo çêkirina paşxaneyek gewr tê bikar anîn Adobe Photoshop e. Bi vê nermalava dakêşbar, hûn dikarin paşxaneya wêneyê li paşxane û rengên cihê biguhezînin. Di heman demê de, hûn dikarin dema ku nermalavê bikar tînin bêtir fonksiyonan jî bikar bînin. Hûn dikarin jêbirin, bandor, fîlter, şêwaz û hêj bêtir lê zêde bikin. Bi vê yekê, hûn dikarin li ser bingeha encama xweya xwestinê wêneyê xwe zêde bikin. Lêbelê, hin kêmasiyên ku hûn hewce ne ku bizanibin hene. Photoshop ne nermalava guherandinê ya hêsan e. Ew amûrên tevlihev hene ku hin destpêk dê fam nekin. Di heman demê de, mezinahiya pelê wê mezin e, ji ber vê yekê divê hûn komputerek bi taybetî-pispor hebe. Zêdeyî, kirîna nermalavê biha ye. Ger armanca weya sereke tenê guhartina paşnavê wêneyê ye, divê hûn li amûrek bi pêvajoyek hêsan bigerin. Ji bo ku hûn bizanin ka meriv çawa di Photoshop-ê de paşxaneyek gewr çêdike, rêbazên jêrîn bikar bînin.
Download Adobe Photoshop li ser komputerên xwe yên Windows an macOS. Dûv re, piştî pêvajoya sazkirinê, wê bidin destpêkirin da ku pêwendiya wê ya sereke bibînin.
Ji navrûya sereke, vebijarka Pelê > Vekirî hilbijêrin da ku wêneyê ji peldanka komputera xwe têxin. Piştî ku hate kirin, amûra Hilbijartina Zûtirîn ji navbeyna çepê bikar bînin. Wê bikar bînin da ku mijar ji wêneya xwe hilbijêrin.
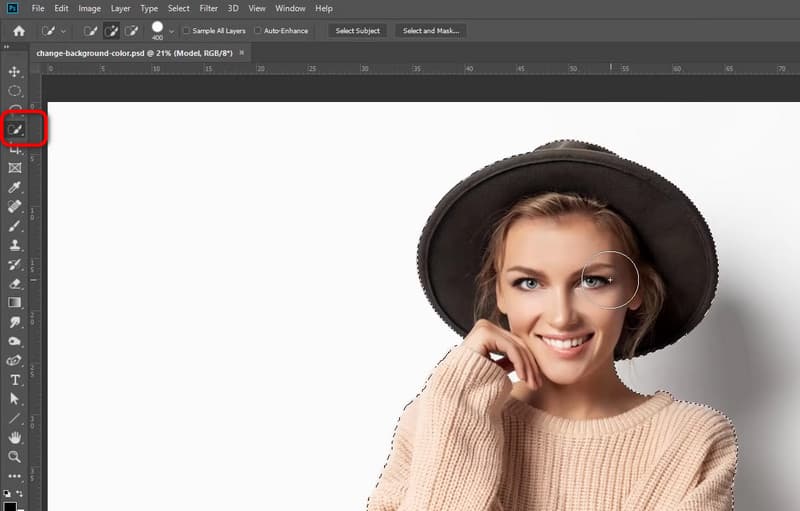
Dûv re, ji goşeya rastê ya jêrîn a navberê biçin menuya Rêzika Rêzkirinê. Piştî wê, divê hûn vebijarka Solid Color hilbijêrin.
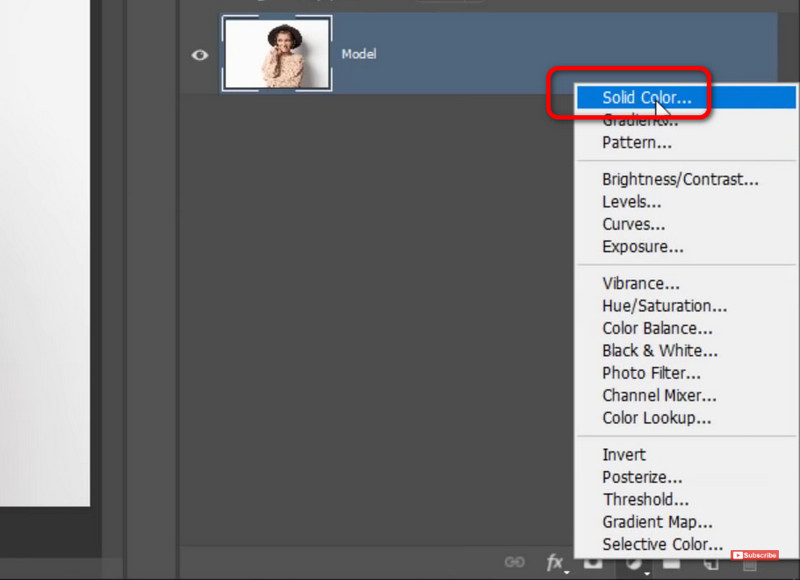
Pêngava paşîn ev e ku hûn rengê xweya bijartî hilbijêrin. Ji ber ku hûn rengek gewr dixwazin, nîşana xwe bikar bînin û rengê gewr hilbijêrin. Piştî qedandinê, bişkojka OK bikirtînin.
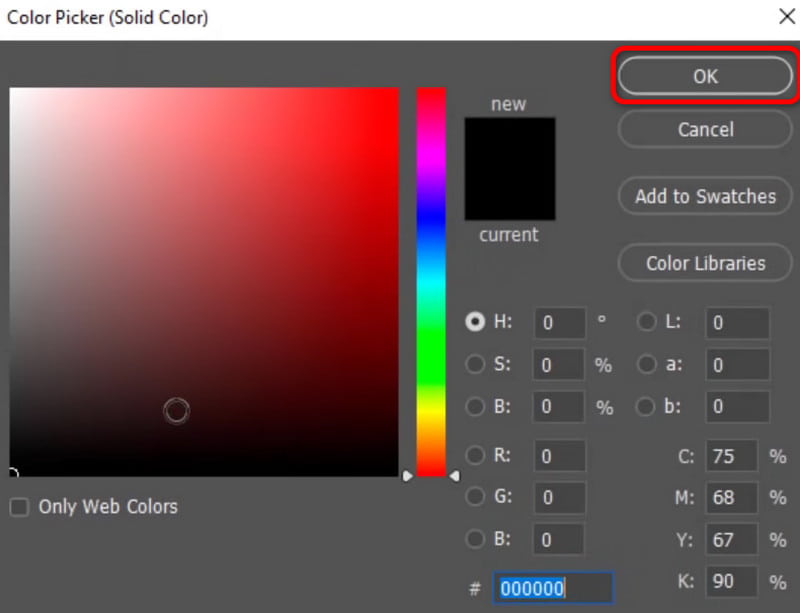
Ji bo pêvajoya dawîn, heke we çêkirina paşxaneyek gewr qedand, biçin Pelê > Wekî vebijarkê hilînin. Bi vî rengî, hûn dikarin wêneya xweya guhertî li ser komputera xwe hilînin.
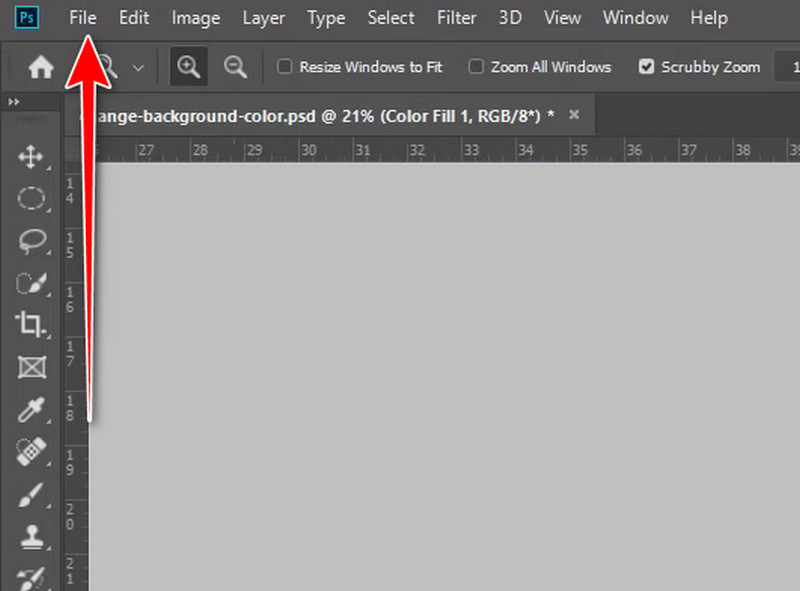
Meriv çawa di Lightroom de paşxaneyek gewr çêdike
Amûrek din a negirêdayî ku ji bo wêneya we paşxaneyek gewr çêbike Adobe Lightroom e. Ev nermalava dakêşbar dikare a pêşkêş bike paşnavê guhertin fonksiyona ku dibe ku ji we re bibe alîkar ku hûn paşxaneya wêneya xwe bi bandor û bêkêmasî biguhezînin. Lê, tenê tiştê ku divê hûn li vir bihesibînin ev e ku nermalava ji bo destpêkan neguncan e. Ji ber ku, mîna Photoshop, Lightroom xwedan navgîn û fonksiyonên tevlihev e ku tenê ji bo bikarhênerên jêhatî bêkêmasî ne. Zêdeyî, pêvajoya çêkirina paşxaneyek gewr tevlihev e. Bi wê re, heke hûn di nav bikarhênerên ne-profesyonel de bin, çêtirîn e ku hûn amûrek din bikar bînin. Her weha hûn dikarin gavên jêrîn bişopînin da ku fêr bibin ka meriv çawa di Lightroom de paşxaneyek gewr çêdike.
Yekem tiştê ku hûn bikin ev e ku saz bikin Lightroom li ser komputera xwe. Dûv re, wê dest pê bikin, û hûn dikarin pêvajoyê dest pê bikin. Jixwe hûn dikarin wêneya ku hûn dixwazin biguherînin têxin.
Piştî wê, biçin navrûya rastê û vebijarka Mask> Hilbijêre Esmanî hilbijêrin. Hûn ê bibînin ku pêwendiyek piçûkek din dê li ser ekranê xuya bibe.
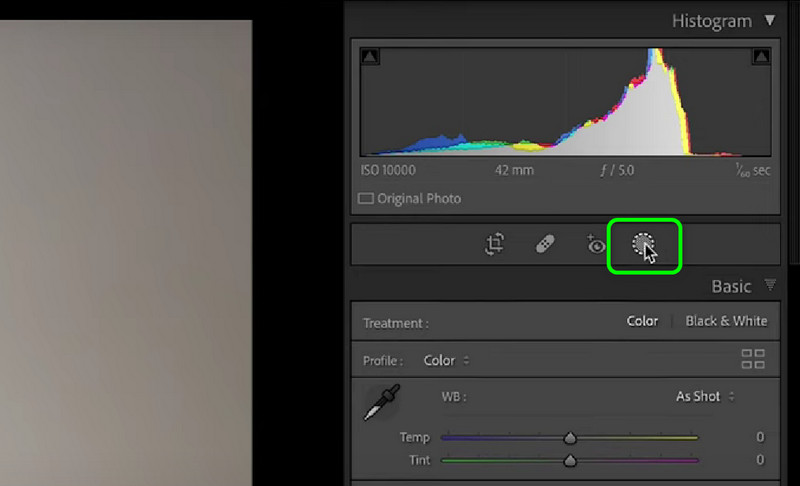
Dûv re, ji pencereya pop-up vebijarka Show Overlay bikirtînin. Dûv re, hûn ê bala xwe bidin ku paşxaneya wêneyê tê ronî kirin. Jixwe hûn dikarin li gorî tercîhên xwe pîvanan sererast bikin. Piştî wê, Done bikirtînin.
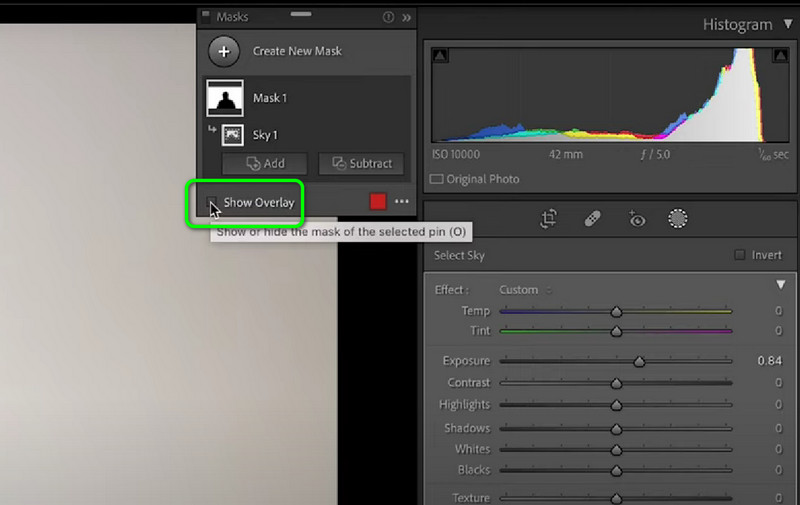
Dema ku vebijarka Rengê xuya dibe, hûn dikarin eyarkirina reng bidomînin heya ku hûn paşnavê rengê gewr bistînin. Dûv re, piştî prosedûra guheztina rengê paşîn hilanîna wêneyê bidomînin.
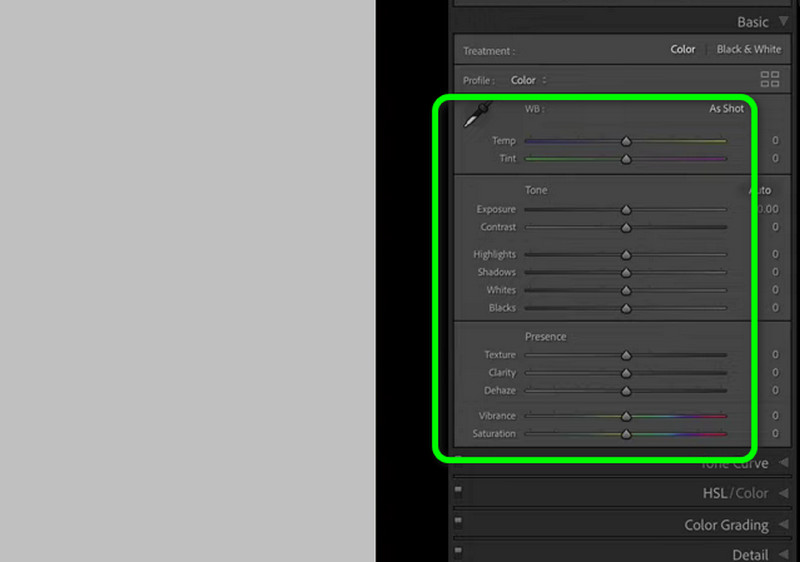
Meriv Çawa Bi Têlefonek Paşnavê Grey Dike
Serlêdanek ku dikare paşnavê gewr bike ev e Paşnav Eraser. Hûn dikarin wê bikar bînin da ku rengê paşxaneya wêneya xwe bi hêsanî gewr bikin. Di heman demê de, berî ku paşnavek wêneyek zêde bike, serîlêdan dê ji we re bibe alîkar ku hûn bixweber paşnavê jêbirin. Piştî wê, hûn dikarin dest pê bikin ku paşxaneya rengê gewr li wêneya xwe zêde bikin. Lê hin kêmasiyên ku divê hûn zanibin hene. Di serîlêdanê de reklam her gav li ser ekranê derdikevin. Di heman demê de, serîlêdan bi tevahî ne belaş e. Heke hûn dixwazin fonksiyonên bêtir bikar bînin, divê hûn guhertoya wê ya dravî bistînin.
Download the Paşnav Eraser serîlêdana li ser têlefona xweya desta. Dûv re, sepanê saz bikin û pêvajoyê dest pê bikin.
Bişkojka Create bikirtînin da ku wêneyê ji cîhaza xwe têxin. Dûv re, hûn ê bibînin ku sepan dê bibe paşxaneya wêneyê ji holê rakin bixweber. Dema ku paşnav çû, nîşana Check-ê ji navnîşa jorîn bikirtînin.
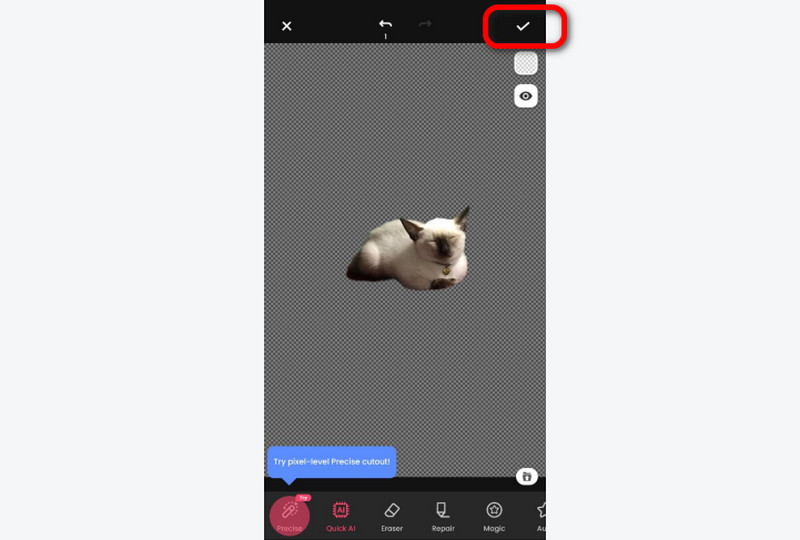
Dûv re, vebijarka Paşnavê bikirtînin û Rengê Grey hilbijêrin. Piştî wê, hûn ê bibînin ku wêneyê we dê paşnavek gewr be.
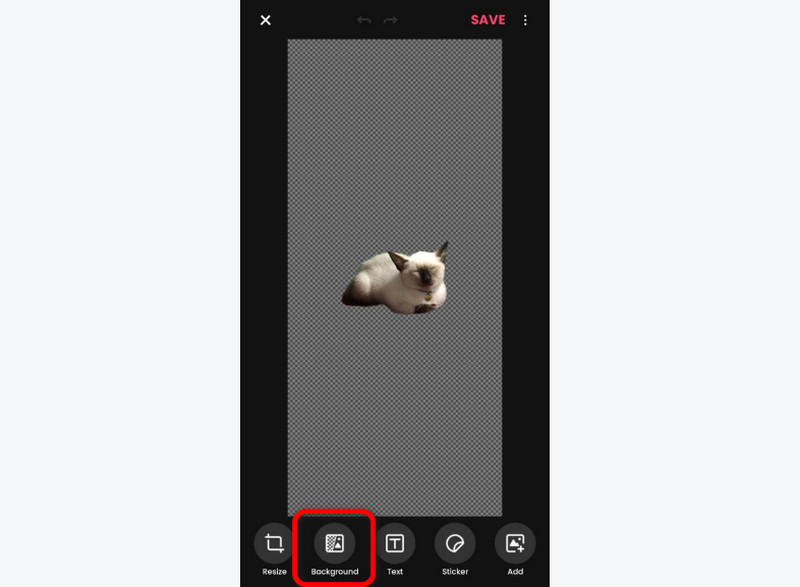
Dema ku we qedand, hûn dikarin wêneyê hilînin. Ji navrûya rastê, li ser sembola Check bixin. Dûv re, bişkoja Save bikirtînin da ku di dawiyê de encamnameya dawîn bistînin.
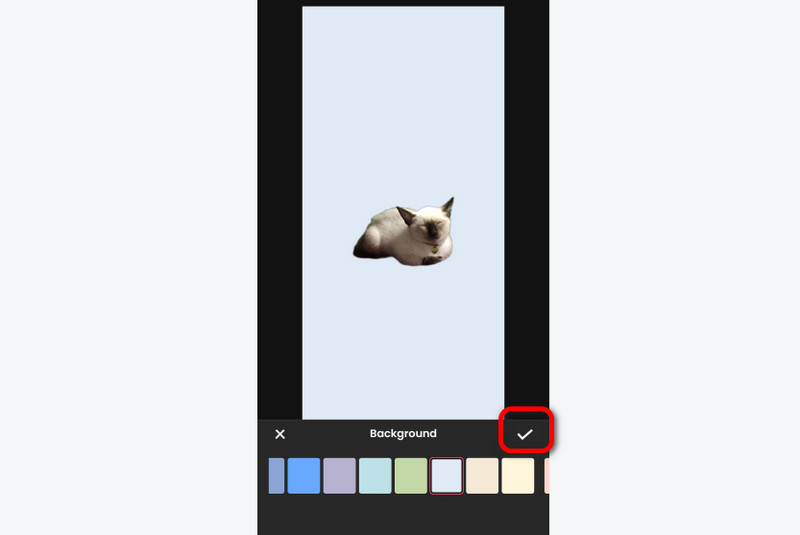
Beş 3. Pirs û Pirsên Derbarê Guherîna Rengê Paşê Bo Gewr
Ez çawa dikarim paşxaneyek gewr deynim ser wêneyekê?
Ji bo danîna gewrek li ser paşxaneya xwe, bikar bînin MindOnMap Serhêl Rakera Paşverû ya Belaş. Hûn dikarin wêneyê lê zêde bikin, û ew ê paşnavê wê jê bibe. Dûv re, biçin beşa Guherandin> Reng û rengê gewr hilbijêrin. Piştî ku hate kirin, bişkojka Daxistinê bikirtînin.
Ez çawa dikarim rengê paşxaneya xwe biguherim?
Ji bo guherandina rengê paşxaneya xwe, ya MindOnMap Serhêl Rakera Paşverû ya Belaş dikare alîkariya te bike. Wêneyê xwe bar bikin û biçin beşa Guherandin. Piştî wê, ji pêveka jorîn biçin beşa Rengê. Hûn ê rengên cûda yên ku hûn dikarin hilbijêrin bibînin. Dema ku hûn hilbijartina rengê xweya bijartî qedandin, bikirtînin Daxistin.
Ez çawa dikarim paşxaneya xweya spî gewr bikim?
Ger paşxaneyek weya spî hebe, hûn dikarin wê bikar bînin gewr MindOnMap Serhêl Rakera Paşverû ya Belaş. Piştî ku we wêneyê bar kir, biçin beşa Guherandin> Reng. Dûv re, hûn dikarin rengê gewr ji vebijarka Rengê bibînin. Rengê gewr bikirtînin û bi tenê bişkoja dakêşanê ya li jêr bixin.
Xelasî
Hûn dikarin di vê postê de rêbazên bandorker bibînin rengê paşxanê biguherînin bo gewr serhêl û offline. Hûn ê amûrên cûrbecûr ên arîkar ji bo xwedan paşxaneyek gewr kifş bikin. Lê, heke hûn pêvajoyek hêsan tercîh dikin, amûra çêtirîn, bê şik, karanîna ev e MindOnMap Serhêl Rakera Paşverû ya Belaş. Hûn dikarin tenê di çend klîk de paşxaneyek gewr çêbikin, ku ew ji bo hemî bikarhêneran guhezkarek paşîn a îdeal dike.










