포괄적인 표현을 위해 Visio에서 네트워크 다이어그램을 그리는 방법
계획 네트워크 다이어그램 만들기 Visio를 사용하면 네트워크 시스템을 구성할 수 있습니다. 더 나은 서비스를 위해 시스템 네트워크를 발전시키는 좋은 방법입니다. 이 비주얼은 비즈니스 세계와 조직이 변화와 발전에 적응하고 고객에게 완벽한 서비스를 제공하지 못하도록 하는 훌륭한 요소입니다.
이 네트워크를 통해 신호와 정보의 배포가 더 원활해질 것입니다. 이에 따라 Microsoft의 훌륭한 Visio를 사용하여 상세하고 포괄적인 네트워크 다이어그램을 스케치하기 위해 따라야 하는 단계를 살펴보겠습니다. 또한 Visio에 문제가 발생할 경우 이를 대체할 수 있는 환상적인 도구를 제시할 것입니다.
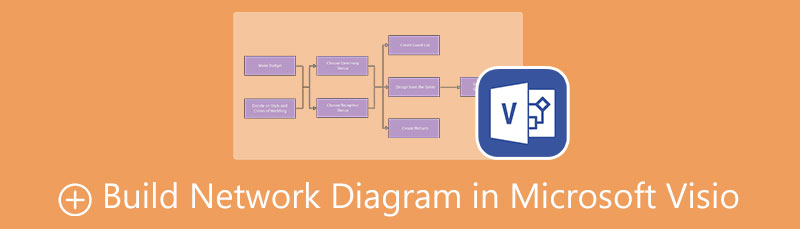
- 1부. Visio에 대한 최상의 대안으로 네트워크 다이어그램을 만드는 방법
- 2부. Visio에서 네트워크 다이어그램을 만드는 방법
- 3부. Microsoft Visio에서 네트워크 다이어그램을 작성하는 방법에 대한 FAQ
1부. Visio에서 네트워크 다이어그램을 만드는 방법
우리 모두는 Microsoft가 다양한 종류의 파일과 프레젠테이션을 만드는 데 필요한 가장 놀라운 기능을 제공하는 데 실패하지 않는다는 것을 알고 있습니다. 이러한 도구 중 하나는 Visio입니다. 따라서 이 섹션에서는 훌륭한 Microsoft Visio를 사용하여 네트워크 다이어그램을 만드는 팁과 단계를 볼 수 있습니다.
Microsoft Visio를 열거나 Microsoft Office를 실행하여 도구에 액세스합니다. 그런 다음 템플릿을 클릭합니다. 기본 인터페이스의 기본 네트워크 다이어그램.
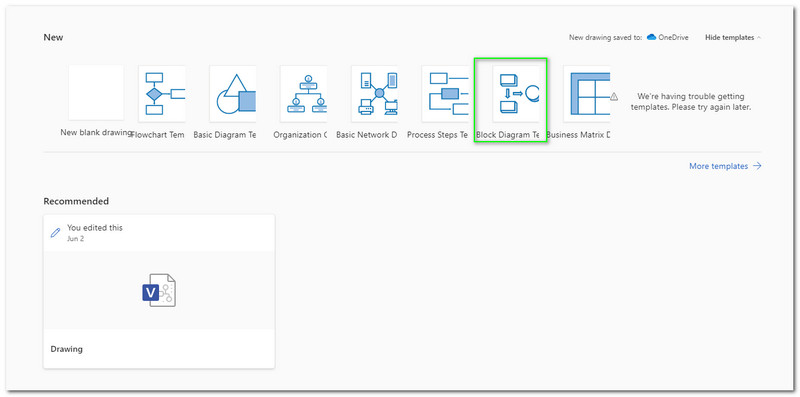
이제 생성하는 데 필요한 모든 도구가 포함된 기본 인터페이스가 표시됩니다. 웹 인터페이스의 왼쪽 모서리에서 다음과 같은 요소를 확인합니다. 컴퓨터 및 모니터 네트워크 다이어그램에 추가할 수 있습니다.
필요한 구성 요소를 선택하고 레이아웃에 삽입합니다. 적절한 라인업의 각 요소를 배치하여 물리적 설정을 구축합니다. 컴퓨터, 모니터, 라우터 등을 추가하는 것은 필수적입니다. 설정의 흐름을 올바르게 보려면 화살표를 사용하십시오.
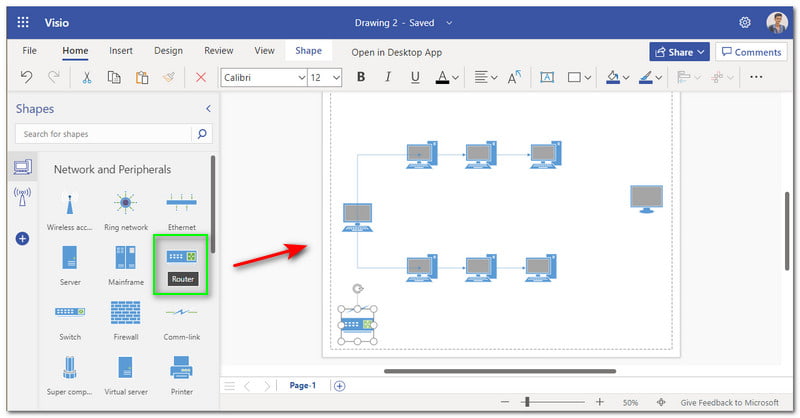
이제 기본 구조로 이동하는 경우 테마, 색상, 텍스트 등과 같은 풍미를 추가하여 다이어그램을 향상시킬 때입니다. 에 가서 하세요. 설계 탭. 그런 다음 테마에 액세스합니다. 선택해주세요 주제 당신이 원하는.
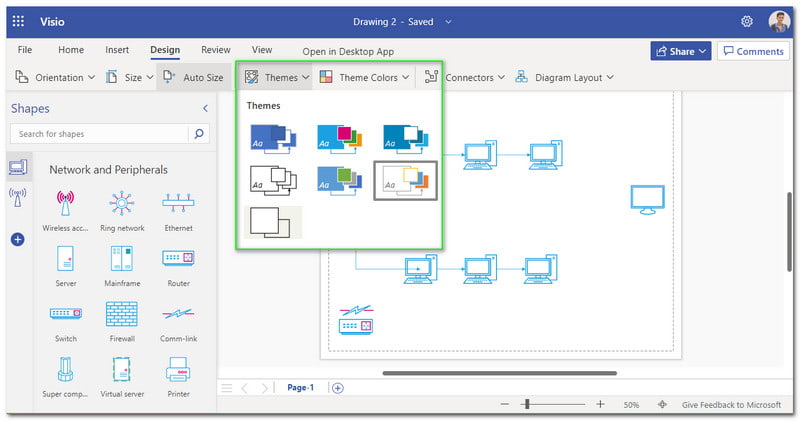
Visio의 제안을 보고 다이어그램의 레이아웃을 조정할 수도 있습니다. 로 이동 설계 탭을 다시 선택하고 디자인 레이아웃. 원하는 레이아웃을 선택할 수 있는 작은 탭이 표시됩니다.
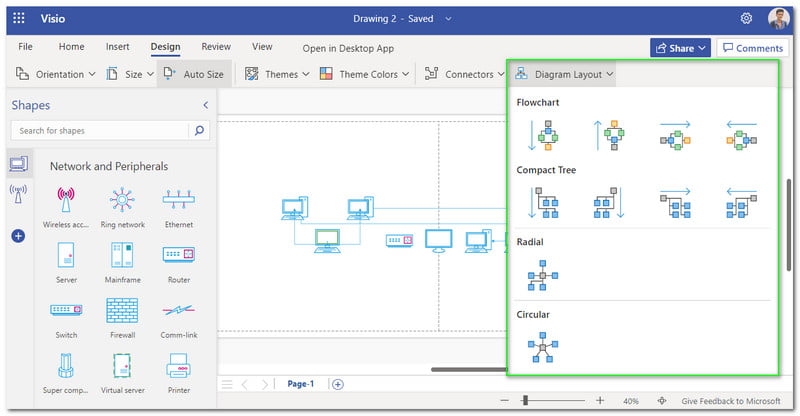
이제 세부 정보와 포괄적인 시각을 위해 일부 텍스트를 추가합니다. 삽입 탭을 클릭한 다음 위의 도구에서 텍스트 상자를 선택하십시오.
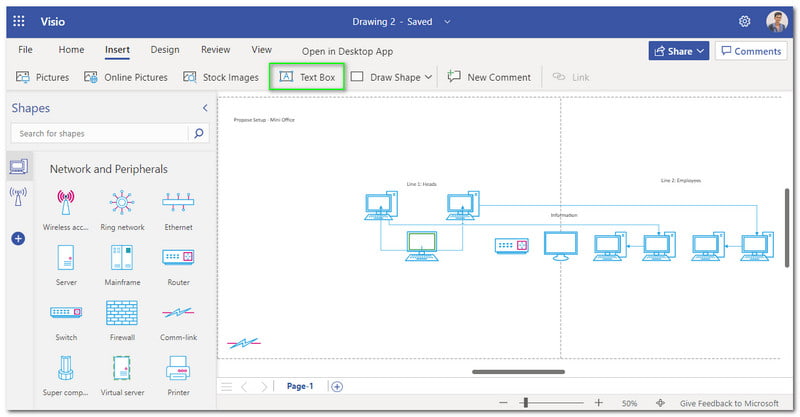
이제 파일 탭을 찾아 다른 이름으로 저장 텍스트를 선택한 다음 출력 파일에 사용할 형식을 선택합니다.
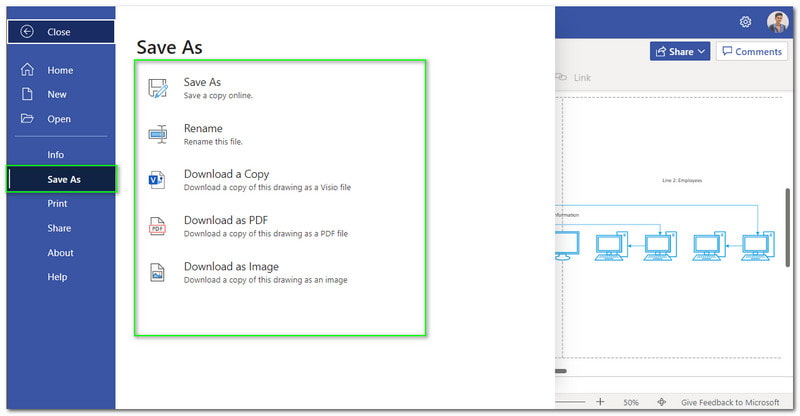
이것이 우리가 네트워크 설정을 위한 포괄적이고 전문적인 네트워크 다이어그램을 만드는 데 유연한 Microsoft Visio를 사용하는 방법입니다. 비주얼과 레이아웃 배열 면에서 기능이 얼마나 독특한지 알 수 있습니다. 실제로 많은 전문가들이 복잡하고 때때로 사용하기 어려운데도 이것을 사용하는 이유는 의심의 여지가 없습니다.
다이어그램 외에도 Visio는 순서도 만들기, 워크플로, 간트 차트 등
2부. Visio에 대한 최상의 대안으로 네트워크 다이어그램을 만드는 방법
Microsoft Visio가 네트워크 다이어그램을 만드는 데 얼마나 뛰어난지 알 수 있습니다. 그러나 특히 초보 사용자의 경우 도구를 사용하기가 매우 복잡할 때가 있습니다. 그것은 우리가 지금 알지 못하는 전문용어들이 있기 때문입니다. 이에 따라 우리는 훨씬 더 쉬운 네트워크 시스템을 만드는 데 도움이 될 수 있는 Visio의 훌륭한 대안을 제시할 것입니다. 만나주세요 마인드온맵, 놀랍도록 사용할 수 있는 유연하고 강력한 온라인 도구입니다. 이 도구를 어떻게 사용할 수 있는지 봅시다.
브라우저를 사용하여 MindOnMap에 액세스하십시오. 그런 다음 마인드맵 만들기, 인터페이스의 중간 부분에서 볼 수 있습니다.
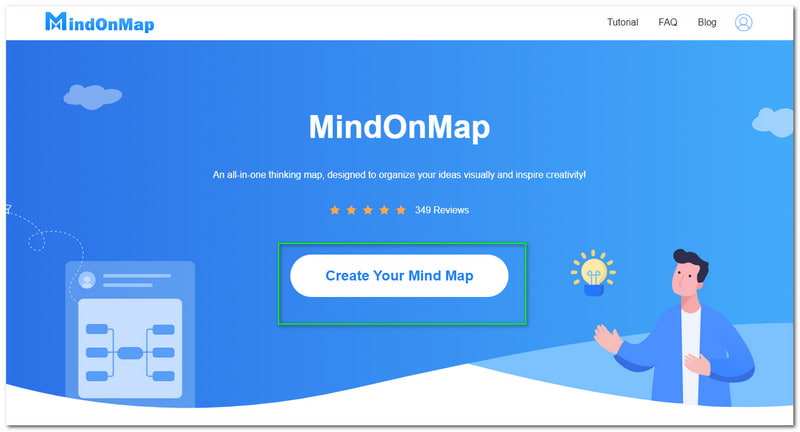
자, 함께 가자 새로운 탭을 클릭하고 마인드 맵 화면 오른쪽 모서리에서
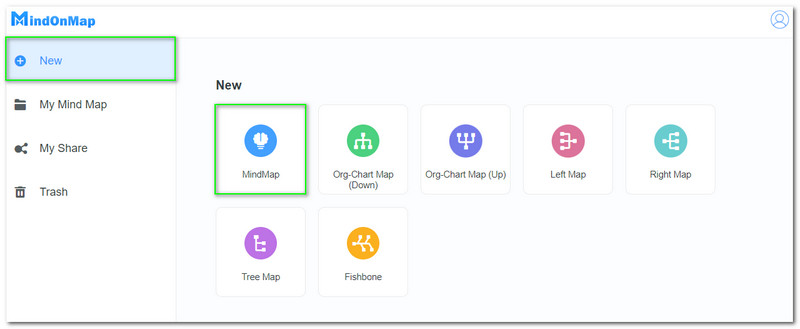
다음으로 네트워크 다이어그램을 배치할 기본 편집 인터페이스가 표시됩니다. 중앙 부분에는 메인 노드 그것은 또한 당신의 출발점이자 주요 주제가 될 것입니다. 추가하려면 클릭하세요. 하위 노드 위의 아이콘을 사용하여
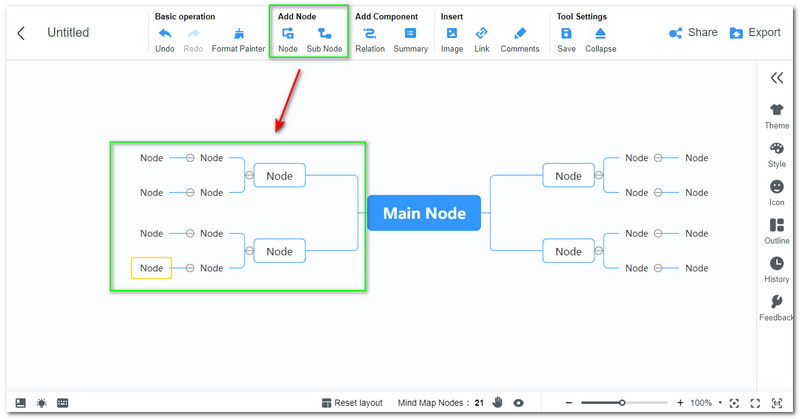
이제 세부 정보와 정보를 위해 각 노드에 레이블을 지정할 차례입니다. 각 노드를 계속 클릭하고 각 구성 요소의 레벨을 입력하십시오.
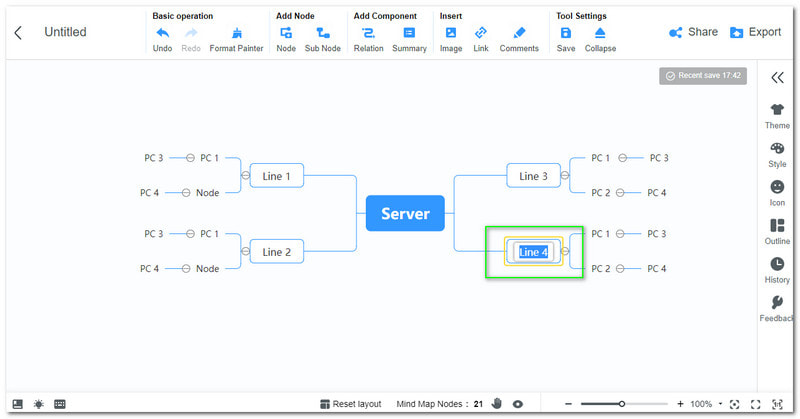
각 구성 요소에 대한 레이블을 추가한 후 다이어그램에 색상과 테마를 추가하여 레이아웃을 향상시키십시오. 로 가주세요 테마 오른쪽 탭에서 그런 다음 사용하려는 테마를 선택합니다.
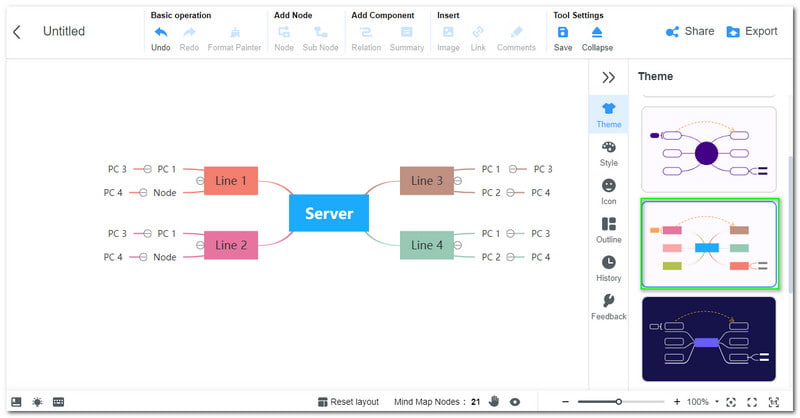
클릭하여 배경을 변경할 수도 있습니다. 배경 그리고 원하는 디자인을 선택합니다.
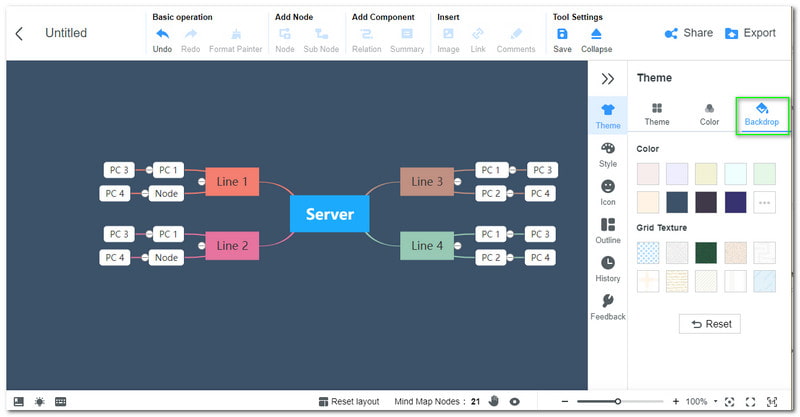
출력을 저장할 시간입니다. 클릭 내보내다 버튼을 누르고 필요한 형식을 선택하십시오.
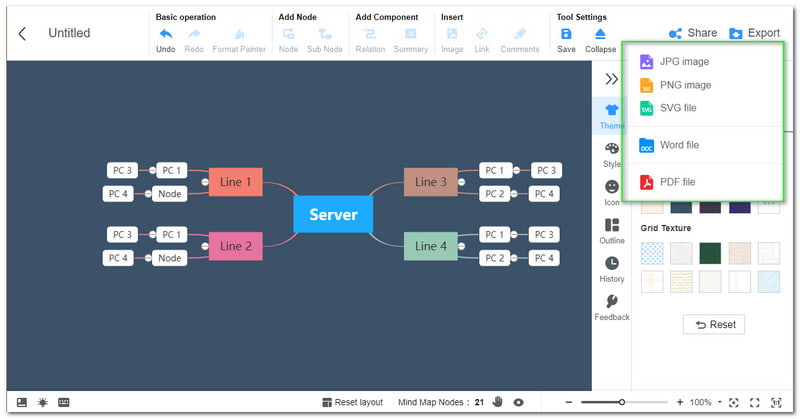
이제 MindOnMap이 네트워크 다이어그램을 만드는 데 사용할 수 있는 훌륭한 도구이기도 합니다. 실제로 신규 사용자에게도 적합한 도구입니다. 지금 무료로 사용해 볼 수 있습니다.
3부. Microsoft Visio에서 네트워크 다이어그램을 작성하는 방법에 대한 FAQ
Microsoft PowerPoint에서 네트워크 다이어그램을 만들 수 있습니까?
예. PowerPoint도 Microsoft에서 제공합니다. 따라서 네트워크 다이어그램, 타임라인, 그리고 더. 우리가 만들 때 PowerPoint 소프트웨어를 열고 삽입 탭으로 이동해야 합니다. 스마트 앱을 보고 추가하려는 다이어그램을 선택합니다. 그런 다음 수정할 수 있습니다.
네트워크 다이어그램의 주요 목적은 무엇입니까?
네트워크 다이어그램은 모든 사람에게 많은 이점을 제공합니다. 그러나 우리가 그것을 가능하게 할 때 우리는 모든 사람의 복지를 위해 단순화해야 합니다. 네트워크 다이어그램은 특히 사무실에서든 가정에서든 네트워크 설정이 포함된 물리적 시스템에서 유용할 수 있습니다. 논리적 정보 흐름에도 적용 가능합니다.
사용할 수 있는 Visio 네트워크 다이어그램 템플릿이 있습니까?
예. Visio는 네트워크 d=oagram을 만들기 위한 기본 템플릿도 제공합니다. 이는 우리 모두에게 프로세스가 훨씬 더 쉬울 수 있음을 의미합니다. 템플릿을 사용하여 이제 기본 구조를 가질 수 있으며 다이어그램 없이 텍스트와 정보만 추가할 수 있습니다. 또한 이것이 MindOnMap을 사용하는 것의 장점이기도 합니다. 또한 네트워크 다이어그램을 만들기 위한 포괄적인 예를 제공합니다.
결론
따라서 이제 Microsoft Visio를 사용하여 네트워크 다이어그램을 만드는 것이 더 쉽다고 말할 수 있습니다. 프로세스에 문제가 없도록 그래프를 생성할 때 적절한 단계를 따르고 있는지 확인하십시오. 또한, 우리는 또한 마인드온맵. 이 도구는 간단하며 모든 사람에게 유연한 기능을 제공할 수 있습니다. 따라서 이 정보를 다른 사용자와 공유하여 다른 사용자를 도와야 합니다.










