PowerPoint에서 벤 다이어그램을 만드는 방법 [쉬운 단계]
Microsoft PowerPoint는 독특한 프레젠테이션을 만드는 데 사용할 수 있는 최고의 프레젠테이션 소프트웨어입니다. 많은 조직과 비즈니스 직원이 이 도구를 사용하여 회사에 제공할 수 있는 뛰어난 시각적 개체를 만듭니다. Microsoft PowerPoint는 유연한 도구가 되었습니다. 파워포인트로 할 수 있는 것 중 하나는 벤다이어그램을 만드는 것입니다. 따라서 단계를 배우고 싶다면 PowerPoint를 사용하여 벤 다이어그램을 만드는 방법, 이 가이드 포스트를 완전히 읽으십시오.
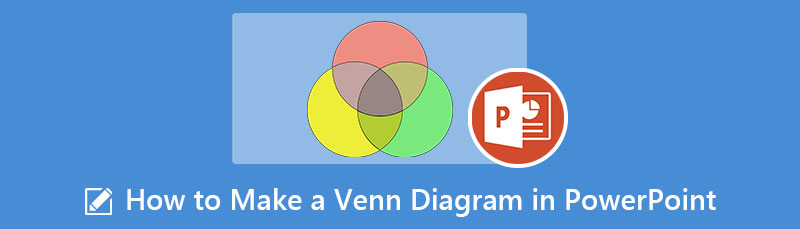
- 파트 1. PowerPoint를 사용하여 Venn Diagram을 만드는 방법
- 파트 2. 보너스: 무료 온라인 다이어그램 메이커
- 부품 3. FAQ PowerPoint에서 벤 다이어그램을 만드는 방법
파트 1. PowerPoint를 사용하여 Venn Diagram을 만드는 방법
Microsoft PowerPoint를 사용하면 삽입 패널의 모양을 사용하여 수동으로 벤다이어그램을 만들 수 있습니다. 그러나 PowerPoint에서 인상적인 점은 벤 다이어그램을 만드는 데 사용할 수 있는 미리 만들어진 다이어그램 템플릿입니다. 도형 옆의 SmartArt 옵션에서 템플릿을 볼 수 있습니다. 그리고 이 부분에서는 Microsoft PowerPoint를 사용하여 Venn Diagram을 만드는 두 가지 방법을 사용하는 방법을 제시합니다.
SmartArt 옵션을 사용하여 PowerPoint에서 벤 다이어그램을 만드는 방법
벤다이어그램을 삽입할 슬라이드의 빈 레이아웃을 선택할 수 있습니다. 빈 벤 다이어그램을 사용하면 다이어그램을 더 잘 볼 수 있습니다. 빈 레이아웃을 열려면 형세 에 집 탭을 선택한 다음 선택 공백.
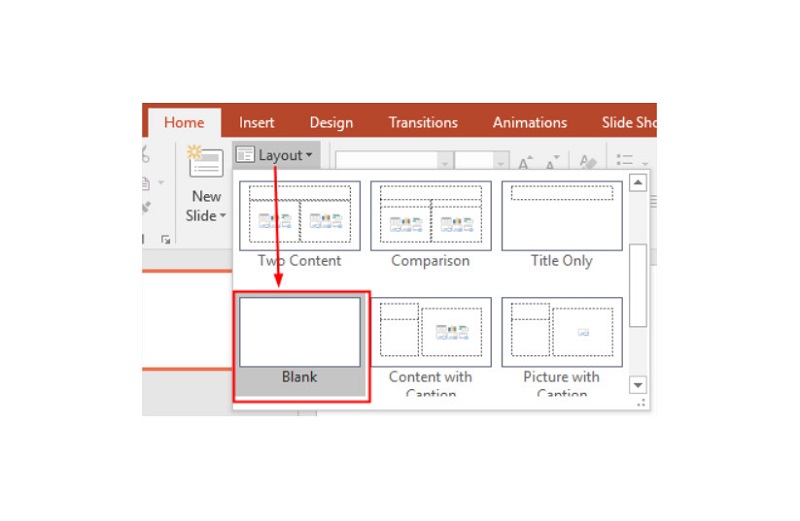
그런 다음 삽입 탭으로 이동한 다음 스마트 아트 아래의 삽화 패널. 그런 다음 SmartArt 그래픽 창문.
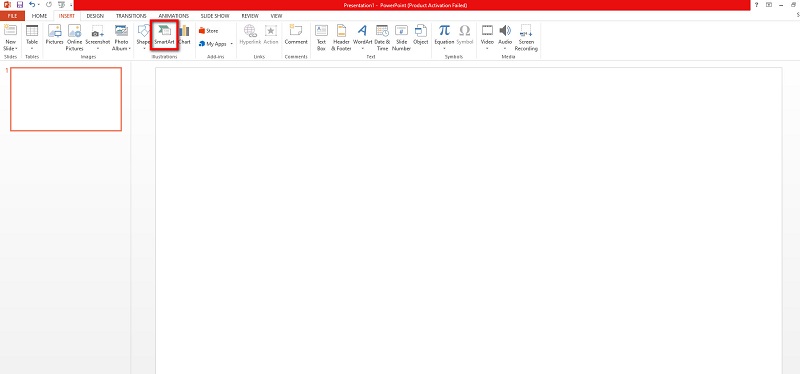
선택 기본 벤 에서 관계 메뉴를 클릭한 다음 확인 단추. 그런 다음 화살표 아이콘을 클릭하여 텍스트 창유리. 또는 원에 있는 텍스트 상자를 클릭하여 텍스트 창을 열고 숫자에 텍스트를 붙여넣을 수 있습니다.
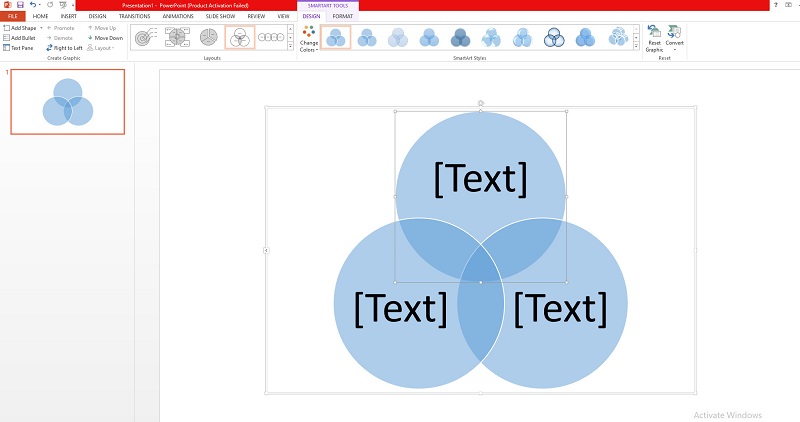
벤 다이어그램에 더 많은 원을 추가하려면 전체 다이어그램을 선택하고 설계 의 탭 SmartArt 도구, 클릭 모양 추가. 추가 원을 제거하려면 제거할 원을 선택한 다음 삭제 키 또는 역행 키이 키보드의 키.
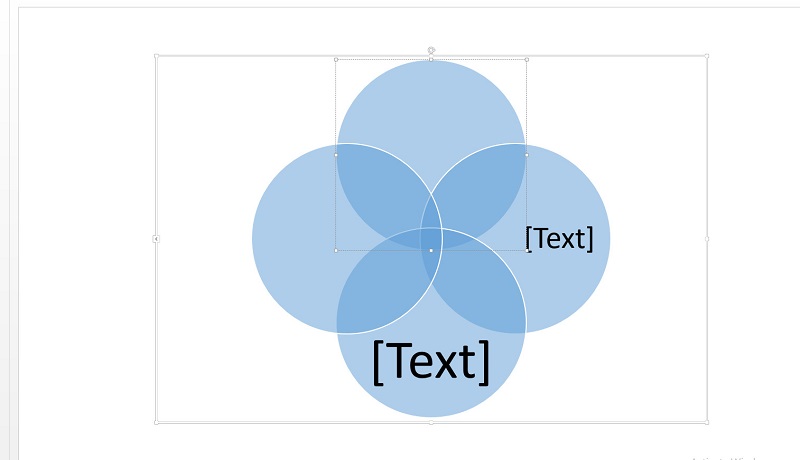
이제 Venn Diagram의 스타일을 지정합니다. 로 이동 SmartArt 도구, 다이어그램의 레이아웃, 색상 및 스타일을 수정할 수 있습니다. 원을 마우스 오른쪽 버튼으로 클릭한 다음 모양 서식 지정. 이제 서클을 변경할 수 있습니다.' 채우기 스타일, 채우기 색상, 그리고 선 스타일. 상황에 맞는 메뉴에는 다음과 같은 많은 빠른 편집 옵션이 표시됩니다. 모양 변경, 모양 추가, 또는 모양 재설정.
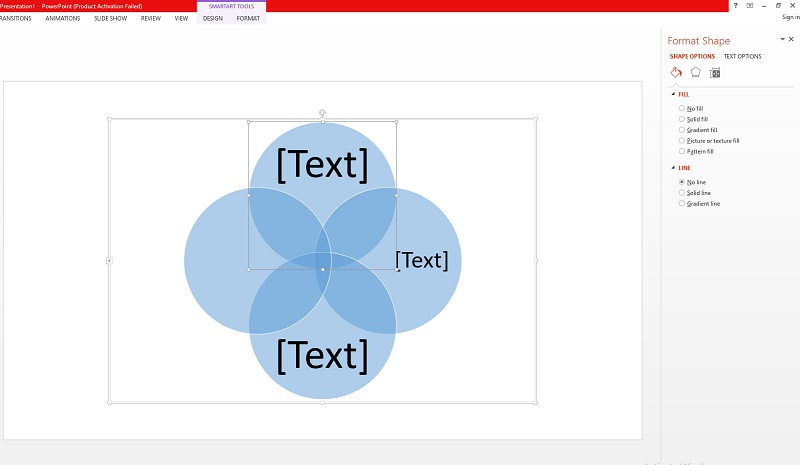
일반 모양을 사용하여 PowerPoint에서 벤 다이어그램을 그리는 방법
처음부터 PowerPoint에서 벤 다이어그램을 만들고 싶다면 항상 일반 모양을 사용할 수 있습니다. 수동으로 미끄러지는 원을 추가하려는 경우 일반 모양을 사용할 수도 있습니다. 다음은 일반 모양을 사용하여 벤 다이어그램을 만드는 단계입니다.
열기 마이크로 소프트 파워 포인트 장치에서 응용 프로그램을 연 다음 빈 문서를 엽니다.
이동 끼워 넣다을 선택하고 모양 아래의 옵션 삽화 창유리.
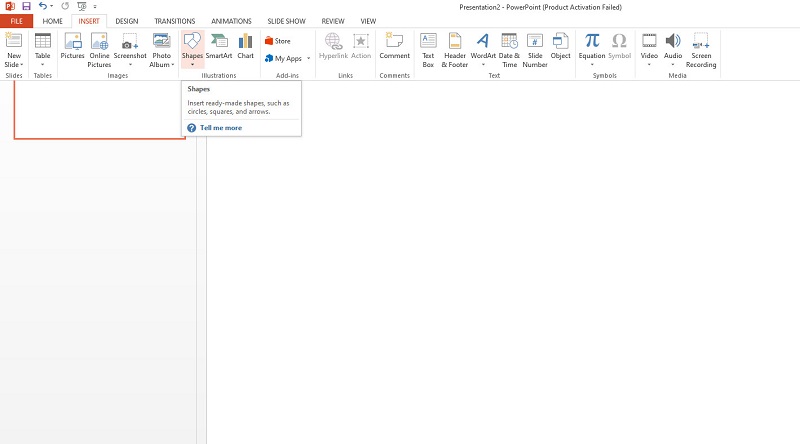
다음으로 타원형 벤다이어그램은 원으로 구성되어 있으므로 벤다이어그램을 그리려면 도형을 사용하십시오.
그리고 슬라이드에 원을 그리면 벤다이어그램이 됩니다. 하나의 원을 그린 다음 정확히 같은 크기가 되도록 복사하여 붙여넣을 수 있습니다.
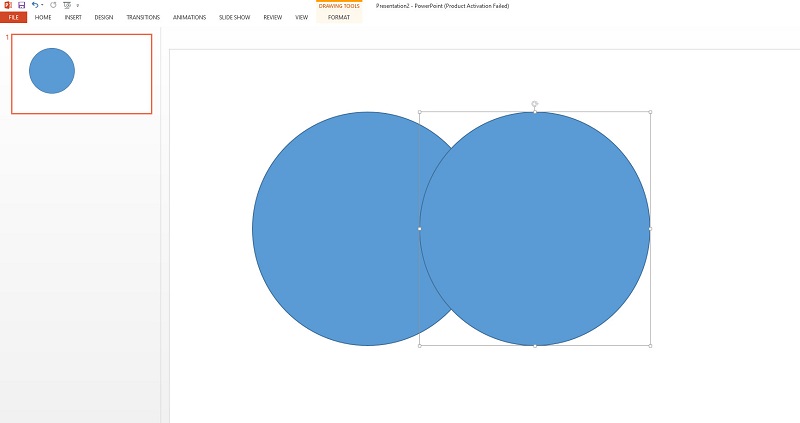
에서 원의 채우기 투명도를 높여야 함을 기억하십시오. 모양 서식 지정 겹치는 원이 표시되도록 합니다.
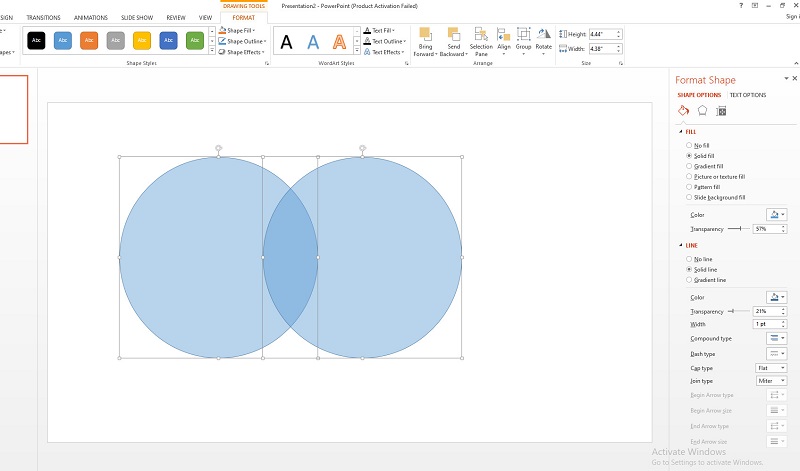
파워포인트에서 벤다이어그램을 쉽게 할 수 있는 방법들입니다. 이것은 단순한 단계입니다. 그리고 그것들을 따라가면 간단한 벤다이어그램을 만들 수 있습니다.
파트 2. 보너스: 무료 온라인 다이어그램 메이커
요즘에는 인터넷에서 많은 다이어그램 작성 도구를 찾을 수 있습니다. 이것의 장점 중 하나는 장치에 소프트웨어를 설치할 필요가 없다는 것입니다. 인터넷에 접속하기만 하면 바로 사용할 수 있습니다. 운 좋게도 벤 다이어그램을 만드는 데 사용할 수 있는 온라인 다이어그램 만들기 응용 프로그램이 있습니다. 최고의 다이어그램 제작 도구를 사용하여 벤 다이어그램을 만드는 방법을 배우려면 이 부분을 계속 읽으십시오.
마인드온맵 Google, Mozilla Firefox 및 Safari를 포함한 모든 웹 브라우저에서 액세스할 수 있는 다이어그램 작성기 애플리케이션입니다. 이 온라인 응용 프로그램을 사용하면 Venn Diagram, Flowcharts, MindMaps, Tree Maps 등을 만들 수 있습니다. 또한 무료로 사용할 수 있는 환상적인 기성품 템플릿이 있습니다. MindOnMap의 더 뛰어난 점은 만들고 있는 다이어그램에 고유한 아이콘, 기호 및 이미지를 추가할 수 있다는 것입니다. 친구와 함께 작업할 수 있는 다이어그램 작성기를 찾고 있다면 이것이 이상적인 도구입니다. MindOnMap을 사용하면 링크를 복사하고 팀과 공유하여 프로젝트를 팀과 공유할 수 있습니다.
또한 PNG, JPG, SVG, Word 문서 또는 PDF 파일과 같은 모든 형식으로 프로젝트를 내보낼 수 있습니다. MindOnMap은 실제로 최고의 다이어그램 작성 응용 프로그램입니다. 따라서 이 소프트웨어를 사용하여 벤 다이어그램을 생성하려면 아래의 간단한 지침을 따르십시오.
MindOnMap을 사용하여 Venn Diagram을 만드는 방법
첫 번째 단계는 브라우저에 접속하여 마인드온맵 검색창에. 이 링크를 클릭하면 메인 페이지에 즉시 액세스할 수 있습니다. 응용 프로그램을 자유롭게 사용하려면 로그인하거나 계정에 로그인하십시오.
그런 다음 기본 인터페이스에서 마인드맵 만들기 단추.
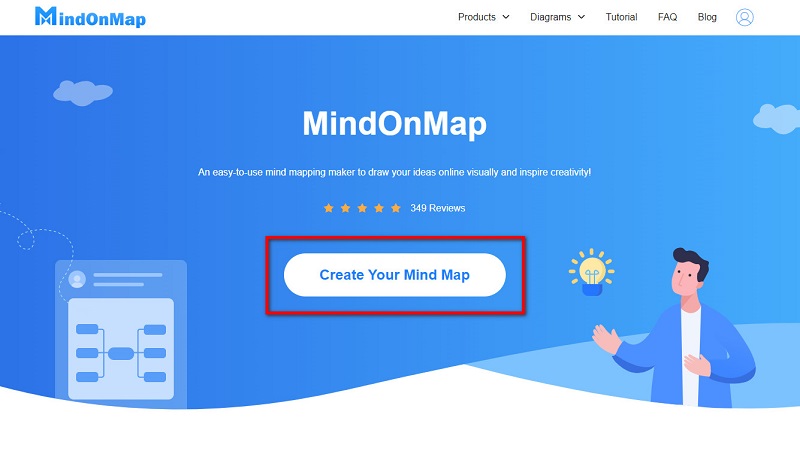
그리고 다음 인터페이스에서 새로운 를 선택하고 순서도 옵션 벤다이어그램 만들기.
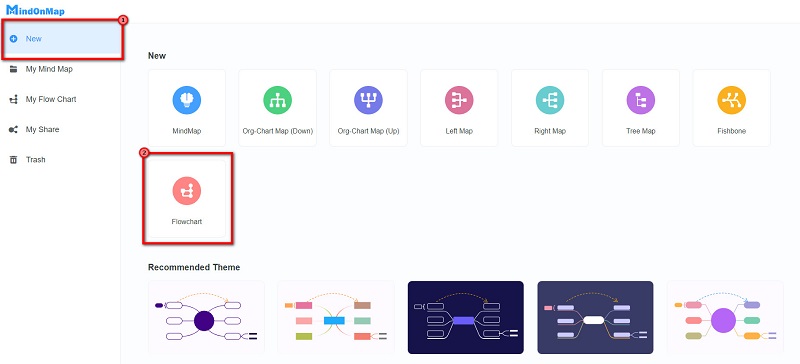
다음으로 원 에서 모양 일반적인 벤 다이어그램을 만드는 패널. 같은 크기가 되도록 원을 복사하여 붙여넣습니다.
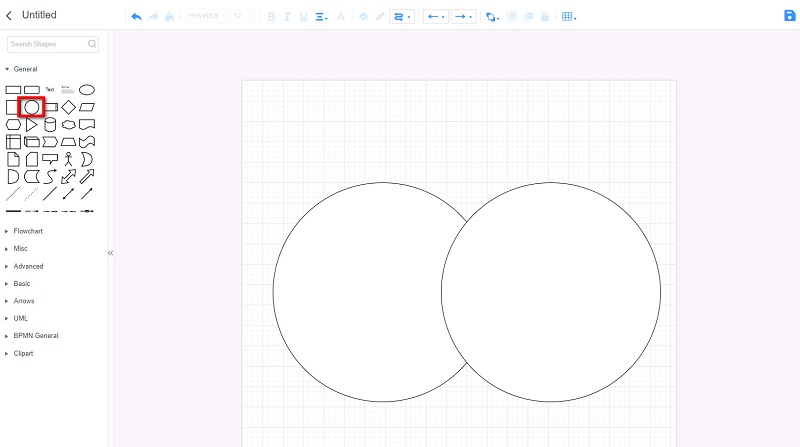
원에 약간의 색상을 넣고 줄입니다. 불투명 겹치는 원이 보이도록 합니다.
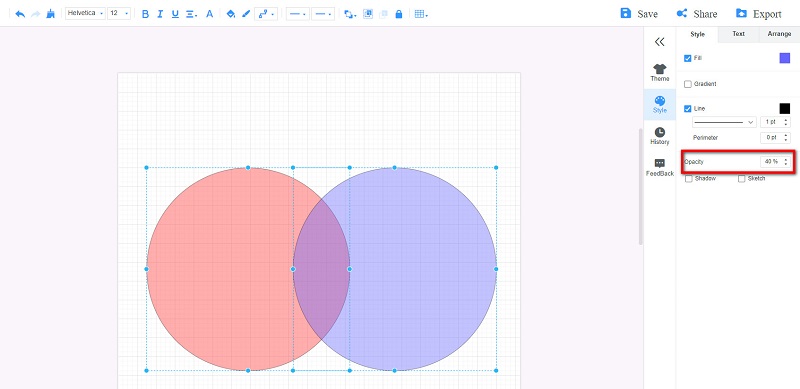
벤 다이어그램에 텍스트를 삽입하려면 텍스트 아이콘 아래 기호 삽입할 주제를 입력합니다.
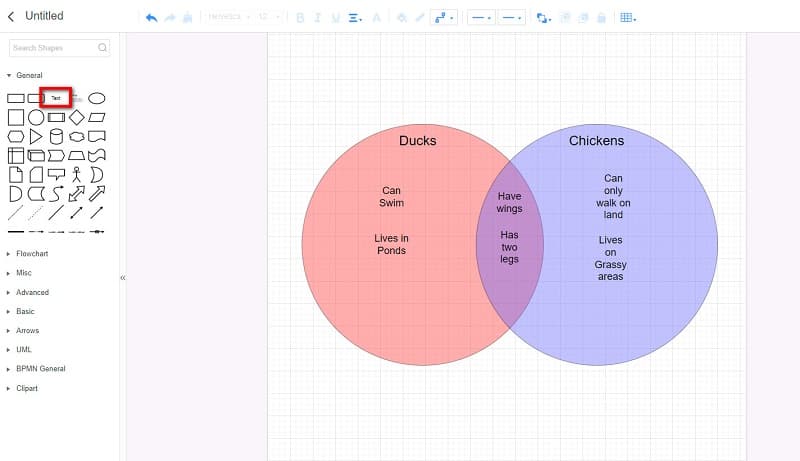
텍스트를 삽입하면 Venn Diagram을 저장하거나 내보낼 수 있습니다. 클릭 내보내다 버튼을 누른 다음 원하는 출력 형식을 선택합니다.
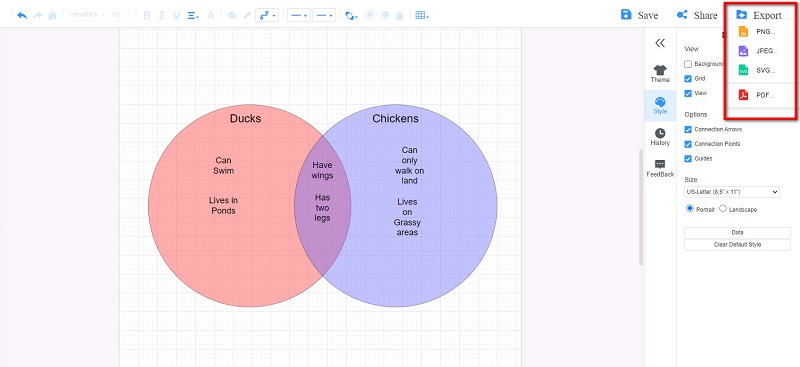
부품 3. FAQ PowerPoint에서 벤 다이어그램을 만드는 방법
4원 벤 다이어그램이 있습니까?
예, 있습니다. 네 개의 원을 만들 수 있습니다. 벤 다이어그램 네 가지 아이디어를 비교하고 대조하는 경우.
벤 다이어그램의 세 가지 유형은 무엇입니까?
벤 다이어그램에는 세 가지 유형이 있습니다. 2원 벤다이어그램, 3원 벤다이어그램, 4원 벤다이어그램.
벤 다이어그램의 원래 이름은 무엇입니까?
오일러 서클. 1700년 스위스의 수학자 레오나르드 오일러가 오일러 다이어그램을 발명했는데, 이 다이어그램은 나중에 벤 다이어그램이라고 불립니다.
결론
봐, 어렵지 않아 PowerPoint에서 벤 다이어그램 만들기. 위에서 제시한 단계를 고수하기만 하면 됩니다. PowerPoint를 사용하여 Venn Diagram을 만들 때의 문제점은 다이어그램 작성 도구의 기능이 부족하다는 것입니다. 따라서 벤다이어그램을 전문적으로 만들고 싶다면 다음을 사용하십시오. 마인드온맵 지금.










