Photoshop에서 마인드 맵을 만드는 방법에 대한 완벽한 지침: 직접 시도해 보세요!
정말 할 수 있니? Photoshop에서 마인드 맵 만들기? Photoshop은 Adobe Inc.에서 개발한 그래픽 이미지를 전문적으로 편집하는 소프트웨어로 유명합니다. 또한 시간이 지남에 따라 사용자는 이 강력한 래스터 그래픽 편집기를 상징적인 사진 조작 도구 중 하나로 언급했습니다. 한편, 이 프로그램은 E-Learning, 특히 마인드 매핑 분야에서 교육자와 학생을 돕는 도구였습니다. 실제로 레이아웃에 있는 기능 중 하나는 마인드 매핑입니다. 따라서 Photoshop은 학습자가 마인드맵을 쉽게 만들고 완성하는 데 도움이 되는 다운로드 가능한 템플릿을 사용할 수 있습니다.
그러나 이 소프트웨어가 실제로 마인드 매핑을 시도해 볼 가치가 있습니까? 아래 내용을 계속 읽으면서 이 문제를 해결할 것입니다. 또한 의심의 여지가 없도록 아이디어를 시각적으로 구축하거나 변환하는 데 Photoshop을 사용하는 방법에 대한 완벽한 지침을 보여 드리겠습니다.
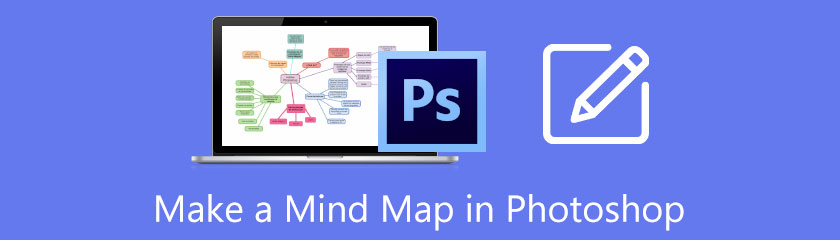
- 1부. Photoshop을 사용하여 마인드 맵을 만드는 방법에 대한 자세한 단계
- 2부. 마인드맵을 편리하게 만드는 데 있어 Photoshop의 가장 좋은 대안
- 3부. Photoshop 및 마인드 매핑 관련 FAQ
1부. Photoshop을 사용하여 마인드 맵을 만드는 방법에 대한 자세한 단계
다시 말해서 Adobe Photoshop은 마인드 맵 레이아웃 기능의 일부로. 이러한 이유로, 특히 초보자에게 이 프로그램이 얼마나 힘들고 혼란스러운지 알고 있기 때문에 많은 사람들이 이 프로그램의 활용에 대해 숙고해 왔습니다. 그러나 공정하게 말하면 이 프로그램은 초보자를 전문가로 만드는 사진 편집 도구 중 하나가 되었습니다. 우리는 사진 편집과 관련하여 이 소프트웨어의 잠재력을 부정할 수 없습니다. 반대로, 마인드 매핑에도 시간을 할애할 가치가 있습니까? 아래의 다양한 템플릿을 사용하여 마인드 맵을 만들기 위한 전체 지침을 검토하여 찾을 수 있습니다.
장점
- 인기있는 도구입니다.
- 유연한.
- 직업적인.
단점
- 비싸다.
- 사용하기 번거롭습니다.
- 다운로드 가능.
- 설치가 어렵습니다.
프로그램 시작
Photoshop에서 마인드맵을 만드는 방법에 대한 지침에 앞서 도구를 이미 다운로드하여 설치했다고 가정합니다. 그것을 실행하고 탐색을 시작하십시오.
Canva 크기 조정
기본 인터페이스에서 CTRL + N 캔버스 크기를 조정할 수 있는 창 탭을 보려면 팝업 창 오른쪽에서 조정 너비 그리고 키 캔버스에 대해 만들다 버튼을 클릭합니다.
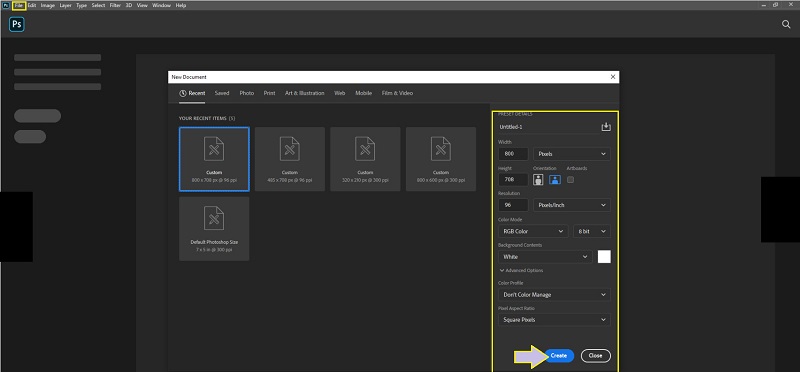
템플릿 가져오기
기본 인터페이스에서 파일 탭하고 선택 열려 있는. 클릭하면 다운로드한 템플릿을 선택하고 캔버스에 업로드할 수 있는 창 탭이 나타납니다.
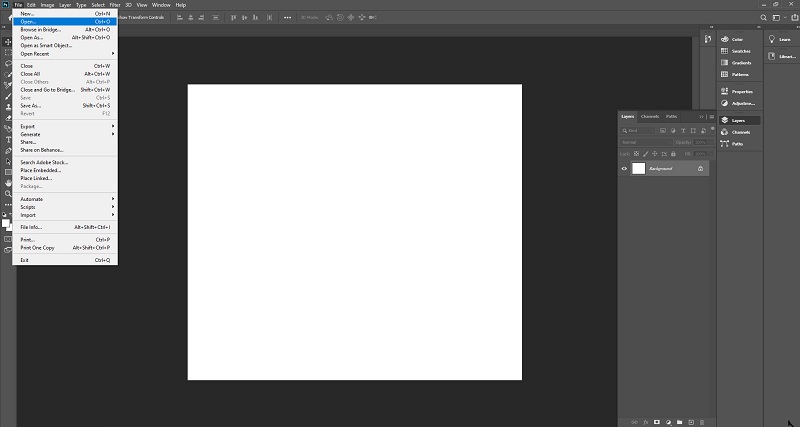
요소에 레이블 지정
주제에 따라 Photoshop 마인드 맵 템플릿의 요소와 그림에 레이블을 지정합니다. 그렇게 하려면 메뉴 모음에서 T 아이콘을 클릭하여 텍스트 추가를 시작합니다. 텍스트를 추가한 후 체크 아이콘을 클릭합니다.
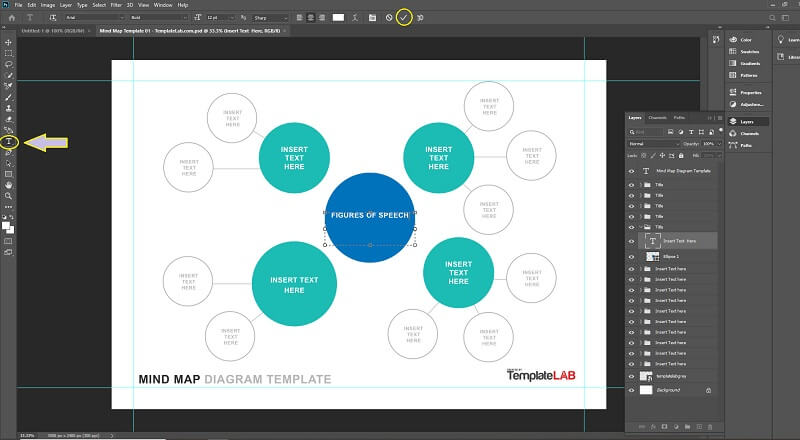
조정 요소
다른 폴더를 볼 수 있는 레이어 탭으로 이동합니다. 여기에서 지도의 테마, 색상 및 글꼴을 편집합니다. 또한 지도를 아름답게 꾸미는 데 사용할 수 있는 여러 효과를 볼 수 있습니다.
지도 저장
마지막으로 다음으로 이동하여 지도를 저장할 수 있습니다. 파일, 그 다음에 다른 이름으로 저장. 팝업 탭에서 다음을 선택합니다. 컴퓨터에 저장, 창 탭이 나타나면 출력 형식을 선택한 다음 구하다 어도비 포토샵 마인드맵.
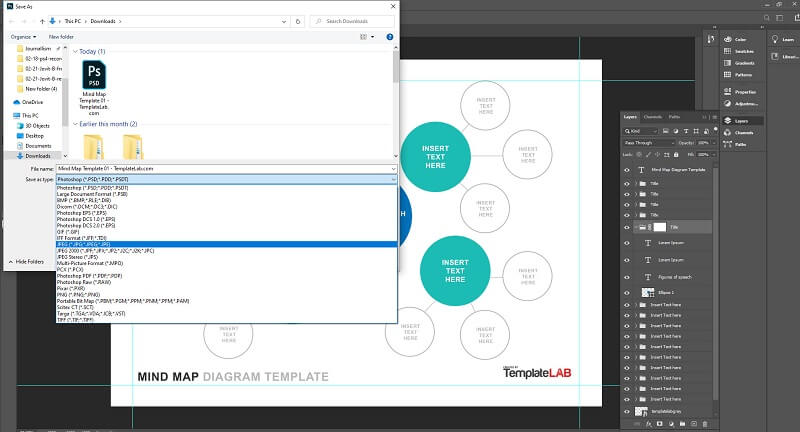
2부. 마인드맵을 편리하게 만드는 데 있어 Photoshop의 가장 좋은 대안
Photoshop이 복잡한 절차를 제공한다는 점에는 모두 동의하므로 마인드 매핑에 목적이 있는 도구를 사용하지 않는 이유는 무엇입니까? 이 부분에서는 가장 편리한 마인드맵 생성 방법을 확실히 제공하는 최고의 마인드 매핑 제작자를 소개합니다.
1. 마인드온맵
여기 마을의 모든 마인드 맵 제작자 중 최고가 있습니다. 마인드온맵. 이 온라인 마인드 맵 메이커는 사용자가 가질 수 있는 가장 직관적이고 간단한 인터페이스를 가지고 있습니다. 또한 Photoshop과 같은 전문가 수준의 마인드 맵을 즉시 만들 수 있습니다. 몇 번의 마우스 틱만으로 프로젝트에 필요한 모든 것을 얻을 수 있다고 상상해 보십시오! 아름다운 테마에서 수천 가지 색상, 아이콘, 모양 및 글꼴 스타일을 사용할 수 있습니다. 또한 자신의 이미지에 무제한으로 액세스하고 추가할 수 있습니다. 그래서, 당신은 무엇을 기다리고 있습니까? 지금 커서를 잡고 브라우저를 열고 아래의 자세한 단계를 따르십시오!
장점
- Photoshop과 달리 이 마인드 맵 도구는 무료입니다.
- 사용하기 쉬운.
- 아무것도 다운로드할 필요가 없습니다.
- 전문가 및 초보자용.
- 수많은 기능과 사전 설정을 제공합니다.
단점
- 인터넷 의존.
계정에 로그인
MindOnMap의 공식 웹사이트에서 지도 만들기 탭을 클릭하고 이메일 계정을 사용하여 무료로 로그인하십시오!
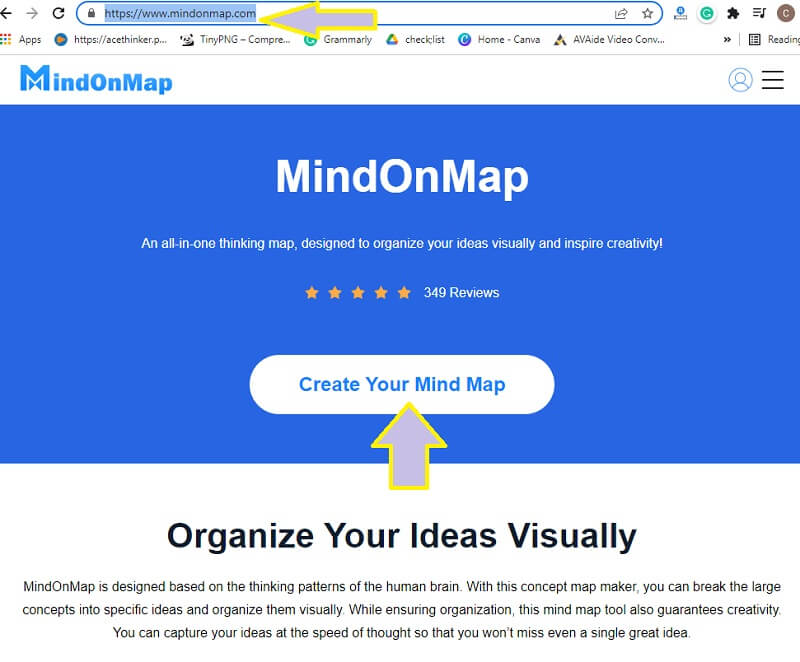
템플릿 시작
Photoshop과 마찬가지로 마인드맵 템플릿을 선택하면 새로운 인터페이스에서 탭을 클릭합니다. 또한 볼 수 있듯이 선택할 수 있는 다양한 스타일도 있지만 오늘은 테마에서 하나를 사용하겠습니다.

템플릿 가져오기
기본 캔버스에 들어가면 다음을 볼 수 있습니다. 단축키 지도 자체에 노드를 추가하는 방법에 대해 설명합니다. 이번에는 노드를 두 번 클릭하고 주제에 따라 이름을 지정하고 기본 주제에서 시작하십시오.
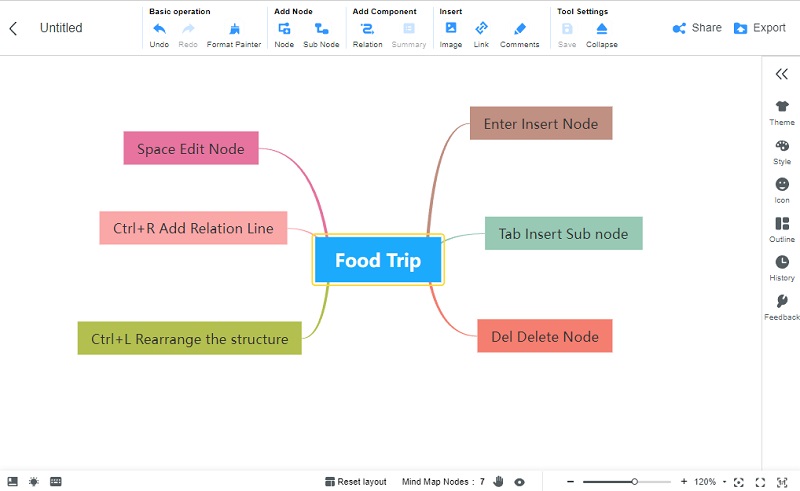
이미지 추가
이미지가 없으면 마인드맵이 될 수 없습니다. 따라서 다음으로 이동하여 노드에 사진을 추가하십시오. 끼워 넣다. 이미지를 클릭한 다음 이미지 삽입. 이번에는 Photoshop과 달리 마인드맵에 배경이 있어 맵을 더 멋지게 보이게 할 수 있습니다. 그냥 가세요 메뉴바을 클릭한 다음 테마>배경.
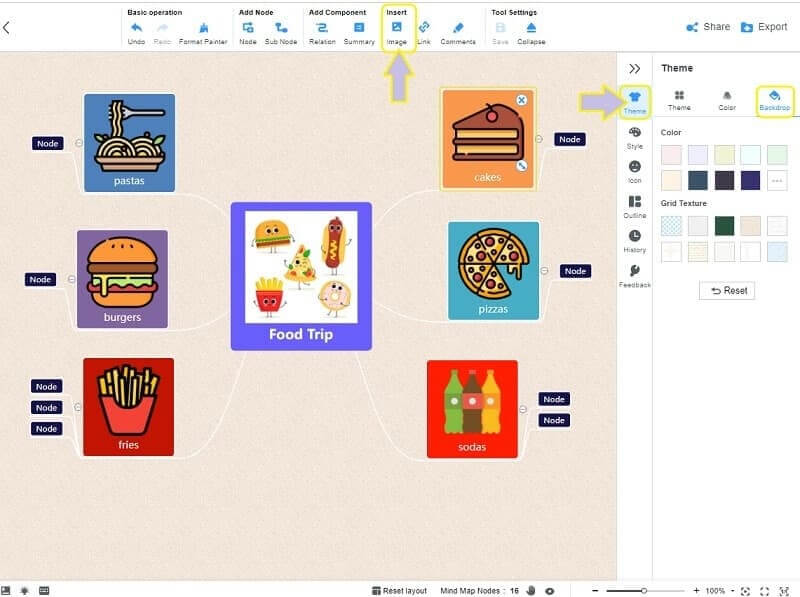
지도 이름 변경 및 공유
이번에는 지도의 제목을 만들어 친구들과 공유해 보시기 바랍니다. 어떻게? 클릭 공유하다 버튼을 클릭하고 창 탭에서 세부 정보를 사용자 지정합니다.
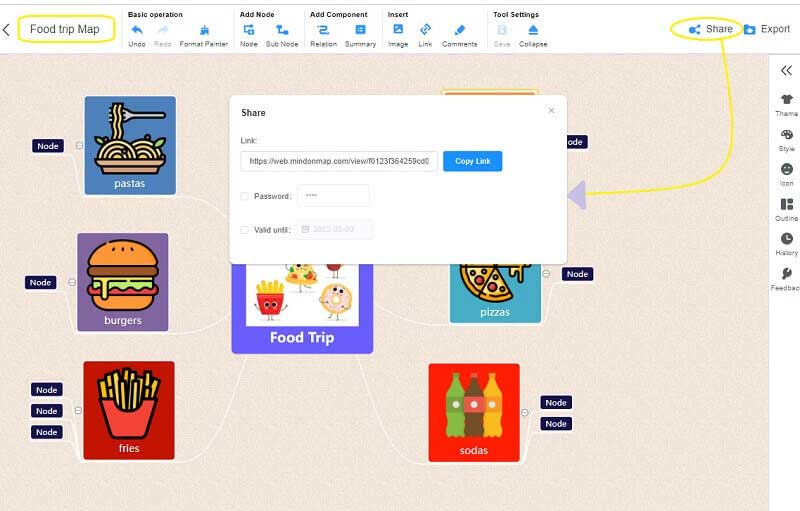
지도 내보내기
마지막으로 지도를 내보내 기기에 사본을 보관할 수 있습니다. 그냥 때려 내보내다 공유 옆에 있는 버튼을 클릭한 다음 원하는 형식을 선택하십시오.
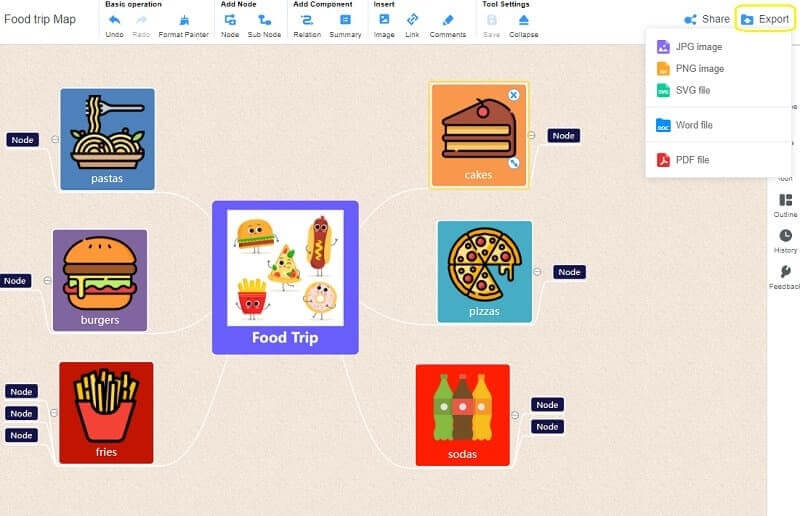
2. 기발한
Photoshop에 대한 또 다른 좋은 대안은 이 Whimsical입니다. 무료 마인드맵 소프트웨어 멋진 마인드 맵, 다이어그램, 차트 등을 생성합니다. 또한 Whimsical은 사용자가 친구들과 협업할 수 있도록 하여 디지털 협업을 가능하게 합니다. 또한 MindOnMap과 마찬가지로 초보자가 좋아하는 가장 직관적인 인터페이스를 제공합니다. 모두가 이 도구의 경이로움에 동의해야 합니다. 그러나 이전 온라인 도구와 달리 Whimsical은 사용자에게 완전히 무료 서비스를 제공할 수 없었지만 마인드 맵을 만드는 데 Adobe Photoshop과 유사한 무료 평가판을 사용할 수 있는 기회를 제공했습니다.
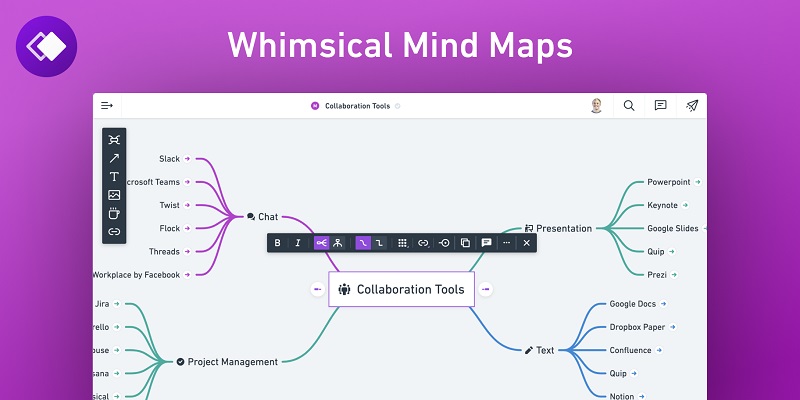
장점
- 사용하기 쉬운.
- 모든 유형의 사용자에게 적합합니다.
- 여러 기능을 제공합니다.
단점
- 인터넷 의존.
- 완전 무료는 아닙니다.
3부. Photoshop 및 마인드 매핑 관련 FAQ
Adobe Photoshop을 구입하는 데 비용이 얼마나 듭니까?
최고의 거래 중 하나는 한 달에 $19.99입니다.
여전히 Adobe Photoshop을 사용하여 무료로 마인드맵을 만들 수 있습니까?
예. Adobe Photoshop은 처음 사용자에게 1개월 무료 평가판을 제공합니다. 따라서 무료로 마인드맵을 만드는 데 이 프로그램을 계속 사용할 수 있습니다.
모바일 장치를 사용하여 Photoshop에서 마인드 맵을 만들 수 있습니까?
예. Photoshop은 모바일 장치용 응용 프로그램을 제공하며 최소한의 기능으로 마인드 매핑에도 사용할 수 있습니다.
결론
거기에 자세한 단계가 있습니다. 포토샵으로 마인드맵 만들기 시도해 볼 가치가 있습니다. 그러나 보시다시피 일부 도구는 더 편리한 방법을 제공합니다. 따라서 지금 무엇을 사용해야 할지 막막하다면 마인드온맵, 그리고 가장 쉬운 방법으로 당신의 창의력을 발휘하십시오!










