Google 문서에서 개념도를 만드는 방법에 대한 포괄적인 지침
개념 맵은 복잡한 문제를 다루는 다양한 종류의 학습을 그래픽으로 보여주기 때문에 더 광범위합니다. 또한 학생, 교육자, 비즈니스 종사자 또는 그들이 다루고 있는 문제 또는 문제에 대한 솔루션을 구성, 구상 및 개념화하는 데 도움이 필요한 모든 전문가에게 큰 도움이 되었습니다. 앞으로 좋은 소프트웨어를 사용하지 않으면 개념 맵을 만드는 것이 그다지 매력적이지 않고 설득력이 없습니다. 따라서 다음 단계를 도와드릴 때 Google 문서에서 개념도를 만드는 방법, 훨씬 더 훌륭하고 신뢰할 수 있는 개념도를 만드는 방법도 소개합니다. 아래 내용을 계속 읽으시면 이러한 내용이 나옵니다.
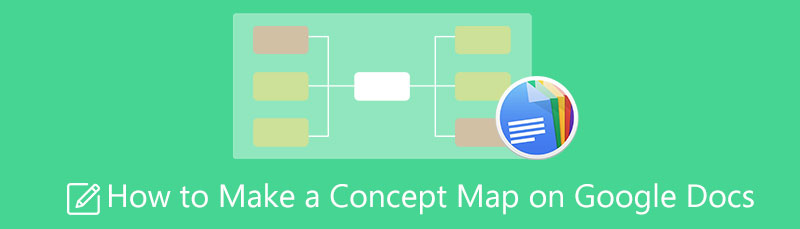
1부. Google 문서에서 개념도를 만들기 위한 효과적인 지침
Google 제품군의 일부로 Google 문서도구는 Word와 비교하여 개선된 것으로 입증되었습니다. 문서화 및 그래픽 제작을 위한 도구, 서식, 스텐실 및 기능을 포함하여 Word에서 제공하는 거의 모든 기능을 사용자에게 제공합니다. 그럼에도 불구하고 Google 문서에서는 이 속성을 사용자가 무료로 즐길 수 있습니다. 그러나 Google 문서에서 개념도를 만드는 방법에 대한 절차는 매우 복합적이기 때문에 사용자의 편의를 보장하지 않습니다. 반면 이 프로그램은 가장 복잡하지 않은 절차를 제공합니다.
Google 문서도구에 접근
Mac, 데스크톱 또는 이 프로그램을 지원하는 모든 기기에서 Google 문서도구를 엽니다. 열려면 컨셉 맵 작성자, Gmail 계정의 Google 드라이브로 브라우저를 가져와야 합니다. 이동 내 드라이브을 클릭한 다음 마우스 오른쪽 버튼을 클릭하여 프로그램을 확인합니다.
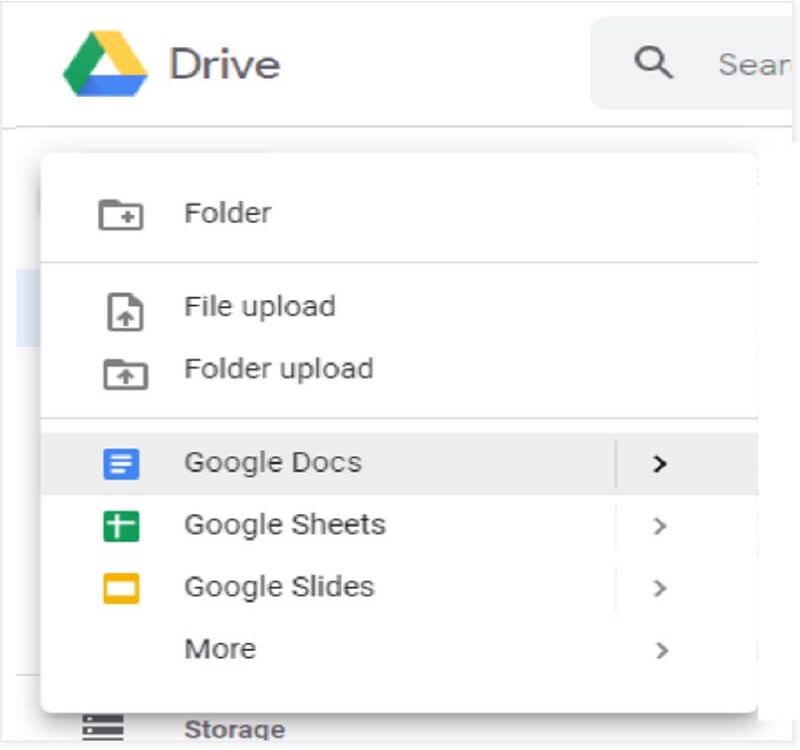
그리기 도구 열기
작업을 더 쉽게 하려면 다음을 사용하십시오. 그림 이 프로그램의 도구. 클릭 끼워 넣다 탭을 선택하고 그림, 다음 +신규 탭. 스텐실과 사전 설정을 사용할 수 있는 빈 캔버스가 있는 새 창이 나타납니다.
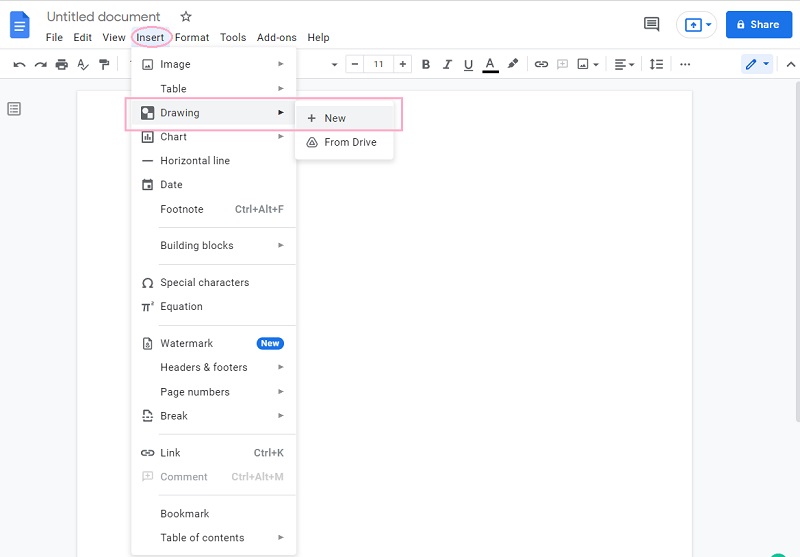
개념도 만들기 시작
만드는 방법입니다 개념도 Google 문서에서. 창에서 제공하는 도구 구성을 시작해야 합니다. 개념도에 모양과 화살표를 추가하여 아이디어와 연결을 나타내는 것으로 시작합니다. 그런 다음 추가한 요소에 레이블을 지정합니다.
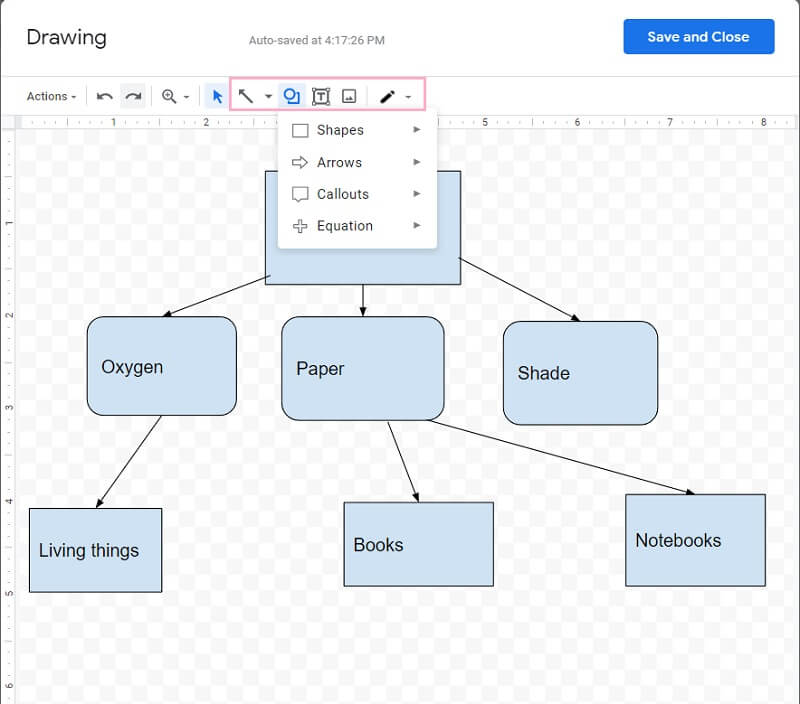
색조 변경
컨셉 맵은 이미지 없이 생성되는 경우가 많습니다. 그러나 여전히 요소를 다양한 색상으로 채워 균일한 개념 맵을 만들 수 있습니다. 색상을 변경하려면 각 노드를 클릭하면 스텐실 섹션이 표시되고 노드의 아이디어와 일치하는 색상을 선택합니다.
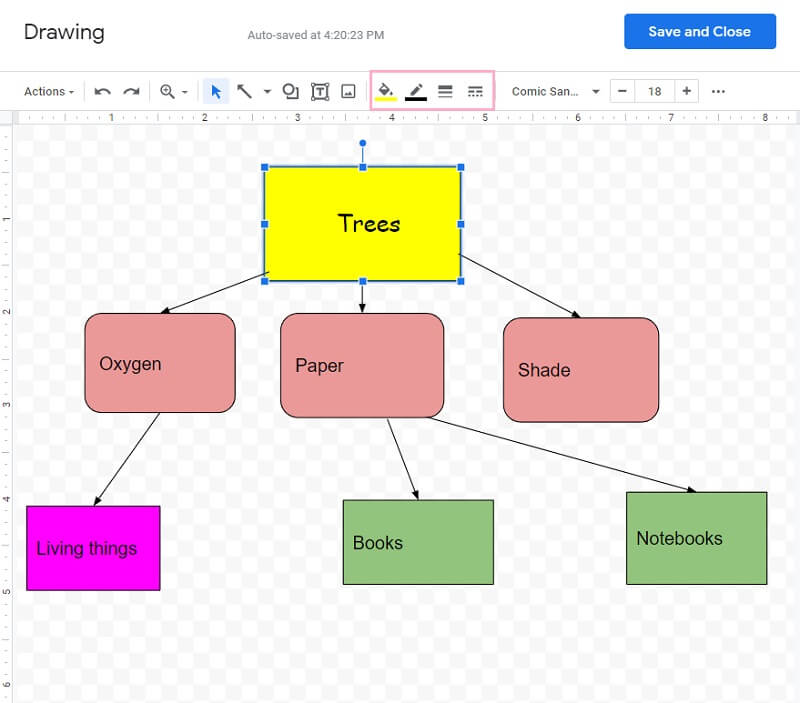
Google 문서에서 개념도 가져오기
마지막으로 저장 후 닫기 탭을 클릭하여 저장하면 생성한 개념도를 Google 문서도구로 가져옵니다. 그러면 이미 Google 드라이브에 지도가 저장되어 있음을 알 수 있습니다.
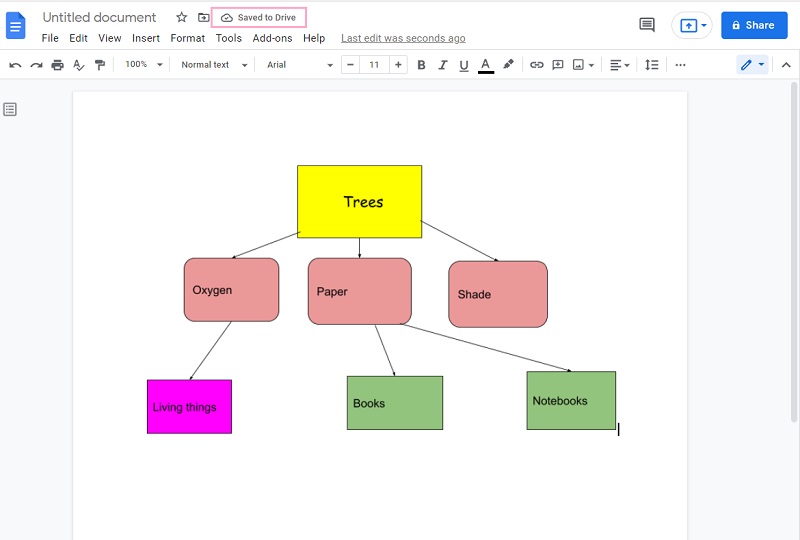
2부. 개념도를 만드는 비할 데 없는 방법
마인드온맵 는 오늘날 웹에서 가장 신뢰할 수 있는 개념 지도 제작자입니다. Google 문서와 달리 이 놀라운 마인드 매핑 도구는 가장 사용자 친화적인 인터페이스로 지도, 그래픽 및 다이어그램을 만듭니다. 또한 사용자가 협업을 위해 동료와 개념 맵을 자유롭게 공유할 수 있습니다. 뿐만 아니라 이 놀라운 웹 도구는 온라인에서 작동하지만 광고가 전혀 없기 때문입니다. 그렇기 때문에 구글 독스에서 개념도를 만드는 것과는 거리가 먼 가장 직관적인 기능과 도구의 일러스트레이션을 즐기면서 부드러운 개념 매핑을 즐길 수 있습니다.
또 뭔데? MindOnMap은 다양한 형식을 사용하여 출력을 생성하는 데 매우 유연합니다. JPG, SVG, Word, PNG 및 PDF 형식의 개념 맵을 가질 수 있다고 상상해보십시오! 이 매핑 도구가 얼마나 훌륭한지 짐작할 수 없습니다. 따라서 설득력 있는 개념도를 가장 원활하게 만드는 방법에 대한 자세한 지침을 아래에서 살펴보겠습니다!
공식 웹사이트로 이동
브라우저를 방문하여 다음으로 이동하십시오. 마인드온맵 공식 사이트. 처음에는 클릭 시 이메일 계정으로 로그인만 하여 계정을 생성합니다. 마인드맵 만들기 단추.

템플릿 선택
Google 문서도구가 개념도를 만드는 방식과 달리 이 놀라운 도구를 사용하면 다양한 옵션 중에서 선택할 수 있습니다. 다음 페이지처럼 치는 순간 새로운 탭에서 컨셉 맵에 대해 원하는 다양한 스타일과 테마를 선택할 수 있습니다. 그러므로 오늘은 주제가 있는 하나를 가지고 가자.
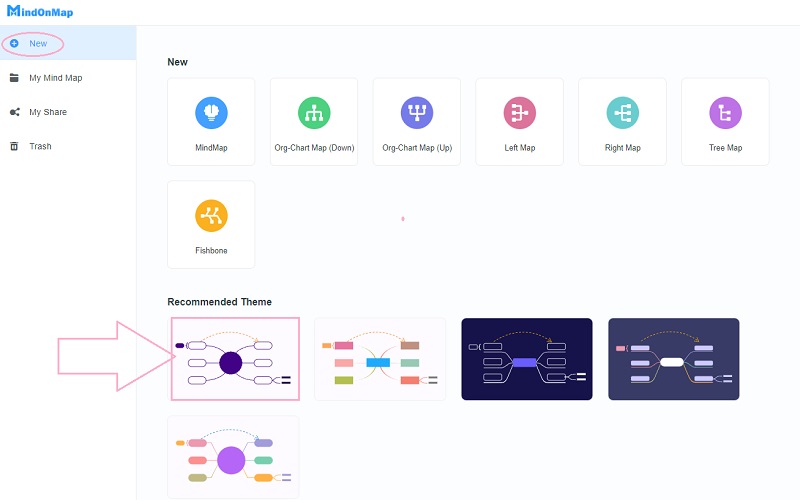
개념도 만들기 시작
기본 캔버스에서 노드 조정을 시작합니다. 노드를 추가하려면 탭 버튼을 누릅니다. 테마 맵을 선택했으므로 기존 노드를 정렬하여 컨셉 맵에 대해 원하는 구성을 얻으라는 메시지만 표시됩니다.
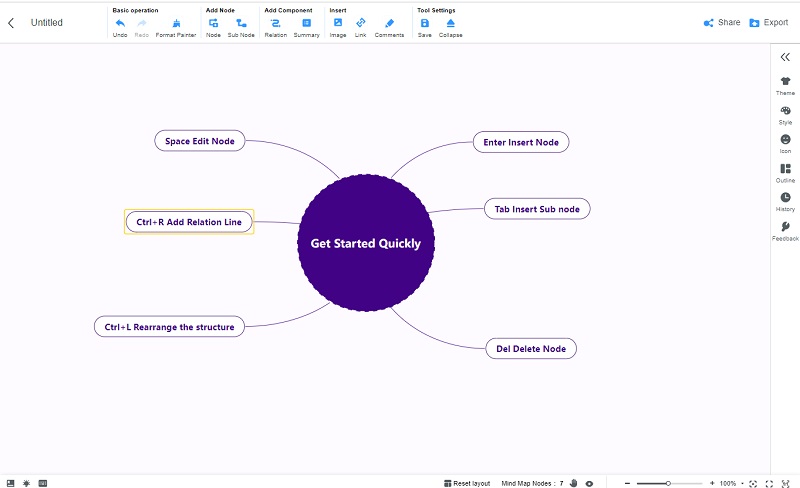
개념 맵 사용자 정의
Google 문서도구가 개념 지도를 만드는 방법과 마찬가지로 이 도구를 사용하면 지도를 맞춤설정하여 창의력을 발휘할 수 있습니다. 색상, 아이콘, 모양 등과 같은 스텐실을 사용하여 아름답게 꾸며보세요. 그러나 그 전에 개념 맵에서 필요한 세부 정보로 노드의 이름을 지정하거나 레이블을 지정하십시오. 그런 다음 아래의 추가 팁에 따라 아름답게 꾸며보세요.
4.1. 아이콘을 추가하려면 각 노드를 클릭하고 화면 오른쪽에 있는 메뉴 모음으로 이동합니다. 거기에서 아이콘을 선택하고 주어진 옵션에서 선택하십시오.
4.2. 배경도 넣어보세요. 에 메뉴바, 로 이동 주제을 선택한 다음 배경. 거기에서 컨셉 맵에 가장 적합한 배경을 선택하십시오.

개념도 저장
마지막으로 CTRL + S를 클릭하여 개념 맵을 저장합니다. 그렇지 않고 장치에 맵을 유지하려면 내보내기 버튼을 클릭한 다음 원하는 형식에서 선택합니다. 그 후에는 즉시 개념 맵을 다운로드합니다. 게다가, 당신은 할 수 있습니다 Word에서 개념도 만들기.
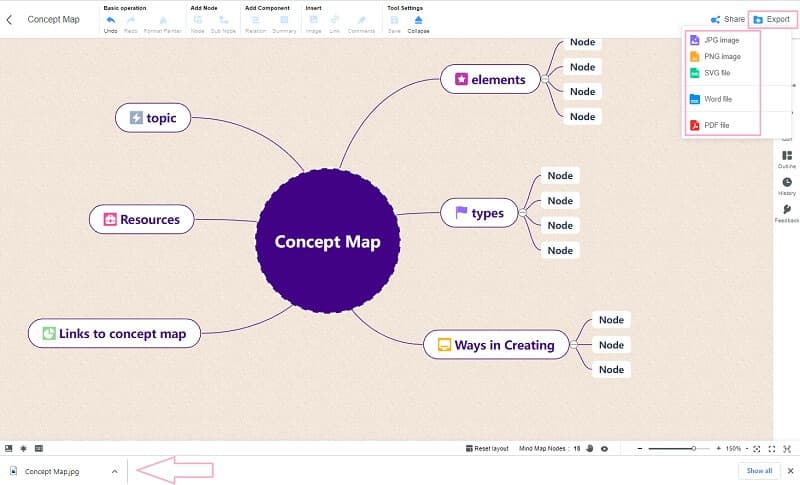
3부. Concept Map 및 Google 문서도구에 대한 FAQ
그리기 도구를 사용하지 않고 Google 문서에서 개념도를 만드는 방법은 무엇입니까?
그리기 도구를 사용하여 Google 문서에서 개념도, 다이어그램 또는 타임라인을 만들어야 합니다. 이 그리기 도구는 사용자가 지도에 필요한 모양, 화살표 및 기타 요소를 삽입할 수 있는 유일한 방법이기 때문입니다.
순서도, 그래픽 구성자, 테이블 및 벤 다이어그램이 개념 맵으로 간주됩니까?
예. 개념 맵은 벤 다이어그램, 표, 순서도 등을 사용하여 표시할 수 있는 컨텍스트의 그림입니다.
개념 지도는 비즈니스에 있는 사람들에게 어떻게 도움이 됩니까?
개념 지도는 비즈니스 사람들이 비즈니스 성공 방법을 이해하고 개념화하는 데 도움이 될 수 있습니다.
결론
이 문서에서는 포괄적인 단계를 제공했습니다. Google 문서에서 개념도를 만드는 방법. 이 프로그램을 단계별로 사용하는 것의 장점과 단점을 살펴보았습니다. 그래서 저희는 가장 안정적이고 효율적인 컨셉 맵 메이커인 마인드온맵. 우리는 당신이 그것이 정말로 독특하다는 것을 발견하기를 바랍니다.










