Microsoft Word에서 개념도를 만드는 가장 좋은 방법: 두 가지 쉬운 방법
특히 교실 수업에 대해 자신의 생각을 정리해야 하는 학생입니까? 출판물에 대한 개념을 수집해야 하는 교육자가 될 수 있습니까? 다음 제품 프레젠테이션을 위한 계획을 구상해야 하는 사업가라도? 우리가 가진 직업이 무엇이든, 우리 모두는 적절하게 개념화되지 않으면 환상적인 통찰력이 의미가 있을 수 있다는 것을 압니다. 그렇기 때문에 개념도를 만드는 데 도움이 되는 도구를 활용하는 것이 우리가 해야 할 중요한 일입니다. 그렇기 때문에 이 게시물에서는 향후 노력을 위해 개념을 정리하는 데 도움을 드리고자 합니다. 사용할 수 있는 데스크탑과 온라인 소프트웨어를 소개합니다.
또한 매우 상세한 단계를 통해 매핑 도구에 대한 정보를 제공합니다. 이제 이 간단하면서도 실용적인 가이드를 통해 Word 개념 맵을 만드는 데 어려움을 덜 수 있습니다. 합병증을 예방하기 위해 모든 세부 사항과 단계를 친절하게 살펴보십시오. Word에서 개념도 만들기.

1부. 컨셉 맵이란?

개념도는 데이터의 그래픽 표현으로 유명하며 이러한 그래픽에는 차트, 그래픽 구성 도구, 테이블, 순서도, 벤 다이어그램, 타임라인, T 차트 및 기타 그림이 포함됩니다. 또한 개념 지도는 시각 자료를 사용하여 쉽게 배우는 학생과 같은 다양한 사용자에게 특히 유용하지만 여전히 모든 학습자에게 도움이 될 수 있습니다. 또한 개념도는 더 높은 수준의 개념부터 시작하여 더 큰 그림을 볼 수 있도록 도와주기 때문에 효과적인 학습 전술입니다. 이를 통해 의미 있는 연결을 기반으로 정보를 이해할 수 있습니다. 큰 그림을 이해하는 것 외에도 세부 사항을 더 중요하고 기억하기 쉽게 만드는 것이 개념 지도의 목적입니다.
또한 개념 맵은 수업이나 시각적 요소가 포함된 콘텐츠 작성 또는 사물 간의 관계를 보고 이해하는 것이 중요할 때 유용합니다. 또한 데이터 정보를 비교, 대조, 분석하는 데 사용할 수 있는 훌륭한 지도입니다.
파트 2. Word를 사용하여 개념도를 만드는 방법
마이크로 소프트 워드

Microsoft Word는 생각과 통찰력을 정리하는 데 사용할 수 있는 유연한 소프트웨어 중 하나입니다. 또한 다양한 종류의 문서를 작성하기 위한 환상적인 도구입니다. 기능에 대해 이야기하는 경우 이 기사에서는 모든 기능을 설명하기에 충분하지 않을 수 있습니다. 그러나 한 가지는 확실합니다. Microsoft Word는 개념도를 만드는 훌륭한 도구이기도 합니다. 지도를 더 매력적이고 포괄적으로 볼 수 있게 만드는 엄청난 도구를 제공할 수 있습니다. 뿐만 아니라 Microsoft가 모든 측면에서 가장 전문적인 결과를 제공할 수 있다는 것을 모두 알고 있습니다. 이를 위해 간단한 단계를 공유하게 되어 기쁩니다. Word 문서의 개념도. 아래 세부 사항 및 단계를 살펴보십시오.
열려 있는 마이크로 소프트 워드 컴퓨터에서.
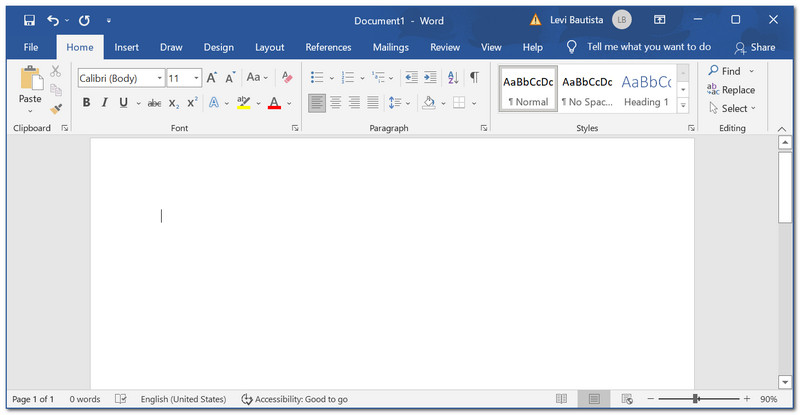
상단 모서리에는 컨셉 맵 메이커, 위치 끼워 넣다 탭. 그 아래에서 모양 클릭 새 그리기 캔버스 드롭 목록의 하단 부분에 있습니다.
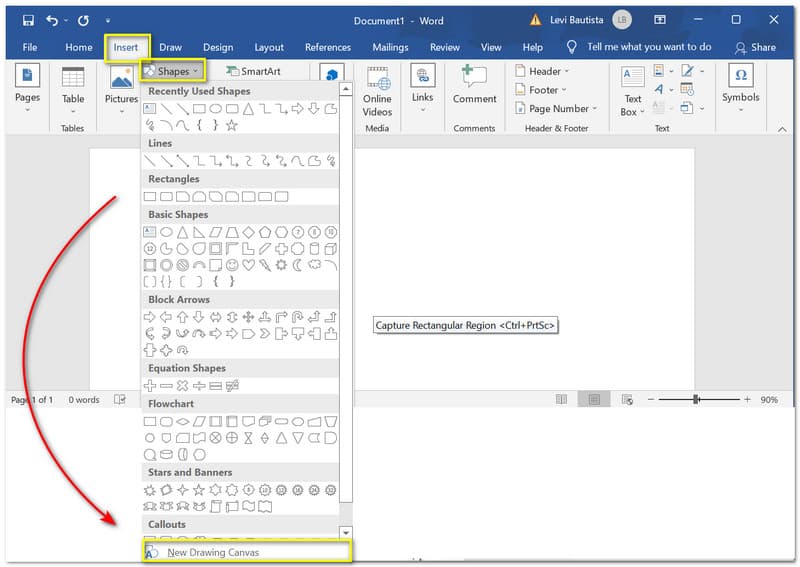
이제 볼 수 있습니다 칸바 귀하의 문서에. 클릭 페인트 아이콘을 클릭하여 캔버스에 색상을 추가하세요.
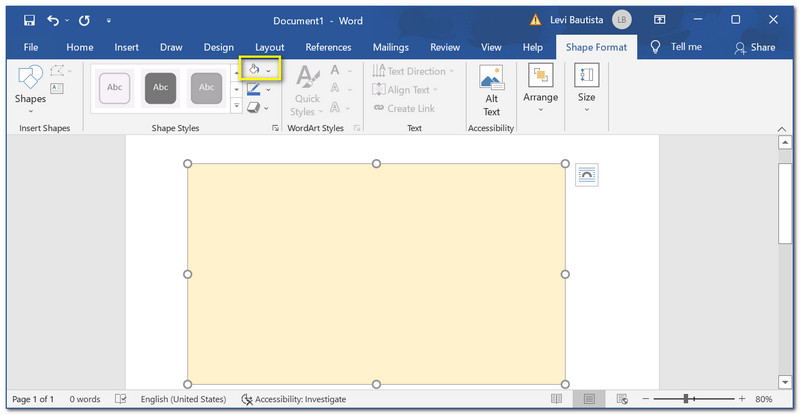
클릭 끼워 넣다 다시 추가하고 모양 개념도에 추가하고 싶습니다. 도형을 클릭하고 문서에 놓을 수 있을 때까지 누르고 있습니다. 기호에 따라 크기를 조정하고 색상을 수정할 수 있습니다.
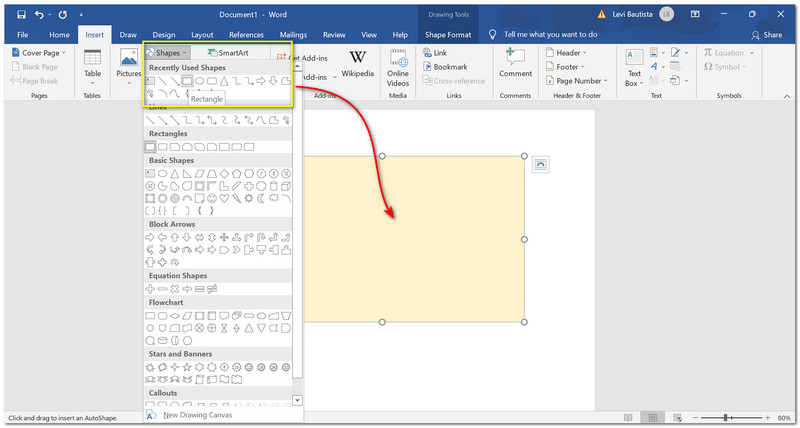
원하는 도형을 더 추가하고 개념에 따라 정렬합니다. 우리는 추가할 수 있습니다 텍스트 세부 사항을 추가하면서 개념 맵을 포괄적으로 만듭니다.
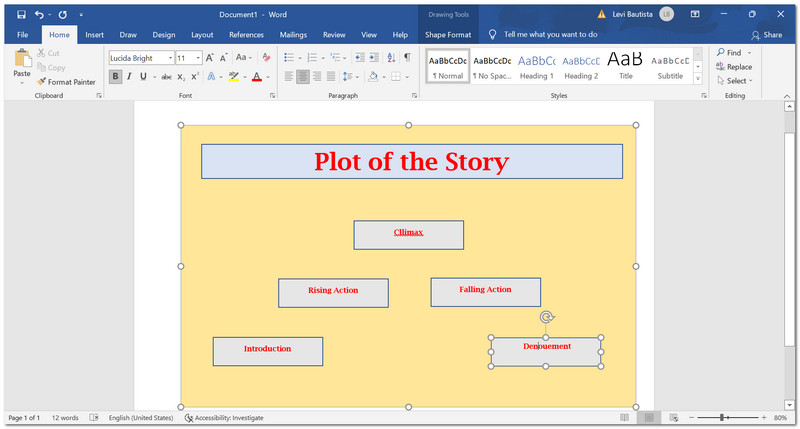
일부를 추가하는 것도 필수적입니다. 화살표 개념도, 특히 흐름을 보다 간결하고 이해하기 쉽게 만들기 위해. 로 이동 모양 문서의 도형 사이에 화살표를 드래그 앤 드롭합니다.
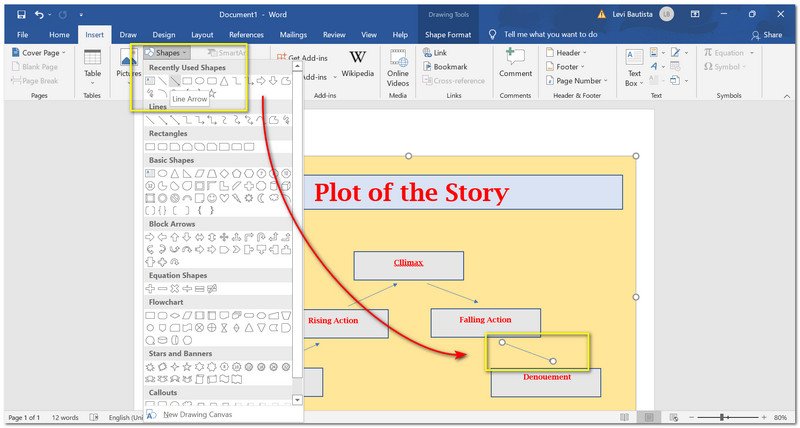
개념도를 저장하기 전에 마무리하십시오. 개념도를 더 간결하게 만들기 위해 약간의 수정과 교정을 할 수 있습니다.
그런 다음 파일 소프트웨어 상단의 탭. 그 아래에서 다른 이름으로 저장. 이 PC를 클릭을 클릭한 다음 원하는 파일에 파일을 저장합니다.
그런 다음 소프트웨어 상단의 파일 탭을 클릭합니다. 그 아래에서 다른 이름으로 저장을 찾습니다. 이 PC를 클릭한 다음 문서에 파일을 저장합니다.
이제 구하다 단추.

파트 3. 개념도를 온라인으로 만드는 방법
마인드온맵
다음 도구는 온라인 프로세스를 사용하여 개념도를 만드는 데 탁월한 매체입니다. 마인드온맵 무료로 액세스할 수 있는 온라인 구성 도구입니다. 즉, 이제 이 소프트웨어를 통해 지도를 생성할 수 있습니다. 그것은 우리 모두에게 유익한 많은 기능을 제공합니다. 제공하는 기능 중 일부는 바로 사용할 수 있는 템플릿입니다. 그 과정은 연삭 순간을 쉽게 가져올 수 있습니다. 또한 개념 지도를 관심을 끌고 포괄적으로 만들기 위한 전문적인 하위 노드 기능이 있습니다. 여기서 우리는 더 많은 기능을 보고 이해합니다. 다음은 MindOnMap의 온라인 도구를 사용하여 개념도를 만드는 간단한 자습서입니다.
MindOnMap 공식 웹사이트로 이동합니다. 클릭 마인드맵 만들기 웹 사이트 중간 부분에.
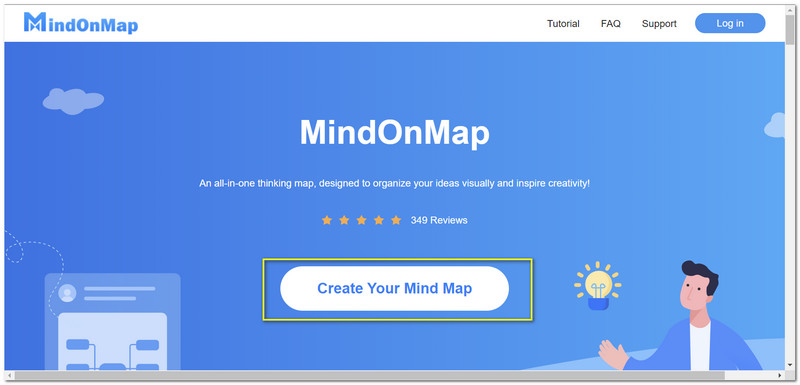
새 탭에서 새로운 만들려는 지도의 종류를 클릭합니다.
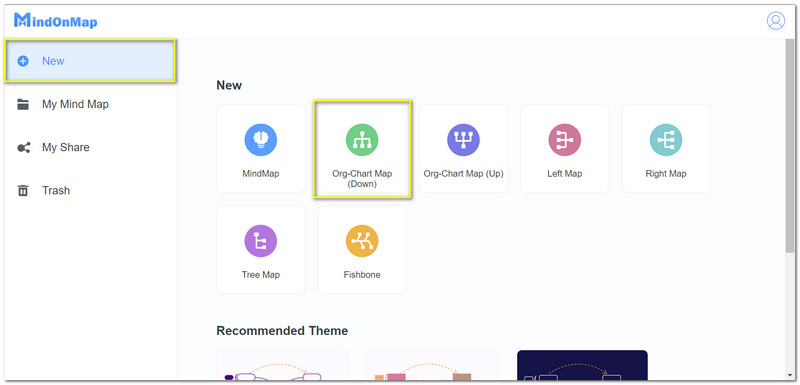
그런 다음 파일 이름을 추가합니다. 웹사이트 탭 상단에 있습니다.
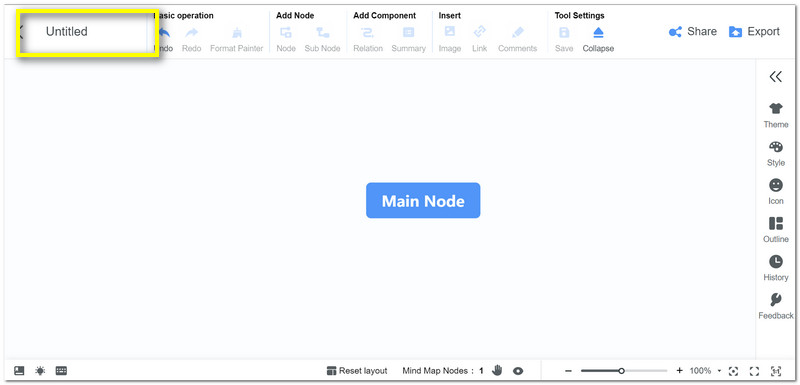
중간 부분에서 볼 수 있는 메인 노드. 이 단계는 개념도의 핵심 역할을 합니다. 맵을 배치할 때 노드 또는 하위 노드 아래의 노드 추가. 이 단계에서는 만들려는 개요를 시각화할 수 있습니다.
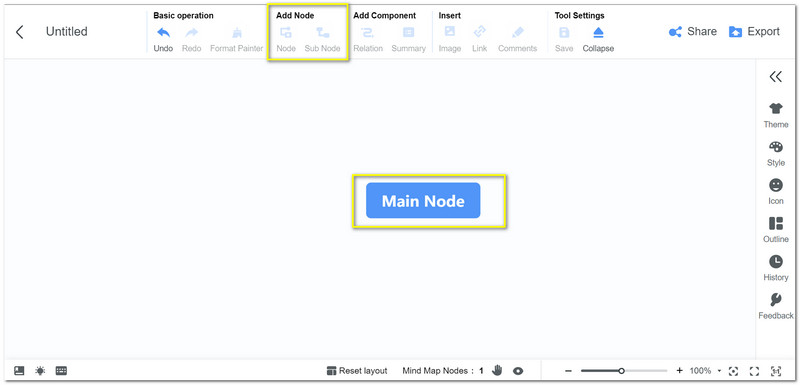
원하는 노드를 더 추가하고 맵 레이아웃을 시작하십시오.
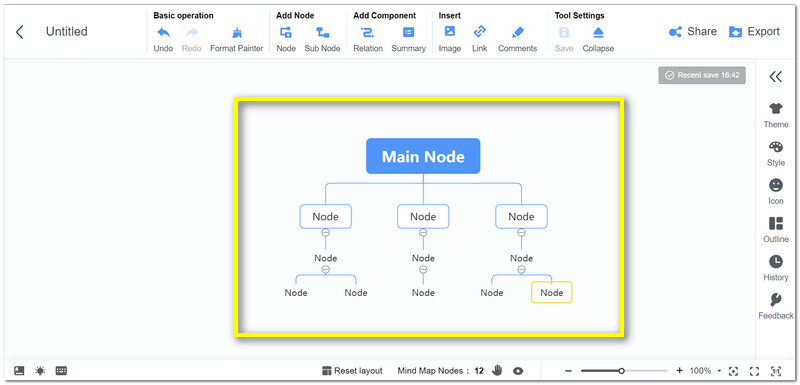
이제 레이아웃이 준비되었으면 다음으로 해야 할 일은 추가하는 것입니다. 텍스트 자세한 사항은. 노드를 두 번 클릭하면 노드에 라벨을 붙일 수 있습니다.
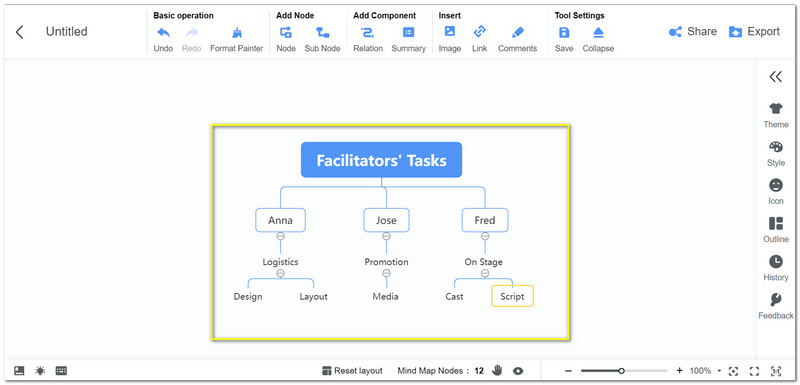
이제 맵을 저장하기 전에 맵의 세부 정보를 마무리하고 다시 확인할 수 있습니다. 클릭 내보내다 웹사이트 우측 상단에 있는 아이콘. 여기에서 원하는 형식을 선택한 다음 폴더에 보관할 수 있습니다.
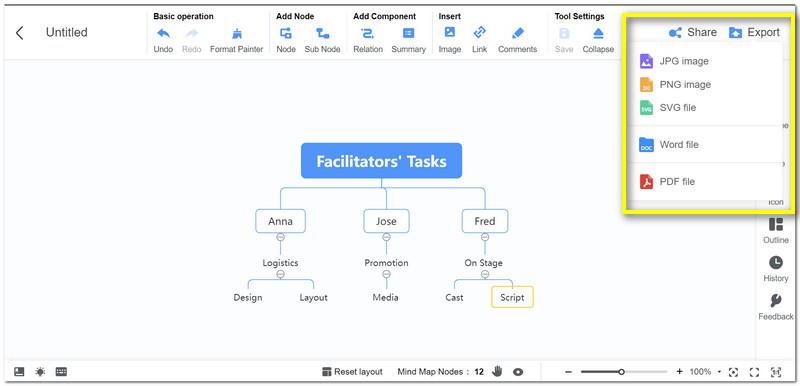
파트 4. FAQ
Word에서 개념도를 삽입하는 방법은 무엇입니까?
Word에서 개념 맵을 추가하는 쉬운 방법 중 하나는 먼저 개념 맵을 JPG로 저장하는 것입니다. 그런 다음 끼워 넣다 Word의 탭. 당신의 사진 문서에 추가할 개념 맵을 선택합니다.
내 컨셉 맵에 사진을 추가할 수 있습니까?
예. Word 또는 MindOnMap에서도 개념 맵으로 이미지를 추가할 수 있습니다. 를 찾습니다 끼워 넣다 인터페이스 또는 웹 사이트의 상단 부분에 있는 탭. 그런 다음 사진. 클릭하면 폴더로 이동합니다. 폴더에서 추가하려는 시각적 개체를 선택하고 클릭 열려 있는.
Word에서 도형을 수동으로 그릴 수 있습니까?
예. 철회에 능숙한 경우 개념도의 모양을 수동으로 그릴 수 있습니다. 로 이동 그리다 탭을 클릭하고 펜과 색상을 선택합니다. 빈 문서로 이동하여 지금 도형을 그립니다.
결론
개념도는 우리의 계획과 생각을 정리하는데 필수적입니다. 다행히도 우리는 Word와 마인드온맵, 쉽게 가능합니다. 이 게시물이 귀하의 심부름에 도움이 되기를 바랍니다. 우리가 그들을 도울 수 있도록 이것을 급우들과 공유하십시오.










