완전한 지침으로 Draw.io에서 ER 다이어그램을 만드는 방법
ER 또는 Entity-Relationship 다이어그램은 데이터베이스 내에서 속성과 해당 연결을 표시하려는 경우 필요합니다. 비즈니스 또는 조직의 데이터베이스를 관리, 수정 및 재개발하는 데 도움이 되기 때문에 유용합니다. 반면에 비즈니스 분야와 관련이 없는 사람들도 ER 다이어그램을 사용할 수 있습니다. 이러한 종류의 다이어그램은 항목, 사람, 위치, 이벤트 및 기타 개념의 연결을 식별하는 데 도움이 될 수 있기 때문입니다.
만드는 방법을 알고 싶기 때문에 앞으로 나아가십시오. Draw.io의 ER 다이어그램, 이 전체 기사를 읽어야 합니다. 가장 접근하기 쉬운 방법으로 효과적인 ER 다이어그램을 만들 수 있도록 여러 가지 유용한 정보와 필수 지침을 제공합니다.
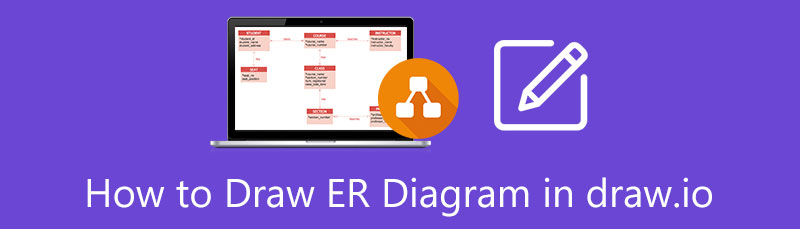
- 1부. ER 다이어그램을 만드는 가장 권장되는 방법
- 2 부. Draw.io에서 ER 다이어그램을 만드는 단계별 자습서
- 3부. 두 ER 다이어그램 작성기의 비교 가능성
- 4부. ER 다이어그램에 대한 FAQ
1부. ER 다이어그램을 만드는 가장 권장되는 방법
Draw.io 도구의 올바른 탐색을 배우기 전에 이 기사에서는 이 작업에 가장 권장되는 도구에 대해 즉시 알려드리고자 합니다. 마인드온맵. 다이어그램과 순서도를 만들 때 MindOnMap이 최고 중 하나이기 때문입니다. 웹 브라우저를 사용하는 거의 모든 장치에서 사용할 수 있는 무료 마인드 매핑 도구입니다. 또한 이 메이커를 사용하면 Draw.io 대신 ER 다이어그램 템플릿을 만들 때 번거로움 없는 경험을 할 수 있습니다. MindOnMap은 모든 사용자가 탐색할 수 있는 직관적인 인터페이스를 가지고 있기 때문입니다. 예, 경험이 없는 사용자도 쉽게 사용할 수 있습니다.
또 뭐? MindOnMap에는 아이콘, 모양, 색상, 글꼴 스타일 등과 같은 수많은 뛰어난 요소가 포함되어 있습니다. 또한 클라우드 스토리지가 제공되므로 프로젝트 일러스트레이션을 모두 무료로 유지할 수 있습니다! 이 다이어그램 작성기의 단순하면서도 강력한 기능을 좋아할 것이므로 더 이상 고민하지 않고 ER 다이어그램을 만드는 데 사용할 수 있는 방법을 보고 배우겠습니다.
MindOnMap의 메인 페이지를 방문하고 처음에 로그인 이메일을 사용하여 계정을 만들 수 있는 버튼입니다.
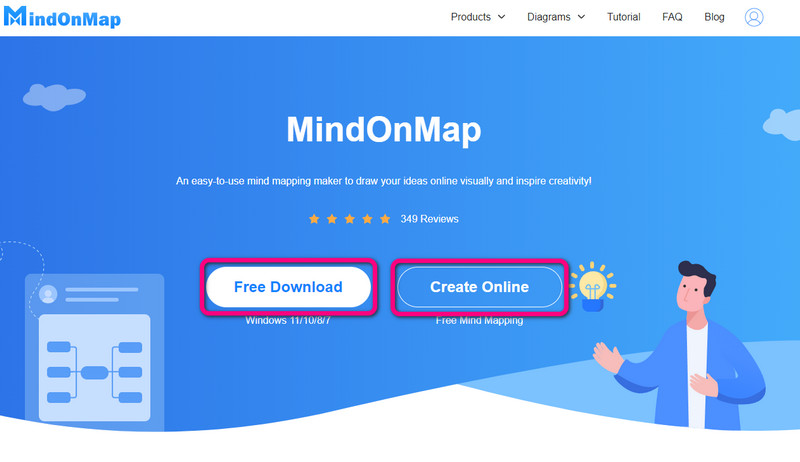
그 다음은 템플릿 선택입니다. 성공적으로 로그인하면 도구가 다음 페이지로 이동합니다. 새로운 템플릿을 선택하는 옵션입니다. 추천 테마 선택에서 하나를 선택할 수 있습니다.
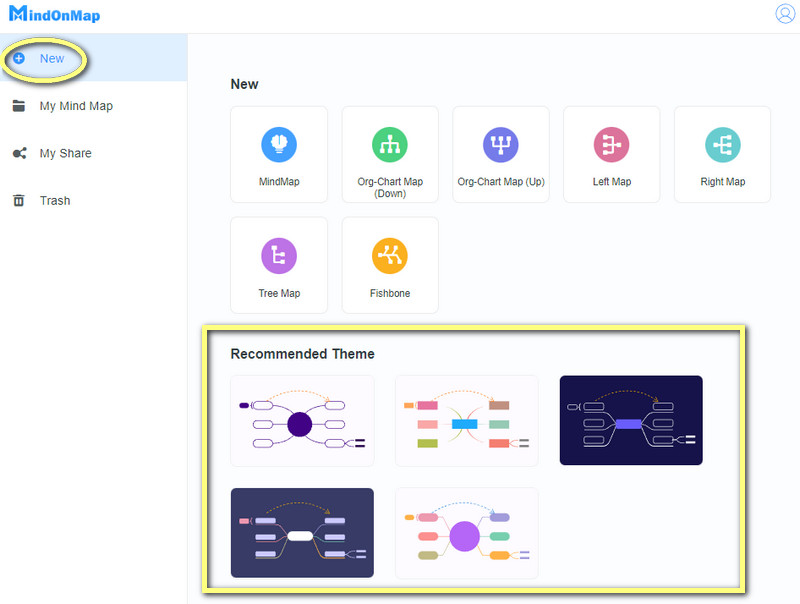
기본 캔버스에 도달하면 ER 다이어그램을 시작할 때입니다. 템플릿의 바로 가기 키를 따라 자유롭게 노드를 추가할 수 있습니다. 그렇지 않으면 단축키 나머지 바로 가기 버튼을 보려면 인터페이스 하단의 아이콘을 클릭하십시오. 그런 다음 아래의 사용자 정의 단계에 따라 사용자 정의를 시작하십시오.
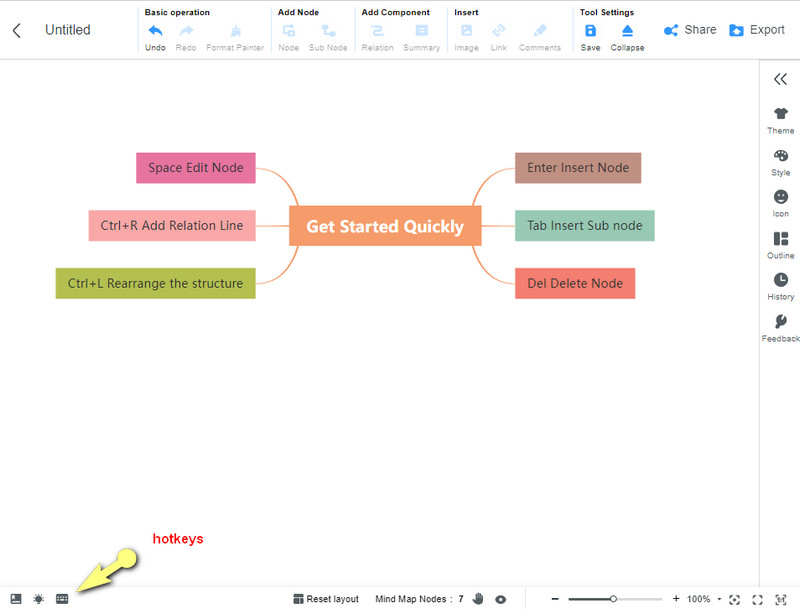
모양을 수정합니다. ER 다이어그램에는 특히 사용하는 모양에 따라 따라야 할 자체 표준과 기본 사항이 있습니다. 따라서 노드의 모양을 수정하려면 다음으로 이동하십시오. 메뉴 를 선택하고 스타일 모양 옵션을 보려면 선택하십시오.
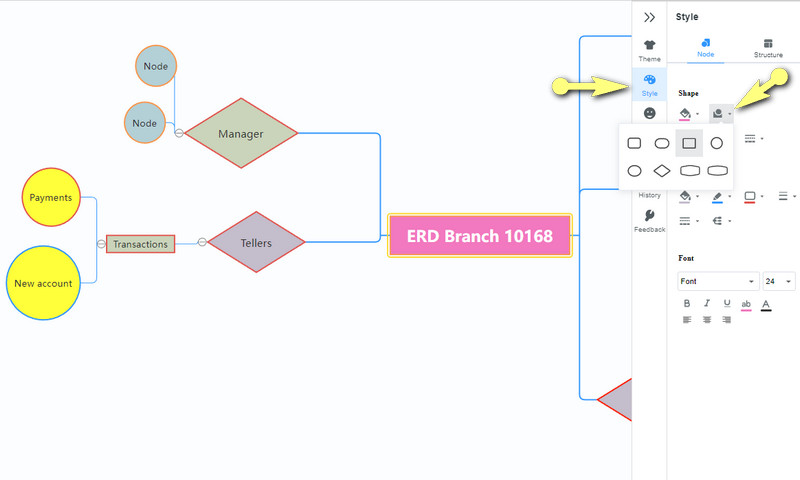
배경을 사용자 정의합니다. ER 다이어그램에 배경을 추가하십시오. 이렇게 하려면 다음에서 이동하십시오. 테마에 스타일 그리고 가세요 배경 선택. 일반 색상의 격자 질감에서 원하는 색상을 선택합니다.
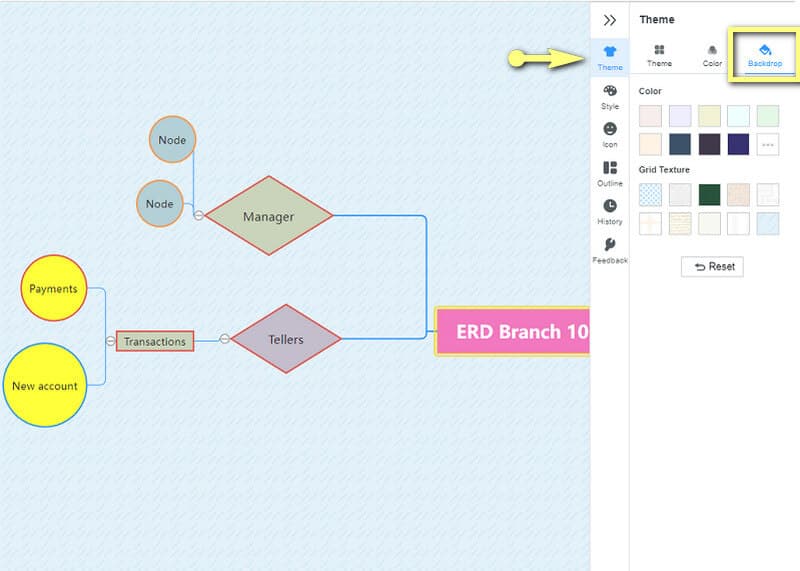
마지막으로 ER 다이어그램을 모두 마쳤으면 CTRL+S 클라우드에 다이어그램을 저장하려면 키보드에서 그렇지 않고 장치에 유지하려면 내보내다 버튼을 누르고 적절한 파일 형식을 선택하십시오.
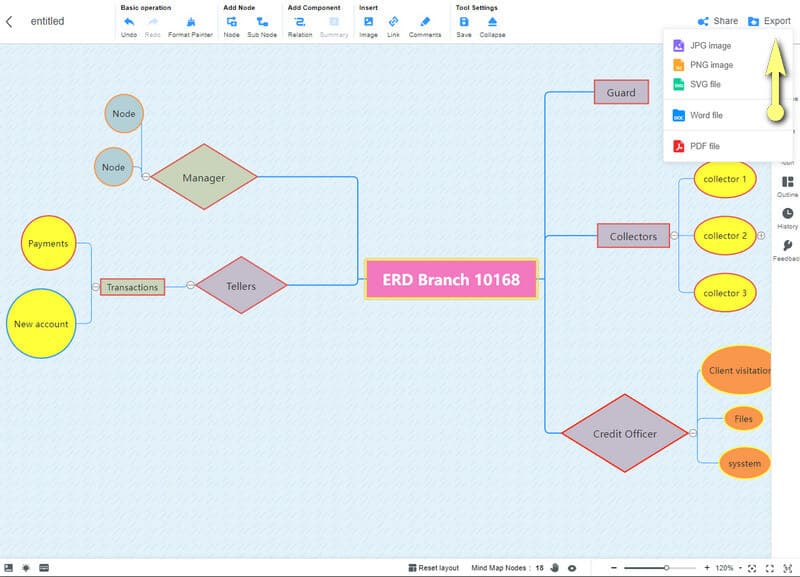
2 부. Draw.io에서 ER 다이어그램을 만드는 단계별 자습서
실제로 Draw.io는 최고의 온라인 중 하나입니다. ER 다이어그래밍 도구 오늘. 효과적인 ER 다이어그램을 만드는 데 도움이 되는 많은 모양, 선택 및 그래픽이 있습니다. 또한 Draw.io는 미리 만들어진 템플릿이 있으므로 와이어프레임, 엔지니어링, 심지어 소프트웨어 개발을 포함하여 다양한 일러스트레이션을 사용자 정의할 수 있습니다. 이러한 이유로 프로젝트 일러스트레이션을 만드는 시간을 절약할 수 있습니다. 이 온라인 도구로 ER 다이어그램을 만드는 것은 인터페이스에 많은 옵션과 설정이 제공되기 때문에 실제로 좋은 생각입니다. 따라서 이 다이어그램 작성기가 포괄적인 ER 다이어그램을 달성하기 위해 어떻게 작동하는지 보려면 아래의 전체 지침을 참조하십시오.
Draw.io에서 ER 다이어그램을 그리는 방법
먼저 웹 브라우저를 실행하고 Draw.io의 메인 페이지로 들어갑니다. 탐색을 진행하기 전에 ER 다이어그램의 스토리지를 선택할 수 있는 팝업 창이 나타납니다. 보시다시피 여러 선택이 가능합니다. 도구의 협업 기능을 사용하려면 드라이브 스토리지를 선택하십시오.
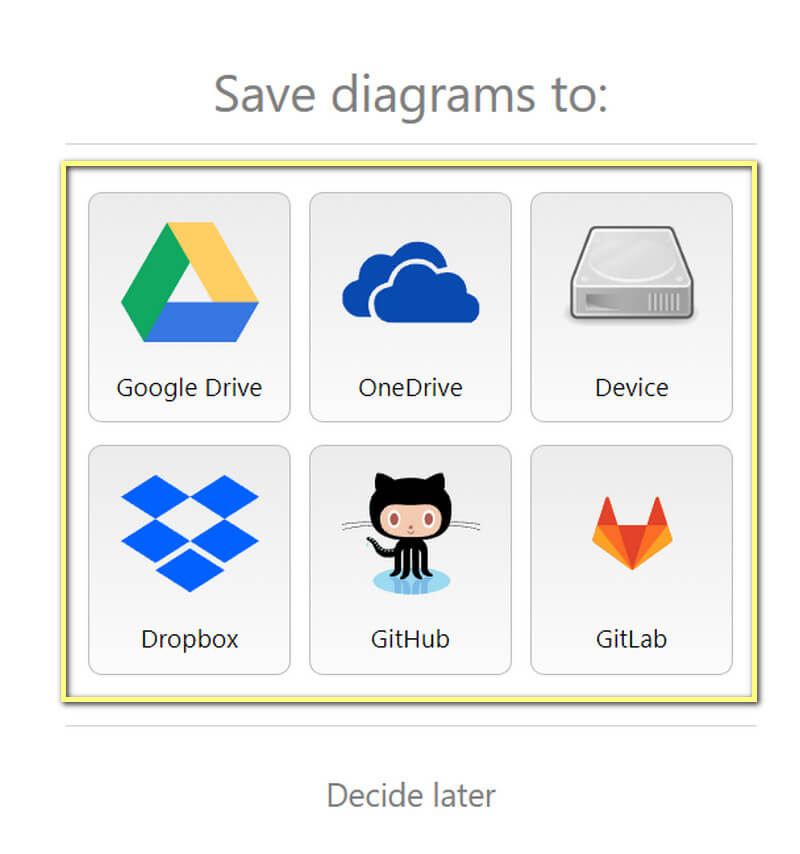
기본 인터페이스가 표시되면 을 더한 캔버스 위에 있는 자르기 버튼을 선택하고 템플릿 선택. 그런 다음 여러 템플릿이 있는 새 팝업 창이 나타납니다. 거기에서 순서도 옵션을 선택하고 생성하려는 ER 다이어그램에 맞는 것을 선택하십시오. 선택 후 다음을 클릭합니다. 만들다 탭.

만약, 당신이 당신의 선택을 했다면 장치 저장소로 만들기 버튼을 클릭한 후 다이어그램의 폴더를 선택해야 합니다. 그런 다음 다이어그램 템플릿 작업을 시작할 수 있습니다. 준비한 정보로 ER 다이어그램의 노드에 레이블을 지정하십시오. 또한 템플릿의 배열을 수정하려면 패널 아이콘을 클릭하고 자유롭게 탐색합니다.
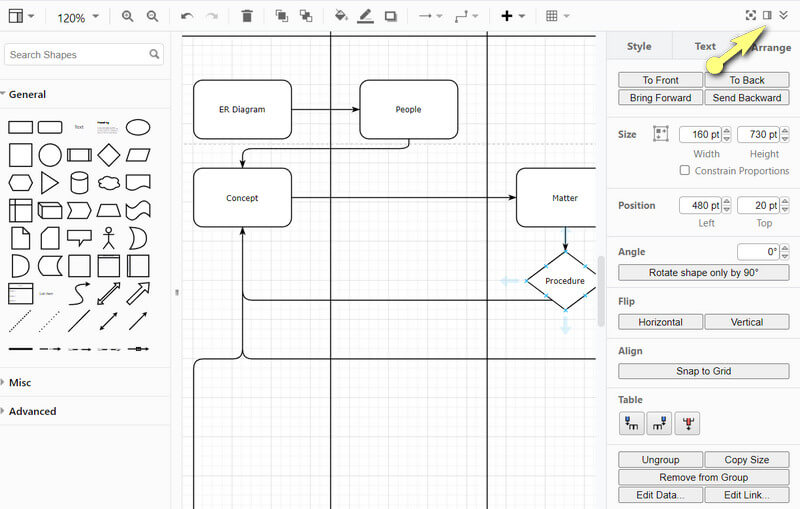
이제 다이어그램에 추가 기능을 추가하려면 다음으로 이동하십시오. 스타일 패널에서. 이제 색상을 채우려는 모양이나 노드를 클릭한 다음 사용 가능한 색상 중에서 선택합니다. 다이어그램에 적용한 모든 변경 사항은 자동으로 저장됩니다.
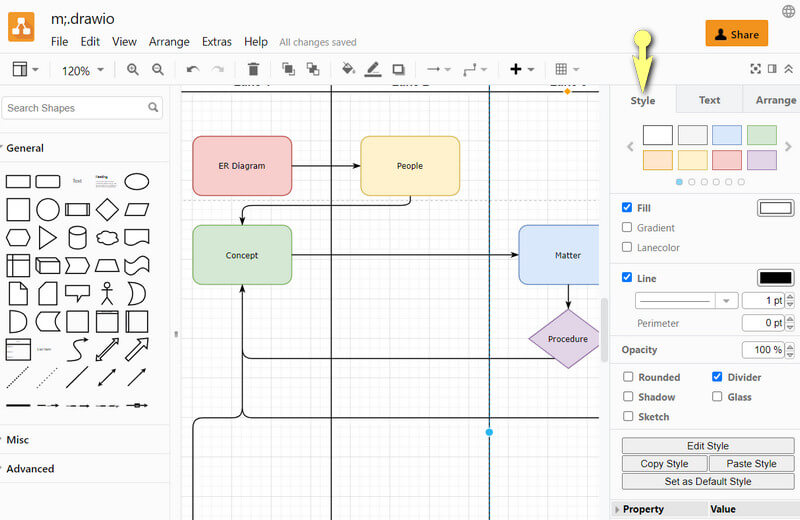
3부. 두 ER 다이어그램 작성기의 비교 가능성
MindOnMap과 Draw.io는 ER 다이어그램을 만드는 데 정말 인상적입니다. 그러나 이 둘은 속성에 있어서 차이가 있습니다. 그래서 그것들을 보려면 아래의 비교표를 보십시오.
| 속성 | 마인드온맵 | Draw.io |
| 이미지 기능 | 사용 가능 | 아니 |
| 협업 기능 | 사용 가능 | 사용 가능(온라인 스토리지에서 사용 가능) |
| 지원되는 형식 | PDF, JPG, 워드, SVG, PNG. | XML 파일, 벡터 이미지, HTML, 비트맵 이미지. |
| 바로 사용 가능한 템플릿 | 사용 가능 | 사용 가능 |
| 온라인 템플릿 가져오기 기능 | 아니 | 사용 가능 |
4부. ER 다이어그램에 대한 FAQ
ER 다이어그램의 세 가지 필수 요소는 무엇입니까?
ER 다이어그램의 세 가지 필수 요소는 엔터티, 관계 및 속성입니다.
그림판을 사용하여 ER 다이어그램을 만들 수 있습니까?
예. Paint에는 ER 다이어그램을 나타내는 데 필요한 다양한 모양이 있습니다.
ER 다이어그램을 만드는 데 시간이 소요됩니까?
ER 다이어그램을 만드는 것은 많은 요소를 추가해야 하는 경우에만 시기적절합니다. 미리 정보를 준비하면 만드는 시간이 단축됩니다.
결론
ER 다이어그램을 만들 때 Draw.io 외에 다른 선택이 있습니다. 그러나 이 기사에서 소개하는 대안은 최고 중 하나이며 시도해 볼 가치가 있습니다! 이제 브라우저를 준비하고 마인드온맵 즉시!










