Visio의 마인드 맵 방법 | 지침, 팁 및 더 나은 학습 선택 보기
이것들은 우리가 항상 받는 수천 개의 쿼리 중 일부에 불과합니다. 그리고 이번에는 침묵을 깨고 Visio를 사용하여 설득력 있고 재치 있는 마인드 맵을 만들기 위해 알아야 할 가장 포괄적인 지침을 제공합니다. 우리가 알고 있듯이 마인드 매핑은 학습자가 세부 사항을 유지하는 데 도움이 되는 작은 아이디어로 복잡한 정보를 쪼개어 학습하는 가장 좋은 방법입니다. 이러한 이유로 오늘날 웹에서 사용할 수 있는 다양한 마인드 매핑 도구를 사용하여 이 방법을 시도하고 신뢰하는 사람이 점점 더 많아지고 있으며 그 중 하나가 Visio입니다.
Visio는 다이어그램 작성 및 벡터 그래픽 제작을 위해 의도적으로 만들어진 Microsoft 도구이기 때문에 매우 인기 있는 소프트웨어입니다. 게다가, 마인드 매핑에 Visio 사용 창의적이고 설득력 있는 지도를 구성하는 데 매우 유용한 아름다운 템플릿, 스텐실 및 사전 설정에 액세스할 수 있습니다. 따라서 이제 가장 기다려온 부분으로 넘어가서 마인드 매핑에서 사용하는 방법에 대한 가장 간단한 단계를 배우게 됩니다.
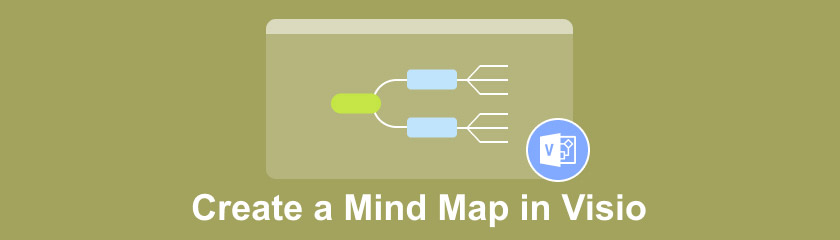
1부. Visio를 사용하여 마인드 맵을 만드는 방법
Visio는 사용자가 즐길 수 있는 훌륭한 도구를 제공합니다. Microsoft 제품군의 일부이므로 인터페이스는 갱의 다른 구성원, 특히 Word와 매우 유사합니다. 그러나 각 프로그램에는 여전히 차이가 있으며 Visio도 마찬가지입니다. 지도에서 만들 수 있는 아름다운 다이어그램을 제외하고는 지도는 도구의 걸작 중 하나일 뿐입니다. 따라서 시작하여 이 환상적인 소프트웨어가 아래의 자세한 단계를 수행하여 어떻게 훌륭한 결과를 얻을 수 있는지 알아보겠습니다.
소프트웨어 열기
먼저 컴퓨터 장치에 Visio를 다운로드하여 설치해야 합니다. 지금쯤이면 이 소프트웨어가 상당히 비싸다는 것을 알아야 하므로 계획 1과 2 중에서 현명하게 선택하십시오. 한편, 그 동안에는 여전히 1개월 무료 구독이 있습니다. 도구를 설치했으면 실행하십시오.
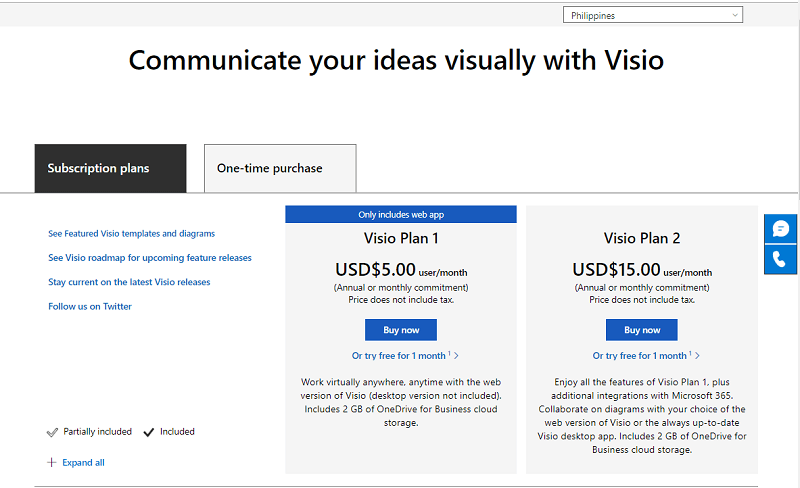
Visio에서 지도 여정 시작
인터페이스에서 새로운 탭을 시작합니다. 그런 다음 선택 사항이 제공되면 선택하십시오. 마인드 맵. 그렇지 않으면 다음을 만들어 시작할 수 있습니다. 브레인스토밍 다이어그램, 이것이 Visio의 기본 마인드 매핑입니다.
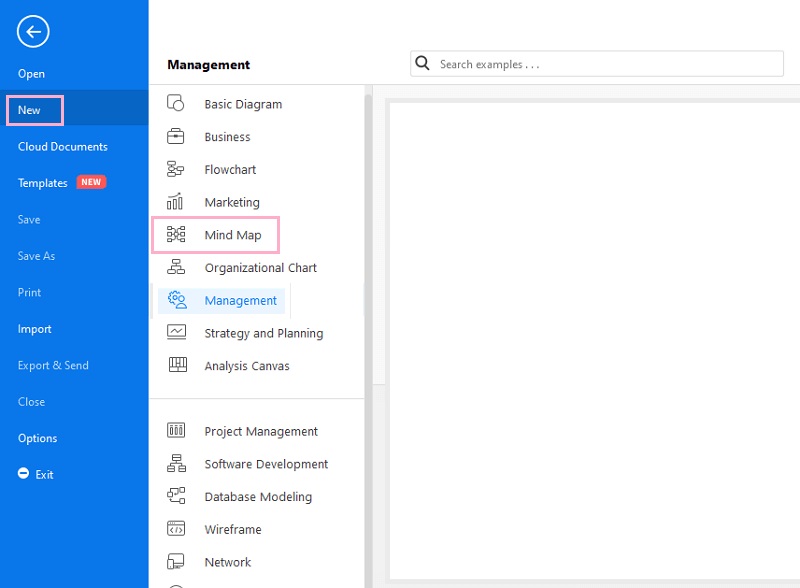
지금 지도 사용자 지정
도구의 기본 캔버스에 도달하면 지도 사용자 지정을 시작합니다. 사용할 템플릿을 선택할 때 이미 지도의 기반이 있습니다. 지도를 아름답게 만들 디자인, 모양 및 기타 아이콘을 추가하기 시작합니다. 끼워 넣다, 설계, 아니면 그 브레인스토밍 캔버스 상단에 리본이 표시됩니다.
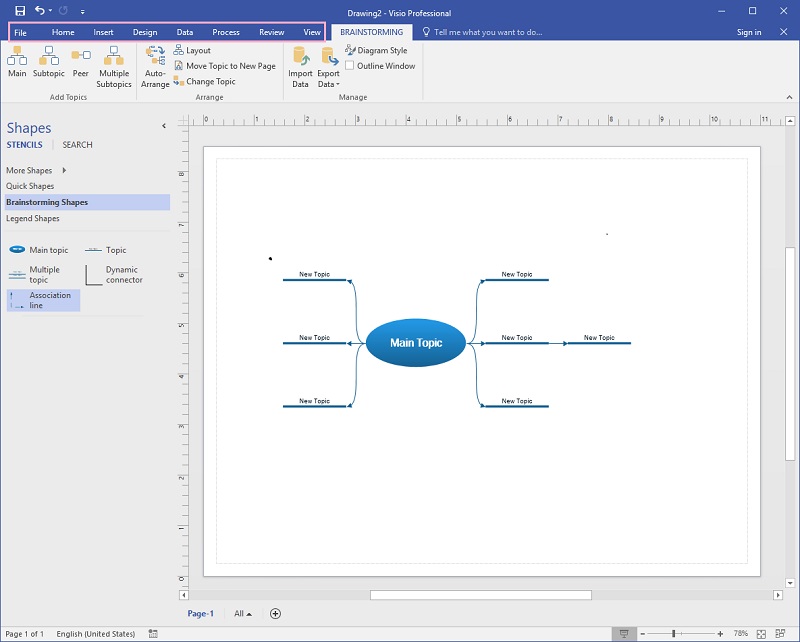
Visio 맵 저장
지도에 필요한 모든 작업을 완료했다고 생각되면 마침내 저장할 수 있습니다. 이렇게 하려면 다음으로 이동하십시오. 파일, 다음 선택 구하다.
2부. 무료로 마인드맵을 만드는 가장 빠른 방법
무료지만 빠르고 효율적인 도구를 사용하려면 마인드온맵 그 다음에. 또한 이 강력한 웹 기반 도구는 지도 컨텍스트에서 걸작을 만드는 데 필요한 멋진 사전 설정, 템플릿, 테마, 아이콘, 모양 및 기타 옵션을 제공할 수 있습니다. 또한 온라인 도구이므로 사용하기 위해 아무것도 다운로드할 필요가 없습니다. 직관적이고 이해하기 쉬운 인터페이스 외에도 Visio 매핑 소프트웨어, 마인드온맵, 너무, 정상에 안타.
또한 이 환상적인 매핑 도구를 사용하면 사용자가 지도를 다른 사람과 공유할 수 있으므로 일부 협업이 가능합니다. 인쇄할 준비가 된 지도를 내보내는 데 사용할 수 있는 다양한 형식은 말할 것도 없습니다. 당신이 필요로하는 것은 아무것도 없습니다 마인드온맵 이 도구를 더욱 깊이 있게 알리기 위해 아래의 단계와 팁을 살펴보고 이 최고의 도구를 사용하여 창의적인 마인드 맵을 얻을 수 있습니다.
사이트 방문
브라우저에서 도구의 공식 웹사이트를 방문하세요. Visio와 달리 이 매핑 도구는 마인드맵 만들기 탭. 아무것도 다운로드할 필요가 없습니다.
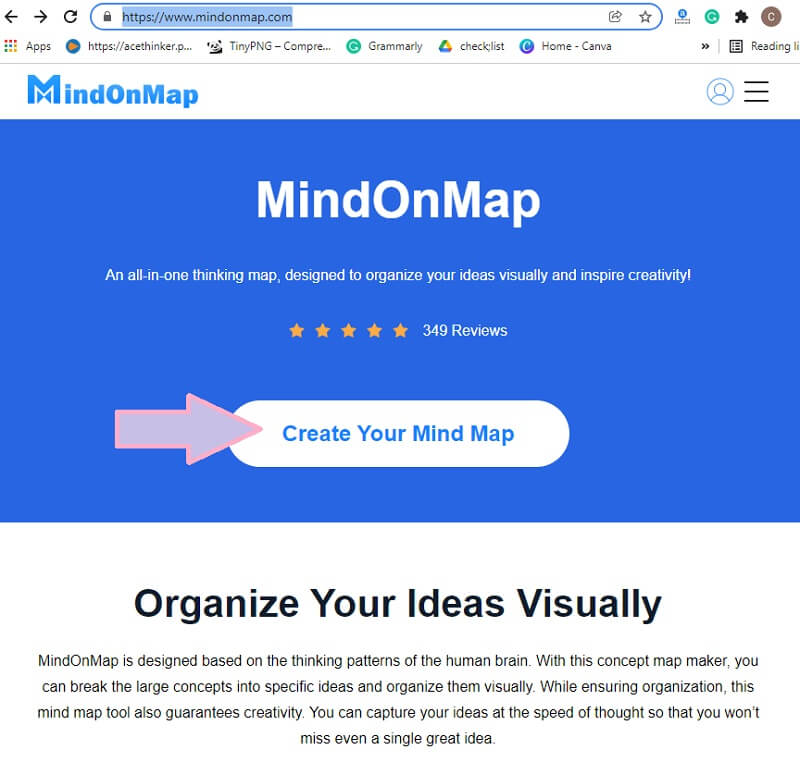
레이아웃 선택
액세스를 완료했으면 다음을 클릭합니다. 새로운 지도에 사용할 템플릿이나 테마를 선택하기 시작합니다. 그렇지 않으면 처음부터 지도를 만들려면 마인드 맵 대신 옵션.
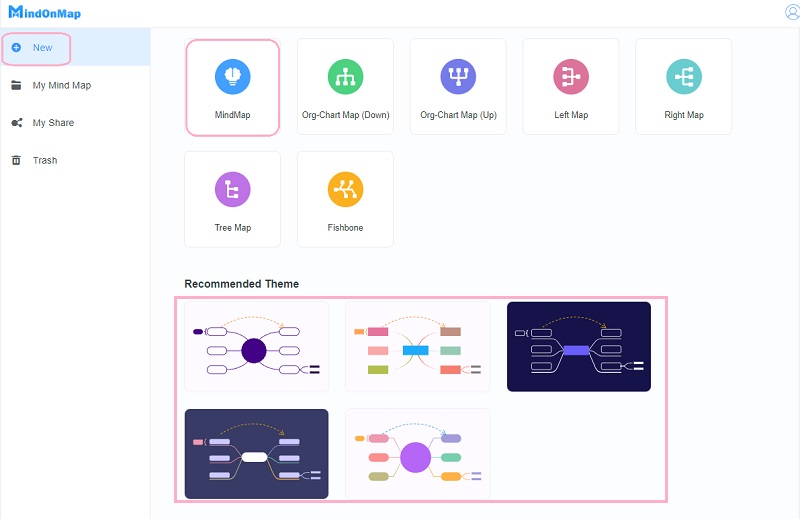
지도 사용자 지정
기본 캔버스에서 지도 사용자 지정을 시작합니다. 아래 사진의 노드에서 볼 수 있듯이 이 도구는 Visio 매핑 소프트웨어와 달리 사용할 수 있는 바로 가기를 제공합니다. 계속해서 주 노드와 하위 노드에 레이블을 붙이기 시작합니다. 또한 다양한 아이콘과 이미지를 추가하고 지도의 모양과 색상을 변경할 수 있습니다. 어떻게? 아래 도움말을 참조하세요.
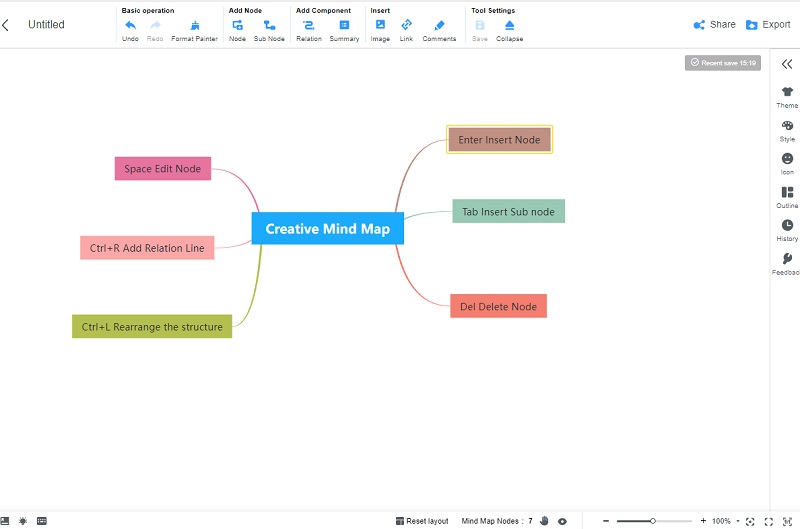
팁 1. 모양과 색상 변경
이동 스타일, 주어진 옵션을 탐색합니다. 모양을 변경하려면 사용자 정의하려는 노드를 클릭한 다음 모양 상징. 옆에 있는 아이콘을 클릭하면 이 부분에서도 색상 변경이 됩니다. 모양 상징.
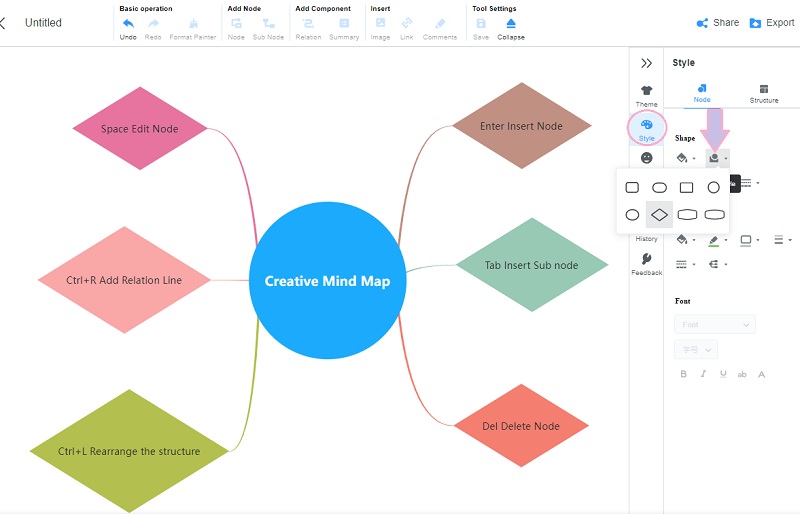
팁 2. 이미지 및 아이콘 추가
마인드맵을 시각적으로 똑똑하게 만들려면 다양한 아이콘이나 이미지를 그 위에 올려보세요. 어떻게? 이미지를 추가하려면 노드를 클릭한 다음 끼워 넣다 그 다음에 영상. 업로드한 다음 포함하고 싶은 사진을 업로드하세요. 다른 수치를 보려면 다음으로 이동하십시오. 상 그리고 중에서 선택 우선 사항, 깃발, 진전, 그리고 상징 옵션.
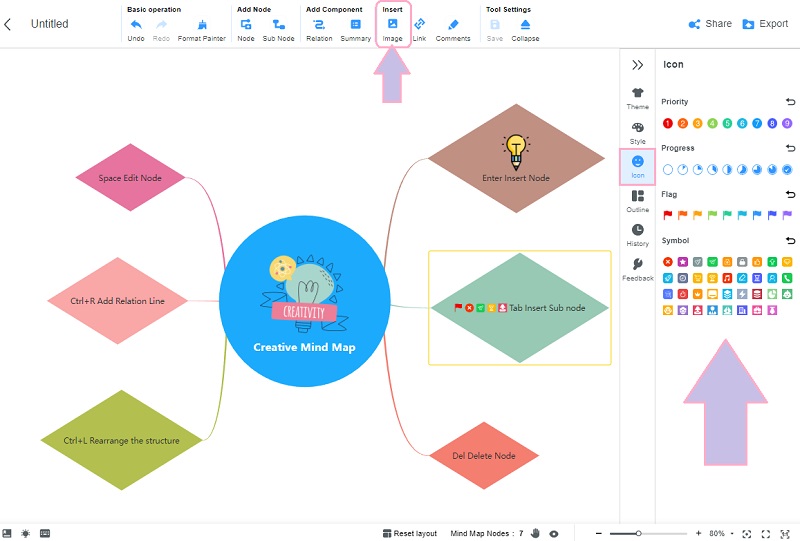
지도 저장
최종 지도에 도달하면 저장할 시간입니다. 클릭 내보내다 인터페이스의 오른쪽 상단 모서리에 있는 탭. 그런 다음 원하는 형식 중에서 선택합니다. 그러면 파일 사본이 자동으로 장치에 다운로드됩니다.
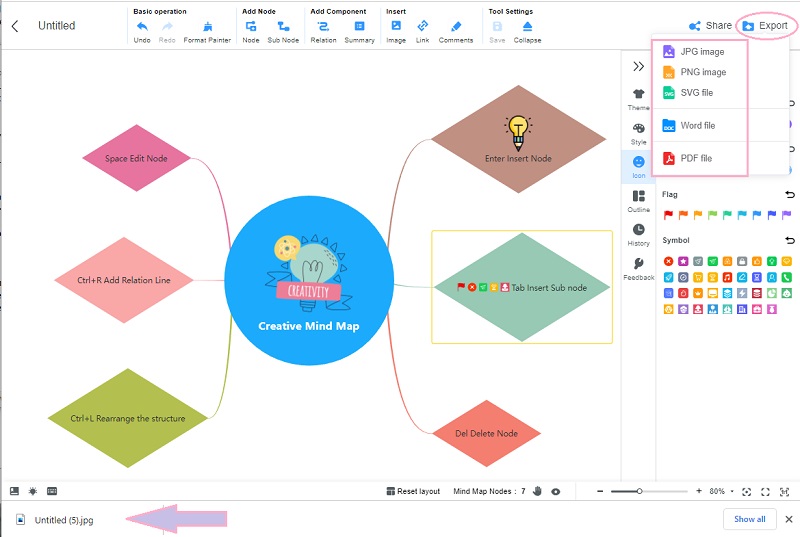
3부. 마인드 매핑에 관한 FAQ
Visio에서 무료로 관계 맵을 만들 수 있나요?
Visio는 유료 프로그램입니다. 따라서 사용자에게 무료 평가판 기간 동안 관계 맵과 다이어그램을 무제한으로 만들 수 있는 1개월 무료 평가판을 제공합니다.
마인드맵의 장점과 단점은?
마인드 매핑은 오늘날 학습과 브레인스토밍에서 매우 중요한 역할을 합니다. 학생들이 쉽게 암기할 수 있도록 만들어졌으며, 그 외에도 많은 사람들이 그것을 사용하는 이점이 있습니다. 마인드맵의 장점과 단점을 알아보려면 클릭하고 읽어보세요. 마인드 맵은 무엇에 사용됩니까?.
가치 흐름 매핑 Visio를 만들 수 있습니까?
예. Visio는 이 도구의 주요 템플릿 중 하나이기 때문에 Visio를 사용하여 가치 흐름 맵을 만들 수 있습니다.
결론
결론적으로, 당신은 방법을 알아야합니다 Visio를 사용하여 마인드 맵 만들기 지금쯤. 또한 Visio에 대한 더 나은 대안을 보고 배웠습니다. 마인드온맵, 더 강력하고 효율적인 최소 매핑 도구를 무료로 원한다면. 언제라도 다채롭고 혁신적이며 영리한 마인드 맵을 만들 수 있도록 항상 우리가 제공한 팁과 지침을 따르십시오.










