Visio에서 워크플로 다이어그램을 그리는 방법 | 단계별 튜토리얼
워크플로 다이어그램은 비즈니스 프로세스 또는 트랜잭션을 완료하기 위한 정확한 단계 및 작업의 그래픽 그림을 만드는 방법입니다. 또한 각 단계를 수행할 개인을 키우는 데 도움이 될 수 있습니다. 프로세스를 시각적으로 표시하는 것 외에도 이 방법은 잠재적인 문제, 결함 또는 개선 영역을 식별하는 데 도움이 됩니다.
워크플로 다이어그램을 만들려면 다이어그램 작성 도구가 필요합니다. Visio는 다이어그램을 완성하는 데 도움이 되는 유명한 프로그램입니다. 즉, 배우려면 아래 자습서를 확인하십시오. Visio에서 워크플로 다이어그램을 만드는 방법.
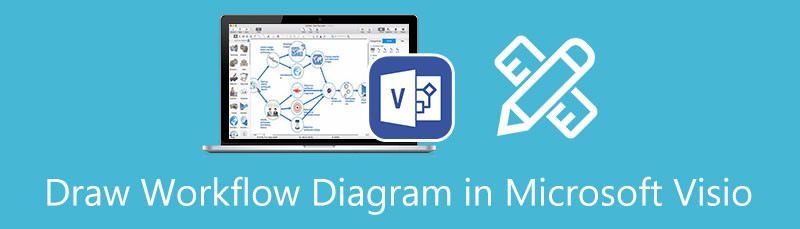
- 파트 1. 최상의 Visio 대안으로 워크플로 다이어그램을 만드는 방법
- 파트 2. Visio에서 워크플로 다이어그램을 만드는 방법 안내
- 파트 3. 워크플로 다이어그램 생성에 대한 FAQ
파트 1. 최상의 Visio 대안으로 워크플로 다이어그램을 만드는 방법
장치에 앱을 설치할 여유가 없거나 동료와 쉽게 다이어그램을 공유하고 싶다면, 마인드온맵 사용해야 하는 도구입니다. 이 도구는 모든 순서도 및 다이어그램을 그릴 수 있습니다. 또한 무료이며 온라인으로 작동하기 때문에 언제 어디서나 액세스할 수 있습니다. 또한 이 프로그램은 모든 웹 브라우저에서 전혀 문제 없이 작동합니다.
또한 다이어그램의 모양과 느낌을 변경하는 데 적용할 수 있는 미리 만들어진 테마와 템플릿이 함께 제공됩니다. 또는 프로그램의 내장 편집기를 활용하여 처음부터 만들 수 있습니다. 무엇보다도 링크를 복사하고 전송하여 다이어그램을 다른 사람과 공유할 수 있습니다. 아래 단계에 따라 Visio 대안에서 워크플로 다이어그램을 그리는 방법을 알아보세요.
프로그램에 액세스
시작하려면 MindOnMap의 공식 웹 페이지로 이동하여 마인드맵 만들기 도구에 액세스합니다. 템플릿에서 시작하려면 테마 목록에서 선택하거나 처음부터 시작하려면 레이아웃을 선택하세요.
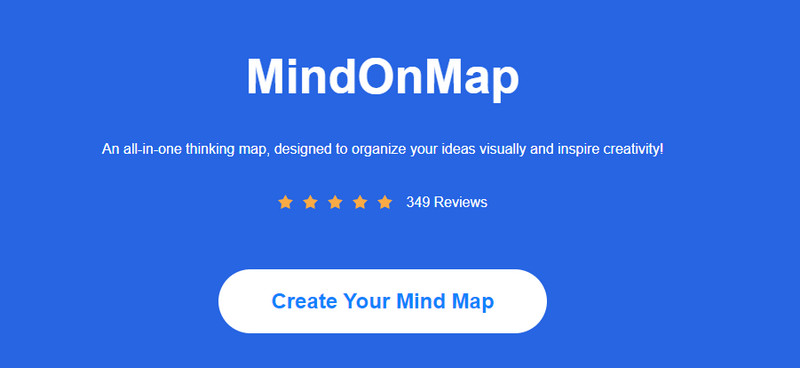
사용할 개체 삽입
다음을 클릭하여 노드를 추가합니다. 마디 상단 메뉴의 버튼. 필요한 수의 노드를 추가한 후 스타일 기능이나 프로세스에 따라 단면을 만들고 물체의 모양을 변경하십시오.
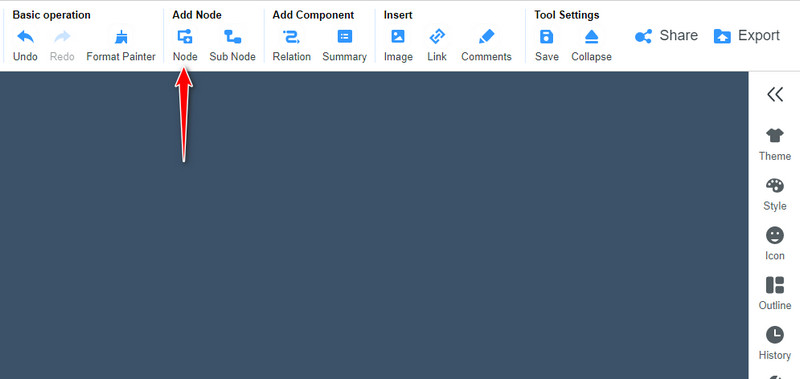
다이어그램 사용자 지정
모양을 변경한 후 개체의 크기와 색상을 수정할 수 있습니다. 스타일 부분. 또한 여기에서 글꼴 크기와 색상을 사용자 지정할 수 있습니다. 개체를 두 번 클릭하여 텍스트를 추가하고 필요한 텍스트를 입력하십시오. 이 패널을 탐색하여 다이어그램을 개인화하십시오.
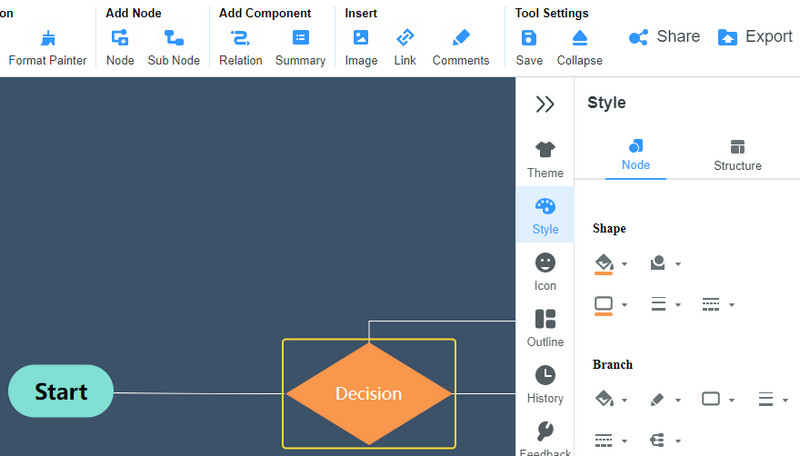
다이어그램 내보내기 및 저장
다이어그램을 다운로드하고 저장할 수 있습니다. 틱 내보내다 오른쪽 상단 모서리에 있는 버튼을 클릭하고 원하는 형식을 선택합니다. 당신은 또한 공유하다 버튼을 클릭하여 다이어그램의 링크를 가져옵니다. 그런 다음 동료가 작업을 볼 수 있도록 동료와 공유하십시오.
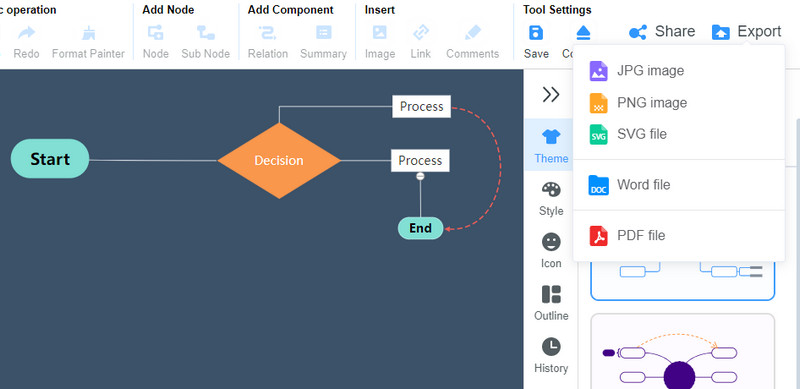
파트 2. Visio에서 워크플로 다이어그램을 만드는 방법 안내
Microsoft Visio는 Visio 워크플로 템플릿을 구축하는 데 활용할 수 있는 도구입니다. 회사에서 작업을 완료하기 위한 프로세스, 기한, 리소스 및 책임을 나타내는 워크플로 다이어그램을 만드는 데 도움이 될 수 있습니다. 실제로 이 도구는 벡터 그래픽 및 다이어그램을 만드는 데 전념하며 워크플로 다이어그램에 필요한 모든 모양, 사용자 지정 및 요소를 제공합니다.
그 외에도 이 프로그램을 사용하면 템플릿에 액세스할 수 있습니다. 프로세스 단계, 기본 다이어그램, 순서도, 블록 다이어그램 및 기타 다이어그램을 위한 미리 만들어진 템플릿이 있습니다. MS Visio 워크플로 다이어그램을 만들려면 다음을 수행해야 합니다.
Visio 앱 다운로드 및 설치
먼저 Visio의 다운로드 페이지를 방문하거나 Microsoft Store로 이동하여 컴퓨터에 프로그램을 다운로드합니다. 그런 다음 프로그램을 실행하고 프로그램의 인터페이스와 기능을 둘러보십시오.
도형 추가
그리기를 시작하려면 새 빈 페이지를 엽니다. 모양 라이브러리에서 워크플로우 다이어그램을 만드는 데 필요한 모양을 선택하십시오. 그런 다음 프로그램의 편집 영역으로 드래그합니다.
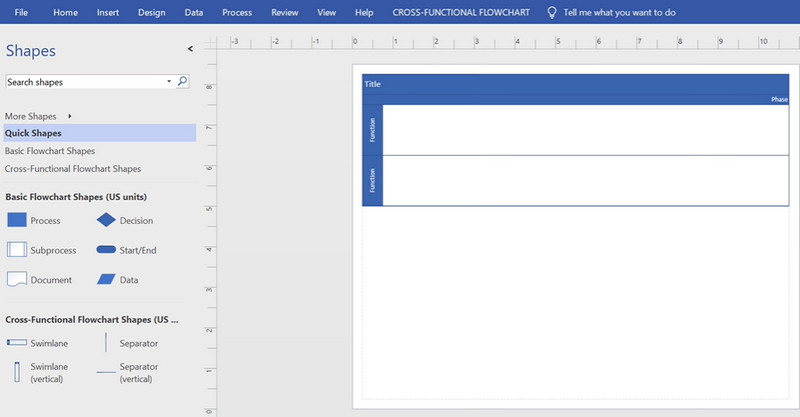
다이어그램 조정 및 사용자 지정
모양과 개체 추가를 완료한 후에는 작업 흐름 다이어그램을 나타내도록 배열을 조정합니다. 그런 다음 개체의 채우기 색상과 크기를 조정합니다. 이제 편집기 메뉴 상단의 텍스트 상자 버튼을 클릭하고 텍스트를 입력합니다.
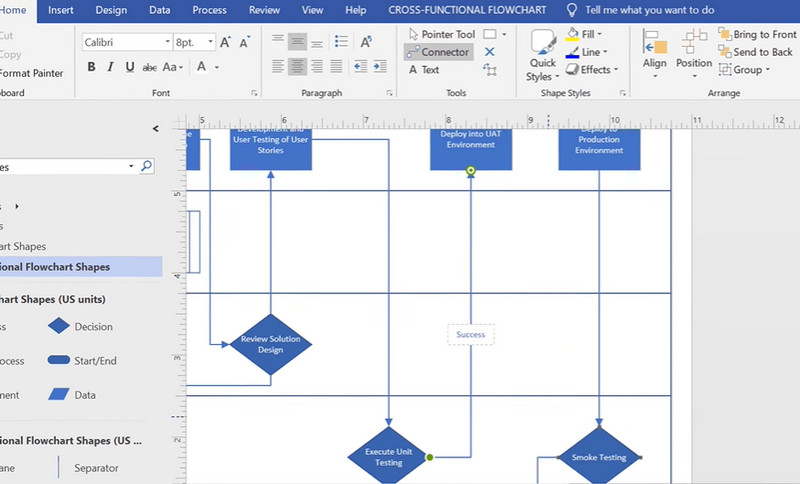
생성된 다이어그램 저장
만든 다이어그램이 만족스러우면 파일 메뉴. 고르다 다른 이름으로 저장 다이어그램을 저장할 파일 대상을 설정합니다. 문서나 이미지로 저장할 수도 있습니다.
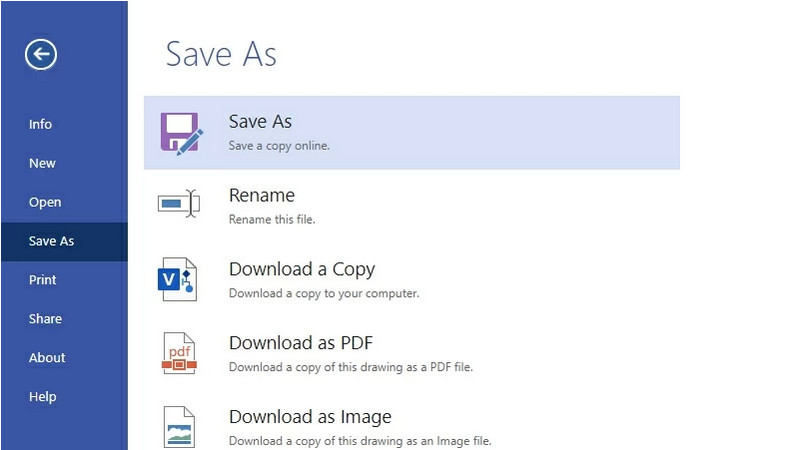
파트 3. 워크플로 다이어그램 생성에 대한 FAQ
워크플로우 다이어그램은 어디에 사용됩니까?
이전에는 제조에 사용되었습니다. 이제는 다재다능해져서 많은 산업에서 프로세스 일러스트레이션을 만드는 데 사용할 수 있습니다. 그 목적은 세 가지로 열거할 수 있다. 프로세스 분석, 지침, 추적 및 관리에 사용할 수 있습니다.
워크플로 다이어그램에 사용되는 기호는 무엇입니까?
기본적으로 네 가지 기본 기하학 기호가 함께 제공됩니다. 사각형은 개인이 수행할 작업 또는 단계를 나타냅니다. 타원은 시작점과 끝점을 나타냅니다. 다이아몬드는 결정이나 승인에 사용됩니다. 화살표는 단계와 프로세스를 연결하는 데 사용됩니다.
워크플로 다이어그램의 유형은 무엇입니까?
여러 유형의 워크플로 다이어그램이 있습니다. 가장 많이 사용되는 것은 ANSI 순서도, UML 활동, BPMN, 스윔 레인 및 SIPOC 또는 Supplier-Input-Process-Output-Customer입니다.
워크플로 다이어그램의 예는 무엇입니까?
일반적으로 워크플로 다이어그램은 비즈니스 트랜잭션 및 계약에 사용됩니다. 몇 가지 예에는 고객 지원, 아웃바운드 판매, 물류 워크플로 다이어그램 등이 포함됩니다. 대체로 대부분의 예는 비즈니스 내에서 고객 및 가능한 프로세스에 집중되어 있습니다.
결론
워크플로 다이어그램을 만들면 비즈니스와 회사에서 작업을 관리하고 워크플로 절차를 추적할 수 있습니다. 게다가, Visio는 다이어그램을 만들기 위한 훌륭한 프로그램입니다. 결과적으로 많은 사용자가 Visio 워크플로 다이어그램을 만드는 방법을 배우고 싶어합니다. 이 프로그램을 사용하면 포괄적인 워크플로우 다이어그램을 작성하고 그릴 수 있어 생성 프로세스를 쉽게 할 수 있습니다. 위에서 설명한 자습서 덕분에 누구나 워크플로 다이어그램을 빠르게 얻을 수 있습니다. MS Visio는 실제로 엄청난 다이어그램 작성 도구입니다. 그러나 많은 사용자는 비용이 많이 들고 탐색하기 어렵다고 생각합니다. 글쎄요, MindOnMap과 같이 더 접근하기 쉽고 기능적인 도구를 사용할 수 있습니다. 이 프로그램을 사용하면 직관적인 편집 패널에서 거의 모든 다이어그램 관련 작업을 만들 수 있습니다. 그것들은 가장자리의 마인드온맵 Microsoft Visio를 통해. 그래도 최고의 프로그램은 전적으로 귀하의 선호도와 필요에 따라 달라집니다.










