ಚಿತ್ರವನ್ನು ಮರುಗಾತ್ರಗೊಳಿಸಲು ಅಡೋಬ್ ಅನ್ನು ಬಳಸುವ ಅತ್ಯುತ್ತಮ ಮಾರ್ಗಗಳು
ಪ್ರತಿಯೊಂದು ಸಾಮಾಜಿಕ ಮಾಧ್ಯಮ ಪ್ಲಾಟ್ಫಾರ್ಮ್ ಪ್ರಮಾಣಿತ ಇಮೇಜ್ ಗಾತ್ರಗಳನ್ನು ಹೊಂದಿದ್ದು ಅದನ್ನು ನಾವು ಅನುಸರಿಸಬೇಕಾದ ಅಗತ್ಯವಿದೆ, ವಿಶೇಷವಾಗಿ ನಿಮ್ಮ ಫೋಟೋಗಳನ್ನು ಪೋಸ್ಟ್ ಮಾಡಲು ನೀವು ಬಯಸಿದರೆ. ಈ ರೀತಿಯಾಗಿ, ನಿಮ್ಮ ಫೋಟೋಗಳನ್ನು ನೀವು ಮರುಗಾತ್ರಗೊಳಿಸಬೇಕು ಇದರಿಂದ ನೀವು ಅವುಗಳನ್ನು ಪೋಸ್ಟ್ ಮಾಡಬಹುದು. ಆ ಸಂದರ್ಭದಲ್ಲಿ, ಫೋಟೋಶಾಪ್ನಂತಹ ನಿಮ್ಮ ಇಮೇಜ್ ಅನ್ನು ಮರುಗಾತ್ರಗೊಳಿಸಲು ನಿಮಗೆ ಸಹಾಯ ಮಾಡುವ ಅತ್ಯುತ್ತಮ ವಿಧಾನದೊಂದಿಗೆ ಅಪ್ಲಿಕೇಶನ್ ಅಗತ್ಯವಿದೆ. ಈ ಲೇಖನವು ನಿಮಗೆ ಕಲಿಸುತ್ತದೆ ಫೋಟೋಶಾಪ್ನಲ್ಲಿ ಚಿತ್ರವನ್ನು ಮರುಗಾತ್ರಗೊಳಿಸುವುದು ಹೇಗೆ. ಹೆಚ್ಚುವರಿಯಾಗಿ, ಈ ಡೌನ್ಲೋಡ್ ಮಾಡಬಹುದಾದ ಸಾಫ್ಟ್ವೇರ್ ಅನ್ನು ಬಳಸುವುದರ ಹೊರತಾಗಿ, ನಿಮ್ಮ ಚಿತ್ರಗಳನ್ನು ಮರುಗಾತ್ರಗೊಳಿಸಲು ನೀವು ಬಳಸಬಹುದಾದ ಅತ್ಯುತ್ತಮ ಪರ್ಯಾಯಗಳನ್ನು ಸಹ ನೀವು ಕಂಡುಕೊಳ್ಳುತ್ತೀರಿ. ಈ ವಿಷಯದ ಕುರಿತು ಇತರ ಮಾಹಿತಿಯನ್ನು ಪಡೆಯಲು ನೀವು ಸಿದ್ಧರಿದ್ದೀರಾ? ನಂತರ ಈ ಲೇಖನವನ್ನು ಓದಿ ಮತ್ತು ನಿಮಗಾಗಿ ಉತ್ತಮ ಮಾರ್ಗವನ್ನು ಆರಿಸಿ.
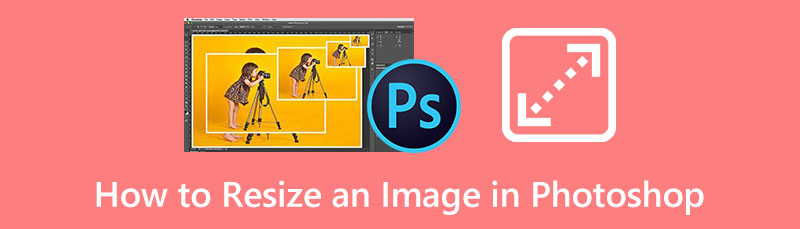
- ಭಾಗ 1. ಫೋಟೋಶಾಪ್ನಲ್ಲಿ ಚಿತ್ರವನ್ನು ಮರುಗಾತ್ರಗೊಳಿಸುವುದು ಹೇಗೆ ಎಂಬುದರ ಕುರಿತು ಟ್ಯುಟೋರಿಯಲ್
- ಭಾಗ 2. ಅಡೋಬ್ ಆನ್ಲೈನ್ ಅನ್ನು ಬಳಸಿಕೊಂಡು ಚಿತ್ರವನ್ನು ಮರುಗಾತ್ರಗೊಳಿಸುವುದು ಹೇಗೆ
- ಭಾಗ 3. ಚಿತ್ರವನ್ನು ಮರುಗಾತ್ರಗೊಳಿಸಲು ಸುಲಭವಾದ ವಿಧಾನ
- ಭಾಗ 4. ಫೋಟೋಶಾಪ್ನಲ್ಲಿ ಚಿತ್ರವನ್ನು ಮರುಗಾತ್ರಗೊಳಿಸುವುದರ ಕುರಿತು FAQ ಗಳು
ಭಾಗ 1. ಫೋಟೋಶಾಪ್ನಲ್ಲಿ ಚಿತ್ರವನ್ನು ಮರುಗಾತ್ರಗೊಳಿಸುವುದು ಹೇಗೆ ಎಂಬುದರ ಕುರಿತು ಟ್ಯುಟೋರಿಯಲ್
ಫೋಟೋಶಾಪ್ ನಿಮ್ಮ ಚಿತ್ರಗಳನ್ನು ಮರುಗಾತ್ರಗೊಳಿಸಲು ನೀವು ಬಯಸಿದರೆ ಜನಪ್ರಿಯ ಫೋಟೋ ಎಡಿಟಿಂಗ್ ಸಾಫ್ಟ್ವೇರ್ ಆಗಿದೆ. ಈ ಆಫ್ಲೈನ್ ಸಾಫ್ಟ್ವೇರ್ ಪಿಕ್ಸೆಲ್ ಆಯಾಮಗಳನ್ನು ಬದಲಾಯಿಸುವ ಮೂಲಕ ಗುಣಮಟ್ಟವನ್ನು ಕಳೆದುಕೊಳ್ಳದೆ ಫೋಟೋಗಳನ್ನು ಮರುಗಾತ್ರಗೊಳಿಸಬಹುದು. ಹೆಚ್ಚಿನ ರೆಸಲ್ಯೂಶನ್ ಹೊಂದಿರುವ ದೊಡ್ಡ ಫೋಟೋ ಅಥವಾ ಲೆಕ್ಕವಿಲ್ಲದಷ್ಟು ಪಿಕ್ಸೆಲ್ಗಳ ಫೋಟೋವನ್ನು ಹೊಂದಲು ಹೆಚ್ಚಿನ ಪ್ರಮಾಣದ ಸಂಗ್ರಹಣೆಯ ಅಗತ್ಯವಿರುತ್ತದೆ. ಡಿಜಿಟಲ್ ಪ್ಲಾಟ್ಫಾರ್ಮ್ಗಳಲ್ಲಿ ಫೋಟೋವನ್ನು ಅಪ್ಲೋಡ್ ಮಾಡಲು ಸಹ ಸಮಯ ತೆಗೆದುಕೊಳ್ಳುತ್ತದೆ. ಚಿಕ್ಕ ಫೈಲ್ ಗಾತ್ರವನ್ನು ಪಡೆಯಲು ಚಿತ್ರವನ್ನು ಮರುಗಾತ್ರಗೊಳಿಸುವುದು ನೀವು ಮಾಡಬಹುದಾದ ಉತ್ತಮ ಪರಿಹಾರವಾಗಿದೆ. ಫೋಟೋಶಾಪ್ ನಿಮ್ಮ ಫೋಟೋದ ಎತ್ತರ ಮತ್ತು ಅಗಲವನ್ನು ಸುಲಭವಾಗಿ ಹೊಂದಿಸಲು ನಿಮಗೆ ಅನುಮತಿಸುತ್ತದೆ. ನೀವು ರೆಸಲ್ಯೂಶನ್ ಅನ್ನು ಸಹ ಬದಲಾಯಿಸಬಹುದು. ಈ ರೀತಿಯಾಗಿ, ನಿಮ್ಮ ಫೋಟೋದ ಫೈಲ್ ಗಾತ್ರವನ್ನು ನೀವು ಶಾಶ್ವತವಾಗಿ ಬದಲಾಯಿಸಬಹುದು. ರೆಸಲ್ಯೂಶನ್ಗೆ ಫೈಲ್ ಗಾತ್ರದೊಂದಿಗೆ ಏನಾದರೂ ಸಂಬಂಧವಿದೆಯೇ ಎಂದು ನೀವು ಆಶ್ಚರ್ಯಪಟ್ಟರೆ, ಹೌದು, ಅದು ಹೊಂದಿದೆ. ಚಿತ್ರವು ಹೆಚ್ಚಿನ ಮಾಹಿತಿಯನ್ನು ಹೊಂದಿದೆ, ಹೆಚ್ಚು ಗಮನಾರ್ಹವಾದ ಡೇಟಾ ಸಾಂದ್ರತೆಯಿಂದಾಗಿ ಇಮೇಜ್ ಫೈಲ್ ದೊಡ್ಡದಾಗಿರುತ್ತದೆ. ರೆಸಲ್ಯೂಶನ್ ಅನ್ನು ಕಡಿಮೆ ಮಾಡುವುದರಿಂದ ಚಿತ್ರದ ಗಾತ್ರದ ಮೇಲೆ ಪರಿಣಾಮ ಬೀರದೆ ಫೈಲ್ನ ಗಾತ್ರವನ್ನು ಕಡಿಮೆ ಮಾಡಬಹುದು. ನೀವು ಫೋಟೋಶಾಪ್ನಲ್ಲಿ ಮರುಗಾತ್ರಗೊಳಿಸಿದಾಗ ಮರುಮಾದರಿ ಆಯ್ಕೆಯನ್ನು ಪರಿಶೀಲಿಸಿದರೆ ಚಿತ್ರದೊಳಗಿನ ಪಿಕ್ಸೆಲ್ ಡೇಟಾದ ಪ್ರಮಾಣವು ಬದಲಾಗುತ್ತದೆ. ಅದೇ ಆಯಾಮಗಳು ಅಥವಾ ಡಾಕ್ಯುಮೆಂಟ್ ಗಾತ್ರವನ್ನು ನಿರ್ವಹಿಸುವಾಗ ಇದು ಫೈಲ್ ಗಾತ್ರವನ್ನು ಕಡಿಮೆ ಮಾಡುತ್ತದೆ. ಇದಲ್ಲದೆ, ಫೋಟೋಶಾಪ್ ಫೋಟೋವನ್ನು ಮರುಗಾತ್ರಗೊಳಿಸುವುದರ ಜೊತೆಗೆ ನೀಡಲು ಇತರ ವೈಶಿಷ್ಟ್ಯಗಳನ್ನು ಹೊಂದಿದೆ. ನಿಮ್ಮ ಚಿತ್ರಗಳಲ್ಲಿ ನೀವು ಅಸ್ಪಷ್ಟಗೊಳಿಸಬಹುದು, ಕ್ರಾಪ್ ಮಾಡಬಹುದು, ತಿರುಗಿಸಬಹುದು, ಟ್ರಿಮ್ ಮಾಡಬಹುದು, ಫಿಲ್ಟರ್ಗಳನ್ನು ಸೇರಿಸಬಹುದು ಮತ್ತು ಹೆಚ್ಚಿನದನ್ನು ಮಾಡಬಹುದು.
ಆದಾಗ್ಯೂ, ಅತ್ಯುತ್ತಮ ಕಾರ್ಯಕ್ಷಮತೆಯ ಹೊರತಾಗಿಯೂ, ಹೊಸ ಬಳಕೆದಾರರಿಗೆ ಫೋಟೋಶಾಪ್ ಪರಿಪೂರ್ಣವಲ್ಲ. ಈ ಫೋಟೋ ಮರುಗಾತ್ರಗೊಳಿಸುವಿಕೆಯು ಸುಧಾರಿತ ಇಮೇಜ್ ಎಡಿಟಿಂಗ್ ಸಾಫ್ಟ್ವೇರ್ ಆಗಿದೆ, ಅಂದರೆ ಈ ಅಪ್ಲಿಕೇಶನ್ ಅನ್ನು ಬಳಸಿಕೊಳ್ಳಲು ನೀವು ನುರಿತ ಬಳಕೆದಾರ ಅಥವಾ ವೃತ್ತಿಪರರಾಗಿರಬೇಕು. ಇದು ಸಂಕೀರ್ಣವಾದ ಇಂಟರ್ಫೇಸ್ ಅನ್ನು ಹೊಂದಿದೆ ಏಕೆಂದರೆ ಇದು ವೃತ್ತಿಪರರಲ್ಲದ ಬಳಕೆದಾರರನ್ನು ಗೊಂದಲಗೊಳಿಸಬಹುದಾದ ಹಲವಾರು ಆಯ್ಕೆಗಳನ್ನು ಹೊಂದಿದೆ. ಅಲ್ಲದೆ, ಫೋಟೋಶಾಪ್ 7-ದಿನದ ಉಚಿತ ಪ್ರಯೋಗ ಆವೃತ್ತಿಯನ್ನು ಮಾತ್ರ ನೀಡುತ್ತದೆ. ನಂತರ, ಸಾಫ್ಟ್ವೇರ್ ನಿಮಗೆ ಸ್ವಯಂಚಾಲಿತವಾಗಿ ಶುಲ್ಕ ವಿಧಿಸುತ್ತದೆ. ಶುಲ್ಕವನ್ನು ಪಾವತಿಸಲು ನಿಮಗೆ ಇಷ್ಟವಿಲ್ಲದಿದ್ದರೆ, ಪ್ರಯೋಗದ ಅವಧಿ ಮುಗಿಯುವ ಮೊದಲು ಯೋಜನೆಯನ್ನು ರದ್ದುಗೊಳಿಸಿ.
ನಿಮ್ಮ Windows ಅಥವಾ Mac ಕಂಪ್ಯೂಟರ್ಗಳಲ್ಲಿ ಚಿತ್ರವನ್ನು ಮರುಗಾತ್ರಗೊಳಿಸಲು Adobe ಅನ್ನು ಹೇಗೆ ಬಳಸುವುದು ಎಂಬುದನ್ನು ತಿಳಿಯಲು ಕೆಳಗಿನ ಹಂತಗಳನ್ನು ಅನುಸರಿಸಿ.
ಲಾಂಚ್ ಫೋಟೋಶಾಪ್ ಅನುಸ್ಥಾಪನಾ ಪ್ರಕ್ರಿಯೆಯ ನಂತರ. ನೀವು ಮರುಗಾತ್ರಗೊಳಿಸಲು ಬಯಸುವ ಚಿತ್ರವನ್ನು ಸೇರಿಸಿ. ನಂತರ, ಗೆ ನ್ಯಾವಿಗೇಟ್ ಮಾಡಿ ಚಿತ್ರ ಟ್ಯಾಬ್ ಮತ್ತು ಆಯ್ಕೆಮಾಡಿ ಚಿತ್ರದ ಅಳತೆ ಆಯ್ಕೆಯನ್ನು.
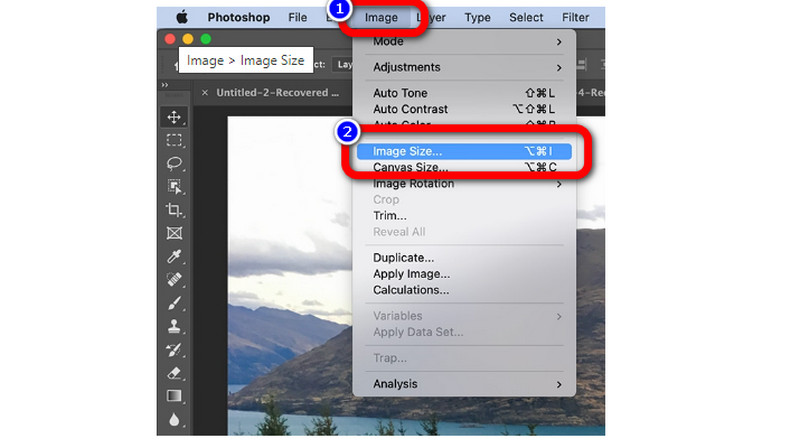
ಅದರ ನಂತರ, ಆಯಾಮಗಳು, ರೆಸಲ್ಯೂಶನ್, ಅಗಲ, ಎತ್ತರ ಮತ್ತು ಹೆಚ್ಚಿನವುಗಳಂತಹ ಚಿತ್ರದ ಮರುಗಾತ್ರಗೊಳಿಸುವ ನಿಯತಾಂಕಗಳನ್ನು ನೀವು ಬದಲಾಯಿಸಬಹುದು.
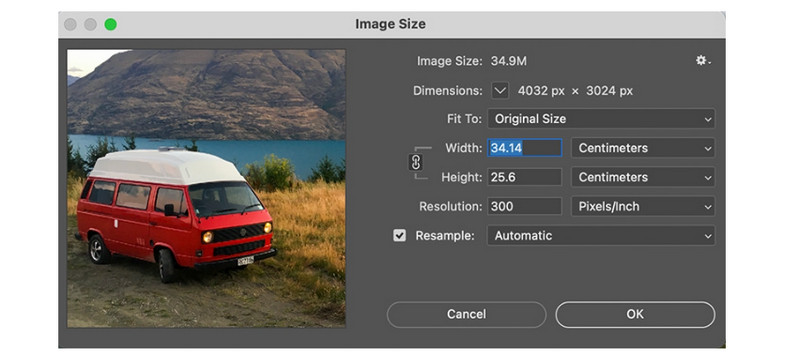
ನೀವು ಕಲಿಯಬೇಕಾದ ಚಿತ್ರದ ಗುಣಲಕ್ಷಣಗಳ ಕುರಿತು ವಿವರವಾದ ಮಾಹಿತಿ ಇಲ್ಲಿದೆ.
ಆಯಾಮ
◆ ಆಯಾಮಗಳ ಪಕ್ಕದಲ್ಲಿರುವ ತ್ರಿಕೋನವನ್ನು ಕ್ಲಿಕ್ ಮಾಡಿ ಮತ್ತು ಪಿಕ್ಸೆಲ್ ಆಯಾಮದ ಅಳತೆಯ ಘಟಕವನ್ನು ಬದಲಾಯಿಸಲು ಮೆನುವಿನಿಂದ ಆಯ್ಕೆಮಾಡಿ.
ಎತ್ತರ ಮತ್ತು ಅಗಲ
◆ ಅಗಲ ಮತ್ತು ಎತ್ತರದ ಮೌಲ್ಯಗಳನ್ನು ನಮೂದಿಸಿ. ಅಳತೆಯ ವಿಭಿನ್ನ ಘಟಕದಲ್ಲಿ ಮೌಲ್ಯಗಳನ್ನು ನಮೂದಿಸಲು ಅಗಲ ಮತ್ತು ಎತ್ತರ ಪಠ್ಯ ಪೆಟ್ಟಿಗೆಗಳ ಪಕ್ಕದಲ್ಲಿರುವ ಆಯ್ಕೆಗಳನ್ನು ಬಳಸಿ. ಇಮೇಜ್ ಗಾತ್ರದ ಸಂವಾದ ಪೆಟ್ಟಿಗೆಯ ಮೇಲಿನ ಭಾಗವು ಹೊಸ ಇಮೇಜ್ ಫೈಲ್ ಗಾತ್ರವನ್ನು ಪ್ರದರ್ಶಿಸುತ್ತದೆ, ನಂತರ ಹಿಂದಿನ ಫೈಲ್ ಗಾತ್ರವನ್ನು ಆವರಣಗಳಲ್ಲಿ ತೋರಿಸುತ್ತದೆ.
ರೆಸಲ್ಯೂಶನ್
◆ ರೆಸಲ್ಯೂಶನ್ ಅನ್ನು ಮಾರ್ಪಡಿಸಲು ನೀವು ಹೊಸ ಮೌಲ್ಯವನ್ನು ನಮೂದಿಸಬಹುದು. ಮಾಪನದ ಘಟಕಗಳನ್ನು ಬದಲಾಯಿಸುವುದು ಒಂದು ಆಯ್ಕೆಯಾಗಿದೆ.
ಮರು ಮಾದರಿ
◆ ಮರುಮಾದರಿಯನ್ನು ಆಯ್ಕೆಮಾಡಲಾಗಿದೆಯೆ ಎಂದು ಖಚಿತಪಡಿಸಿಕೊಳ್ಳಿ ಮತ್ತು ಅಗತ್ಯವಿದ್ದರೆ, ಚಿತ್ರದ ರೆಸಲ್ಯೂಶನ್ ಅಥವಾ ಗಾತ್ರವನ್ನು ಬದಲಾಯಿಸಲು ಮತ್ತು ಅನುಗುಣವಾದ ಪಿಕ್ಸೆಲ್ಗಳ ಒಟ್ಟಾರೆ ಸಂಖ್ಯೆಯನ್ನು ಸರಿಹೊಂದಿಸಲು ಅನುಮತಿಸಲು ಮರುಮಾದರಿ ಮೆನುವಿನಿಂದ ಇಂಟರ್ಪೋಲೇಷನ್ ವಿಧಾನವನ್ನು ಆಯ್ಕೆಮಾಡಿ. ಪಿಕ್ಸೆಲ್ಗಳ ಸಂಖ್ಯೆಯನ್ನು ಬದಲಾಯಿಸದೆಯೇ ಚಿತ್ರದ ಗಾತ್ರ ಅಥವಾ ರೆಸಲ್ಯೂಶನ್ ಅನ್ನು ಬದಲಾಯಿಸಲು ಮರುಮಾದರಿ ಆಯ್ಕೆಯನ್ನು ರದ್ದುಮಾಡಿ.
ನಿಮ್ಮ ಚಿತ್ರದಿಂದ ಎಲ್ಲಾ ನಿಯತಾಂಕಗಳನ್ನು ಬದಲಾಯಿಸುವುದನ್ನು ನೀವು ಪೂರ್ಣಗೊಳಿಸಿದರೆ, ಕ್ಲಿಕ್ ಮಾಡಿ ಸರಿ. ನಂತರ ನಿಮ್ಮ ಚಿತ್ರವನ್ನು ಉಳಿಸಿ.
ಭಾಗ 2. ಅಡೋಬ್ ಆನ್ಲೈನ್ ಅನ್ನು ಬಳಸಿಕೊಂಡು ಚಿತ್ರವನ್ನು ಮರುಗಾತ್ರಗೊಳಿಸುವುದು ಹೇಗೆ
ಆನ್ಲೈನ್ನಲ್ಲಿ ಚಿತ್ರವನ್ನು ಮರುಗಾತ್ರಗೊಳಿಸಲು ನೀವು ಬಯಸುತ್ತೀರಾ? ಚಿತ್ರವನ್ನು ಮರುಗಾತ್ರಗೊಳಿಸಲು ನೀವು ಅಡೋಬ್ ಫೋಟೋಶಾಪ್ ಆನ್ಲೈನ್ ಅನ್ನು ಬಳಸಬಹುದು. ಈ ವೆಬ್ ಆಧಾರಿತ ಚಿತ್ರ ಮರುಗಾತ್ರಗೊಳಿಸುವಿಕೆ ನೀವು ಯಾವ ಡಿಜಿಟಲ್ ಪ್ಲಾಟ್ಫಾರ್ಮ್ ಅನ್ನು ಬಳಸುತ್ತೀರಿ ಎಂಬುದರ ಆಧಾರದ ಮೇಲೆ ವಿಭಿನ್ನ ಚಿತ್ರ ಗಾತ್ರಗಳನ್ನು ನೀಡಬಹುದು. ನಿಮ್ಮ ಚಿತ್ರವನ್ನು Facebook, Instagram, Twitter, Snapchat ಮತ್ತು ಹೆಚ್ಚಿನವುಗಳಲ್ಲಿ ಪೋಸ್ಟ್ ಮಾಡಲು ನೀವು ಬಯಸಿದರೆ ಲಭ್ಯವಿರುವ ಗಾತ್ರಗಳು ಇಲ್ಲಿವೆ. ನಿಮ್ಮ ಚಿತ್ರಗಳ ಗಾತ್ರವನ್ನು ಕಸ್ಟಮೈಸ್ ಮಾಡಲು ಸಹ ನಿಮಗೆ ಅನುಮತಿಸಲಾಗಿದೆ. ಈ ಆನ್ಲೈನ್ ಉಪಕರಣವನ್ನು ಬಳಸಲು ಸುಲಭವಾಗಿದೆ, ಇದು ಆರಂಭಿಕರಿಗಾಗಿ ಸೂಕ್ತವಾಗಿದೆ. ಗೂಗಲ್ ಕ್ರೋಮ್, ಮೈಕ್ರೋಸಾಫ್ಟ್ ಎಡ್ಜ್, ಫೈರ್ಫಾಕ್ಸ್, ಎಕ್ಸ್ಪ್ಲೋರರ್, ಇತ್ಯಾದಿ ಸೇರಿದಂತೆ ಎಲ್ಲಾ ಬ್ರೌಸರ್ಗಳಲ್ಲಿ ನೀವು ಈ ಇಮೇಜ್ ರಿಸೈಜರ್ ಅನ್ನು ಸಹ ಬಳಸಬಹುದು. ಆದಾಗ್ಯೂ, ಇದು ವೆಬ್ ಆಧಾರಿತ ಅಪ್ಲಿಕೇಶನ್ ಆಗಿರುವುದರಿಂದ, ನಿಮಗೆ ಇಂಟರ್ನೆಟ್ ಪ್ರವೇಶದ ಅಗತ್ಯವಿದೆ. ಅಲ್ಲದೆ, ನೀವು ಈ ಅಪ್ಲಿಕೇಶನ್ನ ವೈಶಿಷ್ಟ್ಯಗಳನ್ನು ಬಳಸಲು ಬಯಸಿದರೆ, ನೀವು ಪ್ರೀಮಿಯಂ ಆವೃತ್ತಿಯನ್ನು ಖರೀದಿಸಬೇಕು, ಆದರೆ ಇದು ದುಬಾರಿಯಾಗಿದೆ. ನಿಮ್ಮ ಚಿತ್ರವನ್ನು ಉಳಿಸಲು ನೀವು ಸೈನ್ ಅಪ್ ಮಾಡುವ ಅಗತ್ಯವಿದೆ.
ನಿಮ್ಮ ಬ್ರೌಸರ್ಗೆ ಹೋಗಿ ಮತ್ತು ನೋಡಿ ಅಡೋಬ್ ಎಕ್ಸ್ಪ್ರೆಸ್ ಜಾಲತಾಣ. ನಂತರ, ಕ್ಲಿಕ್ ಮಾಡಿ ನಿಮ್ಮ ಫೋಟೋವನ್ನು ಅಪ್ಲೋಡ್ ಮಾಡಿ ಕಾರ್ಯವಿಧಾನವನ್ನು ಪ್ರಾರಂಭಿಸಲು ಬಟನ್.
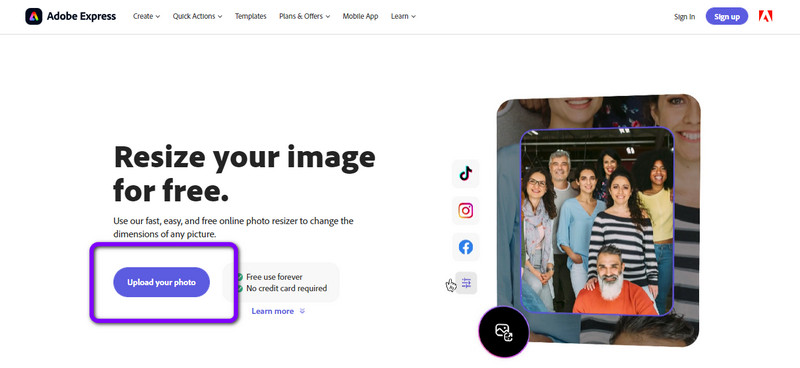
ಕ್ಲಿಕ್ ಮಾಡಿ ನಿಮ್ಮ ಸಾಧನದಲ್ಲಿ ಬ್ರೌಸ್ ಮಾಡಿ ನೀವು ಮರುಗಾತ್ರಗೊಳಿಸಲು ಬಯಸುವ ಚಿತ್ರವನ್ನು ಅಪ್ಲೋಡ್ ಮಾಡಲು ಬಟನ್.
ಕ್ಲಿಕ್ ಮಾಡಿ ಇದಕ್ಕಾಗಿ ಮರುಗಾತ್ರಗೊಳಿಸಿ ಆಯ್ಕೆಯನ್ನು ಆದ್ದರಿಂದ ನೀವು ಫೋಟೋವನ್ನು ಎಲ್ಲಿ ಬಳಸಬೇಕೆಂದು ನೀವು ಆಯ್ಕೆಗಳನ್ನು ಹೊಂದಿರುತ್ತೀರಿ. ನೀವು ಸಹ ಆಯ್ಕೆ ಮಾಡಬಹುದು ಕಸ್ಟಮ್ ನಿಮ್ಮ ಫೋಟೋದ ಗಾತ್ರವನ್ನು ಕಸ್ಟಮೈಸ್ ಮಾಡಲು, ವಿಶೇಷವಾಗಿ ನಿಮ್ಮ ಚಿತ್ರದ ಎತ್ತರ ಮತ್ತು ಅಗಲವನ್ನು ಬದಲಾಯಿಸುವಾಗ.
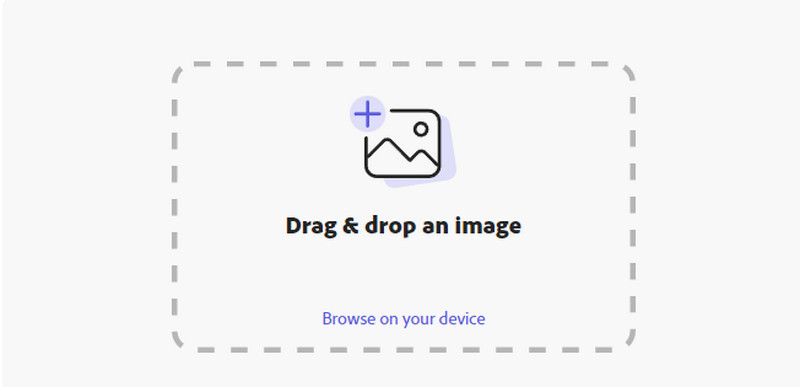
ನೀವು ಮುಗಿಸಿದರೆ ಚಿತ್ರದ ಮರುಗಾತ್ರಗೊಳಿಸುವಿಕೆ, ಡೌನ್ಲೋಡ್ ಬಟನ್ ಕ್ಲಿಕ್ ಮಾಡಿ
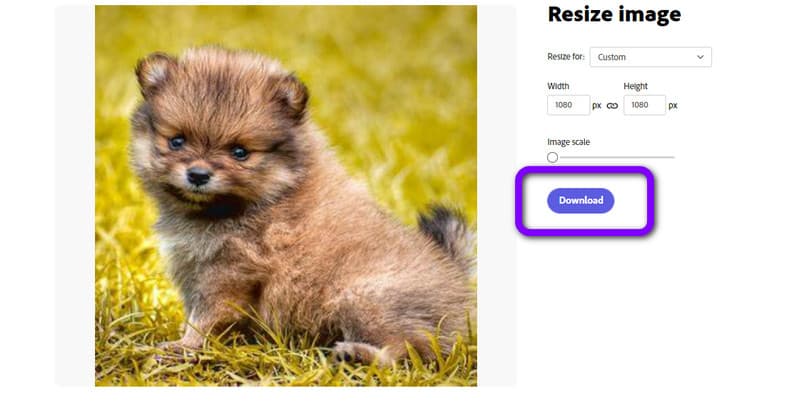
ಭಾಗ 3. ಚಿತ್ರವನ್ನು ಮರುಗಾತ್ರಗೊಳಿಸಲು ಸುಲಭವಾದ ವಿಧಾನ
ನಿಮ್ಮ ಫೋಟೋವನ್ನು ಮರುಗಾತ್ರಗೊಳಿಸಲು ನೀವು ಸರಳವಾದ ವಿಧಾನವನ್ನು ಹುಡುಕುತ್ತಿದ್ದೀರಾ? ಫೋಟೋಶಾಪ್ಗೆ ಉತ್ತಮ ಪರ್ಯಾಯವಾಗಿದೆ MindOnMap ಉಚಿತ ಇಮೇಜ್ ಅಪ್ಸ್ಕೇಲರ್ ಆನ್ಲೈನ್. ಈ ಆನ್ಲೈನ್ ಆಧಾರಿತ ಫೋಟೋ ಮರುಗಾತ್ರಗೊಳಿಸುವಿಕೆಯು ಗುಣಮಟ್ಟವನ್ನು ಕಳೆದುಕೊಳ್ಳದೆ ನಿಮ್ಮ ಫೋಟೋವನ್ನು ಮರುಗಾತ್ರಗೊಳಿಸಲು ವಿಶ್ವಾಸಾರ್ಹವಾಗಿದೆ. ಚಿತ್ರವನ್ನು ಮರುಗಾತ್ರಗೊಳಿಸುವಾಗ, ನಿಮ್ಮ ಫೋಟೋವನ್ನು ಸಹ ನೀವು ಹೆಚ್ಚಿಸಬಹುದು. ಈ ರೀತಿಯಾಗಿ, ನೀವು ಉತ್ತಮ ಗುಣಮಟ್ಟದ ಚಿತ್ರವನ್ನು ರಚಿಸಬಹುದು. ಜೊತೆಗೆ, ಫೋಟೋವನ್ನು ಮರುಗಾತ್ರಗೊಳಿಸುವುದು ಸುಲಭ. ಇದು ಅರ್ಥವಾಗುವ ವಿಧಾನವನ್ನು ಹೊಂದಿದೆ, ಇದು ಆರಂಭಿಕರಿಗಾಗಿ ಪರಿಪೂರ್ಣವಾಗಿದೆ. ಇದಲ್ಲದೆ, ಇದು ಆನ್ಲೈನ್ ಸಾಧನವಾಗಿರುವುದರಿಂದ, ಇದಕ್ಕೆ ಅನುಸ್ಥಾಪನೆಯ ಅಗತ್ಯವಿಲ್ಲ, ಮತ್ತು ನೀವು ಅನಿಯಮಿತ ಫೋಟೋಗಳನ್ನು ಉಚಿತವಾಗಿ ಮರುಗಾತ್ರಗೊಳಿಸಬಹುದು. ನಿಮ್ಮ ಫೋಟೋವನ್ನು 2×, 4×, 6×, ಮತ್ತು 8× ಗೆ ಹಿಗ್ಗಿಸಬಹುದು. ಇದಲ್ಲದೆ, ಮರುಗಾತ್ರಗೊಳಿಸುವುದರ ಹೊರತಾಗಿ, ನೀವು ಮಸುಕಾದ ಫೋಟೋಗಳನ್ನು ಸುಲಭವಾಗಿ ವರ್ಧಿಸಬಹುದು.
ನ ಮುಖ್ಯ ವೆಬ್ಸೈಟ್ಗೆ ನ್ಯಾವಿಗೇಟ್ ಮಾಡಿ MindOnMap ಉಚಿತ ಇಮೇಜ್ ಅಪ್ಸ್ಕೇಲರ್ ಆನ್ಲೈನ್. ನಂತರ, ಕ್ಲಿಕ್ ಮಾಡಿ ಚಿತ್ರಗಳನ್ನು ಅಪ್ಲೋಡ್ ಮಾಡಿ ನೀವು ಮರುಗಾತ್ರಗೊಳಿಸಲು ಬಯಸುವ ಚಿತ್ರವನ್ನು ಸೇರಿಸಲು ಬಟನ್.
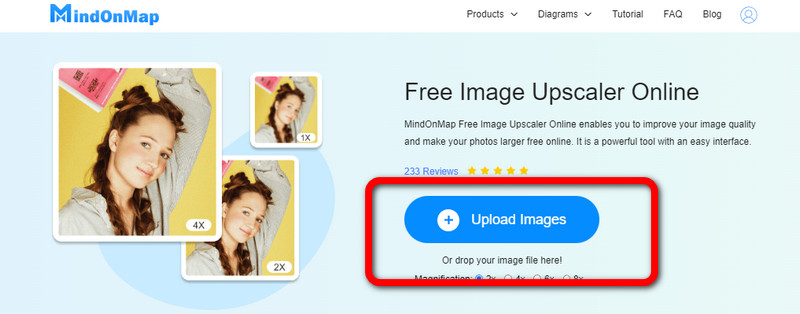
ನಿಮ್ಮ ಫೋಟೋವನ್ನು ಮರುಗಾತ್ರಗೊಳಿಸಲು, ವರ್ಧಕ ಆಯ್ಕೆಗಳಿಗೆ ಹೋಗಿ. ನೀವು 2× ರಿಂದ 8× ವರ್ಧನೆಯ ಸಮಯವನ್ನು ಆಯ್ಕೆ ಮಾಡಬಹುದು. ಈ ರೀತಿಯಾಗಿ, ನಿಮ್ಮ ಫೋಟೋವನ್ನು ನೀವು ಸಲೀಸಾಗಿ ಮರುಗಾತ್ರಗೊಳಿಸಬಹುದು.
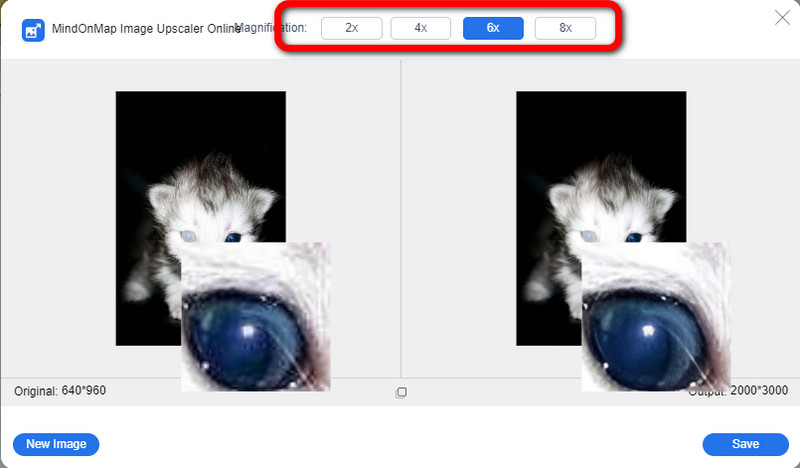
ನೀವು ನೋಡುವಂತೆ, ನಿಮ್ಮ ಫೋಟೋದ ಔಟ್ಪುಟ್ ಬದಲಾಗಿದೆ. ಕೊನೆಯದಾಗಿ, ಕ್ಲಿಕ್ ಮಾಡಿ ಉಳಿಸಿ ಬಟನ್, ಇದು ನಿಮ್ಮ ಮರುಗಾತ್ರಗೊಳಿಸಿದ ಚಿತ್ರವನ್ನು ಸ್ವಯಂಚಾಲಿತವಾಗಿ ಸಂಗ್ರಹಿಸುತ್ತದೆ.
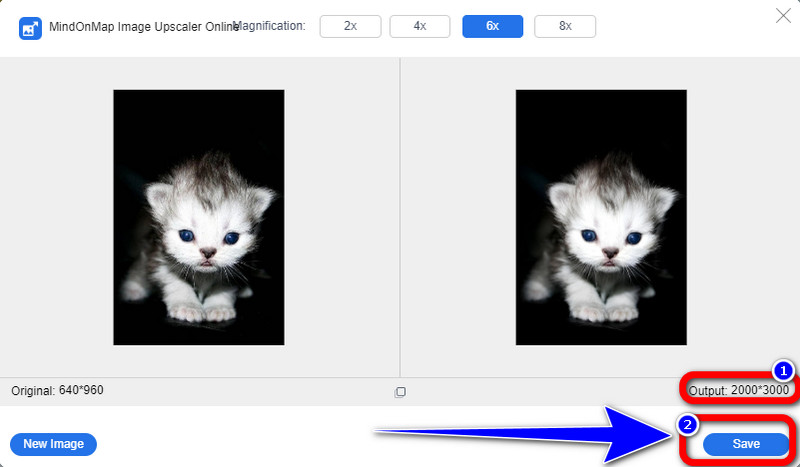
ಭಾಗ 4. ಫೋಟೋಶಾಪ್ನಲ್ಲಿ ಚಿತ್ರವನ್ನು ಮರುಗಾತ್ರಗೊಳಿಸುವುದರ ಕುರಿತು FAQ ಗಳು
ಅಡೋಬ್ ಫೋಟೋಶಾಪ್ ಖರೀದಿಸಲು ಎಷ್ಟು ವೆಚ್ಚವಾಗುತ್ತದೆ?
ನೀವು Adobe Photoshop ಗಾಗಿ ಚಂದಾದಾರಿಕೆ ಯೋಜನೆಯನ್ನು ಖರೀದಿಸಲು ಬಯಸಿದರೆ, ನೀವು ಮಾಸಿಕ $29.99 ಪಾವತಿಸಬೇಕಾಗುತ್ತದೆ. ನೀವು 100GB ಕ್ಲೌಡ್ ಸಂಗ್ರಹಣೆಯನ್ನು ಸಹ ಪಡೆಯುತ್ತೀರಿ.
ಫೋಟೋಶಾಪ್ನಲ್ಲಿ ಚಿತ್ರಗಳನ್ನು ಕ್ರಾಪ್ ಮಾಡುವುದು ಹೇಗೆ?
ಫೋಟೋಶಾಪ್ನಲ್ಲಿ ಚಿತ್ರವನ್ನು ತೆರೆಯಿರಿ ಮತ್ತು ಅದನ್ನು ಕ್ರಾಪ್ ಟೂಲ್ ಬಳಸಿ ಕ್ರಾಪ್ ಮಾಡಿ. ಫೈಲ್ > ಓಪನ್ ಗೆ ಹೋಗುವ ಮೂಲಕ ಫೈಲ್ ಅನ್ನು ತೆರೆಯಿರಿ ಅಥವಾ ಮೇಲಿನ ಟೂಲ್ಬಾರ್ನಲ್ಲಿರುವ ಫೈಲ್ ಆಯ್ಕೆಯಿಂದ ತೆರೆಯಿರಿ. ಫೋಟೋಶಾಪ್ನ ಕ್ರಾಪ್ ಟೂಲ್ನಲ್ಲಿ ಚಿತ್ರವನ್ನು ತೆರೆಯಲು, ಅದನ್ನು ನಿಮ್ಮ ಕಂಪ್ಯೂಟರ್ನಲ್ಲಿ ಪತ್ತೆ ಮಾಡಿ ಮತ್ತು ಅದನ್ನು ಆಯ್ಕೆಮಾಡಿ. ಫೋಟೊಶಾಪ್ನ ಪರಿಕರಗಳ ಪ್ಯಾನೆಲ್ನ ರಿಟಚ್ ವಿಭಾಗದಲ್ಲಿ ಕ್ರಾಪ್ ಟೂಲ್ ಕಂಡುಬರಬಹುದು, ಅದು ಸಾಮಾನ್ಯವಾಗಿ ನಿಮ್ಮ ಪರದೆಯ ಎಡಭಾಗದಲ್ಲಿರುತ್ತದೆ (ಅದು ಇಲ್ಲದಿದ್ದರೆ, ವಿಂಡೋ > ಪರಿಕರಗಳಿಗೆ ಹೋಗಿ).
ಚಿತ್ರವನ್ನು ಮರುಗಾತ್ರಗೊಳಿಸಲು ಸರಳವಾದ ಮಾರ್ಗ ಯಾವುದು?
ಫೋಟೋಶಾಪ್ ಅನ್ನು ಹೊರತುಪಡಿಸಿ, ಚಿತ್ರವನ್ನು ಮರುಗಾತ್ರಗೊಳಿಸಲು ಸರಳವಾದ ವಿಧಾನವೆಂದರೆ ಬಳಸುವುದು MindOnMap ಉಚಿತ ಇಮೇಜ್ ಅಪ್ಸ್ಕೇಲರ್ ಆನ್ಲೈನ್. ಇದು ಅತ್ಯಂತ ಸರಳವಾದ ವಿಧಾನವನ್ನು ಹೊಂದಿದೆ, ಇದು ಎಲ್ಲಾ ಬಳಕೆದಾರರಿಗೆ ಸೂಕ್ತವಾಗಿದೆ. ಗುಣಮಟ್ಟಕ್ಕೆ ಧಕ್ಕೆಯಾಗದಂತೆ ನಿಮ್ಮ ಫೋಟೋವನ್ನು ನೀವು ಮರುಗಾತ್ರಗೊಳಿಸಬಹುದು.
ತೀರ್ಮಾನ
ಈ ಲೇಖನವು ನಿಮಗೆ ಪರಿಣಾಮಕಾರಿ ವಿಧಾನಗಳನ್ನು ತೋರಿಸುತ್ತದೆ ಫೋಟೋಶಾಪ್ನಲ್ಲಿ ಚಿತ್ರವನ್ನು ಮರುಗಾತ್ರಗೊಳಿಸುವುದು ಹೇಗೆ. ಆದರೆ, ಅಡೋಬ್ ಬಳಸಲು ಸವಾಲಾಗಿದ್ದರೆ, ನೀವು ಬಳಸಬಹುದು MindOnMap ಉಚಿತ ಇಮೇಜ್ ಅಪ್ಸ್ಕೇಲರ್ ಆನ್ಲೈನ್. ಫೋಟೋಶಾಪ್ಗೆ ಇದು ಅತ್ಯುತ್ತಮ ಪರ್ಯಾಯವಾಗಿದೆ. ಇದು ಚಿತ್ರವನ್ನು ಮರುಗಾತ್ರಗೊಳಿಸಲು ಸುಲಭವಾದ ಮಾರ್ಗವನ್ನು ಹೊಂದಿದೆ ಮತ್ತು ಬಳಸಲು 100% ಉಚಿತವಾಗಿದೆ.










