7 ಸಾಬೀತಾದ ತಂತ್ರಗಳನ್ನು ಬಳಸಿಕೊಂಡು ಚಿತ್ರದಿಂದ ಹಿನ್ನೆಲೆಯನ್ನು ಹೇಗೆ ತೆಗೆದುಹಾಕುವುದು
ನಿಮ್ಮ ಫೋಟೋಗಳ ಹಿನ್ನೆಲೆಯನ್ನು ತೆಗೆದುಹಾಕುವುದರ ಮೇಲೆ ನಿಯಂತ್ರಣವನ್ನು ಹೊಂದಿರುವುದು ಟನ್ಗಳಷ್ಟು ಪ್ರಯೋಜನಗಳನ್ನು ನೀಡುತ್ತದೆ. ಇದು ಹೊಸ ಹಿನ್ನೆಲೆಯಲ್ಲಿ ವಸ್ತುಗಳನ್ನು ಲೇಯರ್ ಮಾಡಲು ನಿಮಗೆ ಅನುಮತಿಸುತ್ತದೆ. ಅಂಶಗಳಿಗೆ ಪಾರದರ್ಶಕ ಹಿನ್ನೆಲೆಯೊಂದಿಗೆ ತಡೆರಹಿತ ವಿನ್ಯಾಸವನ್ನು ಸಾಧಿಸಲು ಇದು ನಿಮ್ಮನ್ನು ಶಕ್ತಗೊಳಿಸುತ್ತದೆ. ಮತ್ತು ಅನುಕೂಲಗಳ ಪಟ್ಟಿ ಮುಂದುವರಿಯುತ್ತದೆ. ಆದರೂ, ನಿಮ್ಮ ಅಗತ್ಯಗಳಿಗಾಗಿ ನೀವು ಸರಿಯಾದ ಸಾಧನವನ್ನು ಬಳಸಿದರೆ ಮಾತ್ರ ಅದು ಸಾಧ್ಯ. ಅದರೊಂದಿಗೆ, ಫೋಟೋ ಹಿನ್ನೆಲೆಗಳನ್ನು ತೆಗೆದುಹಾಕಲು ನಾವು ನಿಮಗೆ 7 ಸಹಾಯಕವಾದ ಮಾರ್ಗಗಳನ್ನು ಒದಗಿಸುತ್ತೇವೆ. ನೀವು ಅನುಸರಿಸಬಹುದಾದ ಪ್ರತಿಯೊಂದು ಸಾಧನಕ್ಕಾಗಿ ನಾವು ಹಂತ-ಹಂತದ ಮಾರ್ಗದರ್ಶಿಯನ್ನು ನೀಡಿದ್ದೇವೆ. ಅವುಗಳನ್ನು ಮಾಡಲು ಖಚಿತಪಡಿಸಿಕೊಳ್ಳಿ ಆದ್ದರಿಂದ ನೀವು ಯಶಸ್ವಿಯಾಗಿ ಮಾಡಬಹುದು ನಿಮ್ಮ ಚಿತ್ರಗಳಿಂದ ಹಿನ್ನೆಲೆ ತೆಗೆದುಹಾಕಿ.
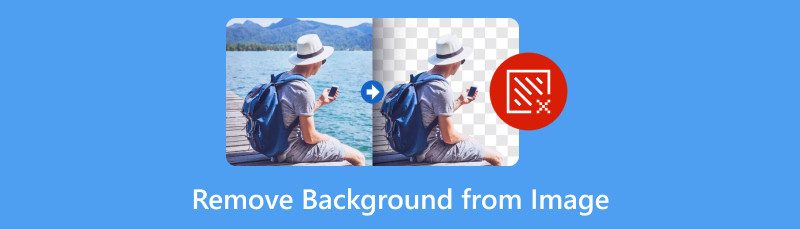
- ಭಾಗ 1. ನಾನು ಚಿತ್ರದಿಂದ ಹಿನ್ನೆಲೆಯನ್ನು ಏಕೆ ತೆಗೆದುಹಾಕಬೇಕು
- ಭಾಗ 2. ಮೈಂಡ್ಆನ್ಮ್ಯಾಪ್ ಉಚಿತ ಬ್ಯಾಕ್ಗ್ರೌಂಡ್ ರಿಮೂವರ್ ಆನ್ಲೈನ್ನೊಂದಿಗೆ ಚಿತ್ರದಿಂದ ಹಿನ್ನೆಲೆ ತೆಗೆದುಹಾಕಿ
- ಭಾಗ 3. ಫೋಟೋಶಾಪ್ ಬಳಸಿ ಚಿತ್ರದ ಹಿನ್ನೆಲೆಯನ್ನು ಹೇಗೆ ಕತ್ತರಿಸುವುದು
- ಭಾಗ 4. Remove.bg ನೊಂದಿಗೆ ಚಿತ್ರದ ಹಿನ್ನೆಲೆಯನ್ನು ಅಳಿಸಿ
- ಭಾಗ 5. Removal.ai ನೊಂದಿಗೆ ಚಿತ್ರದ ಹಿನ್ನೆಲೆಯನ್ನು ಅಳಿಸಿ
- ಭಾಗ 6. GIMP ಬಳಸಿಕೊಂಡು ಚಿತ್ರದಿಂದ ಹಿನ್ನೆಲೆ ಅಳಿಸಿ
- ಭಾಗ 7. ಕ್ಯಾನ್ವಾದೊಂದಿಗೆ ಫೋಟೋದಲ್ಲಿನ ಹಿನ್ನೆಲೆಯನ್ನು ತೊಡೆದುಹಾಕಿ
- ಭಾಗ 8. ಪವರ್ಪಾಯಿಂಟ್ ಬಳಸಿ ಯಾವುದೇ ಹಿನ್ನೆಲೆಯಿಲ್ಲದ ಫೋಟೋಗಳನ್ನು ಮಾಡಿ
- ಭಾಗ 9. ಚಿತ್ರದಿಂದ ಹಿನ್ನೆಲೆಯನ್ನು ಹೇಗೆ ತೆಗೆದುಹಾಕುವುದು ಎಂಬುದರ ಕುರಿತು FAQ ಗಳು
ಭಾಗ 1. ನಾನು ಚಿತ್ರದಿಂದ ಹಿನ್ನೆಲೆಯನ್ನು ಏಕೆ ತೆಗೆದುಹಾಕಬೇಕು
ಚಿತ್ರದಿಂದ ಹಿನ್ನೆಲೆಯನ್ನು ತೆಗೆದುಹಾಕುವುದು ವಿವಿಧ ಉದ್ದೇಶಗಳಿಗಾಗಿ ಕಾರ್ಯನಿರ್ವಹಿಸುತ್ತದೆ. ಜೊತೆಗೆ, ಈ ಪ್ರಕ್ರಿಯೆಯ ಹಿಂದಿನ ಕಾರಣಗಳನ್ನು ಅರ್ಥಮಾಡಿಕೊಳ್ಳುವುದು ವಿವಿಧ ಕ್ಷೇತ್ರಗಳಲ್ಲಿ ಗಮನಾರ್ಹವಾಗಿದೆ. ಈಗ, ನೀವು ಚಿತ್ರದ ಹಿನ್ನೆಲೆಯನ್ನು ಏಕೆ ಅಳಿಸಲು ಬಯಸಬಹುದು ಎಂಬುದಕ್ಕೆ ನಾವು ಹಲವಾರು ಕಾರಣಗಳನ್ನು ಪಟ್ಟಿ ಮಾಡಿದ್ದೇವೆ:
◆ ನಿಮ್ಮ ಫೋಟೋದ ಮುಖ್ಯ ವಿಷಯದ ಮೇಲೆ ಮಾತ್ರ ಕೇಂದ್ರೀಕರಿಸಲು ನಿಮಗೆ ಅವಕಾಶ ಮಾಡಿಕೊಡಲು. ಆದ್ದರಿಂದ ದೃಷ್ಟಿಗೆ ಇಷ್ಟವಾಗುವ ಮತ್ತು ಸ್ವಚ್ಛವಾದ ಚಿತ್ರವನ್ನು ರಚಿಸಲು ನಿಮಗೆ ಅವಕಾಶ ನೀಡುತ್ತದೆ.
◆ ಇನ್ನೊಂದು ಕಾರಣವೆಂದರೆ ನಿಮ್ಮ ಚಿತ್ರದ ಹಿನ್ನೆಲೆಯನ್ನು ಪಾರದರ್ಶಕಗೊಳಿಸುವುದು. ಆ ರೀತಿಯಲ್ಲಿ, ನೀವು ಅದರ ಹಿನ್ನೆಲೆಯನ್ನು ಹೆಚ್ಚು ಆಕರ್ಷಕವಾಗಿ ವಿನಿಮಯ ಮಾಡಿಕೊಳ್ಳಬಹುದು.
◆ ಹಿನ್ನೆಲೆಯನ್ನು ಕತ್ತರಿಸಿದ ನಂತರ ಪರಿಣಾಮವನ್ನು ಸೇರಿಸುವುದು ಸುಲಭ. ನೀವು ನೆರಳುಗಳು, ಟೆಕಶ್ಚರ್ಗಳು, ಪ್ರತಿಫಲನಗಳು, ಗ್ರೇಡಿಯಂಟ್ಗಳು ಮತ್ತು ಹೆಚ್ಚಿನದನ್ನು ಸೇರಿಸಬಹುದು.
◆ ಇನ್ನೊಂದು ಕಾರಣವೆಂದರೆ ನಿಮ್ಮ ಫೋಟೋಗಳು ಬಿಳಿ ಅಥವಾ ಪಾರದರ್ಶಕ ಹಿನ್ನೆಲೆಯನ್ನು ಹೊಂದಿರುವುದು. ಹೀಗಾಗಿ, ನೀವು ಯಾವುದೇ ಗೊಂದಲವಿಲ್ಲದೆ ನಿಮ್ಮ ವಿಷಯವನ್ನು ತೋರಿಸಬಹುದು.
◆ ಬಿಳಿ ಹಿನ್ನೆಲೆಯ ಹೊರತಾಗಿ, ಇನ್ನೊಂದು ಸೂಕ್ತವಾದ ಬಣ್ಣಕ್ಕೆ ಬದಲಾಯಿಸಲು ನೀವು ಹಿನ್ನೆಲೆಯನ್ನು ತೆಗೆದುಹಾಕಬೇಕು.
ಕಾರಣಗಳನ್ನು ತಿಳಿದ ನಂತರ, ನೀವು ಈಗ ಅದನ್ನು ಮಾಡಲು ನಿರ್ಧರಿಸಿರಬಹುದು. ನೀವು ಚಿತ್ರದಿಂದ ಬಿಳಿ ಹಿನ್ನೆಲೆ ಅಥವಾ ನಿಮ್ಮ ಫೋಟೋಗಳಿಂದ ಯಾವುದೇ ಬ್ಯಾಕ್ಡ್ರಾಪ್ ಅನ್ನು ತೆಗೆದುಹಾಕಲು ಬಯಸುತ್ತೀರಾ, ಓದುವುದನ್ನು ಮುಂದುವರಿಸಿ. ಮುಂದಿನ ವಿಭಾಗಕ್ಕೆ ಮುಂದುವರಿಯೋಣ.
ಭಾಗ 2. ಮೈಂಡ್ಆನ್ಮ್ಯಾಪ್ ಉಚಿತ ಬ್ಯಾಕ್ಗ್ರೌಂಡ್ ರಿಮೂವರ್ ಆನ್ಲೈನ್ನೊಂದಿಗೆ ಚಿತ್ರದಿಂದ ಹಿನ್ನೆಲೆ ತೆಗೆದುಹಾಕಿ
ಪಟ್ಟಿಯಲ್ಲಿ ಮೊದಲನೆಯದು, ನಾವು ಹೊಂದಿದ್ದೇವೆ MindOnMap ಉಚಿತ ಹಿನ್ನೆಲೆ ಹೋಗಲಾಡಿಸುವ ಆನ್ಲೈನ್. ಇಂಟರ್ನೆಟ್ನಲ್ಲಿ ನೀವು ಕಂಡುಕೊಳ್ಳಬಹುದಾದ ಅತ್ಯುತ್ತಮ ವೇದಿಕೆಗಳಲ್ಲಿ ಇದು ಒಂದಾಗಿದೆ. ಇದನ್ನು ಬಳಸಿಕೊಂಡು, ಜನರು, ಪ್ರಾಣಿಗಳು, ಉತ್ಪನ್ನಗಳು ಅಥವಾ ಇತರ ವಸ್ತುಗಳೊಂದಿಗಿನ ನಿಮ್ಮ ಫೋಟೋಗಳ ಹಿನ್ನೆಲೆಯನ್ನು ನೀವು ತೆಗೆದುಹಾಕಬಹುದು. ಆ ರೀತಿಯಲ್ಲಿ, ನೀವು ಕ್ಲೀನ್ ಇಮೇಜ್ ಅನ್ನು ಹೊಂದಬಹುದು ಮತ್ತು ಅದು ಸೇವೆ ಸಲ್ಲಿಸುವ ಯಾವುದೇ ಉದ್ದೇಶಕ್ಕಾಗಿ ಅದನ್ನು ಬಳಸಬಹುದು. ಅದರ ಹೊರತಾಗಿ, ನಿಮ್ಮ ಫೋಟೋಗಳಿಂದ ಬ್ಯಾಕ್ಡ್ರಾಪ್ ಅನ್ನು ನೀವು ಹಸ್ತಚಾಲಿತವಾಗಿ ತೆಗೆದುಹಾಕಬಹುದು. ಇದರರ್ಥ ನೀವೇ ಅದನ್ನು ಮಾಡಲು ನಿಯಂತ್ರಣವನ್ನು ಹೊಂದಿರುತ್ತೀರಿ. ಹೆಚ್ಚು ಏನು, ಉಪಕರಣವು ವಿವಿಧ ಸಂಪಾದನೆ ಪರಿಕರಗಳನ್ನು ನೀಡುತ್ತದೆ. ಇವುಗಳಲ್ಲಿ ಕ್ರಾಪಿಂಗ್, ಫ್ಲಿಪ್ಪಿಂಗ್, ತಿರುಗುವಿಕೆ ಇತ್ಯಾದಿ, ನಿಮ್ಮ ಫೋಟೋಗಳು ಸೇರಿವೆ. ಅಲ್ಲದೆ, ತೆಗೆದುಹಾಕುವ ಪ್ರಕ್ರಿಯೆಯ ನಂತರ, ಉಪಕರಣವು ಯಾವುದೇ ವಾಟರ್ಮಾರ್ಕ್ ಅನ್ನು ಸೇರಿಸುವುದಿಲ್ಲ. ಅಂತಿಮವಾಗಿ, ಯಾವುದೇ ವೆಚ್ಚವನ್ನು ಪಾವತಿಸದೆ ಚಿತ್ರದ ಹಿನ್ನೆಲೆಯನ್ನು ಅಳಿಸಲು ಇದು ನಿಮಗೆ ಅವಕಾಶ ನೀಡುತ್ತದೆ. ಇದು ಹೇಗೆ ಕಾರ್ಯನಿರ್ವಹಿಸುತ್ತದೆ ಮತ್ತು ಅದನ್ನು ಹೇಗೆ ಬಳಸುವುದು ಎಂಬುದನ್ನು ನೀವು ತಿಳಿದುಕೊಳ್ಳಲು ಬಯಸಿದರೆ, ಕೆಳಗಿನ ಮಾರ್ಗದರ್ಶಿಯನ್ನು ಅನುಸರಿಸಿ:
ನಿಮ್ಮ ಚಿತ್ರವನ್ನು ಅಪ್ಲೋಡ್ ಮಾಡಿ.
ಮೊದಲಿಗೆ, ಗೆ ಹೋಗಿ MindOnMap ಉಚಿತ ಹಿನ್ನೆಲೆ ಹೋಗಲಾಡಿಸುವ ಆನ್ಲೈನ್ ಅಧಿಕೃತ ಪುಟ. ಒಮ್ಮೆ ನೀವು ಅಲ್ಲಿಗೆ ಬಂದರೆ, ಕ್ಲಿಕ್ ಮಾಡಿ ಚಿತ್ರವನ್ನು ಅಪ್ಲೋಡ್ ಮಾಡಿ ಬಟನ್. ನಂತರ, ನೀವು ಹಿನ್ನೆಲೆಯನ್ನು ತೆಗೆದುಹಾಕಲು ಬಯಸುವ ಫೋಟೋವನ್ನು ಆಯ್ಕೆಮಾಡಿ.
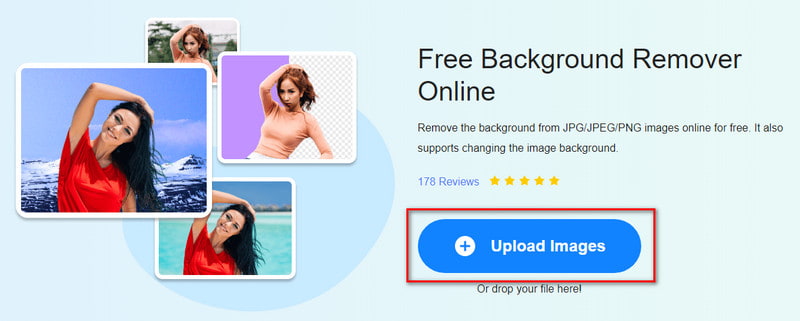
ಹಿನ್ನೆಲೆ ಆಯ್ಕೆಮಾಡಿ.
ವಿಂಡೋ ಪ್ರಾಂಪ್ಟ್ನಿಂದ, ನೀವು ಮೂಲ ಫೋಟೋದಿಂದ ಇರಿಸಿಕೊಳ್ಳಲು ಬಯಸುವ ಫೋಟೋದ ಭಾಗವನ್ನು ಆಯ್ಕೆ ಮಾಡಲು ಪ್ರಾರಂಭಿಸಿ. ಬ್ರಷ್ ಆಯ್ಕೆ ಉಪಕರಣವನ್ನು ಬಳಸಿಕೊಂಡು ಇದನ್ನು ಮಾಡಿ. ಅಲ್ಲದೆ, ಇಂಟರ್ಫೇಸ್ನ ಬಲ ಫಲಕದಲ್ಲಿ ಔಟ್ಪುಟ್ ಪೂರ್ವವೀಕ್ಷಣೆಯನ್ನು ನೀವು ನೋಡಲು ಸಾಧ್ಯವಾಗುತ್ತದೆ.
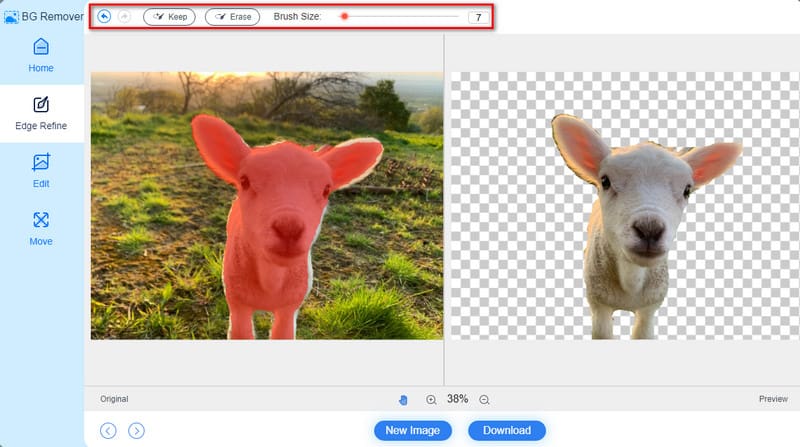
ಫೋಟೋವನ್ನು ಉಳಿಸಿ.
ಒಮ್ಮೆ ಮಾಡಿದ ನಂತರ, ನಿಮ್ಮ ಕಂಪ್ಯೂಟರ್ನಲ್ಲಿ ನಿಮ್ಮ ಯಾವುದೇ ಹಿನ್ನೆಲೆ ಚಿತ್ರವನ್ನು ಉಳಿಸಲು ಡೌನ್ಲೋಡ್ ಬಟನ್ ಅನ್ನು ಆಯ್ಕೆಮಾಡಿ. ಐಚ್ಛಿಕವಾಗಿ, ಉಳಿಸುವ ಮೊದಲು ನಿಮ್ಮ ಫೋಟೋವನ್ನು ಮಾರ್ಪಡಿಸಲು ಎಡಿಟ್ ಮತ್ತು ಮೂವ್ ಆಯ್ಕೆಗಳನ್ನು ನೀವು ಬಳಸಬಹುದು.
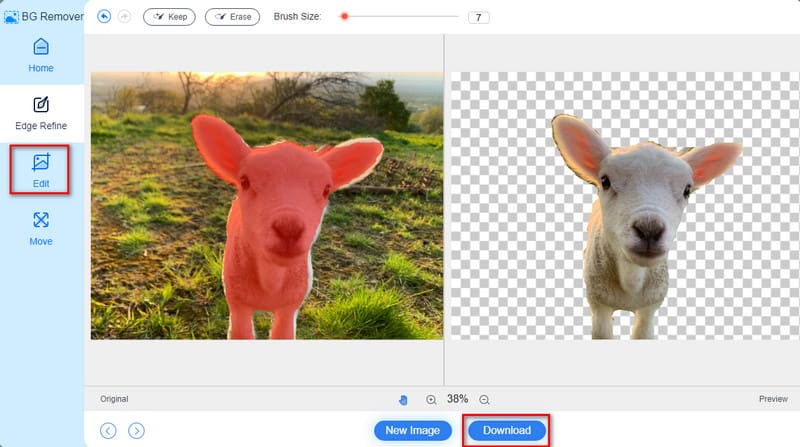
ಭಾಗ 3. ಫೋಟೋಶಾಪ್ ಬಳಸಿ ಚಿತ್ರದ ಹಿನ್ನೆಲೆಯನ್ನು ಹೇಗೆ ಕತ್ತರಿಸುವುದು
ನಿಮ್ಮ ಫೋಟೋಗಳಿಂದ ಹಿನ್ನೆಲೆಯನ್ನು ತೆಗೆದುಹಾಕಲು ನೀವು ಪ್ರಯತ್ನಿಸಬಹುದಾದ ಮತ್ತೊಂದು ಸಾಧನವೆಂದರೆ ಫೋಟೋಶಾಪ್. ಇಮೇಜ್ ಎಡಿಟಿಂಗ್ಗೆ ಬಂದಾಗ ಈ ಕಾರ್ಯಕ್ರಮದ ಜನಪ್ರಿಯತೆಯನ್ನು ನಾವು ನಿರಾಕರಿಸಲಾಗುವುದಿಲ್ಲ. ಸ್ವಲ್ಪ ಹೆಚ್ಚು ಅನುಭವ ಹೊಂದಿರುವವರಿಗೆ ಇದು ವಿಶೇಷವಾಗಿ ಸತ್ಯವಾಗಿದೆ. ವಾಸ್ತವವಾಗಿ, ಇದು ನಿಮ್ಮ ಫೋಟೋಗಳಿಂದ ಬ್ಯಾಕ್ಡ್ರಾಪ್ ಅನ್ನು ತೆಗೆದುಹಾಕಲು ವಿವಿಧ ವಿಧಾನಗಳನ್ನು ಸಹ ನೀಡುತ್ತದೆ. ಇವುಗಳಲ್ಲಿ ಸ್ವಯಂಚಾಲಿತ ಅಥವಾ ಹಿನ್ನೆಲೆ ತೆಗೆಯುವಿಕೆ, ಬ್ರಷ್ ಉಪಕರಣವನ್ನು ಬಳಸುವ ಕಸ್ಟಮ್ ಹಿನ್ನೆಲೆಗಳು ಮತ್ತು ಹೆಚ್ಚಿನವು ಸೇರಿವೆ. ಹೀಗಾಗಿ, ಚಿತ್ರಗಳಿಂದ ಹಿನ್ನೆಲೆಯನ್ನು ತೆಗೆದುಹಾಕಲು ಇದು ಉತ್ತಮ ಮಾರ್ಗಗಳಲ್ಲಿ ಒಂದಾಗಿದೆ ಎಂದು ಪರಿಗಣಿಸಬಹುದು. ಇಲ್ಲಿ, ಅದರ ಕ್ವಿಕ್ ಆಕ್ಷನ್ ವಿಧಾನವನ್ನು ಬಳಸಿಕೊಂಡು ಇದು ಹೇಗೆ ಕಾರ್ಯನಿರ್ವಹಿಸುತ್ತದೆ ಎಂಬುದನ್ನು ನಾವು ನಿಮಗೆ ಕಲಿಸುತ್ತೇವೆ. ಆದರೂ, ನೀವು ಹರಿಕಾರರಾಗಿದ್ದರೆ, ನ್ಯಾವಿಗೇಟ್ ಮಾಡಲು ನಿಮಗೆ ಅಗಾಧ ಮತ್ತು ಸಂಕೀರ್ಣವಾಗಬಹುದು.
ಪ್ರಾರಂಭಿಸಲು, ಫೋಟೋಶಾಪ್ನಲ್ಲಿ ನಿಮ್ಮ ಚಿತ್ರವನ್ನು ತೆರೆಯಿರಿ. ಫೈಲ್ ಕ್ಲಿಕ್ ಮಾಡಿ, ಮತ್ತು ಓಪನ್ ಆಯ್ಕೆ ಮಾಡಿ. ನಂತರ, ನಿಮ್ಮ ಚಿತ್ರದ ಹಿನ್ನೆಲೆ ಪದರದ ಮೇಲೆ ಬಲ ಕ್ಲಿಕ್ ಮಾಡಿ. ಮುಂದೆ, ಆಯ್ಕೆಮಾಡಿ ನಕಲಿ ಲೇಯರ್ ಕಾಣಿಸಿಕೊಳ್ಳುವ ಸಂವಾದ ಪೆಟ್ಟಿಗೆಯಿಂದ.
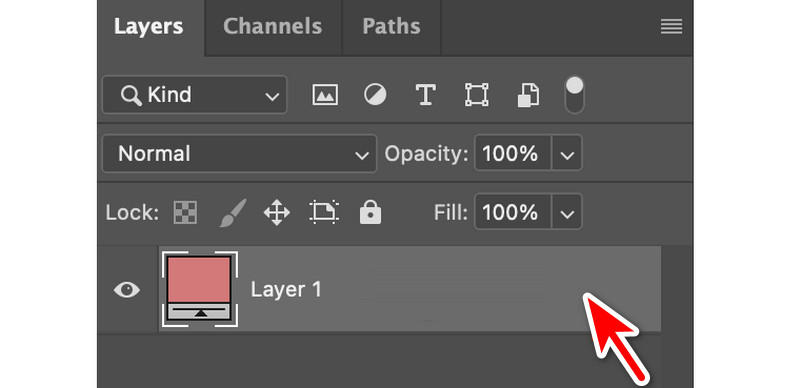
ಅದರ ನಂತರ, ನಿಮ್ಮ ಲೇಯರ್ ಅನ್ನು ಹೆಸರಿಸಿ ಮತ್ತು ಸರಿ ಬಟನ್ ಒತ್ತಿರಿ. ಈಗ, ಎಡಭಾಗದಲ್ಲಿರುವ ಕಣ್ಣಿನ ಬಟನ್ ಅನ್ನು ಕ್ಲಿಕ್ ಮಾಡುವ ಮೂಲಕ ಮೂಲ ಪದರವನ್ನು ನಿಷ್ಕ್ರಿಯಗೊಳಿಸಿ. ನಂತರ, ಪ್ರಾಪರ್ಟೀಸ್ ಪ್ಯಾನಲ್ ಗೋಚರಿಸುತ್ತದೆ ಎಂದು ಖಚಿತಪಡಿಸಿಕೊಳ್ಳಿ. ವಿಂಡೋ, ನಂತರ ಪ್ರಾಪರ್ಟೀಸ್ಗೆ ನ್ಯಾವಿಗೇಟ್ ಮಾಡುವ ಮೂಲಕ ಇದನ್ನು ಮಾಡಿ.
ಲೇಯರ್ ಪ್ಯಾನೆಲ್ನಲ್ಲಿ, ನಿಮ್ಮ ಹೊಸ ಲೇಯರ್ ಅನ್ನು ಆಯ್ಕೆ ಮಾಡಿ. ನಂತರ, ಪ್ರಾಪರ್ಟೀಸ್ ವಿಭಾಗಕ್ಕೆ ಹೋಗಿ ಮತ್ತು ತ್ವರಿತ ಕ್ರಿಯೆಯ ಅಡಿಯಲ್ಲಿ ಹಿನ್ನೆಲೆ ತೆಗೆದುಹಾಕಿ ಆಯ್ಕೆಯನ್ನು ಕ್ಲಿಕ್ ಮಾಡಿ. ಅಂತಿಮವಾಗಿ, ನೀವು ಚಿತ್ರದ ಹಿನ್ನೆಲೆಯನ್ನು ತೊಡೆದುಹಾಕಲು ಸಾಧ್ಯವಾಯಿತು.
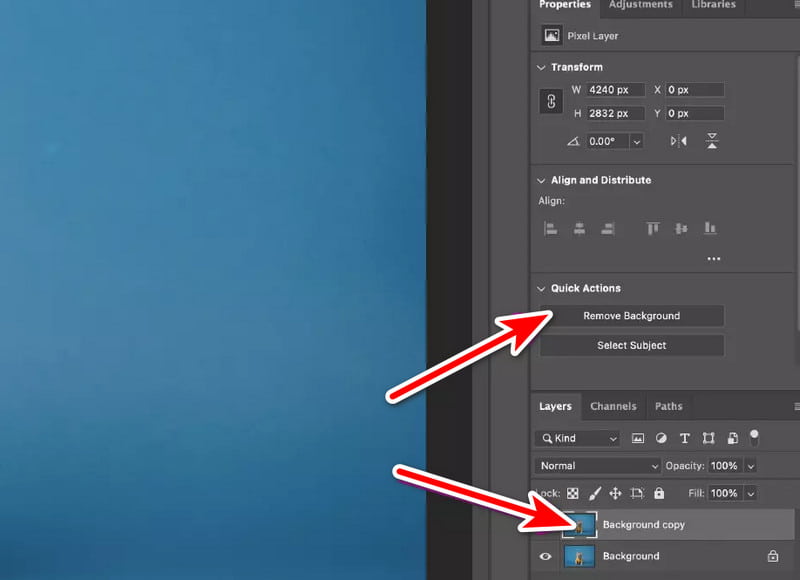
ಭಾಗ 4. Remove.bg ನೊಂದಿಗೆ ಚಿತ್ರದ ಹಿನ್ನೆಲೆಯನ್ನು ಅಳಿಸಿ
ಪ್ರಯತ್ನಿಸಲು ಮತ್ತೊಂದು ಸಾಧನವಾಗಿದೆ Remove.bg ಆನ್ಲೈನ್ ವೇದಿಕೆ. ಇದು ಪ್ರಸಿದ್ಧ ವೆಬ್ ಆಧಾರಿತ ಪ್ಲಾಟ್ಫಾರ್ಮ್ ಆಗಿದ್ದು ಅದು ಹಿನ್ನೆಲೆಯನ್ನು ತೆಗೆದುಹಾಕಲು ಸರಳತೆ ಮತ್ತು ವೇಗದಲ್ಲಿ ಉತ್ತಮವಾಗಿದೆ. ಕೆಲವೇ ಸೆಕೆಂಡುಗಳಲ್ಲಿ, ನಿಮ್ಮ ಫೋಟೋಗಳಿಂದ ಹಿನ್ನೆಲೆಯನ್ನು ತೆಗೆದುಹಾಕಲು ನಿಮಗೆ ಸಾಧ್ಯವಾಗುತ್ತದೆ. ಇದರೊಂದಿಗೆ, ನೀವು ಪಾರದರ್ಶಕ PNG ಮಾಡಬಹುದು. ನಿಮ್ಮ ಚಿತ್ರಕ್ಕೆ ಬಣ್ಣದ ಬ್ಯಾಕ್ಡ್ರಾಪ್ ಅನ್ನು ಸಹ ನೀವು ಸೇರಿಸಬಹುದು. ಆದಾಗ್ಯೂ, ಸಂಕೀರ್ಣವಾದ ವಿವರಗಳೊಂದಿಗೆ ಸಂಕೀರ್ಣ ಚಿತ್ರಗಳನ್ನು ನಿರ್ವಹಿಸುವಲ್ಲಿ ಇದು ಮಿತಿಗಳನ್ನು ಹೊಂದಿರಬಹುದು. ಜೊತೆಗೆ, ಅದರ ಉತ್ತಮ-ಶ್ರುತಿ ಆಯ್ಕೆಗಳು ತುಲನಾತ್ಮಕವಾಗಿ ಸೀಮಿತವಾಗಿವೆ. ಅದೇನೇ ಇದ್ದರೂ, ಪ್ರಯತ್ನಿಸಲು ಇದು ಇನ್ನೂ ಯೋಗ್ಯವಾಗಿದೆ.
ನಿಮ್ಮ ಬ್ರೌಸರ್ನಲ್ಲಿ Remove.bg ನ ಅಧಿಕೃತ ಸೈಟ್ಗೆ ಭೇಟಿ ನೀಡಿ. ಅಲ್ಲಿಗೆ ಒಮ್ಮೆ, ಅಪ್ಲೋಡ್ ಇಮೇಜ್ ಅನ್ನು ಕ್ಲಿಕ್ ಮಾಡಿ ಅಥವಾ ನೀವು ತೆಗೆದುಹಾಕಲು ಬಯಸುವ ಹಿನ್ನೆಲೆಯೊಂದಿಗೆ ನಿಮ್ಮ ಚಿತ್ರವನ್ನು ಸೇರಿಸಲು ಫೈಲ್ ಅನ್ನು ಬಿಡಿ.
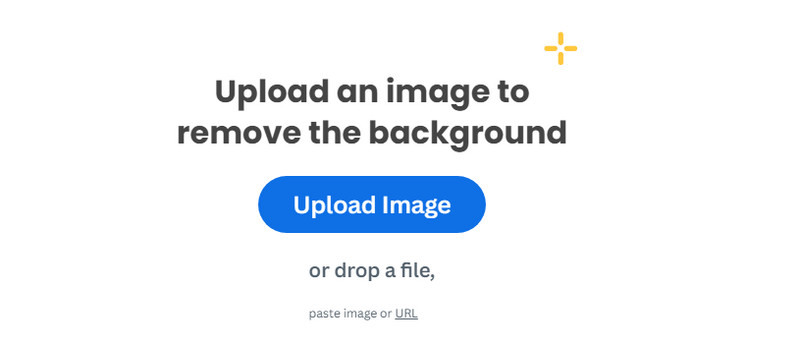
ಅಪ್ಲೋಡ್ ಮಾಡಿದ ನಂತರ, ಕೆಲವು ಸೆಕೆಂಡುಗಳ ಕಾಲ ನಿರೀಕ್ಷಿಸಿ. ಉಪಕರಣವು ತಕ್ಷಣವೇ ಹಿನ್ನೆಲೆಯನ್ನು ತೆಗೆದುಹಾಕುತ್ತದೆ.
ಅಂತಿಮವಾಗಿ, ನೀವು ಈಗ ಡೌನ್ಲೋಡ್ ಬಟನ್ ಕ್ಲಿಕ್ ಮಾಡುವ ಮೂಲಕ ನಿಮ್ಮ ಕೆಲಸವನ್ನು ಉಳಿಸಬಹುದು. ಅದರ HD ಆವೃತ್ತಿಯನ್ನು ಡೌನ್ಲೋಡ್ ಮಾಡಲು, ನೀವು ಖಾತೆಗೆ ಸೈನ್ ಅಪ್ ಮಾಡಬೇಕು. ಮತ್ತು ಅದು ಇಲ್ಲಿದೆ!
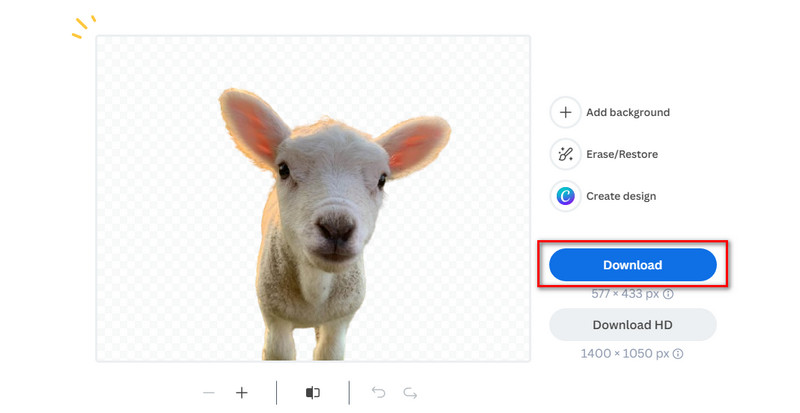
ಭಾಗ 5. ತೆಗೆಯುವಿಕೆ.ai ಜೊತೆಗೆ ಚಿತ್ರದ ಹಿನ್ನೆಲೆಯನ್ನು ಅಳಿಸಿ
ಮುಂದುವರಿಯುತ್ತಾ, ಫೋಟೋ ಹಿನ್ನೆಲೆಗಳನ್ನು ಅಳಿಸಲು ನಾವು Remove.ai ಅನ್ನು ಸಹ ಹೊಂದಿದ್ದೇವೆ. ಇದರೊಂದಿಗೆ, ನೀವು ಬ್ಯಾಕ್ಡ್ರಾಪ್ ಇಲ್ಲದ ಫೋಟೋವನ್ನು ಪಡೆಯಬಹುದು. ಇದು ಹಿನ್ನೆಲೆಯನ್ನು ತೆಗೆದುಹಾಕಲು ಬ್ಯಾಚ್ ಸಂಸ್ಕರಣೆಯನ್ನು ಸಹ ಬೆಂಬಲಿಸುತ್ತದೆ. ಇದರರ್ಥ ನಿಮಗೆ ಬೇಕಾದಷ್ಟು ಚಿತ್ರಗಳನ್ನು ನೀವು ಅಪ್ಲೋಡ್ ಮಾಡಬಹುದು ಮತ್ತು ಅವುಗಳ ಹಿನ್ನೆಲೆಯನ್ನು ಏಕಕಾಲದಲ್ಲಿ ತೆಗೆದುಹಾಕಬಹುದು. ಇದಲ್ಲದೆ, ಈ ಪ್ಲಾಟ್ಫಾರ್ಮ್ ನಿಮ್ಮ ಫೋಟೋಗಳಿಂದ ತುಪ್ಪಳದ ಅಂಚುಗಳು ಮತ್ತು ಕೂದಲನ್ನು ಸಹ ಅಳಿಸಬಹುದು. ಅದರ ನ್ಯೂನತೆಗಳಲ್ಲಿ ಒಂದೆಂದರೆ ಅದು ನಿಮ್ಮ ಚಿತ್ರಗಳಿಗೆ ಕೆಲವು ಕಸ್ಟಮೈಸೇಶನ್ಗಳನ್ನು ನೀಡುತ್ತದೆ. ಈಗ, ಈ ಮಾರ್ಗದರ್ಶಿಯನ್ನು ಅನುಸರಿಸುವ ಮೂಲಕ ನಿಮ್ಮ ಚಿತ್ರಗಳಿಂದ ಹಿನ್ನೆಲೆಯನ್ನು ತೆಗೆದುಹಾಕಲು ಪ್ರಾರಂಭಿಸಿ.
Remove.ai ನ ಅಧಿಕೃತ ಪುಟಕ್ಕೆ ಹೋಗಿ. ನಂತರ, ಫೋಟೋ ಆಯ್ಕೆಮಾಡಿ ಬಟನ್ ಅನ್ನು ಕ್ಲಿಕ್ ಮಾಡಿ ಮತ್ತು ನೀವು ಹಿನ್ನೆಲೆಯನ್ನು ತೆಗೆದುಹಾಕಲು ಬಯಸುವ ಫೋಟೋವನ್ನು ಆರಿಸಿ.
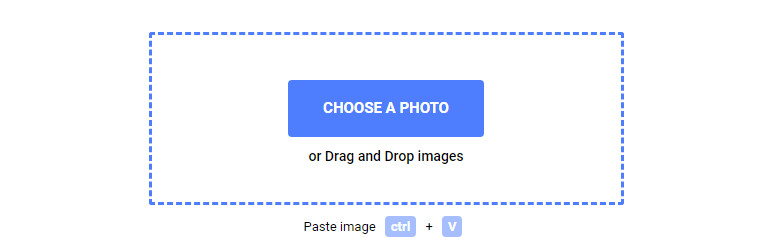
ಈಗ, ಉಪಕರಣವು ನಿಮಗಾಗಿ ಹಿನ್ನೆಲೆಯನ್ನು ಪತ್ತೆಹಚ್ಚುವ ಮತ್ತು ತೆಗೆದುಹಾಕುವವರೆಗೆ ಕಾಯಿರಿ. ಒಮ್ಮೆ ನೀವು ತೃಪ್ತರಾದ ನಂತರ, ಡೌನ್ಲೋಡ್ ಬಟನ್ ಕ್ಲಿಕ್ ಮಾಡುವ ಮೂಲಕ ಅದನ್ನು ನಿಮ್ಮ ಕಂಪ್ಯೂಟರ್ನಲ್ಲಿ ಉಳಿಸಿ.
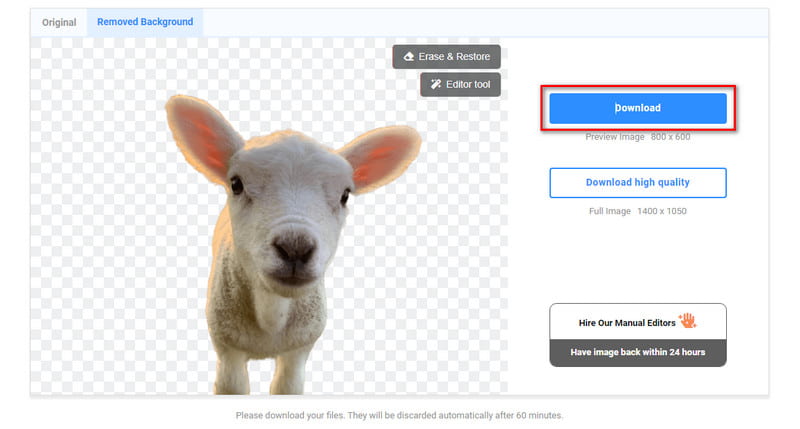
Remove.bg ನಂತೆ, ಯಾವುದೇ ಹಿನ್ನೆಲೆಯಿಲ್ಲದೆ ನಿಮ್ಮ ಉತ್ತಮ ಗುಣಮಟ್ಟದ ಫೋಟೋಗಳನ್ನು ರಫ್ತು ಮಾಡಲು ನೀವು ಬಯಸಿದರೆ, ನೀವು ಸೈನ್ ಅಪ್ ಮಾಡಬೇಕು.
ಭಾಗ 6. GIMP ಬಳಸಿಕೊಂಡು ಚಿತ್ರದಿಂದ ಹಿನ್ನೆಲೆ ಅಳಿಸಿ
GIMP ಫೋಟೋಶಾಪ್ಗೆ ಮುಕ್ತ-ಮೂಲ, ಉಚಿತ ಪರ್ಯಾಯವಾಗಿದೆ. ನಿಮ್ಮ ಚಿತ್ರಗಳಿಂದ ಹಿನ್ನೆಲೆಯನ್ನು ತೆಗೆದುಹಾಕಲು ಇದು ಹಲವಾರು ಪರಿಕರಗಳನ್ನು ಒದಗಿಸುತ್ತದೆ. ವಿವಿಧ ಗ್ರಾಫಿಕ್ ವಿನ್ಯಾಸ ಮತ್ತು ಇಮೇಜ್ ಮ್ಯಾನಿಪ್ಯುಲೇಷನ್ ಕಾರ್ಯಗಳಿಗಾಗಿ ವೆಚ್ಚ-ಪರಿಣಾಮಕಾರಿ ಪರಿಹಾರವನ್ನು ಬಯಸುವ ಬಳಕೆದಾರರಿಗೆ ಇದು ಉತ್ತಮ ಆಯ್ಕೆಯಾಗಿದೆ. ಇಲ್ಲಿ, ಚಿತ್ರದಿಂದ ಹಿನ್ನೆಲೆಯನ್ನು ತೆಗೆದುಹಾಕಲು ನಾವು GIMP ಮೂಲಕ ಅಸ್ಪಷ್ಟ ಆಯ್ಕೆ ಉಪಕರಣವನ್ನು ಪರಿಚಯಿಸುತ್ತೇವೆ. ಇದು ನಿಮ್ಮ ಹಿನ್ನೆಲೆಯನ್ನು ಪಾರದರ್ಶಕವಾಗಿ ಪರಿವರ್ತಿಸಲು ನಿಮಗೆ ಅನುಮತಿಸುತ್ತದೆ. ಆದರೂ, ನೀವು ಹೊಸ ಬಳಕೆದಾರರಾಗಿದ್ದರೆ, ಅದರ ಇಂಟರ್ಫೇಸ್ ಹಳೆಯ-ಶೈಲಿಯ ಮತ್ತು ಅಗಾಧವಾಗಿರುವುದನ್ನು ನೀವು ಕಾಣಬಹುದು. ಹಿನ್ನೆಲೆಯಿಲ್ಲದ ಚಿತ್ರವನ್ನು ಹೇಗೆ ಪಡೆಯುವುದು ಎಂಬುದು ಇಲ್ಲಿದೆ:
ನಿಮ್ಮ ಕಂಪ್ಯೂಟರ್ನಲ್ಲಿ ಡೌನ್ಲೋಡ್ ಮಾಡಿದ GIMP ಸಾಫ್ಟ್ವೇರ್ ಅನ್ನು ಪ್ರಾರಂಭಿಸಿ. ನೀವು ಸಂಪಾದಿಸಲು ಬಯಸುವ ಫೋಟೋವನ್ನು ಆಯ್ಕೆಮಾಡಿ. ಫೈಲ್ ಟ್ಯಾಬ್ಗೆ ಹೋಗಿ ಮತ್ತು ಡ್ರಾಪ್-ಡೌನ್ ಮೆನುವಿನಿಂದ ಓಪನ್ ಆಯ್ಕೆಯನ್ನು ಆರಿಸಿ.
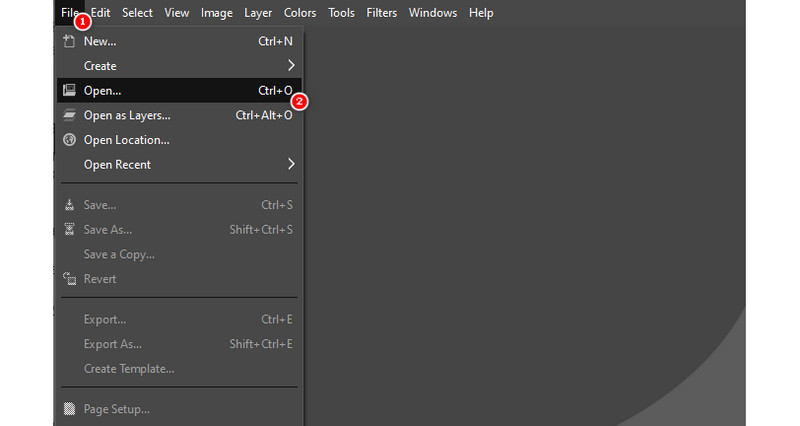
ಈಗ, ಟೂಲ್ನ ಇಂಟರ್ಫೇಸ್ನ ಕೆಳಗಿನ ಬಲ ಭಾಗದಲ್ಲಿ, ನಿಮ್ಮ ಮೌಸ್ನ ಮೇಲೆ ಬಲ ಕ್ಲಿಕ್ ಮಾಡಿ. ಈಗ, ಕಾಣಿಸಿಕೊಳ್ಳುವ ಆಯ್ಕೆಗಳ ಪಟ್ಟಿಯಿಂದ ಆಲ್ಫಾ ಚಾನಲ್ ಸೇರಿಸಿ ಆಯ್ಕೆಮಾಡಿ.
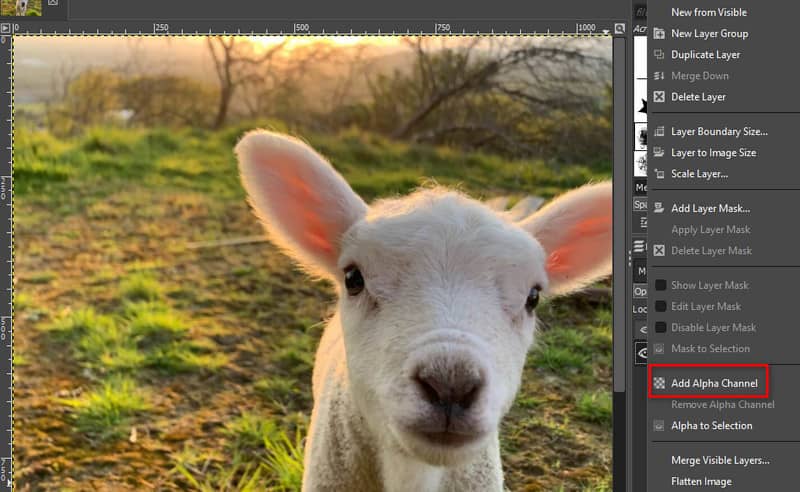
ಅದರ ನಂತರ, ಇಂಟರ್ಫೇಸ್ನ ಎಡ ಭಾಗದಲ್ಲಿ ಅಸ್ಪಷ್ಟ ಆಯ್ಕೆ ಸಾಧನವನ್ನು ಆಯ್ಕೆಮಾಡಿ. ನಂತರ, ಆಂಟಿಲಿಯಾಸಿಂಗ್, ಫೆದರ್ ಅಂಚುಗಳು ಮತ್ತು ಡ್ರಾ ಮಾಸ್ಕ್ ಆಯ್ಕೆಗಳನ್ನು ಸಕ್ರಿಯಗೊಳಿಸಿ.
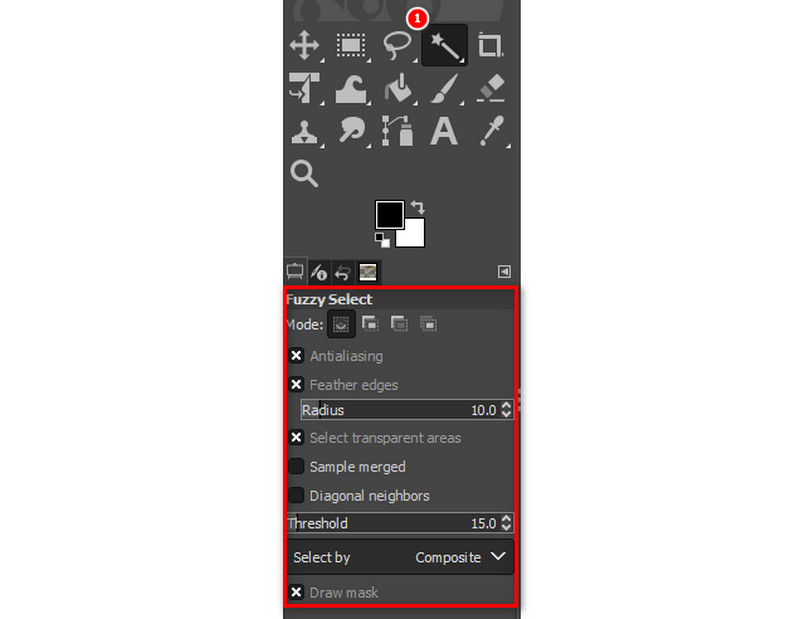
ನಿಮ್ಮ ಫೋಟೋವನ್ನು ಕ್ಲಿಕ್ ಮಾಡುವ ಮೂಲಕ ಅದರ ಹಿನ್ನೆಲೆಯನ್ನು ಆಯ್ಕೆ ಮಾಡಲು ಪ್ರಾರಂಭಿಸಿ. ಮಿತಿಯನ್ನು ಕಡಿಮೆ ಮಾಡಲು ಅಥವಾ ಹೆಚ್ಚಿಸಲು ಅದನ್ನು ಎಳೆಯಿರಿ. ನಂತರ, ಹಿನ್ನೆಲೆಯನ್ನು ತೆಗೆದುಹಾಕಲು ಅಳಿಸು ಕೀಲಿಯನ್ನು ಒತ್ತಿರಿ. ನೀವು ಫೋಟೋ ಹಿನ್ನೆಲೆಯನ್ನು ಅಳಿಸುವವರೆಗೆ ಪ್ರಕ್ರಿಯೆಯನ್ನು ಪುನರಾವರ್ತಿಸಿ.
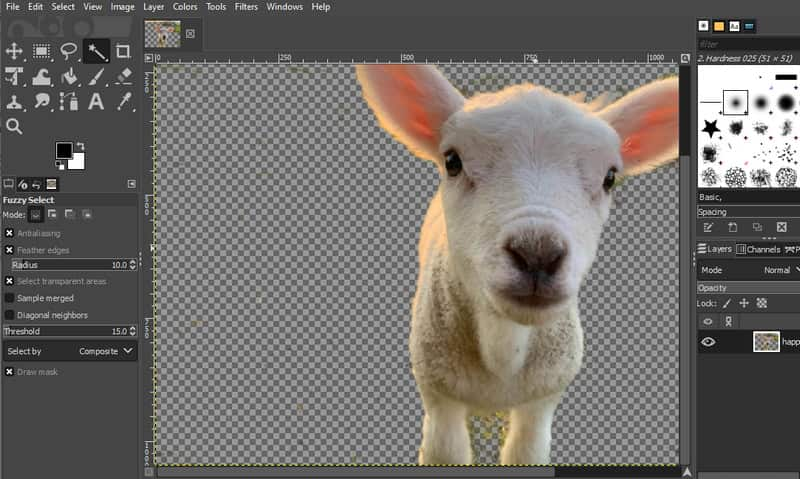
ಮತ್ತು ಅದು ಇಲ್ಲಿದೆ! ಆದರೂ, ಕೆಲವರು ಅದನ್ನು ಬಳಸಲು ತುಂಬಾ ಕಷ್ಟಕರವೆಂದು ಕಂಡುಕೊಳ್ಳುತ್ತಾರೆ. ನೀವು ಅವರಲ್ಲಿ ಒಬ್ಬರಾಗಿದ್ದರೆ ಅಥವಾ ನೀವು ಹರಿಕಾರರಾಗಿದ್ದರೆ, ಬದಲಿಗೆ ನೀವು ಇತರ ವಿಧಾನಗಳನ್ನು ಬಳಸಬಹುದು.
ಭಾಗ 7. ಕ್ಯಾನ್ವಾದೊಂದಿಗೆ ಫೋಟೋದಲ್ಲಿನ ಹಿನ್ನೆಲೆಯನ್ನು ತೊಡೆದುಹಾಕಿ
ನೀವು ಬಳಸಬಹುದಾದ ಇನ್ನೊಂದು ಪ್ರೋಗ್ರಾಂ ಕ್ಯಾನ್ವಾ. ಉಪಕರಣವು ಈಗ ಕ್ಯಾನ್ವಾ ಪ್ರೊಗೆ ಹೊಸ ಸೇರ್ಪಡೆಯನ್ನು ನೀಡುತ್ತದೆ, ಅಂದರೆ ಹಿನ್ನೆಲೆಗಳನ್ನು ತೆಗೆದುಹಾಕುವುದು ಈಗ ಸಾಧ್ಯ. ಇದು ಕೆಲವು ಕ್ಲಿಕ್ಗಳೊಂದಿಗೆ ಲೇಯರ್ಗಳು ಮತ್ತು ಇತರ ಸಂಕೀರ್ಣ ವಿನ್ಯಾಸಗಳ ಅಗತ್ಯವನ್ನು ನಿವಾರಿಸುತ್ತದೆ. ಅಲ್ಲದೆ, ಇದು ಪ್ರತಿ 24 ಗಂಟೆಗಳವರೆಗೆ 500 ಫೋಟೋಗಳ ಬ್ಯಾಕ್ಡ್ರಾಪ್ಗಳನ್ನು ತೊಡೆದುಹಾಕಲು ನಿಮಗೆ ಅನುಮತಿಸುತ್ತದೆ. ಈಗ, ಹಿನ್ನೆಲೆ ಹೋಗಲಾಡಿಸುವವನು 9 MB ಮತ್ತು ಕೆಳಗಿನ ಫೈಲ್ ಗಾತ್ರಕ್ಕೆ ಮಾತ್ರ ಕೆಲಸ ಮಾಡಬಹುದು. ಆದರೆ ಕ್ಯಾನ್ವಾ ಪ್ರೊ ಅನ್ನು ಅದರ ಬಿಜಿ ರಿಮೂವರ್ ಅನ್ನು ಬಳಸಲು ನೀವು ಖರೀದಿಸಬೇಕಾಗಿದೆ ಎಂಬುದನ್ನು ಗಮನಿಸಿ. ಅದರ ಹೊರತಾಗಿಯೂ, ಕ್ಯಾನ್ವಾದಲ್ಲಿನ ಚಿತ್ರದಲ್ಲಿನ ಹಿನ್ನೆಲೆಯನ್ನು ನೀವು ಹೇಗೆ ಅಳಿಸಬಹುದು ಎಂಬುದು ಇಲ್ಲಿದೆ.
ನಿಮ್ಮ ಬ್ರೌಸರ್ನಲ್ಲಿ ಕ್ಯಾನ್ವಾವನ್ನು ಪ್ರವೇಶಿಸಿ. ನಂತರ, ವಿನ್ಯಾಸವನ್ನು ರಚಿಸಿ ಮತ್ತು ಆಮದು ಫೈಲ್ ಅನ್ನು ಆಯ್ಕೆ ಮಾಡುವ ಮೂಲಕ ಚಿತ್ರವನ್ನು ಅಪ್ಲೋಡ್ ಮಾಡಿ. ಕ್ಯಾನ್ವಾದಲ್ಲಿ ನಿಮ್ಮ ಪ್ರಾಜೆಕ್ಟ್ಗಳಿಂದಲೂ ನೀವು ಆಯ್ಕೆ ಮಾಡಬಹುದು.
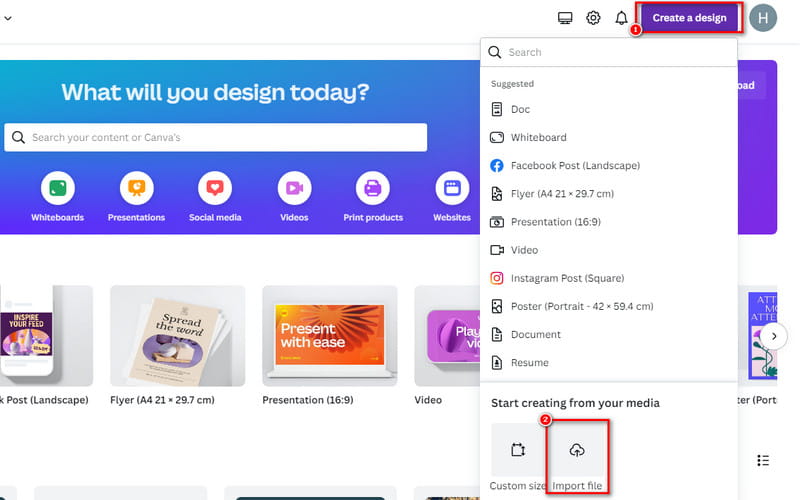
ತರುವಾಯ, ನಿಮ್ಮ ಅಪ್ಲೋಡ್ ಮಾಡಿದ ಚಿತ್ರದ ಕೆಳಗಿನ ಎಡ ಮೂಲೆಯಲ್ಲಿರುವ ಎಡಿಟ್ ಫೋಟೋ ಕ್ಲಿಕ್ ಮಾಡಿ. ಮುಂದಿನ ಇಂಟರ್ಫೇಸ್ನಲ್ಲಿ, ಎಫೆಕ್ಟ್ಸ್ ವಿಭಾಗದ ಅಡಿಯಲ್ಲಿ ಬಿಜಿ ರಿಮೂವರ್ ಅನ್ನು ಒತ್ತಿರಿ.

ಅಂತಿಮವಾಗಿ, ನಿಮ್ಮ ಫೋಟೋದ ಹಿನ್ನೆಲೆಯನ್ನು ತೆಗೆದುಹಾಕಲು ನೀವು ಕಾಯಬೇಕಾಗಿದೆ. ಸಿದ್ಧವಾದ ನಂತರ, ನೀವು ಕ್ಲಿಕ್ ಮಾಡಬಹುದು ಉಳಿಸಿ ನಿಮ್ಮ ಪ್ರಸ್ತುತ ಇಂಟರ್ಫೇಸ್ನ ಮೇಲಿನ ಬಲ ಮೂಲೆಯಲ್ಲಿರುವ ಬಟನ್.
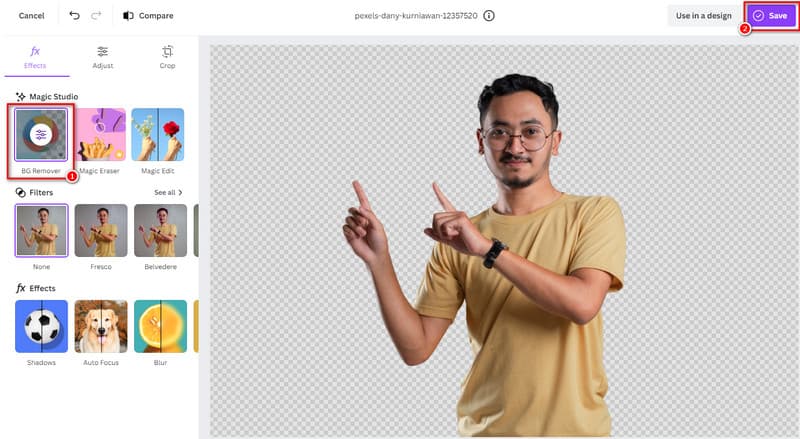
ಭಾಗ 8. ಪವರ್ಪಾಯಿಂಟ್ ಬಳಸಿ ಯಾವುದೇ ಹಿನ್ನೆಲೆಯಿಲ್ಲದ ಫೋಟೋಗಳನ್ನು ಮಾಡಿ
ಕೊನೆಯದಾಗಿ ಆದರೆ, ಚಿತ್ರದಿಂದ ಹಿನ್ನೆಲೆಯನ್ನು ತೆಗೆದುಹಾಕಲು ನಾವು ಪವರ್ಪಾಯಿಂಟ್ ಅನ್ನು ಹೊಂದಿದ್ದೇವೆ. ಪ್ರಸ್ತುತಿಗಳನ್ನು ರಚಿಸಲು ಇದು ಹೆಚ್ಚು ಬಳಸುವ ಮೈಕ್ರೋಸಾಫ್ಟ್ ಪರಿಕರಗಳಲ್ಲಿ ಒಂದಾಗಿದೆ. ಈ ಉಪಕರಣವು ಹೇಗೆ ಕಾರ್ಯನಿರ್ವಹಿಸುತ್ತದೆ ಎಂಬುದರ ಬಗ್ಗೆ ಅನೇಕರಿಗೆ ತಿಳಿದಿದೆ. ಆದರೆ ಈ ಉಪಕರಣವು ಮತ್ತೊಂದು ಪ್ರಯೋಜನವನ್ನು ನೀಡುತ್ತದೆ ಎಂದು ಎಲ್ಲರಿಗೂ ತಿಳಿದಿಲ್ಲ. ಪ್ರಯೋಜನವೆಂದರೆ ನಿಮ್ಮ ಫೋಟೋದ ಬ್ಯಾಕ್ಡ್ರಾಪ್ ಅನ್ನು ಸಹ ನೀವು ತೆಗೆದುಹಾಕಬಹುದು. ಅಲ್ಲದೆ, ನಿಮ್ಮ ಫೋಟೋವನ್ನು ನಿಮ್ಮ ಸ್ಲೈಡ್ನ ಹಿನ್ನೆಲೆಯಲ್ಲಿ ಸುಲಭವಾಗಿ ಮಿಶ್ರಣ ಮಾಡಲು ಇದು ನಿಮ್ಮನ್ನು ಅನುಮತಿಸುತ್ತದೆ. ಈ ಉಪಕರಣದ ಅನನುಕೂಲವೆಂದರೆ ಅದು ಸುಧಾರಿತ ಹೊಂದಾಣಿಕೆ ಆಯ್ಕೆಗಳನ್ನು ಹೊಂದಿಲ್ಲ. ನನ್ನ ಪ್ರಕಾರ ನೀವು ಬಯಸಿದಲ್ಲಿ ಯಾವುದನ್ನು ತೆಗೆದುಹಾಕಬೇಕು ಎಂಬುದನ್ನು ಆಯ್ಕೆ ಮಾಡಲು ಸಾಧ್ಯವಿಲ್ಲ. ಆದರೆ ಈಗ, ನೀವು ಅದರೊಂದಿಗೆ ಬ್ಯಾಕ್ಡ್ರಾಪ್ ಅನ್ನು ಹೇಗೆ ತೆಗೆದುಹಾಕಬಹುದು ಎಂದು ನೀವು ಆಶ್ಚರ್ಯ ಪಡುತ್ತಿದ್ದರೆ, ಇಲ್ಲಿ ಹೇಗೆ:
ಮೊದಲು, ನಿಮ್ಮ ಕಂಪ್ಯೂಟರ್ನಲ್ಲಿ Microsoft PowerPoint ಅನ್ನು ಪ್ರಾರಂಭಿಸಿ. ನಂತರ, ಇನ್ಸರ್ಟ್ ಟ್ಯಾಬ್ಗೆ ನ್ಯಾವಿಗೇಟ್ ಮಾಡಿ ಮತ್ತು ಚಿತ್ರವನ್ನು ಆಯ್ಕೆ ಮಾಡಿ.
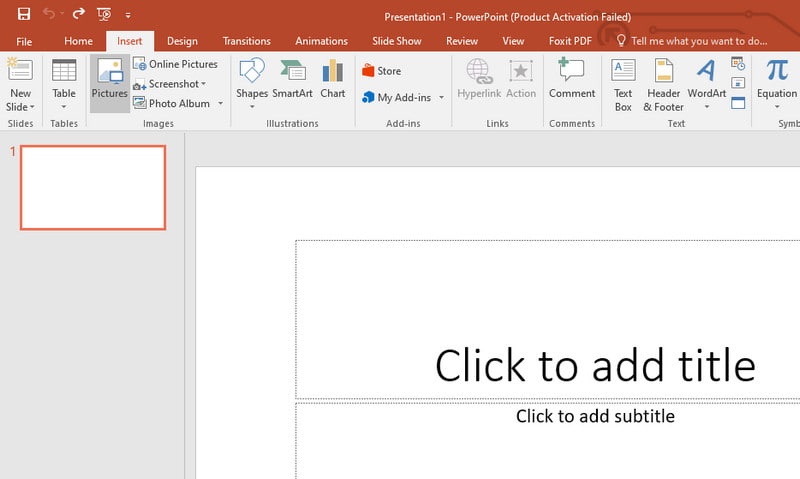
ಈಗ, ಪಿಕ್ಚರ್ ಟೂಲ್ಸ್ ಫಾರ್ಮ್ಯಾಟ್ ಟ್ಯಾಬ್ ಅನ್ನು ಕ್ಲಿಕ್ ಮಾಡಿ. ನಂತರ, ಪ್ರೋಗ್ರಾಂನ ಇಂಟರ್ಫೇಸ್ನ ಮೇಲಿನ ಎಡ ಭಾಗದಲ್ಲಿ ಹಿನ್ನೆಲೆ ತೆಗೆದುಹಾಕಿ ಆಯ್ಕೆಯನ್ನು ಆರಿಸಿ.
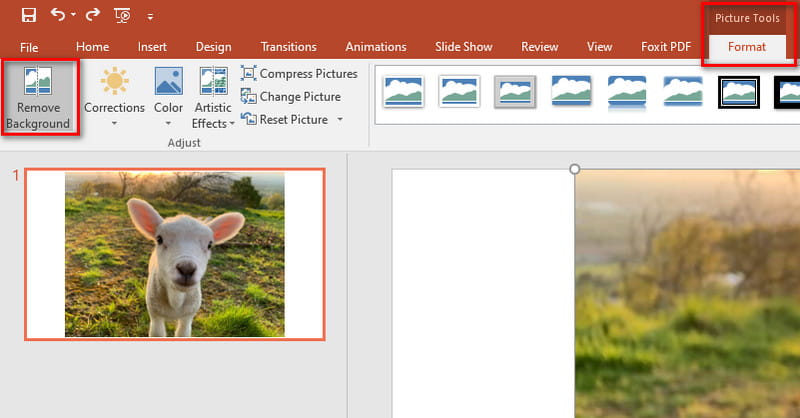
ಮುಂದೆ, ಪವರ್ಪಾಯಿಂಟ್ ಸ್ವಯಂಚಾಲಿತವಾಗಿ ಹಿನ್ನೆಲೆಯನ್ನು ತೆಗೆದುಹಾಕಲು ಪ್ರಯತ್ನಿಸುತ್ತದೆ. ಅಗತ್ಯವಿದ್ದರೆ, ಇರಿಸಿಕೊಳ್ಳಲು ಪ್ರದೇಶಗಳನ್ನು ಗುರುತಿಸಿ ಅಥವಾ ಉಪಕರಣಗಳನ್ನು ತೆಗೆದುಹಾಕಲು ಪ್ರದೇಶಗಳನ್ನು ಗುರುತಿಸಿ. ಆದ್ದರಿಂದ ನೀವು ನಿಖರವಾದ ಹೊಂದಾಣಿಕೆಗಳನ್ನು ಮಾಡಬಹುದು. ಅಂತಿಮವಾಗಿ, ಬದಲಾವಣೆಗಳನ್ನು ಇರಿಸಿ ಬಟನ್ ಕ್ಲಿಕ್ ಮಾಡಿ. ಎ ಹೇಗೆ ಸೆಳೆಯುವುದು ಎಂದು ತಿಳಿಯಲು ಇಲ್ಲಿ ಕ್ಲಿಕ್ ಮಾಡಿ ಪವರ್ಪಾಯಿಂಟ್ನಲ್ಲಿ ನಿರ್ಧಾರ ಟ್ರೀ.
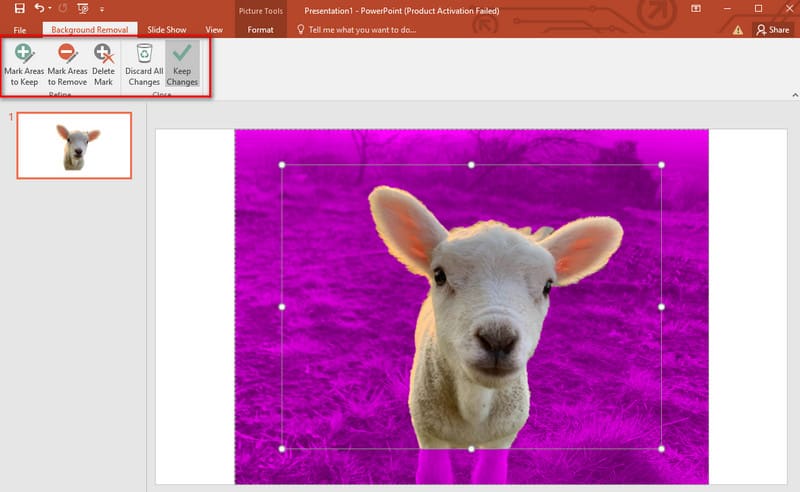
ಭಾಗ 9. ಚಿತ್ರದಿಂದ ಹಿನ್ನೆಲೆಯನ್ನು ಹೇಗೆ ತೆಗೆದುಹಾಕುವುದು ಎಂಬುದರ ಕುರಿತು FAQ ಗಳು
ಫೋಟೋಗಳಿಂದ ಹಿನ್ನೆಲೆಯನ್ನು ತೆಗೆದುಹಾಕುವ ಉಚಿತ ಅಪ್ಲಿಕೇಶನ್ ಯಾವುದು?
ನಿಮ್ಮ ಚಿತ್ರಗಳಿಂದ ಹಿನ್ನೆಲೆಯನ್ನು ತೆಗೆದುಹಾಕಲು ನೀವು ಬಳಸಬಹುದಾದ ಹಲವಾರು ಉಚಿತ ಅಪ್ಲಿಕೇಶನ್ಗಳಿವೆ. ಮೇಲೆ ತಿಳಿಸಿದಂತೆ, Remove.bg, Remove.ai ಮತ್ತು GIMP ಉಚಿತ. ಆದರೂ ಉಳಿದವುಗಳಲ್ಲಿ ಉತ್ತಮವಾದದ್ದು MindOnMap ಉಚಿತ ಹಿನ್ನೆಲೆ ಹೋಗಲಾಡಿಸುವ ಆನ್ಲೈನ್. ಇದರೊಂದಿಗೆ, ನೀವು ಯಾವುದೇ ಮಿತಿಗಳಿಲ್ಲದೆ ಬ್ಯಾಕ್ಡ್ರಾಪ್ಗಳನ್ನು ತೆಗೆದುಹಾಕಬಹುದು.
ಚಿತ್ರದ ಹಿನ್ನೆಲೆಯನ್ನು ಪಾರದರ್ಶಕವಾಗಿ ಮಾಡುವುದು ಹೇಗೆ?
ನಿಮ್ಮ ಫೋಟೋ ಹಿನ್ನೆಲೆಯನ್ನು ಪಾರದರ್ಶಕವಾಗಿಸಲು, ಫೋಟೋಶಾಪ್, GIMP ಅಥವಾ ಆನ್ಲೈನ್ ಪ್ಲಾಟ್ಫಾರ್ಮ್ಗಳಂತಹ ಪರಿಕರಗಳನ್ನು ಬಳಸಿ. ನೀವು ಬಳಸಬಹುದಾದ ಅಂತಹ ಒಂದು ವಿಶ್ವಾಸಾರ್ಹ ಆನ್ಲೈನ್ ಪ್ಲಾಟ್ಫಾರ್ಮ್ ಆಗಿದೆ MindOnMap ಉಚಿತ ಹಿನ್ನೆಲೆ ಹೋಗಲಾಡಿಸುವ ಆನ್ಲೈನ್. ಈ ಪ್ಲಾಟ್ಫಾರ್ಮ್ಗಳಿಗೆ ಹಂತ-ಹಂತದ ಮಾರ್ಗದರ್ಶಿಯನ್ನು ಮೇಲೆ ನೀಡಲಾಗಿದೆ. ಅವುಗಳನ್ನು ಎಚ್ಚರಿಕೆಯಿಂದ ಓದಿ ಮತ್ತು ಅನುಸರಿಸಿ.
ನಾನು ಕ್ಯಾನ್ವಾದಲ್ಲಿ ಹಿನ್ನೆಲೆಯನ್ನು ತೆಗೆದುಹಾಕಬಹುದೇ?
ಖಂಡಿತ ಹೌದು! ಮೇಲೆ ಹೇಳಿದಂತೆ, ಕ್ಯಾನ್ವಾ ಪ್ರೊ ಆವೃತ್ತಿಯು ಬಿಜಿ ರಿಮೂವರ್ ಟೂಲ್ ಅನ್ನು ನೀಡುತ್ತದೆ. JPG ಮತ್ತು ಇತರ ಇಮೇಜ್ ಫಾರ್ಮ್ಯಾಟ್ಗಳಿಂದ ಹಿನ್ನೆಲೆಯನ್ನು ತೆಗೆದುಹಾಕಲು ಇದು ನಿಮ್ಮನ್ನು ಅನುಮತಿಸುತ್ತದೆ.
ಪೇಂಟ್ 3D ಯಲ್ಲಿನ ಚಿತ್ರದಿಂದ ಹಿನ್ನೆಲೆಯನ್ನು ತೆಗೆದುಹಾಕುವುದು ಹೇಗೆ?
ಪೇಂಟ್ 3D ನಲ್ಲಿ, ವಿಷಯವನ್ನು ಆಯ್ಕೆ ಮಾಡಲು ಮ್ಯಾಜಿಕ್ ಸೆಲೆಕ್ಟ್ ಟೂಲ್ ಅನ್ನು ಬಳಸಿ. ನಂತರ, ಆಯ್ಕೆಯನ್ನು ಪರಿಷ್ಕರಿಸಿ ನಂತರ ಮುಂದೆ ಕ್ಲಿಕ್ ಮಾಡಿ. ಈಗ, ತೆಗೆದುಹಾಕಿ ಬಟನ್ ಅನ್ನು ಆಯ್ಕೆ ಮಾಡಿ ಮತ್ತು ಅಂತಿಮವಾಗಿ, ಮುಗಿದಿದೆ ಬಟನ್ ಕ್ಲಿಕ್ ಮಾಡಿ.
ತೀರ್ಮಾನ
ಒಟ್ಟಾರೆಯಾಗಿ, ಅದು ಹೇಗೆ ಚಿತ್ರದ ಹಿನ್ನೆಲೆಯನ್ನು ತೆಗೆದುಹಾಕಿ. ಒಮ್ಮೆ ನೀವು ನಿಮ್ಮ ಫೋಟೋವನ್ನು ಯಶಸ್ವಿಯಾಗಿ ಪಡೆದರೆ, ನೀವು ಈಗ ಅದನ್ನು ವಿವಿಧ ಉದ್ದೇಶಗಳಿಗಾಗಿ ಬಳಸಬಹುದು. ಈ ಹೊತ್ತಿಗೆ, ನಿಮ್ಮ ಅಗತ್ಯಗಳಿಗಾಗಿ ನೀವು ಸರಿಯಾದದನ್ನು ಆಯ್ಕೆ ಮಾಡಿರಬಹುದು. ನಮಗೆ ಸಂಬಂಧಿಸಿದಂತೆ, ನಾವು ಹೆಚ್ಚು ಶಿಫಾರಸು ಮಾಡುವ ಸಾಧನವಾಗಿದೆ MindOnMap ಉಚಿತ ಹಿನ್ನೆಲೆ ಹೋಗಲಾಡಿಸುವ ಆನ್ಲೈನ್. ಇದು ಹಿನ್ನೆಲೆಯನ್ನು ತೆಗೆದುಹಾಕುವುದರ ಹೊರತಾಗಿ ವಿವಿಧ ಎಡಿಟಿಂಗ್ ಪರಿಕರಗಳನ್ನು ನೀಡುತ್ತದೆ. ಜೊತೆಗೆ, ನೀವು ಸೈನ್ ಅಪ್ ಮಾಡುವ ಅಥವಾ ಯಾವುದೇ ವೆಚ್ಚವನ್ನು ಪಾವತಿಸುವ ಅಗತ್ಯವಿಲ್ಲ.










