ಬಳಸಲು ಸುಲಭವಾದ ವೈಶಿಷ್ಟ್ಯಗಳೊಂದಿಗೆ ಟಾಪ್ ಫ್ಲೋಚಾರ್ಟ್ ತಯಾರಕರು
ಮೌಖಿಕವಾಗಿ ವಿವರಿಸುವುದಕ್ಕಿಂತ ಸಚಿತ್ರವಾಗಿ ಏನನ್ನಾದರೂ ದೃಶ್ಯೀಕರಿಸುವುದು ಕೆಲವೊಮ್ಮೆ ಸುಲಭವಾಗಿದೆ. ಪ್ರಕ್ರಿಯೆಯನ್ನು ಸ್ಪಷ್ಟವಾಗಿ ವಿವರಿಸಲು ಫ್ಲೋಚಾರ್ಟ್ಗಳು ಚಿಹ್ನೆಗಳು ಮತ್ತು ಪಠ್ಯವನ್ನು ಬಳಸುತ್ತವೆ. ಇದಲ್ಲದೆ, ಫ್ಲೋಚಾರ್ಟ್ಗಳು ಪ್ರಕ್ರಿಯೆಯ ಹರಿವಿನ ತ್ವರಿತ ಅವಲೋಕನವನ್ನು ಒದಗಿಸುತ್ತದೆ.
ಜೊತೆಗೆ, ಹರಿವು ಚಾರ್ಟ್ಗಳು ದಕ್ಷತೆಯನ್ನು ಸುಧಾರಿಸಲು ಅಮೂಲ್ಯವಾದ ಸಾಧನವಾಗಿದೆ. ಪ್ರಕ್ರಿಯೆಯು ಹೇಗೆ ಕಾರ್ಯನಿರ್ವಹಿಸುತ್ತದೆ ಎಂಬುದನ್ನು ತೋರಿಸುವ ಸರಳ ಚಿತ್ರಣಗಳು ಇತರರು ಅದನ್ನು ಅರ್ಥಮಾಡಿಕೊಳ್ಳಬಹುದು. ಪ್ರಕ್ರಿಯೆಯನ್ನು ವ್ಯಾಖ್ಯಾನಿಸಲು ಮತ್ತು ವಿಶ್ಲೇಷಿಸಲು ಮತ್ತು ಅದರ ಹಂತ-ಹಂತದ ಚಿತ್ರವನ್ನು ರಚಿಸಲು ಅವರು ಅದನ್ನು ಬಳಸಬಹುದು, ಅದನ್ನು ನೀವು ನಂತರ ಸಾಮಾನ್ಯೀಕರಿಸಬಹುದು ಅಥವಾ ಸುಧಾರಿಸಬಹುದು. ನಿರ್ದಿಷ್ಟವಾಗಿ ಹೇಳುವುದಾದರೆ, ಪ್ರಕ್ರಿಯೆಯಲ್ಲಿನ ಹಂತಗಳು ಹೇಗೆ ಸಂಪರ್ಕಗೊಳ್ಳುತ್ತವೆ ಎಂಬುದರ ಸರಳ ಚಿತ್ರಾತ್ಮಕ ಚಿತ್ರಣವಾಗಿದೆ. ಪರಿಣಾಮವಾಗಿ, ವಿಧಾನಗಳು ಹೇಗೆ ಕಾರ್ಯನಿರ್ವಹಿಸುತ್ತವೆ ಎಂಬುದನ್ನು ವಿವರಿಸುವಲ್ಲಿ ಮತ್ತು ನಿರ್ದಿಷ್ಟ ಕೆಲಸವನ್ನು ಹೇಗೆ ಪೂರ್ಣಗೊಳಿಸಲಾಗಿದೆ ಎಂಬುದನ್ನು ದಾಖಲಿಸುವಲ್ಲಿ ಅವು ಸಂಬಂಧಿತವಾಗಿವೆ.
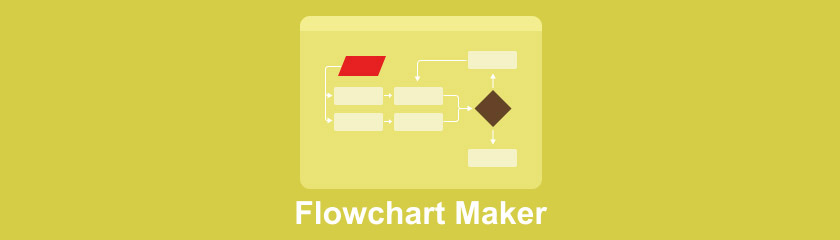
- ಭಾಗ 1. ಫ್ಲೋಚಾರ್ಟ್ ಎಂದರೇನು
- ಭಾಗ 2. ಫ್ಲೋಚಾರ್ಟ್ ಮಾಡುವ ಸಾಮಾನ್ಯ ಹಂತಗಳು
- ಭಾಗ 3. ಟಾಪ್ ಫ್ಲೋಚಾರ್ಟ್ ತಯಾರಕರು
- ಬೋನಸ್: ಫ್ಲೋಚಾರ್ಟ್ನಲ್ಲಿ ನಿಮ್ಮ ಆಲೋಚನೆಯನ್ನು ತೆರವುಗೊಳಿಸಲು ಮೈಂಡ್ ಮ್ಯಾಪ್ ಮಾಡುವುದು ಹೇಗೆ
- ಭಾಗ 4. ಫ್ಲೋಚಾರ್ಟ್ ಮಾಡುವ ಬಗ್ಗೆ FAQ ಗಳು
MindOnMap ನ ಸಂಪಾದಕೀಯ ತಂಡದ ಒಬ್ಬ ಮುಖ್ಯ ಬರಹಗಾರನಾಗಿ, ನಾನು ಯಾವಾಗಲೂ ನನ್ನ ಪೋಸ್ಟ್ಗಳಲ್ಲಿ ನೈಜ ಮತ್ತು ಪರಿಶೀಲಿಸಿದ ಮಾಹಿತಿಯನ್ನು ಒದಗಿಸುತ್ತೇನೆ. ಬರೆಯುವ ಮೊದಲು ನಾನು ಸಾಮಾನ್ಯವಾಗಿ ಮಾಡುತ್ತೇನೆ:
- ಫ್ಲೋಚಾರ್ಟ್ ಮೇಕರ್ ವಿಷಯವನ್ನು ಆಯ್ಕೆ ಮಾಡಿದ ನಂತರ, ಬಳಕೆದಾರರು ಹೆಚ್ಚು ಕಾಳಜಿ ವಹಿಸುವ ಫ್ಲೋಚಾರ್ಟ್ ರಚನೆಕಾರರನ್ನು ಪಟ್ಟಿ ಮಾಡಲು ನಾನು ಯಾವಾಗಲೂ Google ನಲ್ಲಿ ಮತ್ತು ವೇದಿಕೆಗಳಲ್ಲಿ ಸಾಕಷ್ಟು ಸಂಶೋಧನೆ ಮಾಡುತ್ತೇನೆ.
- ನಂತರ ನಾನು ಈ ಪೋಸ್ಟ್ನಲ್ಲಿ ತಿಳಿಸಲಾದ ಫ್ಲೋಚಾರ್ಟ್ಗಳನ್ನು ತಯಾರಿಸಲು ಎಲ್ಲಾ ಸಾಫ್ಟ್ವೇರ್ಗಳನ್ನು ಬಳಸುತ್ತೇನೆ ಮತ್ತು ಅವುಗಳನ್ನು ಒಂದೊಂದಾಗಿ ಪರೀಕ್ಷಿಸಲು ಗಂಟೆಗಳು ಅಥವಾ ದಿನಗಳನ್ನು ಕಳೆಯುತ್ತೇನೆ. ಕೆಲವೊಮ್ಮೆ ನಾನು ಅವುಗಳಲ್ಲಿ ಕೆಲವನ್ನು ಪಾವತಿಸಬೇಕಾಗುತ್ತದೆ.
- ಈ ಫ್ಲೋಚಾರ್ಟ್ ತಯಾರಕರ ಪ್ರಮುಖ ವೈಶಿಷ್ಟ್ಯಗಳು ಮತ್ತು ಮಿತಿಗಳನ್ನು ಪರಿಗಣಿಸಿ, ಈ ಉಪಕರಣಗಳು ಯಾವ ಸಂದರ್ಭಗಳಲ್ಲಿ ಉತ್ತಮವಾಗಿವೆ ಎಂಬುದನ್ನು ನಾನು ತೀರ್ಮಾನಿಸುತ್ತೇನೆ.
- ಅಲ್ಲದೆ, ನನ್ನ ವಿಮರ್ಶೆಯನ್ನು ಹೆಚ್ಚು ವಸ್ತುನಿಷ್ಠವಾಗಿಸಲು ನಾನು ಈ ಫ್ಲೋಚಾರ್ಟ್ ರಚನೆಕಾರರ ಮೇಲೆ ಬಳಕೆದಾರರ ಕಾಮೆಂಟ್ಗಳನ್ನು ನೋಡುತ್ತೇನೆ.
ಭಾಗ 1. ಫ್ಲೋಚಾರ್ಟ್ ಎಂದರೇನು
ಒಂದು ಫ್ಲೋಚಾರ್ಟ್ ಪ್ರಕ್ರಿಯೆಯ ವೈಯಕ್ತಿಕ ಹಂತಗಳನ್ನು ತಾರ್ಕಿಕ ಅನುಕ್ರಮದಲ್ಲಿ ಚಿತ್ರಿಸುತ್ತದೆ. ಇದು ವಿವಿಧ ಉದ್ದೇಶಗಳಿಗಾಗಿ ಅಳವಡಿಸಿಕೊಳ್ಳಬಹುದಾದ ಮೂಲಭೂತ ಸಾಧನವಾಗಿದೆ ಮತ್ತು ಉತ್ಪಾದನೆ, ಆಡಳಿತಾತ್ಮಕ ಮತ್ತು ಸೇವಾ ಪ್ರಕ್ರಿಯೆಗಳು, ಹಾಗೆಯೇ ಯೋಜನೆಯ ಯೋಜನೆಗಳನ್ನು ಒಳಗೊಂಡಂತೆ ವ್ಯಾಪಕ ಶ್ರೇಣಿಯ ಪ್ರಕ್ರಿಯೆಗಳನ್ನು ವಿವರಿಸಲು ಬಳಸಲಾಗುತ್ತದೆ. ಇದಲ್ಲದೆ, ಒಂದು ಫ್ಲೋಚಾರ್ಟ್ ಒಂದು ಅಲ್ಗಾರಿದಮ್ ಅನ್ನು ಸೂಚಿಸುವ ಚಿತ್ರಾತ್ಮಕ ಪ್ರಸ್ತುತಿಯಾಗಿದೆ. ಪ್ರೋಗ್ರಾಮರ್ಗಳು ಇದನ್ನು ಆಗಾಗ್ಗೆ ಸಮಸ್ಯೆ-ಪರಿಹರಿಸುವ ಸಾಧನವಾಗಿ ಬಳಸುತ್ತಾರೆ.
ಈ ಸಂದರ್ಭಗಳಲ್ಲಿ, ಫ್ಲೋ ಚಾರ್ಟ್ಗಳು ಸಹಾಯಕವಾಗಿವೆ ಏಕೆಂದರೆ ಅವುಗಳು ಸಂಕ್ಷಿಪ್ತ ನೋಟದಲ್ಲಿ ಪ್ರಕ್ರಿಯೆಯನ್ನು ಸುಲಭವಾಗಿ ಅರ್ಥಮಾಡಿಕೊಳ್ಳುತ್ತವೆ. ಪ್ರತಿ ಹಂತದಲ್ಲಿ ಏನಾಗುತ್ತದೆ ಮತ್ತು ಕೆಲವು ಪದಗಳು ಮತ್ತು ಸರಳ ಚಿಹ್ನೆಗಳೊಂದಿಗೆ ಇತರ ನಿರ್ಧಾರಗಳು ಮತ್ತು ಕ್ರಿಯೆಗಳ ಮೇಲೆ ಅದು ಹೇಗೆ ಪರಿಣಾಮ ಬೀರುತ್ತದೆ ಎಂಬುದನ್ನು ಅವರು ನಿರ್ಧರಿಸುತ್ತಾರೆ.
ಭಾಗ 2. ಫ್ಲೋಚಾರ್ಟ್ ಮಾಡುವ ಹಂತಗಳು
ನಿಮ್ಮ ಕಂಪನಿಯಲ್ಲಿ ಪ್ರಕ್ರಿಯೆಯನ್ನು ಸರಳಗೊಳಿಸುವುದನ್ನು ನೀವು ಎಷ್ಟು ಬಾರಿ ಪರಿಗಣಿಸಿದ್ದೀರಿ ಆದರೆ ಎಲ್ಲಿ ಪ್ರಾರಂಭಿಸಬೇಕು ಎಂದು ಖಚಿತವಾಗಿಲ್ಲವೇ? ಒಂದು ಪ್ರಕ್ರಿಯೆಯನ್ನು ನಿಮಗೆ ಸ್ಪಷ್ಟಪಡಿಸಿದಾಗ ಅದನ್ನು ಅರ್ಥಮಾಡಿಕೊಳ್ಳಲು ನೀವು ಕಷ್ಟಪಡುತ್ತಿರಬಹುದು.
ಈ ಸಂದರ್ಭಗಳಲ್ಲಿ, ಫ್ಲೋ ಚಾರ್ಟ್ಗಳು ಸಹಾಯಕವಾಗಿವೆ ಏಕೆಂದರೆ ಅವುಗಳು ಸಂಕ್ಷಿಪ್ತ ನೋಟದಲ್ಲಿ ಪ್ರಕ್ರಿಯೆಯನ್ನು ಸುಲಭವಾಗಿ ಅರ್ಥಮಾಡಿಕೊಳ್ಳುತ್ತವೆ. ಪ್ರತಿ ಹಂತದಲ್ಲಿ ಏನಾಗುತ್ತದೆ ಮತ್ತು ಅದು ಇತರ ನಿರ್ಧಾರಗಳು ಮತ್ತು ಕ್ರಿಯೆಗಳ ಮೇಲೆ ಹೇಗೆ ಪರಿಣಾಮ ಬೀರುತ್ತದೆ ಎಂಬುದನ್ನು ಕೆಲವೇ ಪದಗಳು ಮತ್ತು ಸರಳ ಚಿಹ್ನೆಗಳೊಂದಿಗೆ ಅವರು ಕಲಿಯುತ್ತಾರೆ.
ಫ್ಲೋಚಾರ್ಟ್ ಅನ್ನು ರಚಿಸುವ ಹಂತಗಳು ಇಲ್ಲಿವೆ.
ನಿಮ್ಮ ಗುರಿ ಮತ್ತು ಕೆಲಸದ ವ್ಯಾಪ್ತಿಯನ್ನು ವಿವರಿಸಿ
ನೀವು ಏನನ್ನು ಸಾಧಿಸಲು ಬಯಸುತ್ತೀರಿ? ನಿಮ್ಮ ಗುರಿಯನ್ನು ಸಾಧಿಸಲು ನೀವು ಸರಿಯಾದ ಪ್ರಾರಂಭ ಮತ್ತು ಅಂತಿಮ ಬಿಂದುಗಳೊಂದಿಗೆ ಸರಿಯಾದ ವಿಷಯಗಳನ್ನು ಅಧ್ಯಯನ ಮಾಡುತ್ತಿದ್ದೀರಾ? ನಿಮ್ಮ ಗುರಿ ಪ್ರೇಕ್ಷಕರೊಂದಿಗೆ ಸಂವಹನ ನಡೆಸಲು ನಿಮ್ಮ ಚಾರ್ಟಿಂಗ್ ಅನ್ನು ಸರಳವಾಗಿ ಇರಿಸಿಕೊಂಡು ನಿಮ್ಮ ಸಂಶೋಧನೆಯಲ್ಲಿ ಶ್ರದ್ಧೆಯಿಂದಿರಿ.
ಕಾರ್ಯಗಳನ್ನು ಟೈಮ್ಲೈನ್ನಲ್ಲಿ ಆಯೋಜಿಸಿ
ಭಾಗವಹಿಸುವವರೊಂದಿಗೆ ಮಾತನಾಡುವುದು, ಪ್ರಕ್ರಿಯೆಯನ್ನು ಗಮನಿಸುವುದು ಮತ್ತು ಅಸ್ತಿತ್ವದಲ್ಲಿರುವ ದಾಖಲೆಗಳನ್ನು ಪರಿಶೀಲಿಸುವುದು ಇವೆಲ್ಲವೂ ಇದರ ಭಾಗವಾಗಿರಬಹುದು. ನೀವು ನೋಟ್ಪ್ಯಾಡ್ನಲ್ಲಿ ಮೆಟ್ಟಿಲನ್ನು ಕೆಳಗೆ ನಮೂದಿಸಬಹುದು ಅಥವಾ ಒರಟು ಚಾರ್ಟ್ ಅನ್ನು ಪ್ರಾರಂಭಿಸಬಹುದು.
ಅವುಗಳ ಪ್ರಕಾರ ಮತ್ತು ಆಕಾರವನ್ನು ಆಧರಿಸಿ ಅವುಗಳನ್ನು ಆಯೋಜಿಸಿ
ಪ್ರಕ್ರಿಯೆ, ನಿರ್ಧಾರ, ಡೇಟಾ, ಇನ್ಪುಟ್ಗಳು ಮತ್ತು ಔಟ್ಪುಟ್ಗಳು ಉದಾಹರಣೆಗಳಾಗಿವೆ.
ನಿಮ್ಮ ಸ್ವಂತ ಚಾರ್ಟ್ ಮಾಡಿ
ಹಸ್ತಚಾಲಿತ ಪ್ರಕ್ರಿಯೆ ಅಥವಾ ಪ್ರೋಗ್ರಾಂನ ಸಹಾಯದಿಂದ.
ನಿಮ್ಮ ಫ್ಲೋಚಾರ್ಟ್ ಸೂಕ್ತವಾಗಿದೆ ಎಂದು ಖಚಿತಪಡಿಸಿಕೊಳ್ಳಿ
ನೀವು ಹಂತಗಳ ಮೂಲಕ ಪ್ರಕ್ರಿಯೆಯಲ್ಲಿ ತೊಡಗಿರುವ ಜನರನ್ನು ತೆಗೆದುಕೊಳ್ಳುತ್ತಿರುವಿರಿ. ನಿಮ್ಮ ಗುರಿಗೆ ನಿರ್ಣಾಯಕವಾದ ಯಾವುದನ್ನೂ ನೀವು ಕಡೆಗಣಿಸಿಲ್ಲ ಎಂದು ಖಚಿತಪಡಿಸಿಕೊಳ್ಳಲು ಕಾರ್ಯವಿಧಾನವನ್ನು ಪರೀಕ್ಷಿಸಿ.
ಭಾಗ 3. ಟಾಪ್ ಫ್ಲೋಚಾರ್ಟ್ ತಯಾರಕರು
1. ಮೈಕ್ರೋಸಾಫ್ಟ್ ವರ್ಡ್ ನಲ್ಲಿ ಫ್ಲೋಚಾರ್ಟ್ ಮಾಡುವುದು ಹೇಗೆ
ಮೈಕ್ರೋಸಾಫ್ಟ್ ವರ್ಡ್, ಪ್ರಸಿದ್ಧವಾಗಿದೆ ಫ್ಲೋಚಾರ್ಟ್ ಸೃಷ್ಟಿಕರ್ತ, ವಿವಿಧ ರೀತಿಯ ಫ್ಲೋಚಾರ್ಟ್ಗಳನ್ನು ರಚಿಸಬಹುದು ಮತ್ತು ಸಂಘಟಿಸಬಹುದು. ಬಹು ವಿಭಾಗಗಳನ್ನು ಸಂಯೋಜಿಸುವ ಮೂಲಕ, ನಿಮ್ಮ ವೈಯಕ್ತಿಕಗೊಳಿಸಿದ ಚಾರ್ಟ್ ಅನ್ನು ನೀವು ರಚಿಸಬಹುದು. ನಿಮ್ಮ ಫ್ಲೋಚಾರ್ಟ್ ಅನ್ನು ಅದರ ಆಕಾರ ಮತ್ತು ಇತರ ಚಿಹ್ನೆಗಳೊಂದಿಗೆ ರಚಿಸಲು ನೀವು ಅದರ SmartArt ಉಪಕರಣವನ್ನು ಸಹ ಬಳಸಬಹುದು. ಕೆಳಗಿನ ಸೂಚನೆಗಳನ್ನು ನೀವು ಓದಬಹುದು Word ನಲ್ಲಿ ಫ್ಲೋಚಾರ್ಟ್ ಅನ್ನು ರಚಿಸುವುದು ಒಂದನ್ನು ರಚಿಸುವ ಪ್ರಕ್ರಿಯೆಯನ್ನು ಸಂಪೂರ್ಣವಾಗಿ ಗ್ರಹಿಸಲು.
ಮೈಕ್ರೋಸಾಫ್ಟ್ ವರ್ಡ್ ನಲ್ಲಿ ಹೊಸ ಖಾಲಿ ಡಾಕ್ಯುಮೆಂಟ್ ರಚಿಸಿ
ಪ್ರಾರಂಭಿಸಲು, Word ಅನ್ನು ತೆರೆಯಿರಿ ಮತ್ತು ಹೊಸ ಡಾಕ್ಯುಮೆಂಟ್ ಅನ್ನು ರಚಿಸಿ.
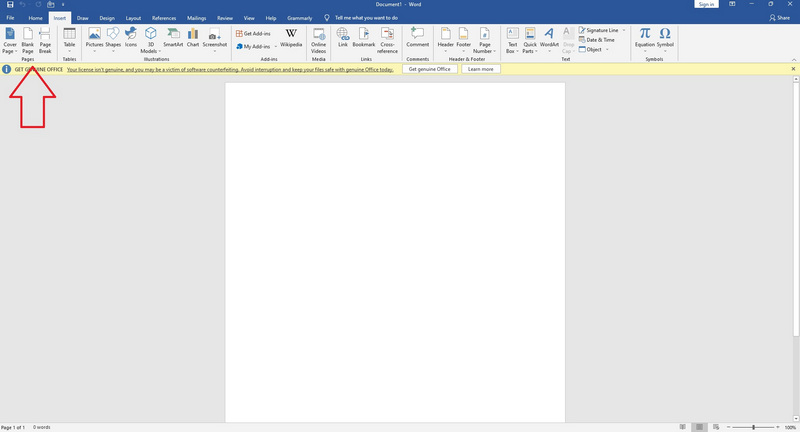
ನಿಮ್ಮ ಮೆಚ್ಚಿನ ಆಕಾರಗಳನ್ನು ಆಯ್ಕೆಮಾಡಿ ಮತ್ತು ಸೇರಿಸಿ
Word ನಲ್ಲಿ ನಿಮ್ಮ ಫ್ಲೋಚಾರ್ಟ್ಗೆ ಆಕಾರಗಳನ್ನು ಸೇರಿಸಲು ಪ್ರಾರಂಭಿಸಲು ನಿಮಗೆ ಎರಡು ಆಯ್ಕೆಗಳಿವೆ. ರಿಬ್ಬನ್ನ ಇನ್ಸರ್ಟ್ ಟ್ಯಾಬ್ನಿಂದ ಸ್ಮಾರ್ಟ್ಆರ್ಟ್ ಅಥವಾ ಆಕಾರಗಳನ್ನು ಆಯ್ಕೆ ಮಾಡುವ ಮೂಲಕ ಪ್ರಾರಂಭಿಸಿ. ಗ್ಯಾಲರಿಯೊಳಗೆ. SmartArt ಗ್ರಾಫಿಕ್ಸ್ ಆಕಾರಗಳ ಪೂರ್ವ ನಿರ್ಮಿತ ಸಂಗ್ರಹಗಳಾಗಿವೆ. ಆಕಾರಗಳ ಉಪಕರಣವು ನಿಮ್ಮ ಡಾಕ್ಯುಮೆಂಟ್ಗೆ ಸೇರಿಸಲು ಮತ್ತು ಸಂಪಾದಿಸಲು ಆಕಾರದ ವಸ್ತುಗಳ ಅಗತ್ಯ ಆಯ್ಕೆಯನ್ನು ನೀಡುತ್ತದೆ.
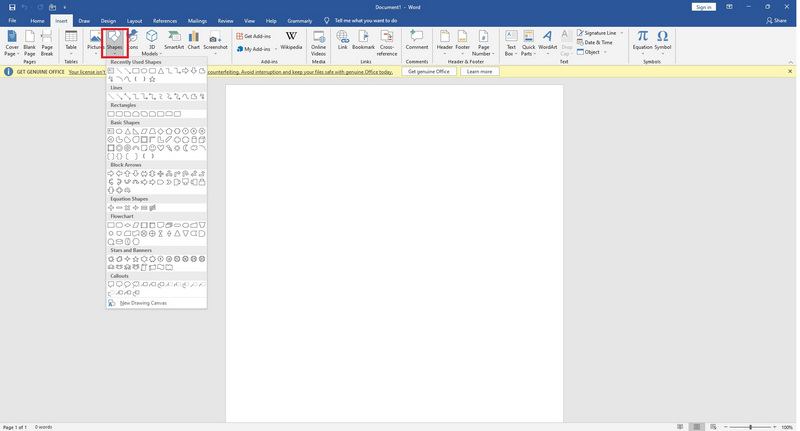
ಪಠ್ಯ/ಮಾಹಿತಿ ಸೇರ್ಪಡೆ
ಆದಾಗ್ಯೂ, ನೀವು Word ನಲ್ಲಿ ಫ್ಲೋಚಾರ್ಟ್ ಮಾಡುವ ಸೂಚನೆಗಳನ್ನು ಒಳಗೊಂಡಂತೆ ಪರಿಗಣಿಸಬೇಕು. ಫಿಲ್ಲರ್ ಪಠ್ಯವನ್ನು ಕ್ಲಿಕ್ ಮಾಡುವ ಮೂಲಕ SmartArt ವಿನ್ಯಾಸವನ್ನು ಬಳಸಿಕೊಂಡು ಪಠ್ಯವನ್ನು ನಮೂದಿಸಲು ಪ್ರಾರಂಭಿಸಿ. ನೀವು ಆಕಾರದೊಳಗೆ ಎಷ್ಟು ಪಠ್ಯವನ್ನು ಇರಿಸಿದ್ದೀರಿ ಎಂಬುದರ ಆಧಾರದ ಮೇಲೆ, ಆಕಾರ ಮತ್ತು ಫಾಂಟ್ ಸ್ವಯಂಚಾಲಿತವಾಗಿ ಹೊಂದಿಕೊಳ್ಳಲು ಸರಿಹೊಂದಿಸುತ್ತದೆ. ಇದಲ್ಲದೆ, ಆಕಾರಕ್ಕೆ ಪಠ್ಯವನ್ನು ಸೇರಿಸಲು, ಫಾರ್ಮ್ ಅನ್ನು ಡಬಲ್ ಕ್ಲಿಕ್ ಮಾಡಿ ಮತ್ತು ಟೈಪ್ ಮಾಡಲು ಪ್ರಾರಂಭಿಸಿ. ಬಯಸಿದ ಆಕಾರವನ್ನು ಆಯ್ಕೆ ಮಾಡಿದಾಗ ಕಾಣಿಸಿಕೊಳ್ಳುವ ಟೂಲ್ಬಾಕ್ಸ್ ಅನ್ನು ಬಳಸಿಕೊಂಡು ನೀವು ನಮೂದಿಸಿದ ಓದುಗರನ್ನು ಸಹ ನೀವು ಬದಲಾಯಿಸಬಹುದು.
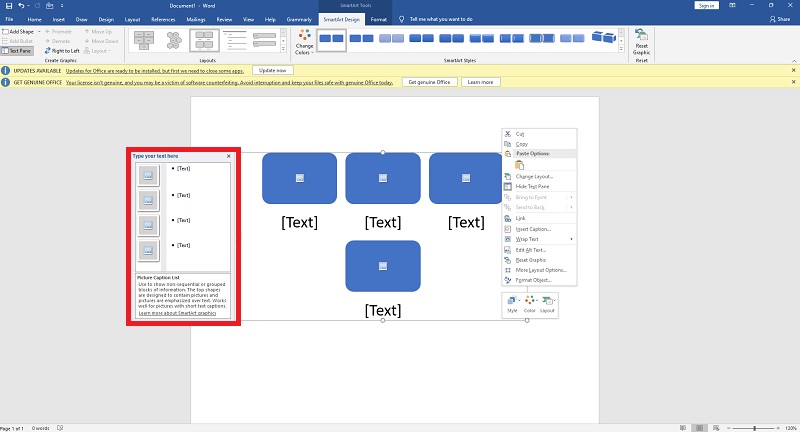
ಸಾಲುಗಳನ್ನು ಸೇರಿಸಬೇಕು
ವರ್ಡ್ ಫ್ಲೋಚಾರ್ಟ್ ಅನ್ನು ರಚಿಸುವ ಮುಂದಿನ ಹಂತವು ಸಾಲುಗಳನ್ನು ಸೇರಿಸುವುದು. ಈ ಆಕಾರವು ಫ್ಲೋಚಾರ್ಟ್ನ ದಿಕ್ಕನ್ನು ಸೂಚಿಸುತ್ತದೆ. ಉತ್ತಮ ಫ್ಲೋಚಾರ್ಟ್ಗಳನ್ನು ಸಾಧಿಸಲು, ಅವುಗಳನ್ನು ತಾರ್ಕಿಕ ಅನುಕ್ರಮದಲ್ಲಿ ಸೇರಿಸಬೇಕು. Insert > Shapes ಗೆ ಹೋಗಿ, ನಿಮ್ಮ ಸಾಲಿನ ಶೈಲಿಯನ್ನು ಆಯ್ಕೆಮಾಡಿ ಮತ್ತು ನಿಮ್ಮ ಯೋಜನೆಗೆ ಸಾಲುಗಳನ್ನು ಸೇರಿಸಲು ಪುಟದ ಮೇಲೆ ಕ್ಲಿಕ್ ಮಾಡಿ.
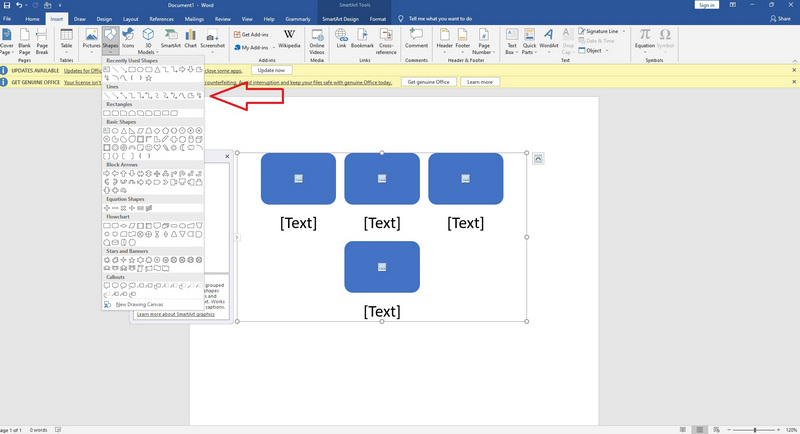
ಅಂತಿಮ ವ್ಯವಸ್ಥೆಯನ್ನು ನಂತರ ಹಸ್ತಚಾಲಿತವಾಗಿ ಪರಿಶೀಲಿಸಬಹುದು ಮತ್ತು ಸಂಘಟಿಸಬಹುದಾಗಿದೆ ಮತ್ತು ಹೆಚ್ಚಿನ ಆಯ್ಕೆಗಳನ್ನು ಹೊಂದಲು ನೀವು ಅದರ SmartArt ಅನ್ನು ಬಳಸಬಹುದು ಮತ್ತು ನೀವು ಬಯಸಿದಲ್ಲಿ ನಿಮ್ಮ ಕಾರ್ಯವನ್ನು ಹೆಚ್ಚು ಪ್ರವೇಶಿಸುವಂತೆ ಮಾಡಬಹುದು.
2. ಮೈಕ್ರೋಸಾಫ್ಟ್ ಪವರ್ಪಾಯಿಂಟ್ನಲ್ಲಿ ಫ್ಲೋಚಾರ್ಟ್ ಮಾಡುವುದು ಹೇಗೆ
ಮೈಕ್ರೋಸಾಫ್ಟ್ ಪವರ್ಪಾಯಿಂಟ್ ಅನೇಕ ವಿದ್ಯಾರ್ಥಿಗಳು, ಶಿಕ್ಷಕರು ಮತ್ತು ವೃತ್ತಿಪರರಿಗೆ ಮತ್ತು ಉತ್ತಮ ಕಾರಣಕ್ಕಾಗಿ ಗೋ-ಟು ಸಾಫ್ಟ್ವೇರ್ ಪ್ರೋಗ್ರಾಂ ಆಗಿದೆ. ಮತ್ತೊಂದೆಡೆ, ಫ್ಲೋಚಾರ್ಟ್ಗಳನ್ನು ರಚಿಸುವಾಗ ಪವರ್ಪಾಯಿಂಟ್ ತೀವ್ರವಾಗಿ ಸೀಮಿತವಾಗಿರುತ್ತದೆ; ಇದನ್ನು ಕಾರ್ಯಕ್ಕಾಗಿ ವಿನ್ಯಾಸಗೊಳಿಸಲಾಗಿಲ್ಲ. ಫ್ಲೋಚಾರ್ಟ್ಗಳನ್ನು ಪವರ್ಪಾಯಿಂಟ್ ಅನ್ನು ಎರಡು ರೀತಿಯಲ್ಲಿ ಬಳಸಿ ಮಾಡಬಹುದು: SmartArt ಅಥವಾ ಆಕಾರಗಳ ಗ್ರಂಥಾಲಯ. ಈ ಟ್ಯುಟೋರಿಯಲ್ ಎರಡೂ ವಿಧಾನಗಳು ಮತ್ತು ಪ್ರತಿಯೊಂದರ ಕೆಲವು ಅನುಕೂಲಗಳು ಮತ್ತು ಅನಾನುಕೂಲಗಳ ಮೇಲೆ ಹೋಗುತ್ತದೆ.
ಇಲ್ಲಿ ಮೂಲಭೂತ ಟ್ಯುಟೋರಿಯಲ್ ಇಲ್ಲಿದೆ ಫ್ಲೋಚಾರ್ಟ್ ಮಾಡಲು PowerPoint ಅನ್ನು ಬಳಸುವುದು ಉತ್ತಮ ತಿಳುವಳಿಕೆಗಾಗಿ.
SmartArt ಡ್ರಾಪ್-ಡೌನ್ ಮೆನುವಿನಲ್ಲಿ, ಫ್ಲೋಚಾರ್ಟ್ ಆಯ್ಕೆಮಾಡಿ
MS PowerPoint ನಲ್ಲಿ ನೀವು ಫ್ಲೋಚಾರ್ಟ್ ಅನ್ನು ಸೇರಿಸಲು ಬಯಸುವ ಸ್ಲೈಡ್ಗೆ ಬ್ರೌಸ್ ಮಾಡಿ. ವಿವಿಧ ರೇಖಾಚಿತ್ರ ಪ್ರಕಾರಗಳೊಂದಿಗೆ ಡ್ರಾಪ್-ಡೌನ್ ಪಟ್ಟಿಯನ್ನು ತೆರೆಯಲು, Insert > SmartArt ಗೆ ಹೋಗಿ. ವಿಭಿನ್ನ ಫ್ಲೋಚಾರ್ಟ್ ಆಯ್ಕೆಗಳನ್ನು ನೋಡಲು, ನಿಮ್ಮ ಮೌಸ್ ಅನ್ನು "ಪ್ರಕ್ರಿಯೆ" ಮೇಲೆ ಸುಳಿದಾಡಿ. ಇದನ್ನು ಸೇರಿಸಲು ಈ ರೇಖಾಚಿತ್ರಗಳಲ್ಲಿ ಒಂದನ್ನು ಕ್ಲಿಕ್ ಮಾಡಿ.
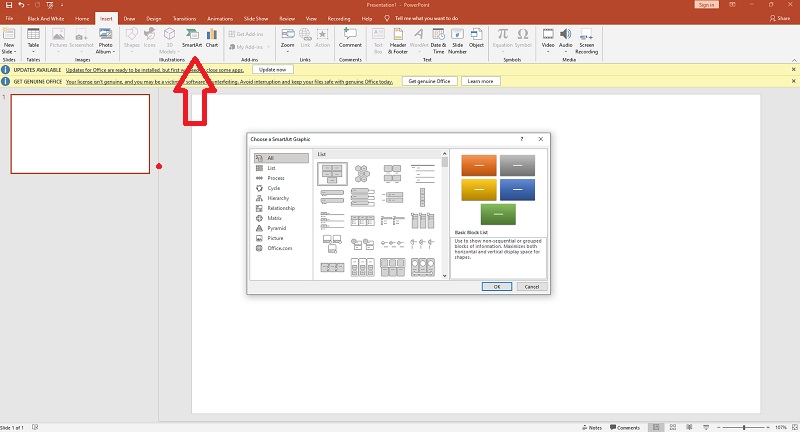
ಪಠ್ಯ ಮತ್ತು ಆಕಾರಗಳೊಂದಿಗೆ ಫ್ಲೋಚಾರ್ಟ್ ಮಾಡಿ
ನಿಮ್ಮ SmartArt ಗ್ರಾಫಿಕ್ನಲ್ಲಿ ಆಕಾರದ ಮಧ್ಯಭಾಗವನ್ನು ಕ್ಲಿಕ್ ಮಾಡುವ ಮೂಲಕ, ನೀವು ಅದಕ್ಕೆ ಪಠ್ಯವನ್ನು ಸೇರಿಸಬಹುದು.

ನಿಮ್ಮ ಫ್ಲೋಚಾರ್ಟ್ ಅನ್ನು ಅನನ್ಯಗೊಳಿಸಿ
ಒಮ್ಮೆ ನೀವು SmartArt ಗ್ರಾಫಿಕ್ ಅನ್ನು ಆಯ್ಕೆ ಮಾಡಿದರೆ, ಟೂಲ್ಬಾರ್ನಲ್ಲಿ ಎರಡು ಟ್ಯಾಬ್ಗಳು ಗೋಚರಿಸುತ್ತವೆ: SmartArt ವಿನ್ಯಾಸ ಮತ್ತು ಫಾರ್ಮ್ಯಾಟ್ ರೇಖಾಚಿತ್ರದ ಪ್ರಕಾರವನ್ನು ಬದಲಾಯಿಸಲು ಹಿಂದಿನದನ್ನು ಕ್ಲಿಕ್ ಮಾಡಿ. ಮೂಲ ಬಣ್ಣದ ಯೋಜನೆಗಳು ಮತ್ತು ಆಕಾರಗಳ ಗುಂಪಿನಿಂದ ಆಯ್ಕೆಮಾಡಿ. ಫಾರ್ಮ್ಯಾಟ್ ಟ್ಯಾಬ್, ಮತ್ತೊಂದೆಡೆ, ವೈಯಕ್ತಿಕ ಆಕಾರಗಳು, ಪಠ್ಯ, ಬಣ್ಣ ಮತ್ತು ಫಾಂಟ್ಗಳ ಬಣ್ಣವನ್ನು ಬದಲಾಯಿಸುವಂತಹ ಹೆಚ್ಚು ವಿವರವಾದ ಗ್ರಾಹಕೀಕರಣಗಳನ್ನು ಸಕ್ರಿಯಗೊಳಿಸುತ್ತದೆ.
3. ಮೈಕ್ರೋಸಾಫ್ಟ್ ಎಕ್ಸೆಲ್ ನಲ್ಲಿ ಫ್ಲೋಚಾರ್ಟ್ ಮಾಡುವುದು ಹೇಗೆ
ಎಕ್ಸೆಲ್ ಸ್ಪ್ರೆಡ್ಶೀಟ್ಗಳು ಮೌಲ್ಯಯುತವಾದ ಆದರೆ ಸಂಕೀರ್ಣವಾದ ದೊಡ್ಡ ಪ್ರಮಾಣದ ಡೇಟಾವನ್ನು ಒಳಗೊಂಡಿರುತ್ತವೆ. ಫ್ಲೋಚಾರ್ಟ್ಗಳು ನಿಮ್ಮ ಸ್ಪ್ರೆಡ್ಶೀಟ್ಗಳಲ್ಲಿ ವಿವಿಧ ಡೇಟಾ ಪಾಯಿಂಟ್ಗಳ ನಡುವಿನ ಸಂಬಂಧಗಳನ್ನು ದೃಶ್ಯೀಕರಿಸಲು ಸಹಾಯ ಮಾಡುತ್ತದೆ ಮತ್ತು ಅವುಗಳನ್ನು ಅರ್ಥಮಾಡಿಕೊಳ್ಳಲು ಸುಲಭವಾಗುತ್ತದೆ.
ಹೇಗೆ ಎಂಬುದನ್ನು ಈ ಟ್ಯುಟೋರಿಯಲ್ ಸ್ಪಷ್ಟವಾಗಿ ತೋರಿಸುತ್ತದೆ ಎಕ್ಸೆಲ್ ನಲ್ಲಿ ಫ್ಲೋಚಾರ್ಟ್ ಮಾಡಿ.
ಗ್ರಿಡ್ ಮಾಡಿ
ಎಕ್ಸೆಲ್ಗೆ ಗ್ರಿಡ್ ಅನ್ನು ಹಾಕುವುದರಿಂದ ಫ್ಲೋಚಾರ್ಟ್ಗಳು ಮತ್ತು ರೇಖಾಚಿತ್ರಗಳನ್ನು ರಚಿಸುವುದು ಸ್ವಲ್ಪ ಸುಲಭವಾಗುತ್ತದೆ, ಆದರೆ ಇದು ಅಗತ್ಯವಿಲ್ಲ, ವಿಶೇಷವಾಗಿ ನೀವು ಪ್ರೋಗ್ರಾಂನೊಂದಿಗೆ ಈಗಾಗಲೇ ಪರಿಚಿತರಾಗಿದ್ದರೆ. ನೀವು ಗ್ರಿಡ್ ಅನ್ನು ಫಾರ್ಮ್ಯಾಟ್ ಮಾಡಿದಾಗ, ನೀವು ಡೀಫಾಲ್ಟ್ ಸಾಲು ಎತ್ತರಗಳನ್ನು ಹೊಂದಿಸಲು ಕಾಲಮ್ ಅಗಲವನ್ನು ಬದಲಾಯಿಸುತ್ತೀರಿ, ಸೇರಿಸಿದ ಆಕಾರಗಳನ್ನು ಹೆಚ್ಚು ಏಕರೂಪ ಮತ್ತು ಅನುಪಾತದಲ್ಲಿರುತ್ತದೆ.
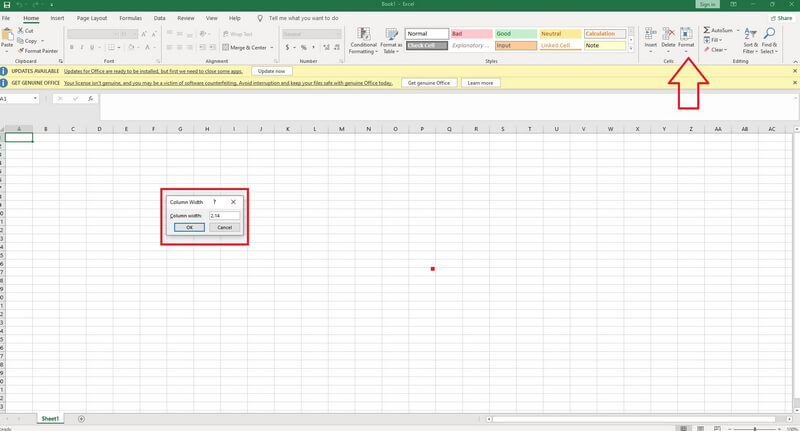
ಆಕಾರಗಳನ್ನು ಸೇರಿಸಬೇಕು
ಎಕ್ಸೆಲ್ ನಲ್ಲಿ, ಫ್ಲೋಚಾರ್ಟ್ಗೆ ಆಕಾರಗಳನ್ನು ಸೇರಿಸಲು ಇನ್ಸರ್ಟ್ ಟ್ಯಾಬ್ನಲ್ಲಿ ನೀವು ಸ್ಮಾರ್ಟ್ಆರ್ಟ್ ಅಥವಾ ಆಕಾರಗಳನ್ನು ಬಳಸಬಹುದು. SmartArt ಗ್ರಾಫಿಕ್ಸ್ ಸ್ಟೈಲಿಂಗ್ ಮತ್ತು ಲಾಜಿಕ್ ಅನ್ನು ಒಳಗೊಂಡಿರುವ ಆಕಾರಗಳ ಪೂರ್ವ ನಿರ್ಮಿತ ಗುಂಪುಗಳಾಗಿವೆ. ಅದಕ್ಕೆ ವಿಶೇಷವಾದವುಗಳನ್ನು ಸ್ಪ್ರೆಡ್ಶೀಟ್ಗೆ ಸೇರಿಸಬಹುದು ಮತ್ತು ಅಗತ್ಯವಿರುವಂತೆ ಸಂಪಾದಿಸಬಹುದು, ಅವುಗಳನ್ನು ಆಕಾರಗಳು ಎಂದು ಕರೆಯಲಾಗುತ್ತದೆ. ಸಾಮಾನ್ಯವಾಗಿ ಬಳಸುವ ಆಕಾರಗಳೊಂದಿಗೆ ಹೆಚ್ಚು ಪರಿಚಿತವಾಗಲು ನಮ್ಮ ಫ್ಲೋಚಾರ್ಟ್ ಚಿಹ್ನೆಗಳು ಮತ್ತು ಸಂಕೇತಗಳ ಮಾರ್ಗದರ್ಶಿಯನ್ನು ಸಂಪರ್ಕಿಸಿ.
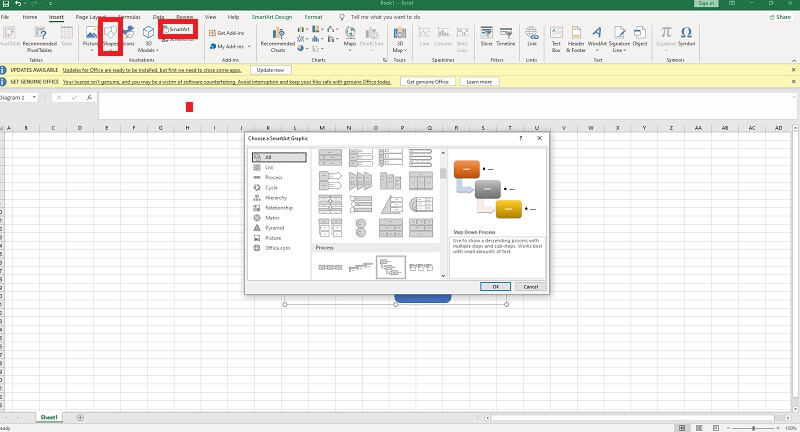
ಪಠ್ಯವನ್ನು ಸೇರಿಸಿ
ನಿಮ್ಮ ಫ್ಲೋಚಾರ್ಟ್ಗೆ ಪಠ್ಯವನ್ನು ಸೇರಿಸಲು, ನೀವು ಬಳಸಲು ಬಯಸುವ ಫ್ಲೋಚಾರ್ಟ್ ಚಿಹ್ನೆಯನ್ನು ಕ್ಲಿಕ್ ಮಾಡಿ ಮತ್ತು ಟೈಪ್ ಮಾಡಲು ಪ್ರಾರಂಭಿಸಿ. SmartArt ನ ಪಠ್ಯ ಪೆಟ್ಟಿಗೆಗಳು ಮತ್ತು ಫಾಂಟ್ ಗಾತ್ರಗಳು ನೀವು ಎಷ್ಟು ಪಠ್ಯವನ್ನು ಸೇರಿಸುತ್ತೀರಿ ಎಂಬುದರ ಆಧಾರದ ಮೇಲೆ ಸ್ವಯಂಚಾಲಿತವಾಗಿ ಮರುಗಾತ್ರಗೊಳಿಸುತ್ತವೆ. ನಿಮ್ಮ ಪಠ್ಯವನ್ನು ಸಂಪಾದಿಸಲು ರಿಬ್ಬನ್ ಹೋಮ್ ಮೆನು ಅಥವಾ ಆಕಾರಗಳ ಪಕ್ಕದಲ್ಲಿರುವ ಸಂವಾದ ಪೆಟ್ಟಿಗೆಯಿಂದ ಫಾಂಟ್ ಆಯ್ಕೆಗಳನ್ನು ಆಯ್ಕೆಮಾಡಿ.
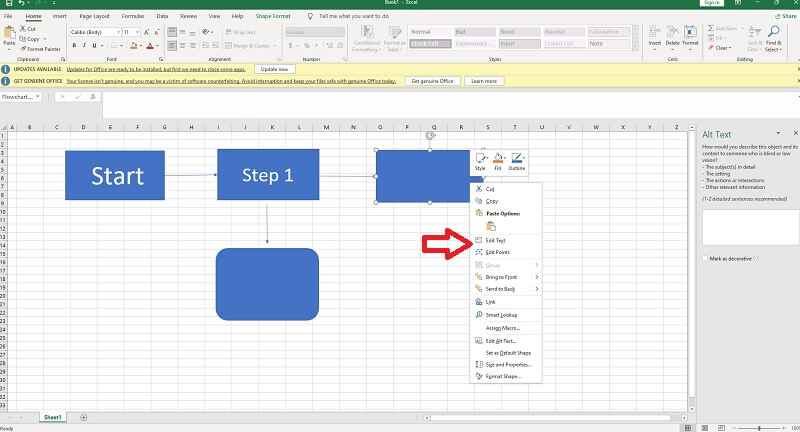
ಫ್ಲೋಚಾರ್ಟ್ ಅನ್ನು ಫಾರ್ಮ್ಯಾಟ್ ಮಾಡಬೇಕು
ನಿಮ್ಮ ಎಕ್ಸೆಲ್ ಶೀಟ್ಗೆ ನಿಮ್ಮ ಫ್ಲೋಚಾರ್ಟ್ ಆಕಾರಗಳು, ಪಠ್ಯ ಮತ್ತು ಸಾಲುಗಳನ್ನು ಸೇರಿಸಿದ ನಂತರ, ಮೇಲ್ಭಾಗದಲ್ಲಿರುವ ರಿಬ್ಬನ್ ನಿಮಗೆ ಹೆಚ್ಚಿನ ಬಣ್ಣ, ಶೈಲಿ ಮತ್ತು ಫಾರ್ಮ್ಯಾಟ್ ಆಯ್ಕೆಗಳನ್ನು ನೀಡುತ್ತದೆ. ಇನ್ಸರ್ಟ್ ಟ್ಯಾಬ್ ಅನ್ನು ಬಳಸಿಕೊಂಡು, ನೀವು ಸಾಲಿನ ದಪ್ಪ, ಫಾಂಟ್ ಶೈಲಿಗಳು, ಬಣ್ಣಗಳು ಮತ್ತು ನಿಮ್ಮ ರೇಖೆಗಳು ಮತ್ತು ಆಕಾರಗಳ ಪಾರದರ್ಶಕತೆಯನ್ನು ಬದಲಾಯಿಸಬಹುದು.
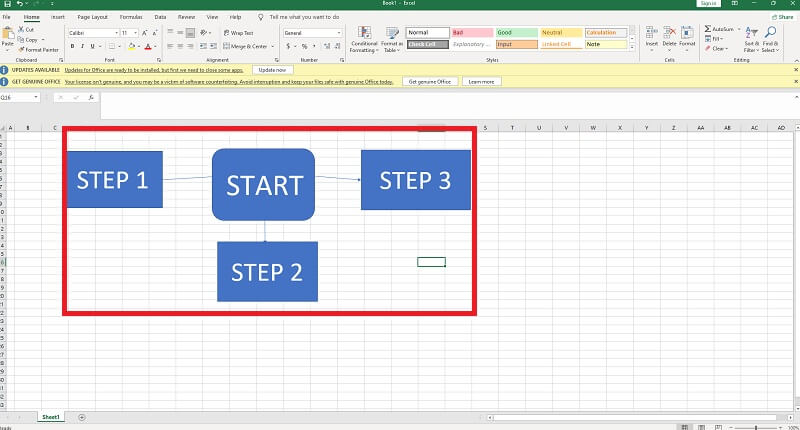
4. Google ಡಾಕ್ಸ್ನಲ್ಲಿ ಫ್ಲೋಚಾರ್ಟ್ ಮಾಡುವುದು ಹೇಗೆ
ವಿದ್ಯಾರ್ಥಿಗಳು ವಿಷಯವನ್ನು ಹಂಚಿಕೊಳ್ಳಲು ಮತ್ತು ನೈಜ ಸಮಯದಲ್ಲಿ ಸಹಯೋಗಿಸಲು ವಿಶ್ವಾದ್ಯಂತ Google ಡಾಕ್ಸ್ ಮತ್ತು ಸ್ಥಳೀಯ ವೃತ್ತಿಪರರನ್ನು ಬಳಸುತ್ತಾರೆ. ಮತ್ತೊಂದೆಡೆ, ಪಠ್ಯವು ಯಾವಾಗಲೂ ಆಲೋಚನೆಗಳು ಅಥವಾ ಮಾಹಿತಿಯನ್ನು ತಿಳಿಸುವುದಿಲ್ಲ. ಇದಲ್ಲದೆ, ಫ್ಲೋಚಾರ್ಟ್ಗಳು ಮತ್ತು ಇತರ ದೃಶ್ಯಗಳು ಪಠ್ಯ-ಭಾರೀ ಡಾಕ್ಯುಮೆಂಟ್ಗಳಿಗೆ ಆಸಕ್ತಿಯನ್ನು ಸೇರಿಸುತ್ತವೆ ಮತ್ತು ನಿಮ್ಮ ಸಂದೇಶವನ್ನು ತ್ವರಿತವಾಗಿ ಗ್ರಹಿಸಲು ಓದುಗರಿಗೆ ಸಹಾಯ ಮಾಡುತ್ತವೆ, ಆದ್ದರಿಂದ ನೀವು ಆ ದಾಖಲೆಗಳಲ್ಲಿ ಒಂದನ್ನು ಏಕೆ ಸೇರಿಸಲು ಬಯಸುತ್ತೀರಿ ಎಂಬುದು ಅರ್ಥವಾಗುವಂತಹದ್ದಾಗಿದೆ.
ಇದಕ್ಕಾಗಿ ಪ್ರಮುಖ ಹಂತಗಳು ಇಲ್ಲಿವೆ Google ಡಾಕ್ಸ್ನಲ್ಲಿ ಫ್ಲೋಚಾರ್ಟ್ ಅನ್ನು ರಚಿಸುವುದು.
ನಿಮ್ಮ Google ಡಾಕ್ಸ್ ತೆರೆಯಿರಿ
ನಿಮ್ಮ Google ಡಾಕ್ಸ್ ತೆರೆಯಿರಿ ಮತ್ತು ಡಾಕ್ಯುಮೆಂಟ್ನಲ್ಲಿ ಫ್ಲೋಚಾರ್ಟ್ ಎಲ್ಲಿ ಗೋಚರಿಸಬೇಕೆಂದು ನೀವು ಬಯಸುತ್ತೀರಿ ಎಂಬುದನ್ನು ಆಯ್ಕೆಮಾಡಿ.
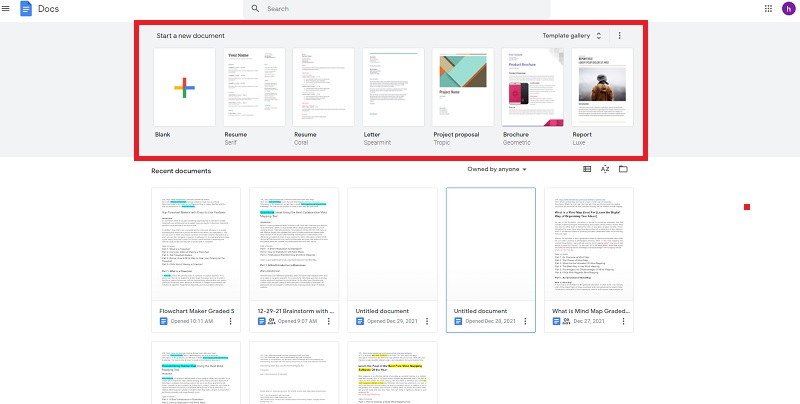
ಸೇರಿಸು ಆಯ್ಕೆಮಾಡಿ
ಚಾರ್ಟ್ ಮೆನು ಆಯ್ಕೆಯು ಇಲ್ಲಿ ಗೋಚರಿಸಬಹುದು. ಚಾರ್ಟ್ ಮೆನುವು ಪೈ ಚಾರ್ಟ್ಗಳು ಮತ್ತು ಬಾರ್ ಗ್ರಾಫ್ಗಳಂತಹ ಇತರ ಚಾರ್ಟ್ಗಳನ್ನು ರಚಿಸಲು, ಫ್ಲೋಚಾರ್ಟ್ ರಚಿಸಲು ಅಲ್ಲಿಗೆ ಹೋಗುವುದು ಅರ್ಥಪೂರ್ಣವಾಗಿದೆ.
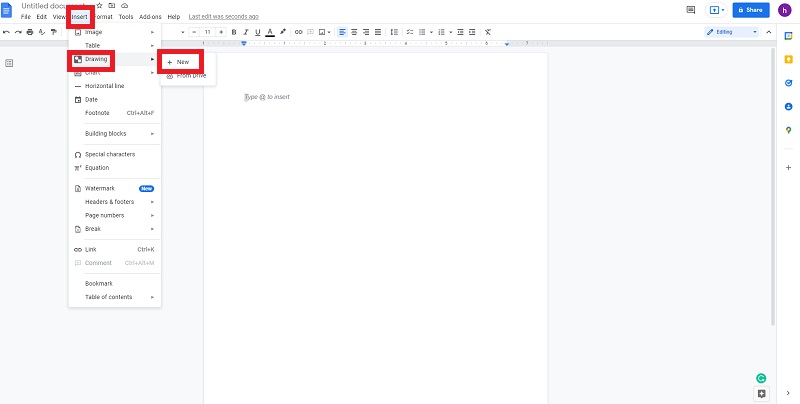
ರೇಖಾಚಿತ್ರಗಳಿಗೆ ಹೋಗಿ
ಸಾಲುಗಳು, ಆಕಾರಗಳು ಮತ್ತು ಪಠ್ಯವನ್ನು ಸೇರಿಸಿ. ಫ್ಲೋಚಾರ್ಟ್ ಮಾಡಲು ಮೆನು ಮತ್ತು ಇತರ ಅಂಶಗಳನ್ನು ಬಳಸಿ. ಬದಲಿಗೆ ನೀವು ಅಲ್ಲಿ ಕೆಲಸ ಮಾಡಲು ಬಯಸಿದರೆ Google ಡ್ರಾಯಿಂಗ್ಗಳ ಪುಟಕ್ಕೆ ಹೋಗಿ (ಫ್ಲೋಚಾರ್ಟ್ ಟೆಂಪ್ಲೇಟ್ಗಳು ಸೇರಿದಂತೆ ಹೆಚ್ಚಿನ ಪರಿಕರಗಳು).
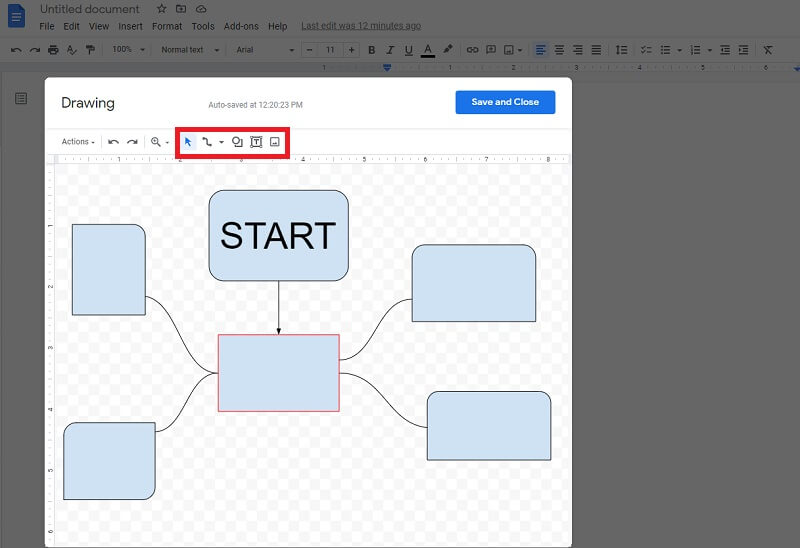
ಉಳಿಸಿ ಮತ್ತು ಮುಚ್ಚಿ
ಅದನ್ನು ನಿಮ್ಮ ಡಾಕ್ಯುಮೆಂಟ್ಗೆ ಆಮದು ಮಾಡಿಕೊಳ್ಳಲು, ಉಳಿಸಿ ಮತ್ತು ಮುಚ್ಚಿ ಆಯ್ಕೆಮಾಡಿ. ಫ್ಲೋಚಾರ್ಟ್ ಅನ್ನು ರಚಿಸಲು ನಿಮಗೆ ರೇಖಾಚಿತ್ರಗಳು ಅಗತ್ಯವಿದ್ದರೆ, ಅದನ್ನು ಸೇರಿಸಿ > ಡ್ರಾಯಿಂಗ್ > ಡ್ರೈವ್ ಮೆನುವಿನಲ್ಲಿ ನೋಡಿ.
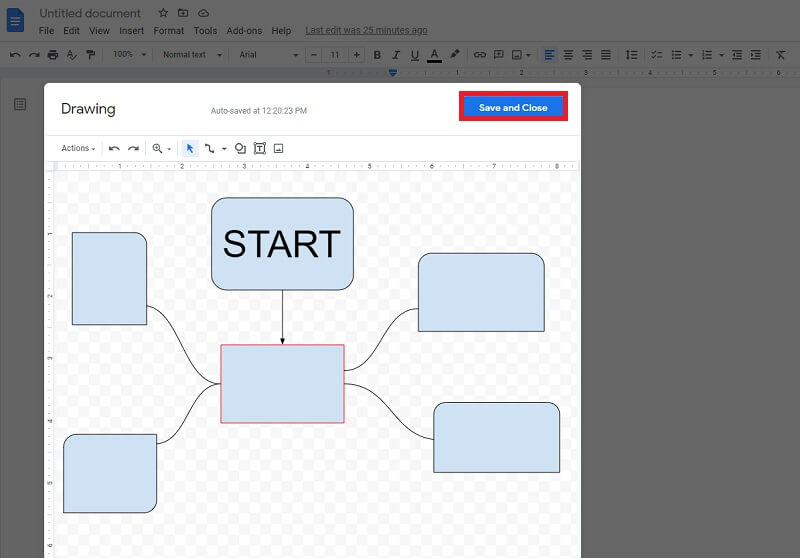
ಬೋನಸ್: ಫ್ಲೋಚಾರ್ಟ್ನಲ್ಲಿ ನಿಮ್ಮ ಆಲೋಚನೆಯನ್ನು ತೆರವುಗೊಳಿಸಲು ಮೈಂಡ್ ಮ್ಯಾಪ್ ಮಾಡುವುದು ಹೇಗೆ
ಸಾಮಾನ್ಯವಾಗಿ, ಎ ಮಾಡುವುದು ಫ್ಲೋಚಾರ್ಟ್ ಆನ್ಲೈನ್ ಮಾಡುವುದು ಕಷ್ಟ ಅಥವಾ ಸಂಕೀರ್ಣವಾಗಿಲ್ಲ. ಸರಿಯಾದ ಪ್ರೋಗ್ರಾಂ ಅನ್ನು ಬಳಸುವುದು ಈ ಕೆಲಸವನ್ನು ಮಾಡಲು ನಿಮಗೆ ತುಂಬಾ ಸುಲಭವಾಗಿದೆ. ಅತ್ಯುತ್ತಮ ಮೈಂಡ್ ಮ್ಯಾಪಿಂಗ್ ಸಾಧನಗಳಲ್ಲಿ ಒಂದನ್ನು ಬಳಸಿಕೊಂಡು ಫ್ಲೋಚಾರ್ಟ್ ಅನ್ನು ರಚಿಸಲು ನಿಮಗೆ ಸಹಾಯ ಮಾಡಲು ವಿವರವಾದ ಸೂಚನಾ ಮಾರ್ಗದರ್ಶಿ ಇಲ್ಲಿದೆ, MindOnMap.
ಸುರಕ್ಷಿತ ಡೌನ್ಲೋಡ್
ಸುರಕ್ಷಿತ ಡೌನ್ಲೋಡ್
ವೆಬ್ಗೆ ಭೇಟಿ ನೀಡಿ
ನೀವು ಭೇಟಿ ನೀಡುವ ಮೂಲಕ ಕಾರ್ಯಕ್ರಮವನ್ನು ಪಡೆಯಬಹುದು MindOnMapನ ಅಧಿಕೃತ ವೆಬ್ಸೈಟ್.
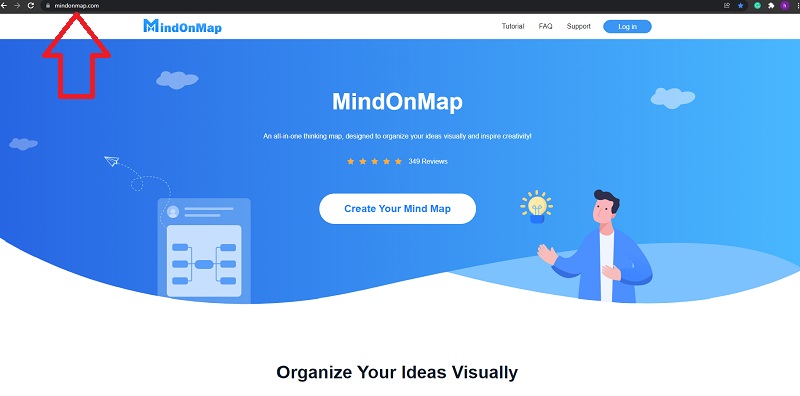
MindOnMap ಗೆ ಲಾಗ್ ಇನ್ ಮಾಡಿ
ಪ್ರಾರಂಭಿಸಲು, ನಿಮ್ಮ ಮೈಂಡ್ ಮ್ಯಾಪ್ ಅನ್ನು ರಚಿಸಿ ಮತ್ತು ನಿಮ್ಮ Gmail ಖಾತೆಯೊಂದಿಗೆ ಸೈನ್ ಇನ್ ಮಾಡಿ.
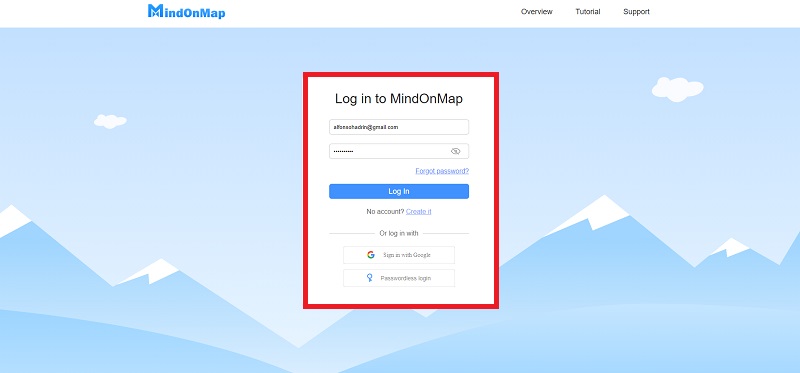
ನಿಮ್ಮ ಟೆಂಪ್ಲೇಟ್ಗಳನ್ನು ಆಯ್ಕೆಮಾಡಿ
ಲಾಗ್ ಇನ್ ಮಾಡಿದ ನಂತರ, ನೀವು ನಿಮ್ಮ ಮೈಂಡ್ ಮ್ಯಾಪ್ನಲ್ಲಿ ಕೆಲಸ ಮಾಡಲು ಪ್ರಾರಂಭಿಸಬಹುದು ಮತ್ತು ಯಾವ ನಕ್ಷೆಗಳನ್ನು ಬಳಸಬೇಕೆಂದು ಆಯ್ಕೆ ಮಾಡಬಹುದು. (ಆರ್ಗ್-ಚಾರ್ಟ್ಮ್ಯಾಪ್, ಎಡ ನಕ್ಷೆ, ಬಲ ನಕ್ಷೆ, ಟ್ರೀಮ್ಯಾಪ್, ಫಿಶ್ ಬೋನ್, ಮೈಂಡ್ಮ್ಯಾಪ್).
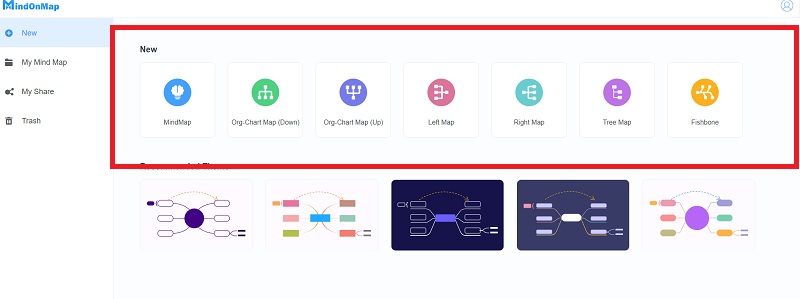
ನಿಮ್ಮ ಫ್ಲೋಚಾರ್ಟ್ ಮಾಡಿ
ಒಮ್ಮೆ ನೀವು ಮನಸ್ಸು ಮಾಡಿದ ನಂತರ ಮೈಂಡ್ ಮ್ಯಾಪ್ ಅನ್ನು ಹೆಚ್ಚು ನಿಖರ ಮತ್ತು ಹೊಂದಿಕೊಳ್ಳುವಂತೆ ಮಾಡಲು ನೋಡ್ಗಳು ಮತ್ತು ಉಚಿತ ನೋಡ್ಗಳನ್ನು ಸೇರಿಸಲು ಕ್ಲಿಕ್ ಮಾಡಿ. ನಿಮ್ಮ ಮೈಂಡ್ಮ್ಯಾಪ್ಗೆ ನೀವು ಚಿತ್ರಗಳು ಮತ್ತು ಲಿಂಕ್ಗಳನ್ನು ಸೇರಿಸಬಹುದು ಮತ್ತು ಶಿಫಾರಸು ಮಾಡಲಾದ ವಿವಿಧ ಥೀಮ್ಗಳು, ಶೈಲಿಗಳು ಮತ್ತು ಐಕಾನ್ಗಳಿಂದ ಆಯ್ಕೆ ಮಾಡಬಹುದು.
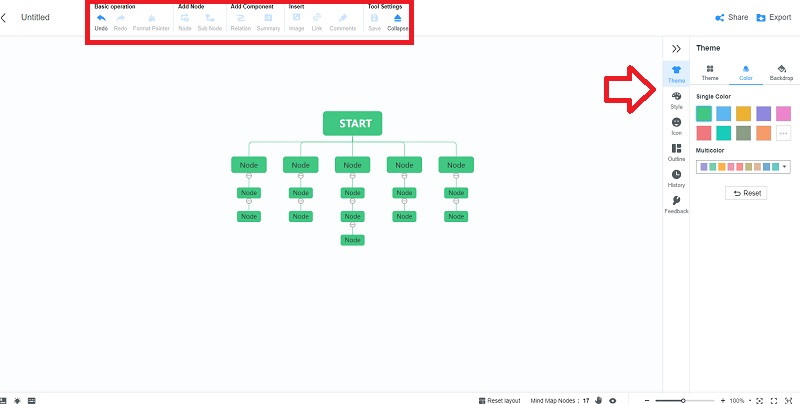
ನಿಮ್ಮ ಫ್ಲೋಚಾರ್ಟ್ ಅನ್ನು ಹಂಚಿಕೊಳ್ಳಿ ಮತ್ತು ರಫ್ತು ಮಾಡಿ
ನೀವು ಮನಸ್ಸಿನ ನಕ್ಷೆಯನ್ನು ಹಂಚಿಕೊಳ್ಳಬಹುದು ಮತ್ತು ಅದನ್ನು ಚಿತ್ರಗಳು, ವರ್ಡ್ ಡಾಕ್ಯುಮೆಂಟ್ಗಳು, PDF ಫೈಲ್ಗಳು ಮತ್ತು ಇತರ ಸ್ವರೂಪಗಳಿಗೆ ರಫ್ತು ಮಾಡಬಹುದು.
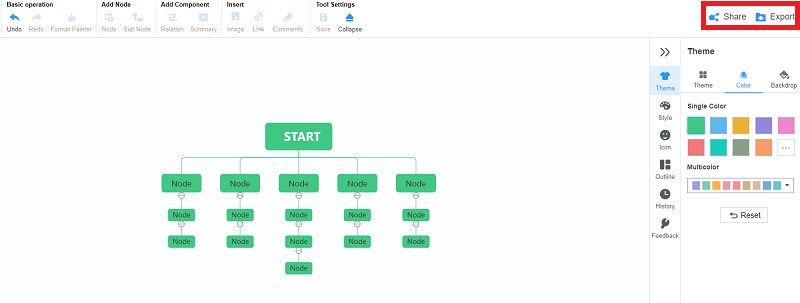
ಭಾಗ 4. ಫ್ಲೋಚಾರ್ಟ್ ಮಾಡುವ ಬಗ್ಗೆ FAQ ಗಳು
ಸಮಸ್ಯೆಯನ್ನು ಪರಿಹರಿಸುವಲ್ಲಿ ಫ್ಲೋಚಾರ್ಟ್ ಹೇಗೆ ಸಹಾಯ ಮಾಡುತ್ತದೆ?
ಇದು ನಿರ್ದಿಷ್ಟ ಸಮಸ್ಯೆಗೆ ಪರಿಹಾರದ ರೇಖಾಚಿತ್ರವಾಗಿದೆ, ಆದರೆ ಇದು ಸಮಸ್ಯೆಯನ್ನು ಪರಿಹರಿಸಲು ಅಗತ್ಯವಾದ ಹಂತಗಳ ಸ್ಥಗಿತವನ್ನು ಒದಗಿಸುತ್ತದೆ. ಫ್ಲೋಚಾರ್ಟ್ಗಳು ನಿರ್ಣಾಯಕ ಹಂತಗಳನ್ನು ಗುರುತಿಸಲು ನಿಮಗೆ ಸಹಾಯ ಮಾಡುತ್ತದೆ ಮತ್ತು ಅದನ್ನು ವಿನ್ಯಾಸಗೊಳಿಸುವಾಗ ಮತ್ತು ಯೋಜಿಸುವಾಗ ಹೆಚ್ಚು ಸಮಗ್ರವಾದ ಚಿತ್ರವನ್ನು ಒದಗಿಸುತ್ತದೆ.
ಫ್ಲೋಚಾರ್ಟ್ ಅನ್ನು ಬಳಸುವ ಅನುಕೂಲಗಳು ಯಾವುವು?
ಪ್ರೋಗ್ರಾಂ ತಾರ್ಕಿಕ ಸಂಕೀರ್ಣತೆಗಳನ್ನು ಹೊಂದಿರುವಾಗ, ಅದು ಏನು ಮಾಡಲ್ಪಟ್ಟಿದೆ ಎಂಬುದನ್ನು ಸೂಚಿಸುತ್ತದೆ. ಸರಿಯಾದ ಪ್ರೋಗ್ರಾಮಿಂಗ್ಗಾಗಿ ಈ ಕೀ ಅಗತ್ಯವಿದೆ. ಹೊಸ ವ್ಯವಸ್ಥೆಯನ್ನು ವಿನ್ಯಾಸಗೊಳಿಸಲು ಮತ್ತು ಯೋಜಿಸಲು ಇದು ಅತ್ಯಗತ್ಯ ಸಾಧನವಾಗಿದೆ. ಇದು ಪ್ರತಿ ಹಂತದಲ್ಲಿ ಆಡುವ ಪಾತ್ರವನ್ನು ನಿರ್ದಿಷ್ಟಪಡಿಸುತ್ತದೆ.
ಫ್ಲೋಚಾರ್ಟ್ಗಳನ್ನು ಬಳಸಲು ಇನ್ನೂ ಸಾಧ್ಯವೇ?
ಈ ದಿನಗಳಲ್ಲಿ ಸಾಂಪ್ರದಾಯಿಕ ಫ್ಲೋಚಾರ್ಟ್ಗಳನ್ನು ವಿರಳವಾಗಿ ಚಿತ್ರಿಸಲಾಗುತ್ತದೆ. ಫ್ಲೋಚಾರ್ಟ್ಗಳ ಬಗ್ಗೆ ಕಿರಿಯ ತಲೆಮಾರುಗಳಿಗೆ ತಿಳಿದಿಲ್ಲದಿರುವುದು, ತಂತ್ರಜ್ಞಾನದಿಂದ ಬದಲಾಯಿಸಲ್ಪಟ್ಟ ಕಾರಣ ಇನ್ನು ಮುಂದೆ ಅನ್ವಯಿಸದ ಸಮಸ್ಯೆಯನ್ನು ಪರಿಹರಿಸಲು ಅವುಗಳನ್ನು ಬಳಸಲಾಗುತ್ತದೆ.
ತೀರ್ಮಾನ
ಡೆಡ್ಲೈನ್-ಆಧಾರಿತ ಅಧ್ಯಯನಗಳು ಮತ್ತು ತಂತ್ರಗಳನ್ನು ವಿಶ್ಲೇಷಿಸುವಾಗ ಫ್ಲೋ ಚಾರ್ಟ್ಗಳು ಸಹಾಯಕವಾಗಿವೆ ಏಕೆಂದರೆ ಚಾರ್ಟ್ ನಿಮಗೆ ಉದ್ಯೋಗಗಳಿಗೆ ಹೆಚ್ಚಿನ ದಕ್ಷತೆಯ ಅಗತ್ಯವಿರುವ ಪ್ರದೇಶಗಳನ್ನು ಮತ್ತು ಒಂದು ಕಾರ್ಯದ ಪೂರ್ಣಗೊಳಿಸುವಿಕೆಯು ಇನ್ನೊಂದರ ಪೂರ್ಣಗೊಳಿಸುವಿಕೆಯ ಮೇಲೆ ಅವಲಂಬಿತವಾಗಿರುವ ಪ್ರದೇಶಗಳನ್ನು ತೋರಿಸುತ್ತದೆ. ಇದಲ್ಲದೆ, ಯೋಜನೆಯಲ್ಲಿ ಹಲವಾರು ತಂಡಗಳು ಅಗತ್ಯವಿದ್ದಾಗ ಸಮಯವನ್ನು ವಿಶ್ಲೇಷಿಸುವ ಫ್ಲೋ ಚಾರ್ಟ್ಗಳು ಸೂಕ್ತವಾಗಿರುತ್ತವೆ ಮತ್ತು ಯೋಜನೆಯು ಪೂರ್ಣಗೊಳ್ಳಲು ಸಂವಹನವು ನಿರ್ಣಾಯಕವಾಗಿದೆ. ಪ್ರತಿ ಪ್ರಕ್ರಿಯೆಯು ಎಷ್ಟು ಸಮಯ ತೆಗೆದುಕೊಳ್ಳುತ್ತದೆ ಎಂಬುದನ್ನು ಅರ್ಥಮಾಡಿಕೊಳ್ಳುವುದು ತಂಡದ ಸದಸ್ಯರು ತಮ್ಮ ಕೆಲಸದ ದಿನವನ್ನು ಉತ್ತಮವಾಗಿ ಬಳಸಲು ಅನುವು ಮಾಡಿಕೊಡುತ್ತದೆ. ಈ ಪೋಸ್ಟ್ ಆನ್ಲೈನ್ನಲ್ಲಿ ಅತ್ಯುತ್ತಮ ಫ್ಲೋಚಾರ್ಟ್ ತಯಾರಕರನ್ನು ಸಹ ಶಿಫಾರಸು ಮಾಡುತ್ತದೆ: MindOnMap.











