ಎಕ್ಸೆಲ್ನಲ್ಲಿ ಫ್ಲೋಚಾರ್ಟ್ ಮಾಡುವುದು ಹೇಗೆ (ಡೀಫಾಲ್ಟ್ ಮತ್ತು ಪರ್ಯಾಯ ಮಾರ್ಗಗಳು)
ನಿಮ್ಮ ಉತ್ಪಾದಕತೆಯ ಅಪ್ಲಿಕೇಶನ್ಗಳ ಸಂಗ್ರಹವನ್ನು ಬಿಡದಿರುವ ಮೈಕ್ರೋಸಾಫ್ಟ್ನ ಅತ್ಯುತ್ತಮ ಉತ್ಪನ್ನವೆಂದರೆ ಎಕ್ಸೆಲ್. ಇದನ್ನು ಮುಖ್ಯವಾಗಿ ಡೇಟಾ ಸಂಗ್ರಹಣೆ, ಕಂಪ್ಯೂಟಿಂಗ್ ಮತ್ತು ಪಿವೋಟ್ ಕೋಷ್ಟಕಗಳಿಗಾಗಿ ಬಳಸಲಾಗುತ್ತದೆ. ಬೇರೆ ರೀತಿಯಲ್ಲಿ ಹೇಳುವುದಾದರೆ, ಈ ಸ್ಪ್ರೆಡ್ಶೀಟ್ ಉಪಕರಣವು ಕೇವಲ ಒಂದು ಕಾರ್ಯಕ್ಕಿಂತ ಹೆಚ್ಚಿನದನ್ನು ಮಾಡಬಹುದು. ಇದು ಬಹುಪಯೋಗಿ ಪ್ರೋಗ್ರಾಂ ಆಗಿದ್ದು, ಅನೇಕ ಬಳಕೆದಾರರು ಬಳಸಲು ಕಲಿಯಬೇಕು.
ಫ್ಲೋಚಾರ್ಟ್ಗಳಂತಹ ಡೇಟಾದ ಚಿತ್ರಾತ್ಮಕ ನಿರೂಪಣೆಗಳನ್ನು ರಚಿಸುವ ಸಾಮರ್ಥ್ಯವು ಈ ಪ್ರೋಗ್ರಾಂನ ಮತ್ತೊಂದು ಇನ್ನೂ ಪ್ರಾಯೋಗಿಕ ಬಳಕೆಯಾಗಿದೆ. ಆದ್ದರಿಂದ, ಮೇಲೆ ತಿಳಿಸಿದ ಪ್ರಕ್ರಿಯೆಗಳ ಹೊರತಾಗಿ, ಡೇಟಾ ಅಥವಾ ಮಾಹಿತಿಯನ್ನು ಪ್ರತಿನಿಧಿಸಲು ಮೈಕ್ರೋಸಾಫ್ಟ್ ಎಕ್ಸೆಲ್ ಚಿತ್ರಾತ್ಮಕ ಅಥವಾ ಡ್ರಾಯಿಂಗ್ ಸಾಧನವಾಗಿ ಕಾರ್ಯನಿರ್ವಹಿಸುತ್ತದೆ. ನೀವು ಖಚಿತವಾಗಿರದಿದ್ದರೆ ಎಕ್ಸೆಲ್ ನಲ್ಲಿ ಫ್ಲೋಚಾರ್ಟ್ ಅನ್ನು ಹೇಗೆ ವಿನ್ಯಾಸಗೊಳಿಸುವುದು ಮತ್ತು ಎಲ್ಲಿ ಪ್ರಾರಂಭಿಸಬೇಕು, ಪ್ರಕ್ರಿಯೆಯ ಉದ್ದಕ್ಕೂ ನಾವು ನಿಮಗೆ ಮಾರ್ಗದರ್ಶನ ನೀಡುತ್ತೇವೆ. ಹೆಚ್ಚುವರಿಯಾಗಿ, ಈ ಪೋಸ್ಟ್ ಫ್ಲೋಚಾರ್ಟ್ಗಳನ್ನು ಮಾಡಲು ಸುಲಭವಾದ ಪರ್ಯಾಯವನ್ನು ನಿಮಗೆ ಕಲಿಸುತ್ತದೆ.
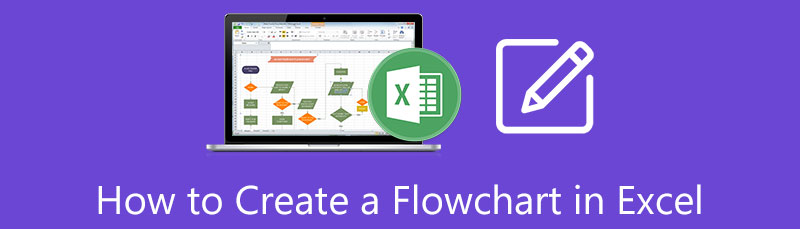
- ಭಾಗ 1. ಎಕ್ಸೆಲ್ 2010, 2013, 2016 ರಲ್ಲಿ ಫ್ಲೋಚಾರ್ಟ್ ಅನ್ನು ಹೇಗೆ ರಚಿಸುವುದು
- ಭಾಗ 2. ಫ್ಲೋಚಾರ್ಟ್ ರಚಿಸಲು ಎಕ್ಸೆಲ್ ಬಳಸುವುದಕ್ಕಿಂತ ಸುಲಭವಾದ ಮಾರ್ಗ
- ಭಾಗ 3. ಎಕ್ಸೆಲ್ನಲ್ಲಿ ಫ್ಲೋಚಾರ್ಟ್ ರಚಿಸುವ ಕುರಿತು FAQ ಗಳು
ಭಾಗ 1. ಎಕ್ಸೆಲ್ 2010, 2013, ಅಥವಾ 2016 ರಲ್ಲಿ ಫ್ಲೋಚಾರ್ಟ್ ಅನ್ನು ಹೇಗೆ ರಚಿಸುವುದು
ಫ್ಲೋಚಾರ್ಟ್ಗಳು ಸೇರಿದಂತೆ ಡೇಟಾದ ವೈವಿಧ್ಯಮಯ ವಿವರಣೆಗಳು ಮತ್ತು ಪ್ರಾತಿನಿಧ್ಯಗಳನ್ನು ರಚಿಸಲು ಎಕ್ಸೆಲ್ ನಿಮಗೆ ಸಹಾಯ ಮಾಡುತ್ತದೆ ಎಂದು ಹೇಳಲಾಗಿದೆ. ಅದು ಅದರ ಪ್ರಾಥಮಿಕ ಮತ್ತು ಅಗತ್ಯ ಕಾರ್ಯಗಳ ಮೇಲಿರುತ್ತದೆ. ನೀವು ಆಶ್ಚರ್ಯ ಪಡುತ್ತಿದ್ದರೆ, ಎಕ್ಸೆಲ್ನಲ್ಲಿ ಫ್ಲೋಚಾರ್ಟ್ ಅನ್ನು ನಿರ್ಮಿಸಲು ಎರಡು ಮಾರ್ಗಗಳಿವೆ. ಪ್ರೋಗ್ರಾಂನಲ್ಲಿ ಒದಗಿಸಲಾದ ಆಕಾರಗಳನ್ನು ಬಳಸಿಕೊಂಡು ನೀವು ಮೊದಲಿನಿಂದ ಪ್ರಾರಂಭಿಸಬಹುದು. ಹೆಚ್ಚುವರಿಯಾಗಿ, ಎಕ್ಸೆಲ್ ಒಳಗೆ ಫ್ಲೋಚಾರ್ಟ್ ಎಸೆನ್ಷಿಯಲ್ಗಳನ್ನು ಹೊಂದಿರುವ ಸ್ಮಾರ್ಟ್ಆರ್ಟ್ ಆಯ್ಕೆಯಾಗಿದೆ. ಜೊತೆಗೆ, ನಿಮ್ಮ ಅಪೇಕ್ಷಿತ ಗ್ರಾಫಿಕ್ ಪ್ರಾತಿನಿಧ್ಯವನ್ನು ಅಭಿವೃದ್ಧಿಪಡಿಸಲು ನಿಮಗೆ ಸಹಾಯ ಮಾಡಲು ಅವುಗಳನ್ನು ಹೆಚ್ಚು ಕಸ್ಟಮೈಸ್ ಮಾಡಲಾಗಿದೆ. ಎಕ್ಸೆಲ್ ನಲ್ಲಿ ಫ್ಲೋಚಾರ್ಟ್ ನಿರ್ಮಿಸಲು, ಕೆಳಗಿನ ಅಂದಾಜು ಮಾರ್ಗದರ್ಶಿಯನ್ನು ಅನುಸರಿಸಿ.
ಮೈಕ್ರೋಸಾಫ್ಟ್ ಎಕ್ಸೆಲ್ ಅನ್ನು ಸ್ಥಾಪಿಸಿ ಮತ್ತು ಪ್ರಾರಂಭಿಸಿ
ಸ್ಥಾಪಿಸಿ ಫ್ಲೋಚಾರ್ಟ್ ಉಪಕರಣ ಅದರ ಡೌನ್ಲೋಡ್ ಪುಟಕ್ಕೆ ಹೋಗುವ ಮೂಲಕ ನಿಮ್ಮ ಕಂಪ್ಯೂಟರ್ನಲ್ಲಿ. ಪ್ರೋಗ್ರಾಂ ಅನ್ನು ಈಗಾಗಲೇ ಸ್ಥಾಪಿಸಿದ್ದರೆ, ನಂತರ ಉಪಕರಣವನ್ನು ಪ್ರಾರಂಭಿಸಿ.
ಫ್ಲೋಚಾರ್ಟ್ಗಾಗಿ ಗ್ರಿಡ್ಗಳನ್ನು ಮಾಡಿ
ನಿಮ್ಮ ಫ್ಲೋಚಾರ್ಟ್ಗಾಗಿ ನೀವು ಗ್ರಿಡ್ಗಳನ್ನು ಮಾಡಿದರೆ ಅದು ಉತ್ತಮವಾಗಿರುತ್ತದೆ, ಅಲ್ಲಿ ನೀವು ಚಾರ್ಟ್ ಅನ್ನು ಇರಿಸುತ್ತೀರಿ. ಹಾಳೆಯಲ್ಲಿ ಸೆಲ್ ಅನ್ನು ಆಯ್ಕೆ ಮಾಡುವ ಮೂಲಕ ಪ್ರಾರಂಭಿಸಿ. ಇದನ್ನು ಮಾಡಲು, ಸಂಯೋಜನೆಯನ್ನು ಒತ್ತಿರಿ Ctrl + A ಕೀಗಳು, ಮತ್ತು ಸಂಪೂರ್ಣ ಸ್ಪ್ರೆಡ್ಶೀಟ್ ಅನ್ನು ಆಯ್ಕೆ ಮಾಡಲಾಗುತ್ತದೆ. ಕಾಲಮ್ ಹೆಡ್ಗಳಲ್ಲಿ ಒಂದನ್ನು ಬಲ ಕ್ಲಿಕ್ ಮಾಡಿ ಮತ್ತು ಆಯ್ಕೆಮಾಡಿ ಕಾಲಮ್ ಅಗಲ. ಅದರ ನಂತರ, ಗ್ರಿಡ್ಗೆ ನಿಮ್ಮ ಅಪೇಕ್ಷಿತ ಅಗಲವನ್ನು ಹೊಂದಿಸಿ.
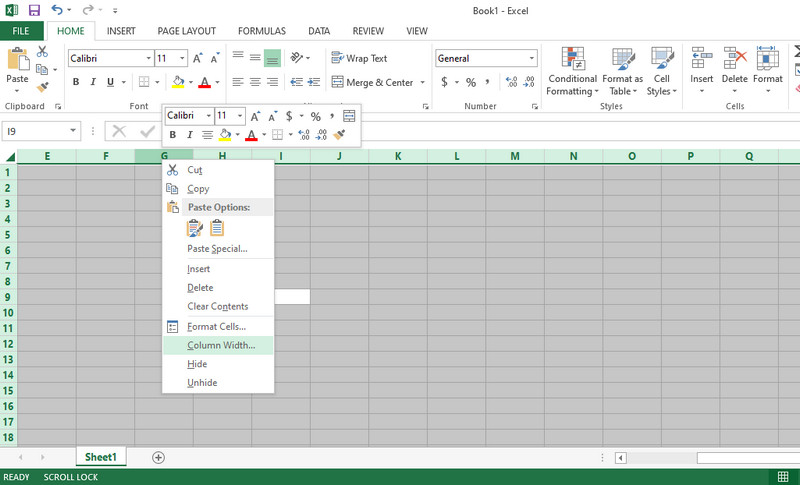
ಫ್ಲೋಚಾರ್ಟ್ಗೆ ಆಕಾರಗಳನ್ನು ಸೇರಿಸಿ
ಸಹಜವಾಗಿ, ಫ್ಲೋಚಾರ್ಟ್ ಅನ್ನು ರೂಪಿಸಲು, ನಿಮಗೆ ಆಕಾರಗಳು ಬೇಕಾಗುತ್ತವೆ. ಸರಳವಾಗಿ ಹೋಗಿ ಸೇರಿಸು ಕಾರ್ಯಕ್ರಮದ ರಿಬ್ಬನ್ ಮೇಲೆ ಟ್ಯಾಬ್. ಆಯ್ಕೆ ಮಾಡಿ ಆಕಾರಗಳು ಮೆನುವಿನಿಂದ. ನಂತರ, ಫ್ಲೋಚಾರ್ಟ್ ವಿಭಾಗದ ಅಡಿಯಲ್ಲಿ, ನೀವು ಚಿತ್ರಿಸಲು ಪ್ರಯತ್ನಿಸುತ್ತಿರುವ ಪ್ರಕ್ರಿಯೆಗೆ ಅಗತ್ಯವಿರುವ ಆಕಾರಗಳನ್ನು ಆಯ್ಕೆಮಾಡಿ. ಕಾರ್ಯವಿಧಾನವನ್ನು ಪುನರಾವರ್ತಿಸುವ ಮೂಲಕ ನಿಮ್ಮ ಫ್ಲೋಚಾರ್ಟ್ ಅನ್ನು ಪೂರ್ಣಗೊಳಿಸಿ. ನಂತರ, ಪೂರ್ಣಗೊಳಿಸಲು ಬಾಣಗಳು ಮತ್ತು ಸಾಲುಗಳನ್ನು ಬಳಸಿಕೊಂಡು ಆಕಾರಗಳನ್ನು ಸಂಪರ್ಕಿಸಿ.
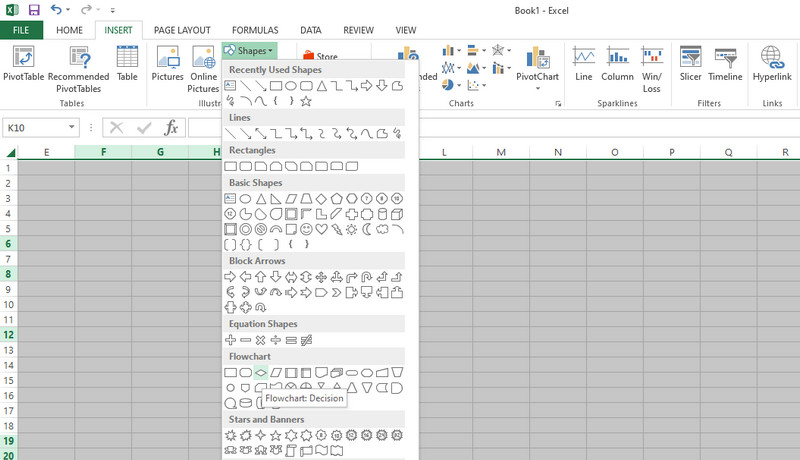
ಪಠ್ಯಗಳನ್ನು ಸೇರಿಸಿ ಮತ್ತು ಚಾರ್ಟ್ ಅನ್ನು ಉಳಿಸಿ
ಆಕಾರಗಳ ಗಾತ್ರಗಳು ಮತ್ತು ಜೋಡಣೆಯನ್ನು ಹೊಂದಿಸಿ. ನಂತರ, ಚಾರ್ಟ್ನ ಆಕಾರಗಳು ಅಥವಾ ಶಾಖೆಗಳಿಗೆ ಪಠ್ಯಗಳನ್ನು ಸೇರಿಸಿ. ಎಲ್ಲಾ ನೋಡ್ಗಳು ಸರಿಯಾದ ಪಠ್ಯಗಳಿಂದ ತುಂಬುವವರೆಗೆ ಹಾಗೆ ಮಾಡುವುದನ್ನು ಮುಂದುವರಿಸಿ. ಅಂತಿಮವಾಗಿ, ಎಕ್ಸೆಲ್ ಶೀಟ್ ಅನ್ನು ಉಳಿಸುವಾಗ ನೀವು ಸಾಮಾನ್ಯವಾಗಿ ಮಾಡುವಂತೆ ನೀವು ಚಾರ್ಟ್ ಅನ್ನು ಉಳಿಸಬಹುದು.
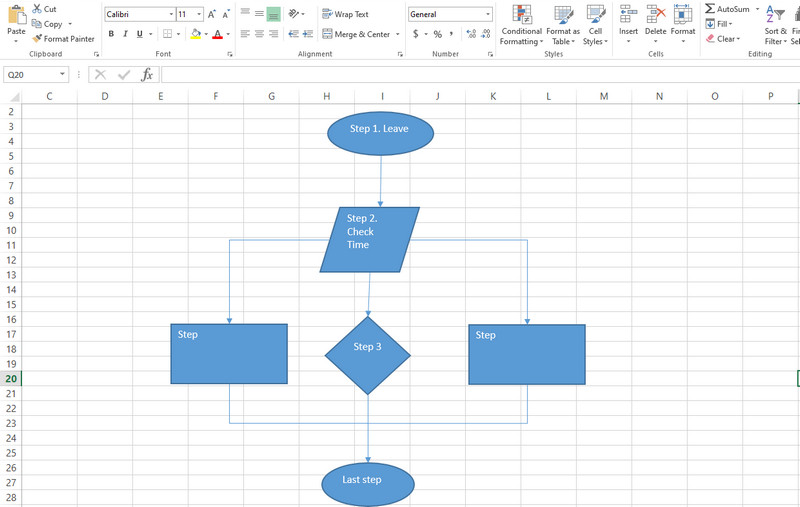
ಸೂಚನೆ
ಎಕ್ಸೆಲ್ನಲ್ಲಿ ಫ್ಲೋಚಾರ್ಟ್ ಅನ್ನು ಹೇಗೆ ಮಾಡುವುದು ಎಂಬುದಕ್ಕೆ ಅನುಕೂಲಕರವಾದ ಮಾರ್ಗವೆಂದರೆ ಪ್ರೋಗ್ರಾಂನ ಸ್ಮಾರ್ಟ್ಆರ್ಟ್ ವೈಶಿಷ್ಟ್ಯವನ್ನು ಬಳಸುವುದು. ಚಾರ್ಟ್ಗಳು ಮತ್ತು ಗ್ರಾಫಿಕಲ್ ಪ್ರಾತಿನಿಧ್ಯಗಳನ್ನು ತ್ವರಿತವಾಗಿ ರಚಿಸಲು ನೀವು ಬಳಸಬಹುದಾದ ಅನೇಕ ಫ್ಲೋಚಾರ್ಟ್ ಟೆಂಪ್ಲೇಟ್ಗಳನ್ನು ಇದು ಹೋಸ್ಟ್ ಮಾಡುತ್ತದೆ. ಈ ವೈಶಿಷ್ಟ್ಯವು ಇನ್ಸರ್ಟ್ ಟ್ಯಾಬ್ ಅಡಿಯಲ್ಲಿ ಇರುತ್ತದೆ. ಈ ಆಯ್ಕೆಯನ್ನು ಕ್ಲಿಕ್ ಮಾಡಿ ಮತ್ತು ವಿಂಡೋ ಕಾಣಿಸಿಕೊಳ್ಳುತ್ತದೆ. ಮುಂದೆ, ಪ್ರಕ್ರಿಯೆ ಆಯ್ಕೆಯನ್ನು ಕ್ಲಿಕ್ ಮಾಡಿ ಮತ್ತು ನಿಮ್ಮ ಅಗತ್ಯಗಳಿಗೆ ಸರಿಹೊಂದುವ ವಿನ್ಯಾಸವನ್ನು ಆಯ್ಕೆಮಾಡಿ. ಕ್ಲಿಕ್ ಸರಿ ಒಮ್ಮೆ ನೀವು ಟೆಂಪ್ಲೇಟ್ ಅನ್ನು ಆಯ್ಕೆ ಮಾಡಿದ ನಂತರ. ನಂತರ, ಅದನ್ನು ನಿಮ್ಮ ಎಕ್ಸೆಲ್ನ ಕೋಶಗಳಿಗೆ ಸೇರಿಸಿ.
ಭಾಗ 2. ಫ್ಲೋಚಾರ್ಟ್ ರಚಿಸಲು ಎಕ್ಸೆಲ್ ಬಳಸುವುದಕ್ಕಿಂತ ಸುಲಭವಾದ ಮಾರ್ಗ
ನಿಮ್ಮ ಫ್ಲೋಚಾರ್ಟ್ ರಚನೆಯನ್ನು ಸುಲಭ ಮತ್ತು ಹೆಚ್ಚು ಪರಿಣಾಮಕಾರಿಯಾಗಿ ಮಾಡಲು, ನೀವು ಗಣನೆಗೆ ತೆಗೆದುಕೊಳ್ಳಬಹುದು MindOnMap. ಇದು 100% ಉಚಿತ ಪ್ರೋಗ್ರಾಂ ಆಗಿದ್ದು ಅದು ನಿಮಗೆ ಗ್ರಾಫ್ಗಳು, ಚಾರ್ಟ್ಗಳು ಮತ್ತು ಇತರ ದೃಶ್ಯ ಸಹಾಯ ಸಾಧನಗಳನ್ನು ಆನ್ಲೈನ್ನಲ್ಲಿ ರಚಿಸಲು ಸಹಾಯ ಮಾಡುತ್ತದೆ. ಅಂತಹ ಚಿತ್ರಾತ್ಮಕ ಪ್ರಾತಿನಿಧ್ಯಗಳನ್ನು ರಚಿಸಲು ನೀವು ದುಬಾರಿ ಅಪ್ಲಿಕೇಶನ್ಗೆ ಪಾವತಿಸಬೇಕಾಗಿಲ್ಲ ಏಕೆಂದರೆ ಈ ಉಚಿತ ಪ್ರೋಗ್ರಾಂ ಅನ್ನು ಬಳಸಿಕೊಂಡು ನೀವು ಅದನ್ನು ಪೂರೈಸಬಹುದು ಮತ್ತು ಸಾಧಿಸಬಹುದು. ನಿಮ್ಮ ಫ್ಲೋಚಾರ್ಟ್ಗಾಗಿ ಸೊಗಸಾದ ಥೀಮ್ಗಳು ಮತ್ತು ಟೆಂಪ್ಲೇಟ್ಗಳು ಲಭ್ಯವಿದೆ. ಅಲ್ಲದೆ, ನಿಮ್ಮ ಚಾರ್ಟ್ನ ಫಾಂಟ್ಗಳು, ಬ್ಯಾಕ್ಡ್ರಾಪ್ ಮತ್ತು ನೋಡ್ಗಳನ್ನು ನೀವು ಕಸ್ಟಮೈಸ್ ಮಾಡಬಹುದು.
ಉಲ್ಲೇಖಿಸಲಾದ ವೈಶಿಷ್ಟ್ಯಗಳ ಹೊರತಾಗಿ, ನಿಮ್ಮ ಗ್ರಾಫ್ ಅನ್ನು ಗಮನ ಸೆಳೆಯುವ ಮತ್ತು ಆಹ್ಲಾದಕರವಾಗಿಸಲು ಚಿತ್ರಗಳು ಮತ್ತು ಐಕಾನ್ಗಳಂತಹ ಲಗತ್ತುಗಳನ್ನು ಸೇರಿಸಲು ಇದು ನಿಮ್ಮನ್ನು ಶಕ್ತಗೊಳಿಸುತ್ತದೆ. ಅದರ ಮೇಲೆ, ನೀವು ನಕ್ಷೆ ಅಥವಾ ಚಾರ್ಟ್ನ ಲಿಂಕ್ ಅನ್ನು ಬಳಸಿಕೊಂಡು ನಿಮ್ಮ ಕೆಲಸವನ್ನು ಇತರರೊಂದಿಗೆ ಹಂಚಿಕೊಳ್ಳಬಹುದು. ಜೊತೆಗೆ, ನಿಮ್ಮ ಪ್ರಾಜೆಕ್ಟ್ ಇಮೇಜ್ ಮತ್ತು ಡಾಕ್ಯುಮೆಂಟ್ ಫಾರ್ಮ್ಯಾಟ್ಗಳಲ್ಲಿ ರಫ್ತು ಮಾಡಲು ಲಭ್ಯವಿದೆ. ಈ ಎಕ್ಸೆಲ್ ಪರ್ಯಾಯದಲ್ಲಿ ಫ್ಲೋಚಾರ್ಟ್ ಅನ್ನು ಹೇಗೆ ರಚಿಸುವುದು ಎಂಬುದನ್ನು ತಿಳಿಯಲು ಕೆಳಗಿನ ಹಂತಗಳನ್ನು ಅನುಸರಿಸಿ.
ನಿಮ್ಮ ಬ್ರೌಸರ್ನಲ್ಲಿ MindOnMap ಅನ್ನು ಪ್ರಾರಂಭಿಸಿ
ವೆಬ್ನಲ್ಲಿ MindOnMap ಗಾಗಿ ಹುಡುಕಿ. ನಂತರ, ಹಿಟ್ ಆನ್ಲೈನ್ನಲ್ಲಿ ರಚಿಸಿ ವೆಬ್ ಆಧಾರಿತ ಪ್ರೋಗ್ರಾಂ ಅನ್ನು ಬಳಸಲು ಮುಖ್ಯ ಪುಟದಲ್ಲಿರುವ ಬಟನ್. ನಿಮಗೆ ಡೆಸ್ಕ್ಟಾಪ್ ಪ್ರೋಗ್ರಾಂ ಅಗತ್ಯವಿದ್ದರೆ, ಕ್ಲಿಕ್ ಮಾಡಿ ಉಚಿತ ಡೌನ್ಲೋಡ್ ಕೆಳಗೆ.
ಸುರಕ್ಷಿತ ಡೌನ್ಲೋಡ್
ಸುರಕ್ಷಿತ ಡೌನ್ಲೋಡ್

ಟೆಂಪ್ಲೇಟ್ ಆಯ್ಕೆಮಾಡಿ
ನೀವು ರಚಿಸುವ ಫ್ಲೋಚಾರ್ಟ್ಗಾಗಿ ನೀವು ಥೀಮ್ ಅನ್ನು ಆಯ್ಕೆಮಾಡಬಹುದಾದ ಟೆಂಪ್ಲೇಟ್ ಪುಟವು ಗೋಚರಿಸಬೇಕು. ನಿಮ್ಮ ಅವಶ್ಯಕತೆಗಳಿಗೆ ಸರಿಹೊಂದುವ ಟೆಂಪ್ಲೇಟ್ ಅನ್ನು ನೀವು ನೋಡಬಹುದು. ಪರ್ಯಾಯವಾಗಿ, ನೀವು ಮೊದಲಿನಿಂದ ರಚಿಸಲು ಆಯ್ಕೆ ಮಾಡಬಹುದು.

ಅಗತ್ಯ ನೋಡ್ಗಳನ್ನು ಸೇರಿಸಿ ಮತ್ತು ಸಂಪಾದಿಸಿ
ಮುಖ್ಯ ನೋಡ್ ಅನ್ನು ಆಯ್ಕೆ ಮಾಡಿ ಮತ್ತು ಅದರ ಮೇಲೆ ಕ್ಲಿಕ್ ಮಾಡಿ ನೋಡ್ ಶಾಖೆಗಳನ್ನು ಸೇರಿಸಲು ಮೇಲಿನ ಮೆನುವಿನಲ್ಲಿ ಆಯ್ಕೆ. ನಿಮ್ಮ ಫ್ಲೋಚಾರ್ಟ್ ಅನ್ನು ರೂಪಿಸಲು ಬಯಸಿದ ಸಂಖ್ಯೆಯ ನೋಡ್ಗಳನ್ನು ಸಾಧಿಸುವವರೆಗೆ ಇದನ್ನು ಮಾಡುವುದನ್ನು ಮುಂದುವರಿಸಿ. ಮುಂದೆ, ಬಲಭಾಗದ ಮೆನುವಿನಲ್ಲಿರುವ ಸ್ಟೈಲ್ ವಿಭಾಗಕ್ಕೆ ಹೋಗಿ ಮತ್ತು ನೀವು ಚಿತ್ರಿಸಲು ಬಯಸುವ ಫ್ಲೋಚಾರ್ಟ್ನ ಪ್ರಕ್ರಿಯೆಯ ಪ್ರಕಾರ ಆಕಾರಗಳನ್ನು ಹೊಂದಿಸಿ.
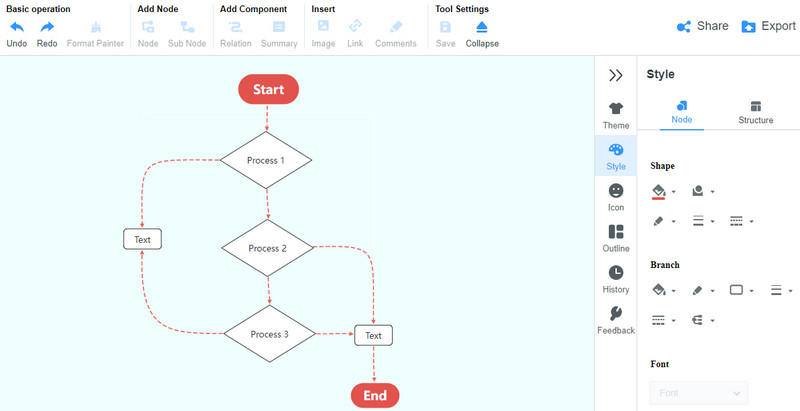
ಫ್ಲೋಚಾರ್ಟ್ ಅನ್ನು ಉಳಿಸಿ
ಸಂಪಾದನೆಯನ್ನು ಮಾಡಿದ ನಂತರ, ನೀವು ಕ್ಲಿಕ್ ಮಾಡಬಹುದು ರಫ್ತು ಮಾಡಿ ಇಂಟರ್ಫೇಸ್ನ ಮೇಲಿನ ಬಲ ಮೂಲೆಯಲ್ಲಿರುವ ಬಟನ್. ಈ ಕಾರ್ಯಾಚರಣೆಯು ನಿಮ್ಮ ಫ್ಲೋಚಾರ್ಟ್ನ ಫಾರ್ಮ್ ಮತ್ತು ಸೆಟ್ಟಿಂಗ್ ಅನ್ನು ಇರಿಸುತ್ತದೆ. ಐಚ್ಛಿಕವಾಗಿ, ನೀವು ಆನ್ಲೈನ್ನಲ್ಲಿ ಸಹೋದ್ಯೋಗಿಗಳು ಮತ್ತು ಸ್ನೇಹಿತರಿಗೆ ನಿಮ್ಮ ಫ್ಲೋಚಾರ್ಟ್ ಅನ್ನು ಕಳುಹಿಸಬಹುದು. ಸರಳವಾಗಿ ಕ್ಲಿಕ್ ಮಾಡಿ ಹಂಚಿಕೊಳ್ಳಿ ಬಟನ್, ಲಿಂಕ್ ಪಡೆಯಿರಿ ಮತ್ತು ಅದನ್ನು ನಿಮ್ಮ ಸ್ನೇಹಿತರಿಗೆ ಕಳುಹಿಸಿ. ಅವರು ಲಿಂಕ್ ಅನ್ನು ತೆರೆಯಿರಿ ಮತ್ತು ಚಾರ್ಟ್ ಅನ್ನು ನೋಡಿ.
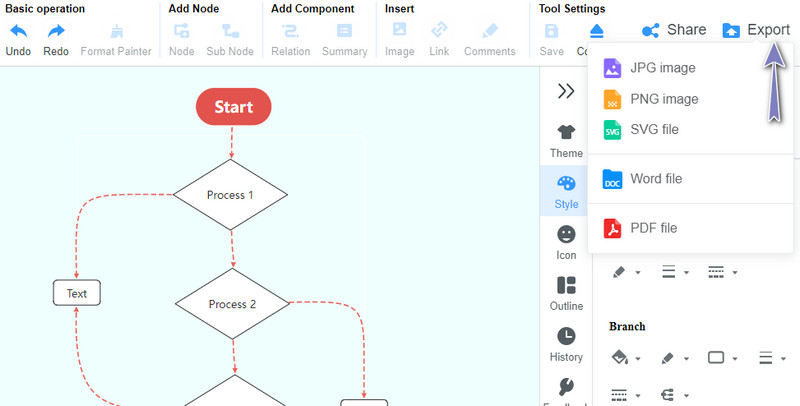
ಹೆಚ್ಚಿನ ಓದುವಿಕೆ
ಭಾಗ 3. ಎಕ್ಸೆಲ್ನಲ್ಲಿ ಫ್ಲೋಚಾರ್ಟ್ ರಚಿಸುವ ಕುರಿತು FAQ ಗಳು
ಫ್ಲೋಚಾರ್ಟ್ ಪ್ರಕಾರಗಳು ಯಾವುವು?
ಫ್ಲೋಚಾರ್ಟ್ನಲ್ಲಿ ನಾಲ್ಕು ಮುಖ್ಯ ವಿಧಗಳಿವೆ. ಅದು ಈಜು ಲೇನ್, ಸಂವಹನ ಪ್ರಕ್ರಿಯೆ, ವರ್ಕ್ಫ್ಲೋ ರೇಖಾಚಿತ್ರ ಮತ್ತು ಡೇಟಾ ಫ್ಲೋಚಾರ್ಟ್ಗಳನ್ನು ಒಳಗೊಂಡಿದೆ. ಆದರೂ, ಫ್ಲೋಚಾರ್ಟ್ಗಳ ಆವೃತ್ತಿಗಳು ಮತ್ತು ವ್ಯತ್ಯಾಸಗಳು ಅಂತ್ಯವಿಲ್ಲ. ಇವು ಕೇವಲ ನಾಲ್ಕು ಸಾಮಾನ್ಯವಾದವುಗಳು.
ನಾನು ಫ್ಲೋಚಾರ್ಟ್ ಅನ್ನು ಉಚಿತವಾಗಿ ಹೇಗೆ ಮಾಡುವುದು?
ಫ್ಲೋಚಾರ್ಟ್ ರಚಿಸಲು ನೀವು ಬಳಸಬಹುದಾದ ಹಲವಾರು ಉಚಿತ ಕಾರ್ಯಕ್ರಮಗಳಿವೆ. ಲುಸಿಡ್ಚಾರ್ಟ್ನ ಇಷ್ಟಗಳನ್ನು ಪರಿಗಣಿಸಿ. ಆದಾಗ್ಯೂ, ಈ ರೀತಿಯ ಕಾರ್ಯಕ್ರಮಗಳು ಉಚಿತ ಪ್ರಯೋಗಗಳನ್ನು ಮಾತ್ರ ನೀಡುತ್ತವೆ. ಸಂಪೂರ್ಣ ಉಚಿತ ಪ್ರೋಗ್ರಾಂಗಾಗಿ, ನೀವು MindOnMap ನಂತಹ ಆನ್ಲೈನ್ ಪರಿಹಾರಗಳನ್ನು ಆರಿಸಿಕೊಳ್ಳಬಹುದು.
ನೀವು Word ನಲ್ಲಿ ಫ್ಲೋಚಾರ್ಟ್ ಅನ್ನು ರಚಿಸಬಹುದೇ?
ಹೌದು. ಮೈಕ್ರೋಸಾಫ್ಟ್ ವರ್ಡ್ ಸ್ಮಾರ್ಟ್ಆರ್ಟ್ ವೈಶಿಷ್ಟ್ಯ ಮತ್ತು ಫ್ಲೋಚಾರ್ಟ್ ರಚಿಸಲು ಆಕಾರಗಳೊಂದಿಗೆ ಬರುತ್ತದೆ. ಆದ್ದರಿಂದ, ನೀವು Word ನಲ್ಲಿ ಫ್ಲೋಚಾರ್ಟ್ಗಳು ಮತ್ತು ಇತರ ಚಿತ್ರಾತ್ಮಕ ನಿರೂಪಣೆಗಳನ್ನು ರಚಿಸಲು ಬಯಸಿದರೆ ಅದು ಸಂಪೂರ್ಣವಾಗಿ ಸಾಧ್ಯ.
ತೀರ್ಮಾನ
ಮೇಲೆ ವಿವರಿಸಿದ ದರ್ಶನದೊಂದಿಗೆ, ನೀವು ಕಲಿಯಬಹುದು ಎಕ್ಸೆಲ್ ನಲ್ಲಿ ಫ್ಲೋಚಾರ್ಟ್ ಅನ್ನು ಹೇಗೆ ರಚಿಸುವುದು ಯಾವುದೇ ಸಮಯದಲ್ಲಿ. ಆನ್ಲೈನ್ ಪರಿಕರವನ್ನು ಬಳಸುವುದರ ಮೂಲಕ ಅದನ್ನು ಮಾಡಲು ಸುಲಭವಾದ ಮತ್ತು ಪ್ರವೇಶಿಸಬಹುದಾದ ಮಾರ್ಗವಾಗಿದೆ MindOnMap. ಇದು ಫ್ಲೋಚಾರ್ಟ್ ಮತ್ತು ರೇಖಾಚಿತ್ರಗಳನ್ನು ರಚಿಸಲು ಮೂಲ ಆಕಾರಗಳನ್ನು ಹೊಂದಿದೆ. ಅದರ ಹೊರತಾಗಿ, ಫಾಂಟ್, ನೋಡ್ ಮತ್ತು ಫ್ಲೋಚಾರ್ಟ್ನ ಹಿನ್ನೆಲೆಯನ್ನು ಸಂಪಾದಿಸಲು ಆಯ್ಕೆಗಳಿವೆ. ಇದು ಉಪಕರಣವು ಬಹುಮುಖ ಪ್ರೋಗ್ರಾಂ ಮತ್ತು ಉತ್ತಮ ರೇಖಾಚಿತ್ರಗಳು ಮತ್ತು ಚಾರ್ಟ್ಗಳನ್ನು ರಚಿಸಲು ಸಹಾಯಕವಾಗಿದೆ ಎಂದು ಮಾತ್ರ ಸಾಬೀತುಪಡಿಸುತ್ತದೆ.










