របៀបបង្កើតដ្យាក្រាម Venn នៅលើ Google Slides
Google Slides មិនគ្រាន់តែជាកម្មវិធីសម្រាប់បង្កើតស្លាយ និងបទបង្ហាញតែមួយគត់នោះទេ។ អ្នកក៏អាចប្រើកម្មវិធីនេះសម្រាប់បង្កើត Venn Diagrams ផងដែរ។ Venn Diagram គឺជាឧបករណ៍ដែលអ្នកអាចប្រើដើម្បីមើលឃើញភាពខុសគ្នា និងភាពស្រដៀងគ្នារវាងប្រធានបទ ឬគំនិត។ ហើយប្រសិនបើអ្នកគឺជាមនុស្សដែលស្វែងរករបៀបបង្កើត Venn Diagram នៅលើ Google Slides, បញ្ចប់ការអានអត្ថបទនេះ។
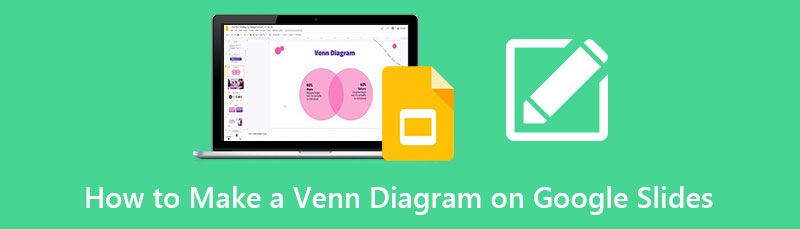
- ផ្នែកទី 1. ប្រាក់រង្វាន់៖ អ្នកបង្កើតដ្យាក្រាម Venn តាមអ៊ីនធឺណិតដោយឥតគិតថ្លៃ
- ផ្នែកទី 2. របៀបបង្កើតដ្យាក្រាម Venn នៅលើ Google Slides
- ផ្នែកទី 3. គុណសម្បត្តិ និងគុណវិបត្តិនៃការប្រើប្រាស់ Google Slides ដើម្បីបង្កើតដ្យាក្រាម Venn
- ផ្នែកទី 4. ជំហានដើម្បីបញ្ចូលដ្យាក្រាម Venn នៅក្នុង Google Slides
- ផ្នែកទី 5. សំណួរគេសួរញឹកញាប់អំពីរបៀបបង្កើតដ្យាក្រាម Venn នៅលើ Google Slides
ផ្នែកទី 1. ប្រាក់រង្វាន់៖ អ្នកបង្កើតដ្យាក្រាម Venn តាមអ៊ីនធឺណិតដោយឥតគិតថ្លៃ
មានគុណសម្បត្តិជាច្រើនក្នុងការប្រើប្រាស់អ្នកបង្កើតដ្យាក្រាមតាមអ៊ីនធឺណិត។ អ្នកគ្រាន់តែត្រូវការការចូលប្រើអ៊ីនធឺណិត និងកម្មវិធីរុករករបស់អ្នក។ ការប្រើប្រាស់ឧបករណ៍អនឡាញនឹងអនុញ្ញាតឱ្យអ្នកសន្សំទំហំផ្ទុក។ លើសពីនេះទៀតអ្នកមិនចាំបាច់ចំណាយពេលទាញយកទេ។ ហើយនៅក្នុងផ្នែកនេះ យើងនឹងបង្ហាញអ្នកបង្កើតដ្យាក្រាមអនឡាញដ៏ល្អបំផុតនៃការបង្កើតដ្យាក្រាម Venn ។
MindOnMap គឺជាជម្រើសដ៏ល្អបំផុត ប្រសិនបើអ្នកស្វែងរកអ្នកបង្កើតដ្យាក្រាមអនឡាញដ៏ល្អបំផុត។ កម្មវិធីអនឡាញនេះអនុញ្ញាតឱ្យអ្នកបង្កើត Venn Diagram ប្រកបដោយភាពច្នៃប្រឌិត ដោយសារមានរូបរាងដែលអ្នកអាចប្រើប្រាស់បាន។ ជាងនេះទៅទៀត វាគឺជាឧបករណ៍ដែលងាយស្រួលប្រើសម្រាប់អ្នកចាប់ផ្តើមដំបូងព្រោះវាមានចំណុចប្រទាក់អ្នកប្រើសាមញ្ញ។ នៅក្នុង MindOnMap អ្នកអាចប្រើគំរូដែលត្រៀមរួចជាស្រេចដើម្បីបង្កើតដ្យាក្រាមដែលមានអនុភាពសម្រាប់សាលារៀន អាជីវកម្ម ឬក្រុមហ៊ុនរបស់អ្នក។ លើសពីនេះទៅទៀត វាមានគំរូផែនទីចិត្តជាច្រើន ដើម្បីជួយអ្នកគូរគំនិតបានយ៉ាងងាយ និងរហ័ស។
ដូចគ្នានេះផងដែរ អ្នកអាចបន្ថែមរូបតំណាង ផ្ទាំងគំនូរ និងរូបភាពប្លែកៗ ដើម្បីធ្វើឱ្យដ្យាក្រាម Venn របស់អ្នកមានតែមួយគត់ និងល្អឥតខ្ចោះ។ វាក៏មានដំណើរការរក្សាទុកដោយស្វ័យប្រវត្តិដែលរក្សាទុកការងាររបស់អ្នកបន្ទាប់ពីអ្នកឈប់ដំណើរការកម្មវិធី។ អ្វីដែលអស្ចារ្យជាមួយ MindOnMap គឺថាអ្នកអាចរក្សាទុកលទ្ធផលរបស់អ្នកក្នុងទម្រង់ផ្សេងៗដូចជា JPG, PNG, PDF, SVG, DOC និងច្រើនទៀត។ អ្នកអាចចូលប្រើវានៅលើកម្មវិធីរុករកតាមអ៊ីនធឺណិតទាំងអស់ រួមទាំង Google, Firefox និង Safari ។ ដូច្នេះប្រសិនបើអ្នកកំពុងស្វែងរកជម្រើសជំនួស Google ស្លាយ នេះគឺជាឧបករណ៍ដ៏ល្អឥតខ្ចោះ។
របៀបបង្កើតដ្យាក្រាម Venn នៅលើ Google Slides ជំនួស
នៅលើកម្មវិធីរុករករបស់អ្នក សូមស្វែងរក MindOnMap.com. ដើម្បីចូលទៅកាន់ទំព័រមេ សូមចុចត្រង់នេះ។ តំណ. បន្ទាប់មកចូល ឬចុះឈ្មោះគណនីដោយឥតគិតថ្លៃ ដើម្បីបន្តប្រើប្រាស់កម្មវិធី។ អ្នកក៏អាចចុចបានដែរ។ ការទាញយកដោយឥតគិតថ្លៃ ប៊ូតុងខាងក្រោមដើម្បីចាប់ផ្តើមប្រើប្រាស់កម្មវិធី។
ការទាញយកដោយសុវត្ថិភាព
ការទាញយកដោយសុវត្ថិភាព
បន្ទាប់មក ចុចប៊ូតុងបង្កើតផែនទីគំនិតរបស់អ្នក នៅលើចំណុចប្រទាក់អ្នកប្រើសំខាន់របស់កម្មវិធី។ ហើយបន្ទាប់មកចុច ថ្មី។ ប៊ូតុងដើម្បីបន្តទៅកាន់ចំណុចប្រទាក់ខាងក្រោម។

នៅលើចំណុចប្រទាក់បន្ទាប់ អ្នកនឹងសង្កេតមើលជម្រើសដ្យាក្រាមដែលអ្នកអាចប្រើ។ ចុចលើ គំនូសតាងលំហូរ ជម្រើសដើម្បីចាប់ផ្តើមបង្កើតដ្យាក្រាម Venn ។
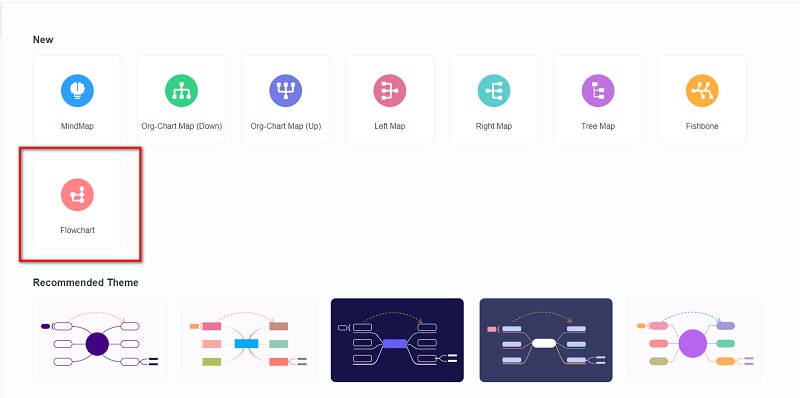
បន្ទាប់ពីជ្រើសរើស គំនូសតាងលំហូរ ជម្រើស អ្នកនឹងឃើញទំព័រទទេដែលអ្នកនឹងបង្កើតដ្យាក្រាមរបស់អ្នក។ នៅផ្នែកខាងឆ្វេងនៃចំណុចប្រទាក់របស់អ្នក អ្នកនឹងឃើញ ទូទៅ រាង។ ចុចរាងរង្វង់ហើយប្ដូរទំហំវា។
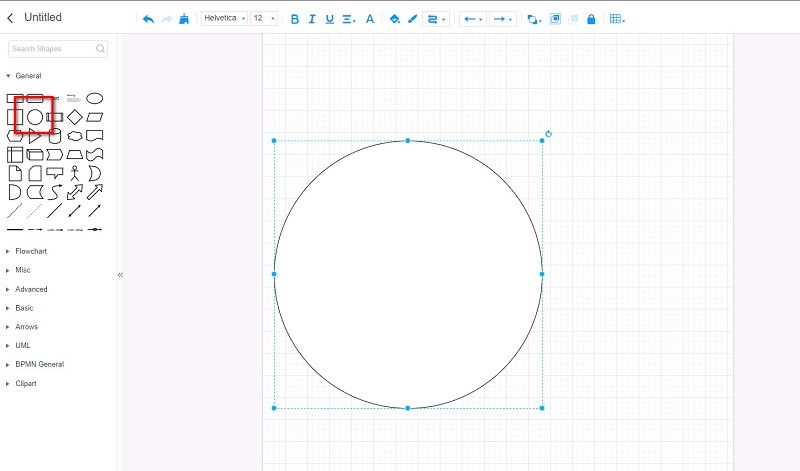
បន្ទាប់មកចម្លង និងបិទភ្ជាប់រង្វង់ ហើយតម្រឹមវាទៅរង្វង់ទីមួយ។ ហើយបន្ទាប់មកវាយ CTRL + G នៅលើក្តារចុចរបស់អ្នកដើម្បីដាក់រង្វង់ពីរ។ ហើយឥឡូវនេះ យើងនឹងដកពណ៌បំពេញនៃរាងចេញ ដើម្បីធ្វើឱ្យវាមើលទៅមិនត្រួតគ្នា។ ចុចលើ បំពេញពណ៌ រូបតំណាងបន្ទាប់មកជ្រើសរើស គ្មាន color ដើម្បីលុបការបំពេញពណ៌នៃរូបរាង។
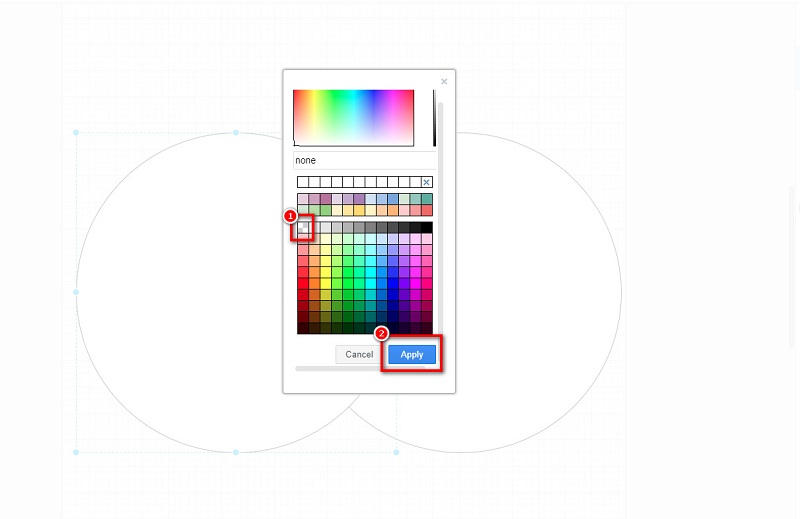
ស្រេចចិត្ត។ អ្នកអាចផ្លាស់ប្តូរពណ៌បន្ទាត់នៃរាង ចុចបន្ទាត់ពណ៌ ហើយជ្រើសរើសពណ៌ដែលអ្នកចង់បានសម្រាប់រង្វង់នីមួយៗ។
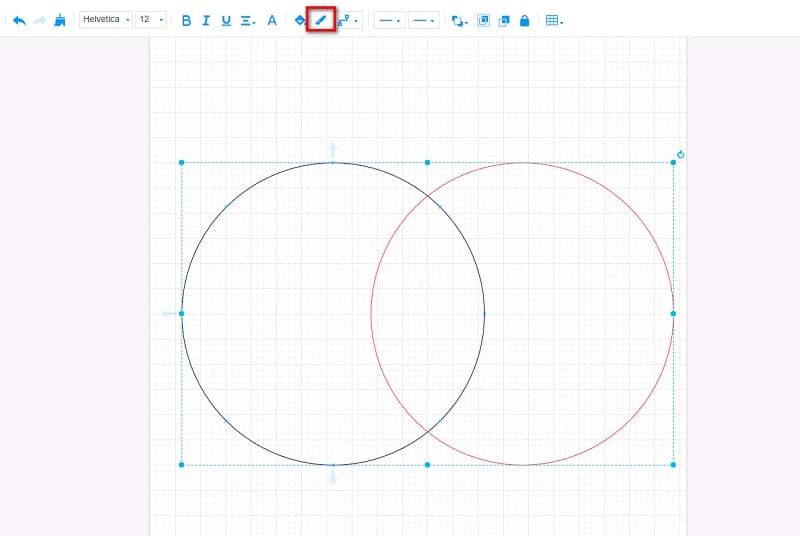
ឥឡូវនេះវាដល់ពេលហើយដើម្បីបន្ថែមអត្ថបទ។ នៅក្រោម ទូទៅ បន្ទះចុច អត្ថបទ រូបតំណាង ហើយវាយអត្ថបទដែលអ្នកចង់បញ្ចូលនៅលើដ្យាក្រាម Venn របស់អ្នក។
ដើម្បីរក្សាទុកដ្យាក្រាម Venn របស់អ្នក សូមចុចពាក្យ រក្សាទុក ប៊ូតុងនៅជ្រុងខាងស្តាំខាងលើនៃចំណុចប្រទាក់។ និងដើម្បីនាំចេញរបស់អ្នក។ ដ្យាក្រាម Venn ក្នុងទម្រង់ផ្សេង ចុច នាំចេញ ចុចប៊ូតុង ហើយជ្រើសរើសទម្រង់ឯកសារដែលអ្នកចង់បាន។
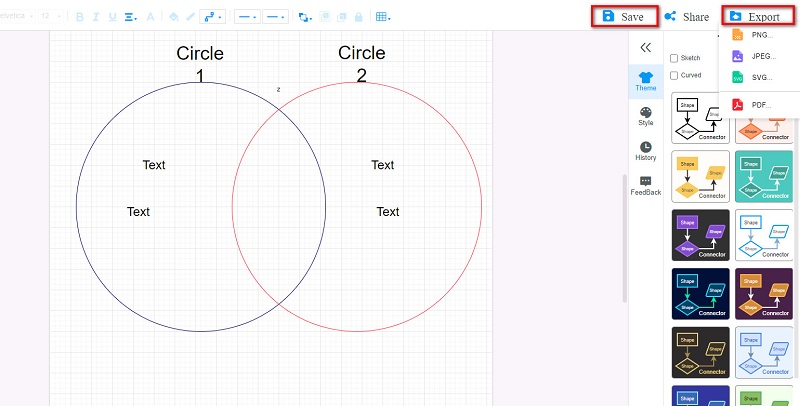
ក្នុងពេលកំណត់ លទ្ធផលរបស់អ្នកនឹងត្រូវបានរក្សាទុកនៅលើឧបករណ៍របស់អ្នក។ ងាយស្រួលដូចនោះ អ្នកអាចបង្កើតដ្យាក្រាម Venn ដ៏ល្អឥតខ្ចោះ។ ប៉ុន្តែប្រសិនបើអ្នកនៅតែចូលចិត្តប្រើ Google Slides ដើម្បីបង្កើត Venn Diagram សូមអានផ្នែកបន្ទាប់ដើម្បីស្វែងយល់ពីជំហានអំពីរបៀបធ្វើ Venn Diagram នៅលើ Google Slides ។
ផ្នែកទី 2. ជំហានដើម្បីបង្កើតដ្យាក្រាម Venn នៅលើ Google Slides
Google Slides គឺជាវេទិកាមួយដែលអ្នកអាចបង្កើតការបញ្ចាំងស្លាយដ៏អស្ចារ្យ និងប្លែកពីគេ។ អ្នកអាចធ្វើបទបង្ហាញដ៏គួរឱ្យភ្ញាក់ផ្អើលជាមួយនឹងឧបករណ៍នេះ រួមជាមួយនឹងអ្នកដទៃ ពីព្រោះប្រសិនបើអ្នកចែករំលែកតំណ ពួកគេក៏អាចកែសម្រួល និងចូលប្រើគម្រោងដែលអ្នកកំពុងបង្កើតផងដែរ។ ប៉ុន្តែតើអ្នកដឹងទេថា Google Slides ក៏មានមុខងារបង្កើត Venn Diagrams ដែរ?
Google Slides មានចំណុចប្រទាក់ស្អាត ដែលធ្វើឱ្យវាងាយស្រួលសម្រាប់អ្នកប្រើប្រាស់បង្កើតដ្យាក្រាម ការបង្ហាញ និងច្រើនទៀត។ ទោះជាយ៉ាងណា Google ស្លាយមិនអាចប្រើដោយសេរីទេ។ អ្នកត្រូវទិញផែនការកំណត់តម្លៃ ដើម្បីប្រើឧបករណ៍។ ទោះជាយ៉ាងណាក៏ដោយតម្លៃរបស់វាគឺសមនឹងលក្ខណៈពិសេសរបស់វា។
របៀបបង្កើតដ្យាក្រាម Venn នៅក្នុង Google Slides
បើកកម្មវិធីរុករករបស់អ្នកហើយស្វែងរក Google ស្លាយ នៅក្នុងប្រអប់ស្វែងរករបស់អ្នក។ បើកឯកសារបទបង្ហាញថ្មី។
យកប្រអប់អត្ថបទដើមនៅលើស្លាយចេញ។ បន្ទាប់មក បញ្ចូលរង្វង់នៅក្នុងស្លាយដោយចុចប៊ូតុង រាង រូបតំណាង។
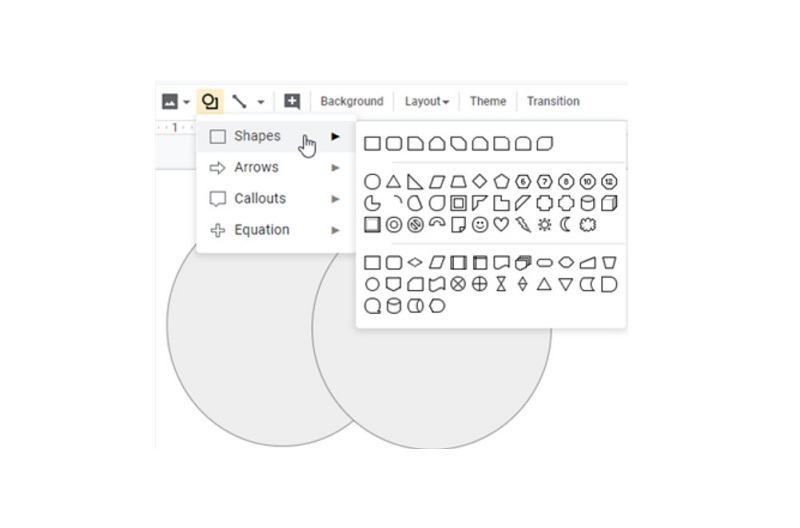
ជ្រើសរើសរង្វង់នីមួយៗ ហើយកែសម្រួលពណ៌បំពេញ និងតម្លាភាព ដើម្បីបង្ហាញចំណុចប្រសព្វនៃរង្វង់ទាំងពីរ។
ហើយបន្ទាប់មកបន្ថែមប្រអប់អត្ថបទទៅដ្យាក្រាមរបស់អ្នក។ ជាចុងក្រោយ រក្សាទុកលទ្ធផលរបស់អ្នកនៅលើឧបករណ៍របស់អ្នក។
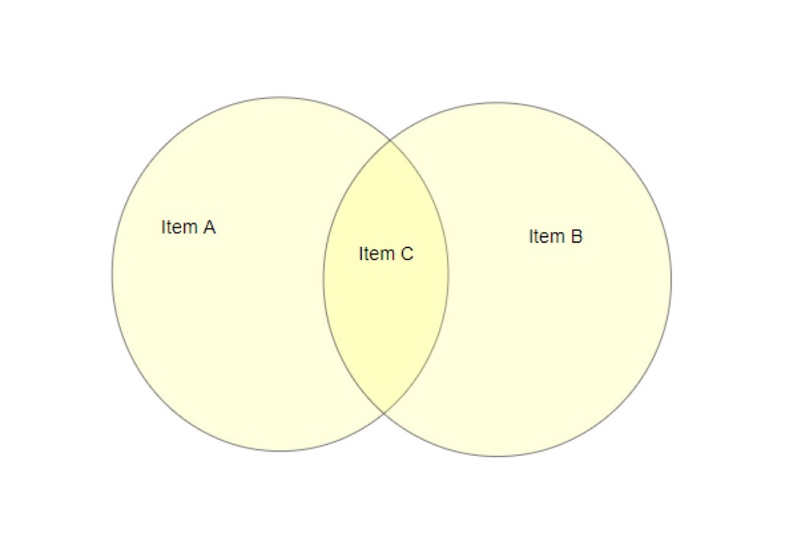
ផ្នែកទី 3. គុណសម្បត្តិ និងគុណវិបត្តិនៃការប្រើប្រាស់ Google Slides ដើម្បីបង្កើតដ្យាក្រាម Venn
PROS
- វាមានចំណុចប្រទាក់ងាយស្រួលប្រើ។
- អ្នកអាចចូលប្រើវានៅលើវេទិកាទាំងអស់ដូចជា Google, Firefox និង Safari ។
- អ្នកអាចប្រើវាតាមអ៊ីនធឺណិត។
- វាមានសុវត្ថិភាពក្នុងការប្រើប្រាស់។
គុណវិបត្តិ
- Google Slides មិនអាចប្រើដោយសេរីទេ។ ទោះយ៉ាងណាក៏ដោយ វាមានកំណែសាកល្បងឥតគិតថ្លៃ។
- វាមិនមានរូបតំណាង ស្ទីគ័រ ឬឈុតសិល្បៈដែលអ្នកអាចបញ្ចូលនៅលើដ្យាក្រាម Venn របស់អ្នកបានទេ។
- វាមិនមានគំរូដែលត្រៀមរួចជាស្រេចសម្រាប់បង្កើត Venn Diagrams ទេ។
ផ្នែកទី 4. ជំហានដើម្បីបញ្ចូលដ្យាក្រាម Venn នៅក្នុង Google Slides
ប្រសិនបើអ្នកបានរក្សាទុកដ្យាក្រាម Venn រួចហើយនៅលើឧបករណ៍របស់អ្នក ហើយចង់បញ្ចូលវានៅលើស្លាយ ឬការបង្ហាញរបស់អ្នក អ្នកនៅតែអាចបញ្ចូលវានៅលើ Google ស្លាយ។ នេះគឺជាជំហានអំពីរបៀបបញ្ចូល Venn Diagram នៅក្នុង Google Slides។
បើក Google Slides បន្ទាប់មកចុចយកប្រអប់អត្ថបទដែលអ្នកឃើញនៅលើស្លាយរបស់អ្នក។ បន្ទាប់មកចុចប៊ូតុង បញ្ចូល ជ្រើសរើស រូបភាព ប៊ូតុងហើយចុចលើ ផ្ទុកឡើងពីកុំព្យូទ័រ.
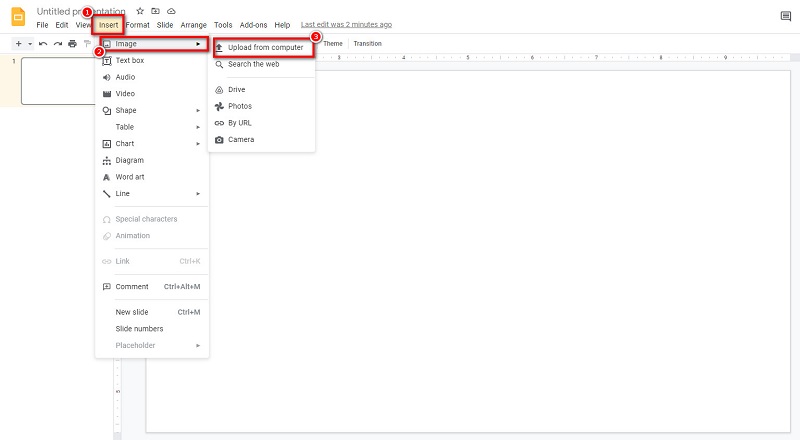
ឯកសារកុំព្យូទ័ររបស់អ្នកនឹងប្រាប់កន្លែងដែលអ្នកនឹងកំណត់ទីតាំង Venn Diagram ហើយចុច បើក ដើម្បីបង្ហោះវានៅលើ Google ស្លាយ។ បន្ទាប់មក អ្នកបញ្ចប់ការបន្ថែម Venn Diagram នៅក្នុង Google Slides។
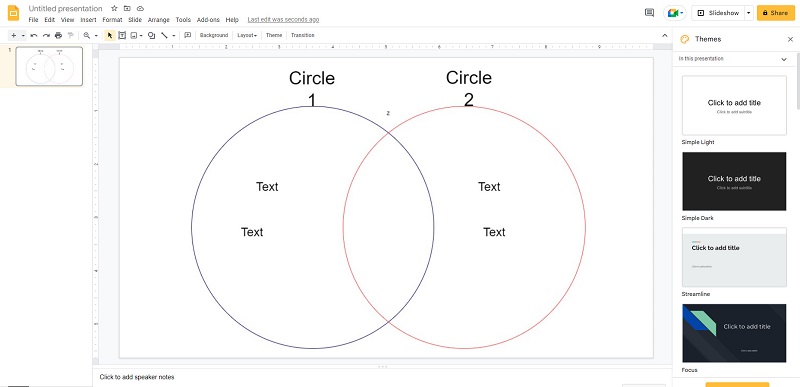
ការអានបន្ថែម
ផ្នែកទី 5. សំណួរគេសួរញឹកញាប់អំពីរបៀបបង្កើតដ្យាក្រាម Venn នៅលើ Google Slides
តើខ្ញុំអាចបញ្ចូលដ្យាក្រាម Venn នៅក្នុង Google Slides ជាមួយនឹងទម្រង់ JPG បានទេ?
បាទ។ អ្នកអាចបញ្ចូល Venn Diagram ដែលបានបង្កើតរួចហើយនៅលើ Google Slides ក្នុងទម្រង់ណាមួយដូចជា JPG និង PNG។
តើខ្ញុំអាចនាំចេញដ្យាក្រាម Venn របស់ខ្ញុំនៅក្នុង Google Slides ជារូបភាពបានទេ?
បាទ។ ជ្រើសរើសស្លាយ ហើយចូលទៅកាន់ ឯកសារ > ទាញយក។ បន្ទាប់មក អ្នកអាចរក្សាទុកស្លាយ Venn Diagram របស់អ្នកជាទម្រង់ JPG, PNG ឬ SVG។
តើខ្ញុំអាចបង្កើតដ្យាក្រាម Venn នៅលើ Google Sheets បានទេ?
អ្នកអាចប្រើ Google Sheets ដើម្បីបង្កើត Venn Diagram ដោយបើកប្រអប់ Library បន្ទាប់មកចុចលើ Venn Chart នៅក្រោមប្រភេទ Diagram ។ ចុចយល់ព្រម។
សេចក្តីសន្និដ្ឋាន
ចាប់តាំងពីពេលនេះអ្នកដឹងពីរបៀបធ្វើ ដ្យាក្រាម Venn នៅក្នុង Google Slidesយើងសង្ឃឹមថាអ្នកអាចធ្វើវាបានល្អឥតខ្ចោះដោយខ្លួនឯង គ្រាន់តែចងចាំ ហើយធ្វើតាមជំហានសាមញ្ញខាងលើ ដើម្បីសម្រេចបាននូវគោលដៅរបស់អ្នក។ ប៉ុន្តែប្រសិនបើអ្នកចង់បង្កើត Venn Diagram ដោយឥតគិតថ្លៃ សូមប្រើ MindOnMapដែលមិនគិតថ្លៃ និងមានសុវត្ថិភាពក្នុងការប្រើប្រាស់។


បង្កើតផែនទីគំនិតរបស់អ្នកតាមដែលអ្នកចូលចិត្ត








