វិធីសាស្រ្តពិសេសក្នុងការធ្វើឱ្យរូបភាពមិនច្បាស់ដោយប្រើកុំព្យូទ័រ iPhone និង Android
តើអ្នកធ្លាប់បានទៅទីតាំងដ៏គួរឱ្យស្រឡាញ់ ហើយបានថតរូបវាដែរ ប៉ុន្តែគួរឱ្យស្តាយ កន្លែងខ្លះព្រិលៗ? ជាការប្រសើរណាស់, វាជាការរំខានមិនគួរឱ្យជឿ។ កត្តាជាច្រើនអាចធ្វើឱ្យរូបភាពមានភាពស្រពិចស្រពិល។ វាអាចកើតឡើងដោយការញ័រកាមេរ៉ា ការរំកិលវត្ថុ ការផ្តោតអារម្មណ៍មិនច្បាស់ ពន្លឺខ្សោយ។ វិធីសាស្រ្តដែលយើងនឹងចែករំលែកជាមួយអ្នកដំណើរការល្អ ជាពិសេសនៅលើកុំព្យូទ័រ ទូរស័ព្ទ iPhone និងឧបករណ៍ Android ។ បើគ្មានការប្រុងប្រយ័ត្នទេ ចូរយើងស្វែងយល់ពីបច្ចេកទេសមានប្រយោជន៍មួយចំនួនដែលអ្នកអាចប្រើបាន រូបភាពមិនច្បាស់ លើបណ្តាញ និងក្រៅបណ្តាញ។
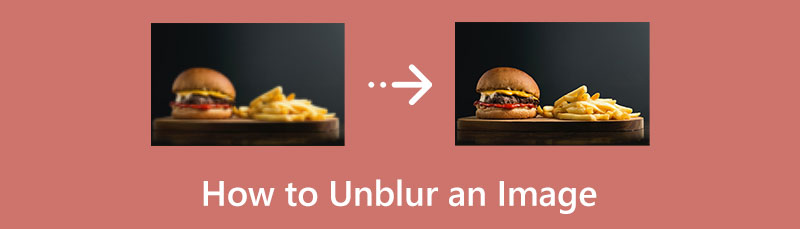
- ផ្នែកទី 1. របៀបលុបរូបភាពតាមអ៊ីនធឺណិត
- ផ្នែកទី 2. វិធីក្រៅបណ្តាញដើម្បីមិនធ្វើឱ្យរូបភាពព្រិល
- ផ្នែកទី 3. សំណួរគេសួរញឹកញាប់អំពីរបៀបលុបរូបភាព
ផ្នែកទី 1. របៀបលុបរូបភាពតាមអ៊ីនធឺណិត
មានវិធីជាច្រើនដើម្បីមិនធ្វើឱ្យរូបភាពព្រិលៗ ដែលមួយចំនួនមានភាពស្មុគស្មាញ ជាពិសេសនៅពេលប្រើកម្មវិធីកែរូបភាពកម្រិតខ្ពស់។ ជាសំណាងល្អ ផ្នែកនេះនឹងផ្តល់ឱ្យអ្នកនូវវិធីសាស្រ្តដ៏សាមញ្ញបំផុតក្នុងការធ្វើឱ្យរូបភាពមិនច្បាស់របស់អ្នក។ ប្រសិនបើអ្នកចូលចិត្តដំណើរការដែលគ្មានបញ្ហា សូមប្រើ MindOnMap រូបភាពឥតគិតថ្លៃ Upscaler លើបណ្តាញ. ឧបករណ៍នេះមានសមត្ថភាពពង្រឹងរូបភាពព្រិលៗរបស់អ្នកយ៉ាងមានប្រសិទ្ធភាព។ នៅពេលអ្នកកំពុងផ្លាស់ទី អ្នកអាចថតរូបភាពមិនច្បាស់ម្តងម្កាល។ ក្នុងករណីនោះ អ្នកអាចប្រើឧបករណ៍ឥតគិតថ្លៃនេះ ដើម្បីបង្កើនគុណភាពរូបភាពរបស់អ្នក។ អ្នកអាចកែលម្អគុណភាពរូបភាពរបស់អ្នកជាមួយនឹងបច្ចេកវិទ្យា AI ដ៏ទំនើបរបស់ MindOnMap Free Image Upscaler Online ដោយមិនចាំបាច់ធ្វើដំណើរការបន្ថែម។
ឧបករណ៍នេះក៏ផ្តល់នូវចំណុចប្រទាក់អ្នកប្រើសាមញ្ញដែលធ្វើឱ្យវាងាយស្រួលក្នុងការយល់ជម្រើសទាំងអស់នៅលើអេក្រង់របស់អ្នក។ វាក្លាយជាសមរម្យសម្រាប់អ្នកប្រើប្រាស់ទាំងអស់ ជាពិសេសអ្នកចាប់ផ្តើមដំបូង។ កម្មវិធីរុករកទាំងអស់គាំទ្រកម្មវិធីនេះ រួមទាំង Chrome, Explorer, Mozilla, Edge, Safari និងច្រើនទៀត។ អ្នកមិនចាំបាច់ព្រួយបារម្ភអំពីការបង់ប្រាក់ ឬទទួលបានគម្រោងជាវជារៀងរាល់ខែនោះទេ។ អ្នកក៏អាចប្រើកម្មវិធីគេហទំព័រនេះដោយឥតគិតថ្លៃផងដែរ។ អ្នកប្រើទាំងអស់នឹងយល់ថាវាមានប្រយោជន៍ព្រោះអ្នកអាចប្រើកម្មវិធីបង្កើនទំហំរូបភាពនេះនៅលើទូរសព្ទរបស់អ្នកខណៈពេលកំពុងប្រើកម្មវិធីរុករក។ លើសពីនេះទៀត ការប្រើការកំណត់ពង្រីកអនុញ្ញាតឱ្យអ្នកពង្រីករូបភាពរបស់អ្នក។
បើកកម្មវិធីរុករករបស់អ្នកនៅលើកុំព្យូទ័ររបស់អ្នក។ កម្មវិធីរុករកណាមួយមិនអីទេក្នុងការប្រើប្រាស់។ រុករកទៅគេហទំព័រផ្លូវការរបស់ MindOnMap រូបភាពឥតគិតថ្លៃ Upscaler លើបណ្តាញ. នៅពេលអ្នកស្ថិតនៅលើទំព័រមេ សូមចុចលើពាក្យ បង្ហោះរូបភាព ប៊ូតុង ហើយជ្រើសរើសរូបភាពដែលអ្នកចង់ធ្វើឱ្យព្រិលចេញពីថតឯកសាររបស់អ្នក។
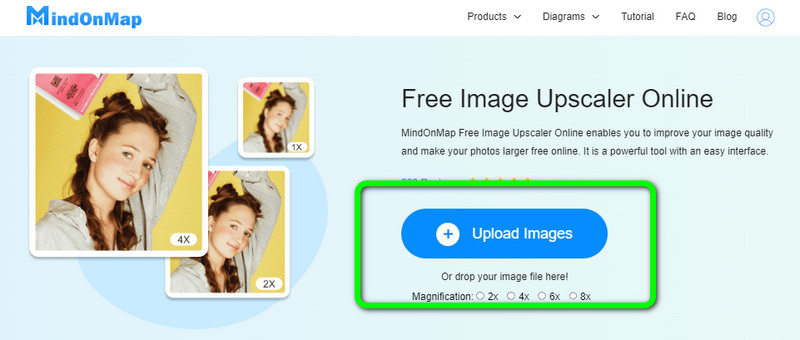
នៅក្នុងផ្នែកនេះ អ្នកអាចពង្រីករូបភាពរបស់អ្នកពីជម្រើសពង្រីកនៅផ្នែកខាងលើនៃចំណុចប្រទាក់។ ជ្រើសរើសពេលវេលាពង្រីកដែលអ្នកចង់បាន 2 × 4 × 6 × និង 8 × ។ ការពង្រីករូបថតរបស់អ្នកក៏អាចបង្កើនគុណភាពរបស់វាផងដែរ។ វិធីនេះ រូបថតព្រិលៗរបស់អ្នកនឹងកាន់តែច្បាស់ និងកាន់តែរីករាយក្នុងការមើល។
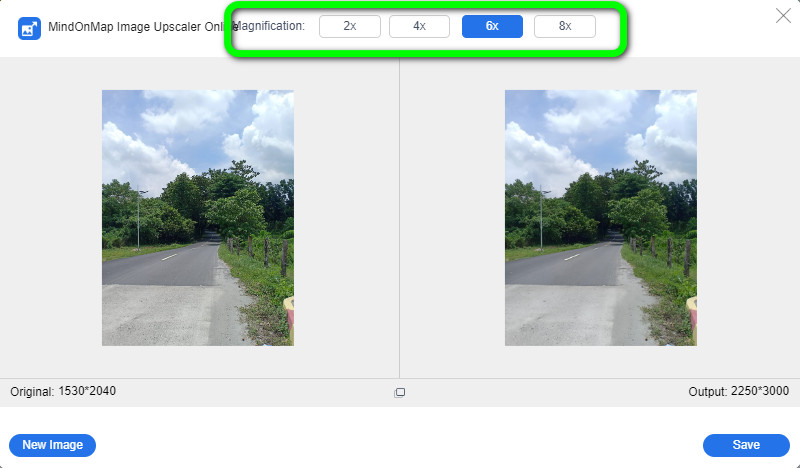
បន្ទាប់ពីជ្រើសរើសពីជម្រើសពង្រីក អ្នកអាចមើលឃើញថារូបភាពព្រិលៗកាន់តែច្បាស់។ អ្នកអាចឃើញលទ្ធផលនៃរូបថតនៅផ្នែកខាងស្តាំនៃចំណុចប្រទាក់។ ជាចុងក្រោយ សូមចុច រក្សាទុក ប៊ូតុងដើម្បីទាញយករូបភាពដែលបានកែលម្អរបស់អ្នកនៅលើកុំព្យូទ័ររបស់អ្នក។

ផ្នែកទី 2. វិធីក្រៅបណ្តាញដើម្បីមិនធ្វើឱ្យរូបភាពព្រិល
ឥឡូវនេះ អ្នកដឹងពីវិធីដ៏ល្អបំផុតដែលអ្នកអាចព្យាយាមលុបរូបភាពលើអ៊ីនធឺណិត។ នៅក្នុងផ្នែកនេះ អ្នកនឹងរៀនពីវិធីសាស្រ្តដ៏មានប្រសិទ្ធភាពក្នុងការបង្កើនរូបភាពព្រិលៗរបស់អ្នកដោយប្រើ iPhone, Android និងកុំព្យូទ័ររបស់អ្នក។
របៀបលុបរូបភាពដោយប្រើកម្មវិធី Photoshop
កម្មវិធី Adobe Photoshop គឺជាកម្មវិធីកែរូបភាពដ៏ល្អបំផុតដែលអ្នកអាចប្រើសម្រាប់ការលុបរូបភាព។ អ្នកអាចផ្លាស់ប្តូររូបភាពដោយប្រើជម្រើស និងឧបករណ៍កែសម្រួលជាច្រើនរបស់កម្មវិធីក្រៅបណ្តាញនេះ។ អ្នកអាចបន្ថែមភាពច្បាស់ ប្រសិនបើរូបថតរបស់អ្នកត្រូវការរលោងជាង ឬមានគុណភាពប្រសើរជាងមុន។ ហើយអ្នកអាចសម្រេចបានលទ្ធផលល្អដោយប្រើមុខងារកែសម្រួលដ៏ទំនើបរបស់វា។ លើសពីនេះទៀត អ្នកអាចផ្លាស់ប្តូរពណ៌នៃរូបថតរបស់អ្នក គូររូបបញ្ឈររបស់វត្ថុដោយប្រើឧបករណ៍ខ្មៅដៃ ឬប៊ិច លុបមនុស្ស ឬវត្ថុចេញពីរូបភាពរបស់អ្នក និងច្រើនទៀត។ អ្នកអាចកែសម្រួល និងបង្កើតរូបថតដ៏អស្ចារ្យដោយប្រើកម្មវិធី Adobe Photoshop ។
ទោះយ៉ាងណាក៏ដោយ Adobe Photoshop គឺជាកម្មវិធីពិបាកប្រើ។ ដើម្បីមិនធ្វើឱ្យព្រិល ឬកែប្រែរូបភាពរបស់អ្នក អ្នកត្រូវតែយល់ពីរបៀបប្រើប្រាស់កម្មវិធី។ ដូចគ្នានេះផងដែរ កំណែឥតគិតថ្លៃរបស់វាគឺល្អសម្រាប់តែប្រាំពីរថ្ងៃប៉ុណ្ណោះ។ បន្ទាប់ពីប្រើកំណែឥតគិតថ្លៃ អ្នកត្រូវតែទទួលបានកំណែគាំទ្រ ឬកំណែបង់ប្រាក់ដើម្បីប្រើកម្មវិធី។ យ៉ាងណាមិញ យើងនឹងបង្ហាញអ្នកពីរបៀបប្រើ Photoshop ដើម្បីមិនឲ្យរូបភាពព្រាលៗ។ អនុវត្តតាមជំហានខាងក្រោម។
ដំឡើង កម្មវិធី Adobe Photoshop បន្ទាប់ពីទាញយកវានៅលើកុំព្យូទ័ររបស់អ្នក។ ដំណើរការកម្មវិធី។ បើករូបភាពនៅលើចំណុចប្រទាក់ចម្បងដែលអ្នកចង់ធ្វើឱ្យព្រិល។ អ្នកក៏អាចប្រើក្តារចុចរបស់អ្នកផងដែរ។ CTRL + O ផ្លូវកាត់ដើម្បីបើករូបភាពរបស់អ្នកយ៉ាងឆាប់រហ័ស។
ចម្លងផ្ទៃខាងក្រោយនៃស្រទាប់របស់អ្នក ហើយជ្រើសរើសវា។ ចុច តម្រង > ផ្សេងទៀត > កម្រិតខ្ពស់ បន្ទាប់មក។ បង្កើត 10% ពីការកំណត់ High Pass ។ បន្ទាប់មកចុច យល់ព្រម.
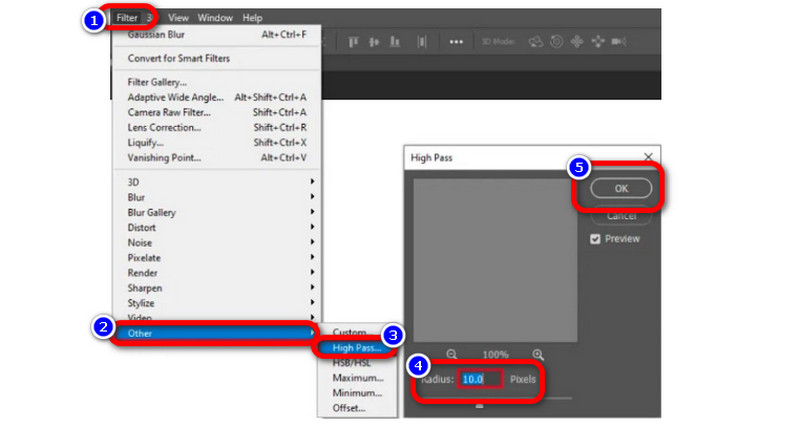
ប្តូរ ភាពស្រអាប់ រហូតដល់រូបភាពត្រូវបានធ្វើឱ្យប្រសើរឡើង ឬច្បាស់លាស់ បន្ទាប់មកប្តូររបៀបលាយពីធម្មតាទៅ ពន្លឺរឹង. វិធីនេះ អ្នកអាចបង្កើនរូបរាងរូបថតរបស់អ្នក។
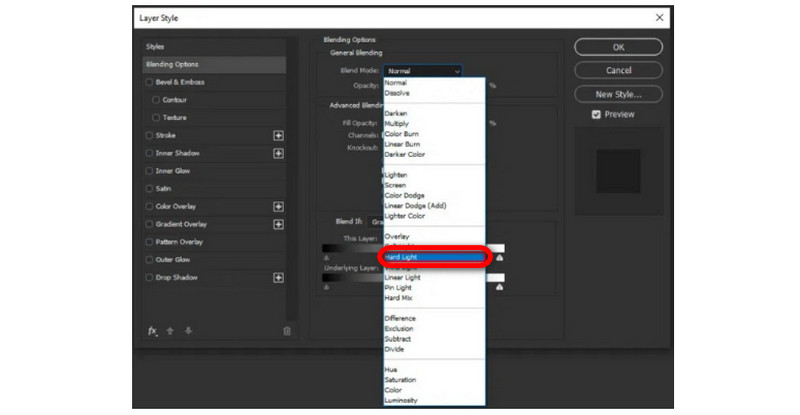
របៀបលុបរូបភាពនៅលើ iPhone
អ្នកក៏អាចទាញយកកម្មវិធីជាច្រើន ដើម្បីលុបរូបភាពរបស់អ្នក ប្រសិនបើអ្នកមានឧបករណ៍ iPhone ។ ដើម្បីលុបរូបភាពរបស់អ្នក សូមជ្រើសរើសកម្មវិធីណាមួយពី App Store របស់អ្នក។ ទោះយ៉ាងណាក៏ដោយ កម្មវិធីជាក់លាក់អាចទិញបាន ហើយត្រូវតែទិញដើម្បីប្រើប្រាស់។ ប៉ុន្តែនៅក្នុងផ្នែកនេះ យើងនឹងបង្ហាញពីរបៀបប្រើប្រាស់ ហ្វូតុនជាឧបករណ៍ដ៏ល្អឥតខ្ចោះ និងមិនចំណាយប្រាក់ ដើម្បីមិនធ្វើឱ្យព្រិលៗ កម្មវិធី iPhone ដ៏ពេញនិយមបំផុតមួយសម្រាប់ការលុបរូបភាពគឺ Foton ។ នេះ។ រូបភាពកើនឡើង មាននៅក្នុង AppStore ដោយមិនគិតថ្លៃ។ អ្នកក៏អាចប្រើមុខងារកែសម្រួលផ្សេងទៀតដូចជា Collage ច្រឹប បន្ថែមគំរូ បំបែក និងច្រើនទៀត។ វាជាកម្មវិធីដែលងាយស្រួលប្រើ ដោយសារ UI ងាយស្រួលប្រើរបស់វា។ តាមរយៈការផ្លាស់ប្តូរភាពច្បាស់នៃរូបថតរបស់អ្នក អ្នកអាចប្រើកម្មវិធីនេះដើម្បីលុបរូបភាពរបស់អ្នក។ លើសពីនេះទៀត អ្នកអាចផ្លាស់ប្តូរកម្រិតពណ៌ ភាពច្បាស់លាស់ និងតិត្ថិភាពនៃរូបភាពរបស់អ្នក ដើម្បីបន្ថែមភាពច្បាស់ និងធ្វើឱ្យវាកាន់តែអស្ចារ្យ។
ទោះយ៉ាងណាក៏ដោយ ទោះបីជាអ្នកអាចប្រើវាដោយឥតគិតថ្លៃក៏ដោយ មុខងារមានកំណត់។ ដើម្បីទទួលបានបទពិសោធន៍មុខងាររបស់វា អ្នកត្រូវទិញកំណែគាំទ្រ។ ប្រើវិធីខាងក្រោមដើម្បីរៀនពីរបៀបលុបរូបភាពដោយប្រើ iPhone។
ចូលទៅកាន់ App Store នៅលើ iPhone របស់អ្នក ហើយវាយពាក្យ 'ហ្វូតុន.' នៅពេលដែលវាត្រូវបានដំឡើងនៅលើទូរស័ព្ទរបស់អ្នក សូមបើកវា។ បន្ទាប់មកជ្រើសរើស កែសម្រួល ពីម៉ឺនុយមេនៃកម្មវិធី។
អ្នកនឹងត្រូវបានដឹកនាំទៅបង្អួចថ្មីបន្ទាប់ពីជ្រើសរូបភាពដែលអ្នកចង់ស្ដារភាពច្បាស់លាស់។ បន្ទាប់ពីជ្រើសរើស លៃតម្រូវ ជម្រើសនៅក្រោមរូបភាពរបស់អ្នក អូសទៅឆ្វេងដើម្បីស្វែងរក ភាពស្រួច ជម្រើស។
អូសគ្រាប់រំកិលទៅកម្រិតភាពច្បាស់ដែលអ្នកបានជ្រើសរើសនៅលើផ្ទាំង Sharpness រហូតទាល់តែភាពព្រិលៗរបស់រូបភាពត្រូវបានកាត់បន្ថយ។
សម្រាប់ជំហានចុងក្រោយ ដើម្បីរក្សាទុកលទ្ធផលរបស់អ្នកនៅលើឧបករណ៍ iPhone របស់អ្នក សូមប៉ះ រក្សាទុក ជម្រើសនៅជ្រុងខាងស្តាំខាងលើនៃចំណុចប្រទាក់។
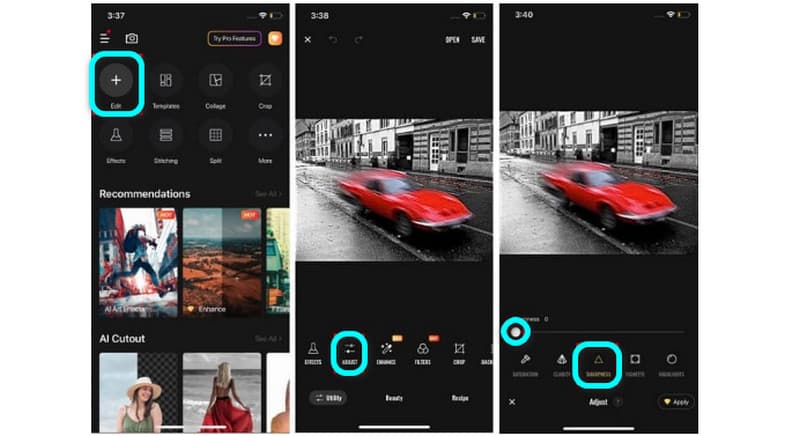
របៀបលុបរូបភាពនៅលើប្រព័ន្ធប្រតិបត្តិការ Android
ប្រសិនបើអ្នកជាម្ចាស់ឧបករណ៍ Android ដូចដែលមនុស្សជាច្រើនធ្វើ អ្នកអាចអានផ្នែកនេះដើម្បីស្វែងយល់ពីរបៀបលុបរូបភាពនៅលើ Android ។ យើងបានស្វែងរកកម្មវិធី Android ដែលមិនធ្វើឱ្យរូបភាពមិនព្រិលដែលចូលចិត្តបំផុត ហើយឱ្យអ្នកម្នាក់ៗថត។ យើងមានសំណាងក្នុងការស្វែងរកកម្មវិធីល្អបំផុតដើម្បីណែនាំ។
Snapseed គឺជាឧបករណ៍ដ៏ល្អបំផុតដើម្បីលុបរូបភាពនៅលើឧបករណ៍ Android ។ អ្នកអាចបន្ថែមភាពច្បាស់ដល់រូបថតរបស់អ្នក ដើម្បីលុបបំបាត់តំបន់ពណ៌ប្រផេះដោយប្រើឧបករណ៍ធ្វើឱ្យច្បាស់ និងរចនាសម្ព័ន្ធរបស់វា។ វាក៏មានឧបករណ៍កែសម្រួលជាច្រើនដែលអ្នកអាចប្រើដើម្បីបង្កើនគុណភាពនៃរូបភាពរបស់អ្នក។ វាក៏ផ្តល់នូវចំណុចប្រទាក់អ្នកប្រើត្រង់ៗដូចគ្នាទៅនឹងកម្មវិធីផ្សេងទៀតដែរ។ ដូច្នេះ នេះ។ រូបភាព denoiser អាចធ្វើឱ្យរូបភាពរបស់អ្នកមិនព្រាល ទោះបីជាអ្នកជាអ្នកប្រើប្រាស់ដែលមិនមែនជាអ្នកជំនាញក៏ដោយ។ មានមុខងារជាច្រើនទៀតដែលកម្មវិធីនេះអាចផ្តល់ជូន។ អ្នកនៅតែអាចប្រើកម្មវិធីនេះ ប្រសិនបើអ្នកចង់លុបធាតុដែលមិនចង់បានចេញពីរូបថតរបស់អ្នក ដូចជារូបទឹក និមិត្តសញ្ញា ស្ទីគ័រ អត្ថបទ និងច្រើនទៀត។ អ្នកក៏អាចបន្ថែមតម្រង កែតម្រូវពណ៌រូបភាពជាដើម។ ទោះយ៉ាងណាក៏ដោយ ដើម្បីប្រើកម្មវិធីនេះ អ្នកត្រូវតែបើក WiFi របស់អ្នកជាមុនសិន។
បើកកម្មវិធីបន្ទាប់ពីទាញយកវានៅលើឧបករណ៍ Android របស់អ្នក។ បន្ទាប់មក បន្ថែមរូបថតដែលអ្នកចង់ធ្វើឱ្យព្រិលចេញពីវិចិត្រសាលរបស់អ្នក។
ជ្រើសរើស ឧបករណ៍ បន្ទះពីចំណុចប្រទាក់។ បន្ទាប់ពីនោះចុច ព័ត៌មានលម្អិត ជម្រើស។
ជាចុងក្រោយ ដើម្បីកែលម្អរូបភាពស្រពិចស្រពិលរបស់អ្នក សូមជ្រើសរើសណាមួយ។ ស្រួចឬរចនាសម្ព័ន្ធ. អ្នកអាចលុបបំបាត់ភាពមិនច្បាស់នៃរូបថតរបស់អ្នកដោយផ្លាស់ប្តូរការកំណត់ទាំងពីរនេះ។
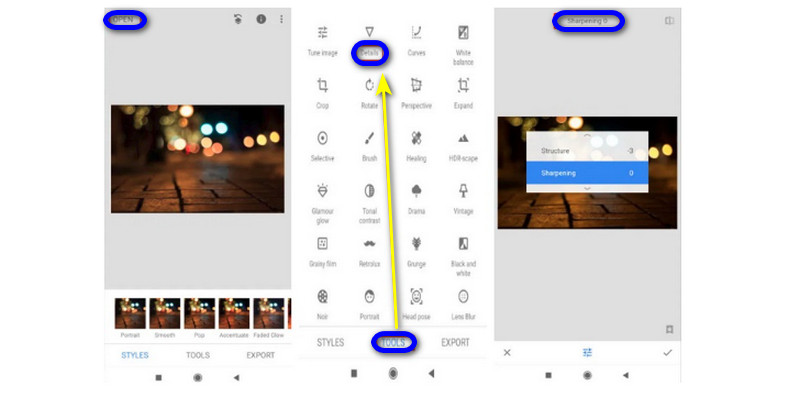
ផ្នែកទី 3. សំណួរគេសួរញឹកញាប់អំពីរបៀបលុបរូបភាព
តើធ្វើដូចម្តេចដើម្បីលុបរូបភាពនៅលើ Course Hero?
នៅលើ Course Hero ការធ្វើឱ្យរូបភាពមិនច្បាស់គឺជាដំណើរការដ៏អស្ចារ្យ និងត្រង់។ បើក Course Hero នៅលើកម្មវិធីរុករកតាមអ៊ីនធឺណិតរបស់អ្នក បញ្ចូលឯកសារដែលអ្នកចង់បាន ហើយជ្រើសរើសលទ្ធផល។ ចុចឯកសារដែលមានរូបភាពជាមួយទស្សន៍ទ្រនិចរបស់អ្នក បន្ទាប់មកប្រើម៉ឺនុយចុចស្ដាំដើម្បីជ្រើស ពិនិត្យ។ ចុចប៊ូតុង bg ជ្រើសរើសប្រភព ចុចខាងស្តាំលើឯកសារ ហើយជ្រើសរើស បើកក្នុងផ្ទាំងថ្មី។ ដើម្បីមើលលទ្ធផលនៃឯកសារដោយគ្មានភាពព្រិល សូមប្តូរ URL របស់វាទៅជា -Html-bg-unsplit.png ។
ហេតុអ្វីបានជាការបង្ហាប់រូបភាពដែលមានគុណភាពខ្ពស់ក្លាយជាព្រិល?
នៅពេលអ្នកកាត់បន្ថយទំហំនៃឯកសាររូបថត គុណភាពនឹងកាន់តែអាក្រក់ទៅៗ ដោយសារអត្រាប៊ីតនឹងទាបជាងវានៅក្នុងឯកសារដើម។ វាមិនអាចត្រូវបានជៀសវាងយ៉ាងខ្លាំងប្រសិនបើឯកសាររូបភាពកំពុងត្រូវបានបង្ហាប់។ ដូច្នេះ អ្នកត្រូវតែប្រយ័ត្នពេលបង្ហាប់រូបភាព ហើយជ្រើសរើសម៉ាស៊ីនបង្ហាប់ដែលគួរឱ្យទុកចិត្ត បើអ្នកមិនចង់បញ្ចប់ដោយលទ្ធផលគុណភាពទាប។
ហេតុអ្វីបានជារូបថតរបស់ខ្ញុំព្រិលៗពេលថតរូប?
ការញ័រកាមេរ៉ាគឺជាប្រភពញឹកញាប់បំផុតនៃរូបភាពព្រិលៗ ហើយជារឿយៗផ្តល់ឱ្យរូបភាពទាំងមូលនូវរូបរាងប្រឡាក់។ ជាលទ្ធផល សូម្បីតែចលនាតិចតួចបំផុតក៏អាចបំផ្លាញការបាញ់ប្រហារបានដែរ នៅពេលអ្នកចុចប៊ូតុងបិទ។ នេះគឺដោយសារតែល្បឿន Shutter យឺតពេក ទោះបីជាអ្នកប្រហែលជាគិតថាអ្នកអាចកាន់កាមេរ៉ាបានក៏ដោយ។
តើធ្វើដូចម្តេចដើម្បីលុបអត្ថបទនៅក្នុងរូបភាព?
អ្នកអាចជួសជុលអត្ថបទមិនច្បាស់ពីរូបភាពរបស់អ្នកបានយ៉ាងងាយស្រួលដោយប្រើជំនួយ MindOnMap រូបភាពឥតគិតថ្លៃ Upscaler លើបណ្តាញ. ដោយប្រើជំនួយរបស់ AI វារកឃើញអត្ថបទមិនច្បាស់ដោយស្វ័យប្រវត្តិ និងជួសជុលវា។ អ្នកក៏អាចបង្កើនទំហំវាផងដែរ ដើម្បីធ្វើឱ្យអត្ថបទកាន់តែអាចអាន និងយល់បានសម្រាប់អ្នកមើល។
សេចក្តីសន្និដ្ឋាន
អត្ថបទនេះបង្ហាញអ្នកពីវិធីផ្សេងៗ លុបរូបភាព ដោយប្រើឧបករណ៍អនឡាញ និងក្រៅបណ្តាញ។ វិធីនេះ អ្នកនឹងទទួលបានចំណេះដឹងគ្រប់គ្រាន់ ដើម្បីធ្វើឱ្យរូបភាពរបស់អ្នកកាន់តែច្បាស់ និងពេញចិត្ត។ ប៉ុន្តែប្រសិនបើអ្នកមិនចង់ទាញយកកម្មវិធីដើម្បីលុបរូបភាពរបស់អ្នកទេ សូមប្រើ MindOnMap រូបភាពឥតគិតថ្លៃ Upscaler លើបណ្តាញ. អ្នកអាចប្រើឧបករណ៍នេះដោយផ្ទាល់ពីកម្មវិធីរុករកដែលធ្វើឱ្យវាកាន់តែងាយស្រួល។










