វិធីសាស្រ្តមានប្រយោជន៍ 3 អំពីរបៀបលុបផ្ទៃខាងក្រោយដែលបានពិនិត្យចេញពីរូបភាព
ពេលខ្លះមានរូបភាពមួយចំនួនដែលអ្នកអាចរកបានជាមួយនឹងផ្ទៃខាងក្រោយដែលបានគូស។ ជាទូទៅអ្នកអាចឃើញរូបភាពទាំងនេះនៅលើឯកសាររូបភាព PNG ។ ការមានផ្ទៃខាងក្រោយត្រួតពិនិត្យប្រហែលជារំខានពេលខ្លះ។ វាអាចរារាំងអ្នកប្រើប្រាស់ពីការកែសម្រួល និងបន្ថែមផ្ទៃខាងក្រោយដ៏ល្អទៅក្នុងរូបភាព។ ដូច្នេះ ប្រសិនបើអ្នកស្ថិតក្នុងចំណោមអ្នកប្រើប្រាស់ដែលចង់លុបបំបាត់ផ្ទៃខាងក្រោយដែលបានពិនិត្យចេញពីរូបថត អ្នកស្ថិតនៅក្នុងអត្ថបទត្រឹមត្រូវ។ នៅក្នុងការប្រកាសនេះ យើងនឹងផ្តល់ឱ្យអ្នកនូវឧបករណ៍លុបផ្ទៃខាងក្រោយដែលបានត្រួតពិនិត្យផ្សេងៗ និងជំហានលម្អិត។ ដូច្នេះ ប្រសិនបើអ្នកចាប់អារម្មណ៍ សូមពិនិត្យមើលការណែនាំនេះ ដូចដែលយើងផ្តល់ជូនអ្វីគ្រប់យ៉ាងដែលអ្នកត្រូវការ ជាពិសេសរបៀបធ្វើ លុបផ្ទៃខាងក្រោយដែលបានគូសចេញពីរូបភាព.
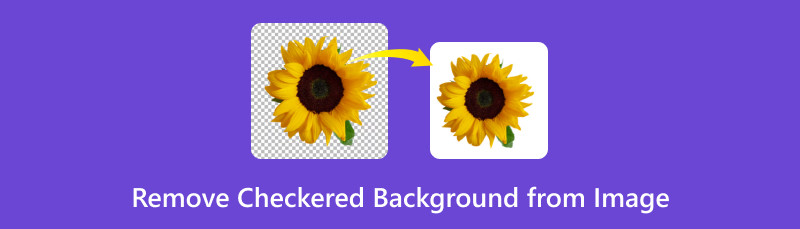
- ផ្នែកទី 1. របៀបលុបផ្ទៃខាងក្រោយដែលបានពិនិត្យចេញពីរូបភាពលើអ៊ីនធឺណិត
- ផ្នែកទី 2. របៀបលុបផ្ទៃខាងក្រោយដែលបានពិនិត្យនៅក្នុង Photoshop
- ផ្នែកទី 3. តើធ្វើដូចម្តេចដើម្បីកម្ចាត់ផ្ទៃខាងក្រោយធីកនៅក្នុង Fotor
- ផ្នែកទី 4. សំណួរគេសួរញឹកញាប់អំពីការលុបផ្ទៃខាងក្រោយដែលបានពិនិត្យចេញពីរូបភាព
ផ្នែកទី 1. របៀបលុបផ្ទៃខាងក្រោយដែលបានពិនិត្យចេញពីរូបភាពលើអ៊ីនធឺណិត
តើវាមិនគួរឱ្យរំខានទេដែលមានផ្ទៃខាងក្រោយគូសធីកនៅក្នុងរូបភាពរបស់អ្នក? ជាការប្រសើរណាស់ វាអាចមានការពិបាកក្នុងការកែសម្រួលរូបថតរបស់អ្នក និងបង្កើនវាជាមួយនឹងឧបសគ្គមួយចំនួន។ ដូច្នេះ តើអ្នកកំពុងស្វែងរកវិធីដ៏ល្អបំផុតក្នុងការលុបបំបាត់ផ្ទៃខាងក្រោយដែលគូសពីរូបថតរបស់អ្នកដែរឬទេ? ក្នុងករណីនោះ ឧបករណ៍ដ៏ល្អបំផុតក្នុងការប្រើគឺ កម្មវិធីលុបផ្ទៃខាងក្រោយដោយឥតគិតថ្លៃ MindOnMap លើបណ្តាញ. នៅពេលដំណើរការកម្មវិធីលុបផ្ទៃខាងក្រោយតាមគេហទំព័រនេះ អ្នកអាចសម្រេចបាននូវគោលដៅណាមួយដែលអ្នកចង់បានសម្រាប់ឯកសាររូបភាពរបស់អ្នក។ វារួមបញ្ចូលទាំងការលុបផ្ទៃខាងក្រោយដែលបានត្រួតពិនិត្យដែលរំខានចេញពីរូបថតយ៉ាងរលូន។ នៅក្នុងលក្ខខណ្ឌនៃដំណើរការនៃការយកចេញផ្ទៃខាងក្រោយឧបករណ៍គឺល្អឥតខ្ចោះ។ វាអនុញ្ញាតឱ្យអ្នកប្រើមុខងារ Keep និង Erase ដើម្បីកម្ចាត់ផ្ទៃខាងក្រោយដោយដៃ។ អ្នកថែមទាំងអាចកែសម្រួលទំហំជក់សម្រាប់បទពិសោធន៍កាន់តែប្រសើរ។ លើសពីនេះ ឧបករណ៍អនឡាញមានសមត្ថភាពធ្វើឱ្យកិច្ចការរបស់អ្នកកាន់តែងាយស្រួល ដោយមានជំនួយពីដំណើរការដកយកចេញដោយស្វ័យប្រវត្តិរបស់វា។ បន្ទាប់ពីបង្ហោះរូបភាពរួច ឧបករណ៍មានសមត្ថភាពលុបផ្ទៃខាងក្រោយរូបភាពដោយស្វ័យប្រវត្តិ ដែលកាន់តែងាយស្រួលសម្រាប់អ្នកប្រើ។ ក្រៅពីការយកផ្ទៃខាងក្រោយដែលគូសធីកចេញ MindOnMap ក៏ផ្តល់ជូននូវមុខងារ Cropper របស់វាផងដែរ។ ជាមួយនឹងមុខងារនេះ អ្នកអាចលុបបំបាត់ផ្នែកដែលមិនចង់បានចេញពីរូបភាពរបស់អ្នក មិនថាវាស្ថិតនៅលើគែម ឬផ្នែកជ្រុងនោះទេ។ ជាចុងក្រោយ អ្នកអាចចូលប្រើ MindOnMap នៅលើវេទិកាអនឡាញផ្សេងៗគ្នា។ វារួមបញ្ចូល Google, Opera, Safari, Edge, Mozilla និងច្រើនទៀត។ ដូច្នេះ ប្រសិនបើអ្នកចាប់អារម្មណ៍លើមធ្យោបាយដ៏មានប្រសិទ្ធភាពក្នុងការលុបផ្ទៃខាងក្រោយដែលបានពិនិត្យចេញពី PNG និងឯកសារផ្សេងទៀត សូមមើលការបង្រៀនខាងក្រោម។
អ្នកអាចបើកកម្មវិធីរុករកណាមួយនៅលើឧបករណ៍របស់អ្នក ហើយបន្តទៅកាន់គេហទំព័ររបស់ កម្មវិធីលុបផ្ទៃខាងក្រោយដោយឥតគិតថ្លៃ MindOnMap លើបណ្តាញ. ចុចប៊ូតុងផ្ទុកឡើងរូបភាពពីអេក្រង់កណ្តាល ហើយរកមើលរូបភាពដែលមានផ្ទៃខាងក្រោយគូសធីកពីថតឯកសារកុំព្យូទ័ររបស់អ្នក។
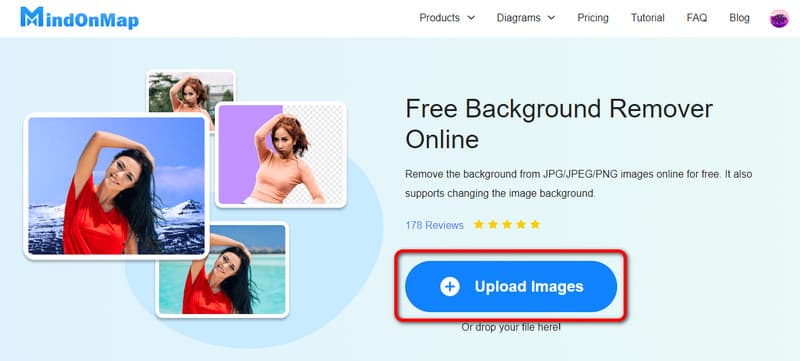
បន្ទាប់ពីដំណើរការផ្ទុកឡើង អ្នកអាចឃើញថាឧបករណ៍អាចលុបផ្ទៃខាងក្រោយដែលបានគូសដោយស្វ័យប្រវត្តិ។ ប៉ុន្តែប្រសិនបើអ្នកចង់ពិនិត្យពីរដង និងលុបផ្ទៃខាងក្រោយដោយដៃ អ្នកអាចប្រើមុខងាររក្សា និងលុប។ អ្នកក៏អាចលៃតម្រូវទំហំជក់បានផងដែរ។
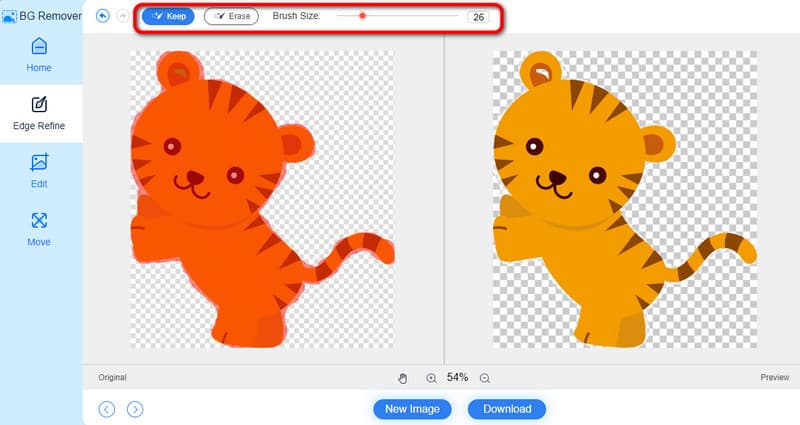
ប្រសិនបើអ្នកពេញចិត្តនឹងលទ្ធផលចុងក្រោយរបស់អ្នក រឿងចុងក្រោយដែលត្រូវធ្វើគឺរក្សាទុកឯកសាររបស់អ្នក។ ពីចំណុចប្រទាក់ទាប ចុចទាញយក ដើម្បីចាប់ផ្តើមដំណើរការទាញយក។ បន្ទាប់ពីពីរបីវិនាទី អ្នកអាចពិនិត្យមើលឯកសាររូបភាពនៅលើកុំព្យូទ័ររបស់អ្នករួចហើយ។
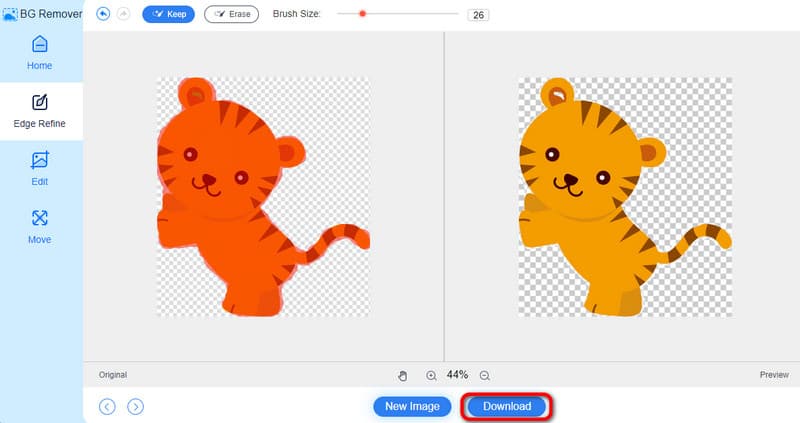
ផ្នែកទី 2. របៀបលុបផ្ទៃខាងក្រោយដែលបានពិនិត្យនៅក្នុង Photoshop
ប្រសិនបើអ្នកចូលចិត្តវិធីក្រៅបណ្តាញដើម្បីលុប និងផ្លាស់ប្តូរផ្ទៃខាងក្រោយដែលបានគូសចេញពីរូបភាព អ្នកអាចប្រើបាន។ កម្មវិធី Adobe Photoshop. វាស្ថិតក្នុងចំណោមកម្មវិធីកែរូបភាពកម្រិតខ្ពស់ដ៏ពេញនិយមដែលអ្នកអាចទទួលបាននៅលើកុំព្យូទ័រ Windows និង Mac ។ វាអាចលុប និងផ្លាស់ប្តូរផ្ទៃខាងក្រោយដែលបានគូសរបស់អ្នកយ៉ាងមានប្រសិទ្ធភាពដោយប្រើមុខងារកម្រិតខ្ពស់របស់វា។ អ្នកថែមទាំងអាចប្រើការកំណត់តម្លាភាពរបស់វា ដើម្បីកម្ចាត់ផ្ទៃខាងក្រោយដែលបានគូស។ ក្រៅពីនោះ នៅមានមុខងារជាច្រើនទៀតដែលអ្នកអាចរីករាយ និងបទពិសោធន៍នៅពេលប្រើប្រាស់កម្មវិធី។ អ្នកអាចបន្ថែមបែបផែន ត្រង បង្វិល ច្រឹប និងច្រើនទៀត។
ទោះយ៉ាងណាក៏ដោយមានគុណវិបត្តិមួយចំនួនដែលអ្នកត្រូវដឹង។ ដោយសារ Adobe Photoshop គឺជាកម្មវិធីកែសម្រួលកម្រិតខ្ពស់ វាមិនស័ក្តិសមសម្រាប់អ្នកចាប់ផ្តើមដំបូងឡើយ។ វាត្រូវការពេលវេលាដើម្បីរៀន ឧបករណ៍លុបផ្ទៃខាងក្រោយរូបភាព. ដូចគ្នានេះផងដែរ វាមានជម្រើស និងលក្ខណៈពិសេសជាច្រើនដែលអាចមានភាពស្មុគស្មាញ និងច្របូកច្របល់។ ដូច្នេះ ប្រសិនបើអ្នកជាអ្នកប្រើប្រាស់ដែលមិនមានជំនាញវិជ្ជាជីវៈ វាជាការល្អបំផុតក្នុងការប្រើឧបករណ៍ផ្សេងទៀតដែលមានចំណុចប្រទាក់ និងមុខងារងាយស្រួលជាង។ ប៉ុន្តែអ្នកនៅតែអាចមើលឃើញព័ត៌មានលម្អិតខាងក្រោមប្រសិនបើអ្នកចង់រៀនពីរបៀបផ្លាស់ប្តូរផ្ទៃខាងក្រោយដែលបានគូសនៅក្នុង Photoshop ។
ទាញយកនិងដំឡើង កម្មវិធី Photoshop នៅលើកុំព្យូទ័រ Windows ឬ Mac របស់អ្នក។ អ្នកអាចប្រើកំណែសាកល្បងឥតគិតថ្លៃរបស់វាដើម្បីទទួលបានបទពិសោធន៍លក្ខណៈពិសេសរបស់វា។
ចូលទៅកាន់ឯកសារ > បើក ដើម្បីផ្ទុករូបភាពពីថតរបស់អ្នក ហើយបញ្ចូលវានៅលើចំណុចប្រទាក់អ្នកប្រើរបស់ Photoshop ។
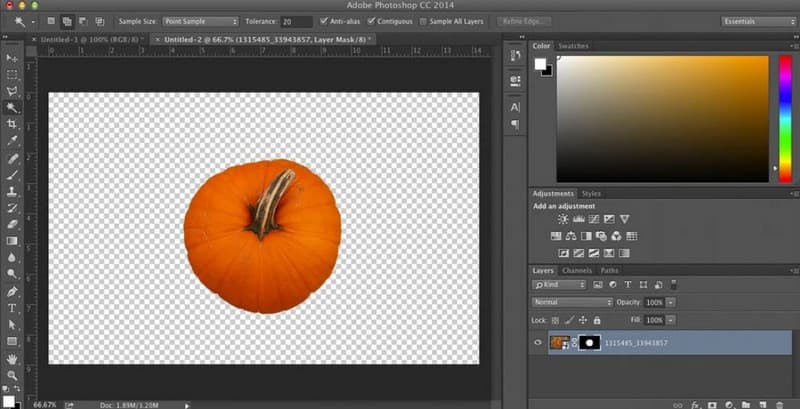
នៅលើម៉ឺនុយកំពូលសូមជ្រើសរើស កែសម្រួល ផ្នែក។ បន្ទាប់ពីនោះ សូមចូលទៅកាន់ជម្រើស Preference ហើយជ្រើសរើសជម្រើស Transparency and Gamut។ នៅពេលរួចរាល់ ចំណុចប្រទាក់ផ្សេងទៀតនឹងបង្ហាញនៅលើអេក្រង់របស់អ្នក។
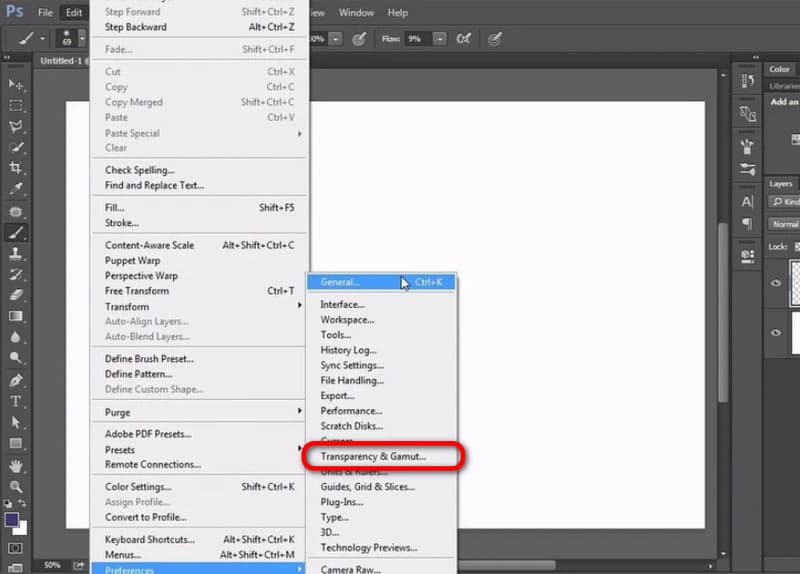
បន្ទាប់ពីនោះ ពីផ្នែក ការកំណត់តម្លាភាព ចុចលើប៊ូតុងទម្លាក់ចុះ ហើយជ្រើសរើសជម្រើស គ្មាន។ បន្ទាប់មកចុចយល់ព្រម។ ជាមួយនឹងការដែលអ្នកនឹងឃើញថាផ្ទៃខាងក្រោយធីកនៃរូបភាពរបស់អ្នកត្រូវបានយកចេញរួចហើយ។
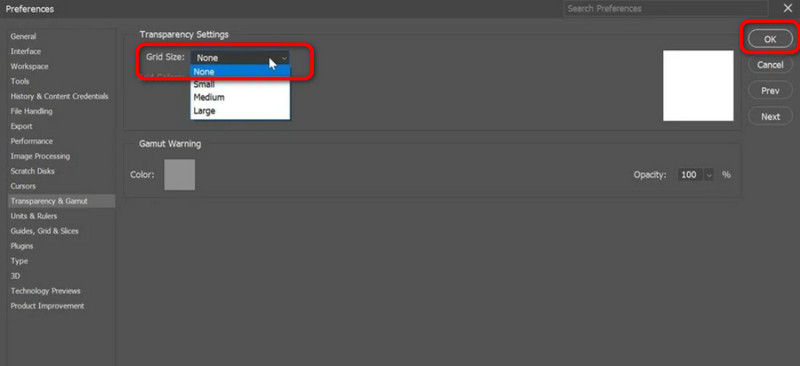
ផ្នែកទី 3. តើធ្វើដូចម្តេចដើម្បីកម្ចាត់ផ្ទៃខាងក្រោយធីកនៅក្នុង Fotor
ឧបករណ៍អនឡាញមួយផ្សេងទៀតដែលអាចជួយអ្នកលុបផ្ទៃខាងក្រោយដែលបានគូសចេញពីរូបភាពរបស់អ្នកគឺ Fotor ។ ជាមួយនឹងឧបករណ៍នេះ អ្នកអាចលុបផ្ទៃខាងក្រោយដែលបានគូសចេញពីរូបភាពរបស់អ្នកយ៉ាងមានប្រសិទ្ធភាព។ ដូចគ្នានេះផងដែរ វាអាចលុបផ្ទៃខាងក្រោយដោយស្វ័យប្រវត្តិ ដែលធ្វើឱ្យវាក្លាយជាឧបករណ៍ងាយស្រួល។ លើសពីនេះ Fotor ក៏មានសមត្ថភាពបន្ថែមផ្ទៃខាងក្រោយ និងពណ៌ទៅក្នុងរូបភាពរបស់អ្នក។ ជាមួយនេះ អ្នកអាចបង្កើនរូបភាពដោយផ្អែកលើលទ្ធផលដែលអ្នកពេញចិត្ត។ ទោះយ៉ាងណាក៏ដោយ ដោយសារវាជាឧបករណ៍អនឡាញ អ្នកគ្រាន់តែត្រូវការការតភ្ជាប់អ៊ីនធឺណិតប៉ុណ្ណោះ។ ដូចគ្នានេះផងដែរ ការផ្សាយពាណិជ្ជកម្មដែលរំខានកំពុងបង្ហាញនៅលើអេក្រង់ដែលអាចរំខានអ្នកប្រើប្រាស់។ ជាចុងក្រោយ ប្រសិនបើអ្នកចង់ទាញយករូបភាពដែលបានកែសម្រួលរបស់អ្នក ឧបករណ៍តម្រូវឱ្យអ្នកបង្កើតគណនីដែលចំណាយពេលច្រើន។ ប្រសិនបើអ្នកនៅតែចង់ប្រើឧបករណ៍ វាជាការល្អបំផុតក្នុងការប្រើជំហានខាងក្រោម។
ចូលទៅកាន់គេហទំព័ររបស់ Fotor. បន្ទាប់មក ចុចប៊ូតុង បង្ហោះរូបភាព ហើយភ្ជាប់រូបភាពជាមួយផ្ទៃខាងក្រោយគូសធីកដែលអ្នកចង់លុបចេញ។

បន្ទាប់ពីភ្ជាប់រូបថតឧបករណ៍នឹង លុបផ្ទៃខាងក្រោយ ដោយស្វ័យប្រវត្តិ។ អ្នកក៏អាចបន្ថែមផ្ទៃខាងក្រោយ និងពណ៌ប្រសិនបើអ្នកចង់បានពីចំណុចប្រទាក់ខាងឆ្វេង។
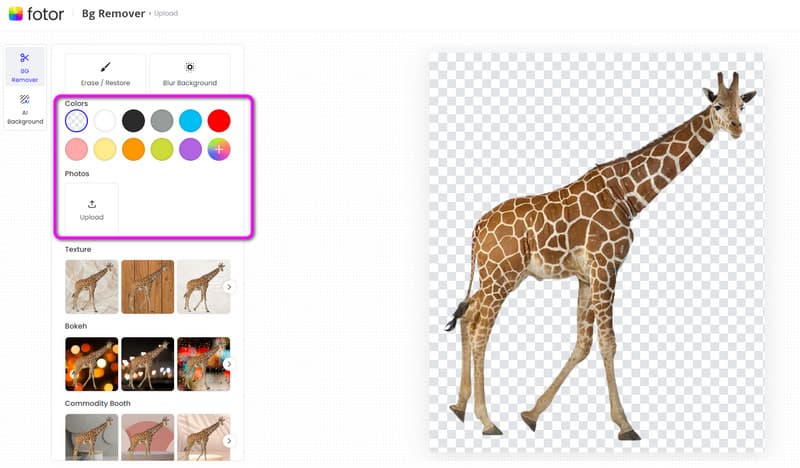
ដើម្បីរក្សាទុករូបថតដែលបានកែសម្រួលចុងក្រោយ សូមចូលទៅកាន់ចំណុចប្រទាក់ខាងស្តាំ ហើយចុចប៊ូតុងទាញយក។ បន្ទាប់ពីនោះអ្នករួចរាល់ហើយ។
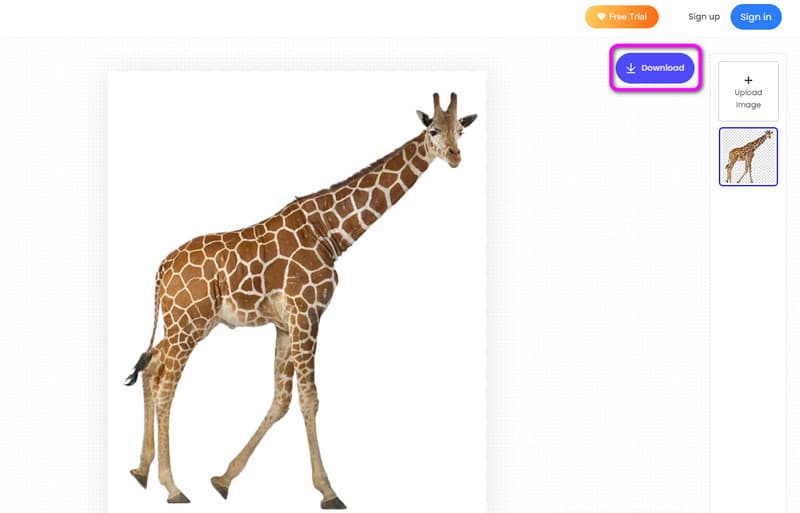
ផ្នែកទី 4. សំណួរគេសួរញឹកញាប់អំពីការលុបផ្ទៃខាងក្រោយដែលបានពិនិត្យចេញពីរូបភាព
តើធ្វើដូចម្តេចដើម្បីកម្ចាត់ផ្ទៃខាងក្រោយដែលបានគូសធីកនៅក្នុង Google ស្លាយ?
បើក Google Slide របស់អ្នកនៅលើកម្មវិធីរុករកតាមអ៊ីនធឺណិតរបស់អ្នក។ បន្ទាប់មក សូមបង្ហោះរូបថតជាមួយផ្ទៃខាងក្រោយដែលគូស។ បន្ទាប់ពីនោះ សូមចូលទៅកាន់ម៉ឺនុយស្លាយ ពីចំណុចប្រទាក់ខាងលើ ហើយជ្រើសរើស ផ្លាស់ប្តូរផ្ទៃខាងក្រោយ។ ជំហានបន្ទាប់គឺចូលទៅកាន់ផ្នែកពណ៌ ហើយជ្រើសរើសប៊ូតុងថ្លា។ បន្ទាប់មកអ្នកនឹងឃើញថាផ្ទៃខាងក្រោយបានបាត់ទៅហើយ។
តើអ្នករក្សាទុករូបភាពដោយមិនមានផ្ទៃខាងក្រោយគូសដោយរបៀបណា?
អ្នកត្រូវលុបផ្ទៃខាងក្រោយដែលបានគូស។ ដើម្បីធ្វើដូច្នេះសូមចូលប្រើ កម្មវិធីលុបផ្ទៃខាងក្រោយដោយឥតគិតថ្លៃ MindOnMap លើបណ្តាញ. បង្ហោះរូបថត ហើយវានឹងលុបផ្ទៃខាងក្រោយដែលបានគូសចេញដោយស្វ័យប្រវត្តិ។ បន្ទាប់មក អ្នកអាចចុច ទាញយក ដើម្បីរក្សាទុករូបភាពរបស់អ្នកដោយមិនមានផ្ទៃក្រឡាគូសធីក។
តើខ្ញុំត្រូវកម្ចាត់ផ្ទៃខាងក្រោយដែលគូសធីកនៅក្នុង Canva ដោយរបៀបណា?
ទីមួយគឺចូលទៅកាន់គេហទំព័រ Canva ។ បន្ទាប់មក បង្ហោះរូបភាពដែលអ្នកចង់កែ។ បន្តទៅផ្នែកកែសម្រួល ហើយជ្រើសរើសជម្រើសលុបផ្ទៃខាងក្រោយចេញពីបន្ទះខាងឆ្វេង។ ដើម្បីចាប់ផ្តើមលុបផ្ទៃខាងក្រោយ ចុចប៊ូតុង លុប។
សេចក្តីសន្និដ្ឋាន
ទៅ លុបផ្ទៃខាងក្រោយដែលបានគូសចេញពីរូបភាពអ្នកអាចប្រើការបង្ហោះនេះជាការណែនាំដ៏ល្អបំផុតរបស់អ្នក។ វាអាចផ្តល់នូវវិធីសាស្រ្តផ្សេងៗដើម្បីសម្រេចបាននូវគោលបំណងសំខាន់របស់អ្នក។ ផងដែរ ប្រសិនបើអ្នកកំពុងស្វែងរកវិធីសាមញ្ញក្នុងការលុបផ្ទៃខាងក្រោយចេញពីរូបភាព សូមប្រើដោយសេរី។ កម្មវិធីលុបផ្ទៃខាងក្រោយដោយឥតគិតថ្លៃ MindOnMap លើបណ្តាញ. វាអាចផ្តល់នូវចំណុចប្រទាក់អ្នកប្រើសាមញ្ញ និងអាចលុបផ្ទៃខាងក្រោយដែលបានពិនិត្យដោយស្វ័យប្រវត្តិ ដែលធ្វើឱ្យវាក្លាយជាឧបករណ៍អនឡាញដ៏ល្អសម្រាប់ប្រើ។


បង្កើតផែនទីគំនិតរបស់អ្នកតាមដែលអ្នកចូលចិត្ត








