បង្កើតគំនូសតាង Org នៅក្នុង PowerPoint និងប្រើប្រាស់ជម្រើសដ៏អស្ចារ្យមួយ។
តើអ្នកបានទៅអង្គការ ឬក្រុមហ៊ុនដែលអ្នកដទៃជាមនុស្សចម្លែកចំពោះអ្នកហើយឬនៅ? អ្នកមានគម្រោងនិយាយជាមួយប្រធានធនធានមនុស្ស ប៉ុន្តែអ្នកមិនដឹងថាអ្នកណាទេ។ នោះហើយជាកន្លែងដែលតារាងអង្គការចូលមកលេង។ បុគ្គលិកធុរកិច្ចរបស់អង្គការត្រូវបានបង្ហាញដោយមើលឃើញតាមរយៈតារាងអង្គការ។ ជាងនេះទៅទៀត វាបង្ហាញពីតួនាទី និងទំនួលខុសត្រូវរបស់មនុស្សម្នាក់ៗ។ ស្របតាមនោះ អ្នកនឹងរៀនអំពីនាយកដ្ឋាននីមួយៗនៅក្នុងក្រុមហ៊ុនដែលអ្នកបានចូល។
ប្រហែលជាអ្នកជាផ្នែកមួយនៃក្រុមហ៊ុន ហើយអ្នកចង់បង្កើតតារាងដែលបង្ហាញពីរចនាសម្ព័ន្ធនៃទំនួលខុសត្រូវ និងសិទ្ធិរបស់មនុស្សម្នាក់ៗនៅក្នុងក្រុមហ៊ុនរបស់អ្នក។ ដំណឹងល្អគឺថា អ្នកអាចធ្វើវាបានដោយគ្រាន់តែប្រើប្រាស់កម្មវិធីផលិតភាពណាមួយដែលក្រុមរបស់អ្នកអាចប្រើរួចហើយ។ យើងកំពុងនិយាយអំពី PowerPoint ។ នៅទីនេះ យើងនឹងណែនាំអ្នកនៅលើ របៀបបង្កើតតារាង org នៅក្នុង PowerPoint. សូមអានបន្តដើម្បីស្វែងយល់បន្ថែម។
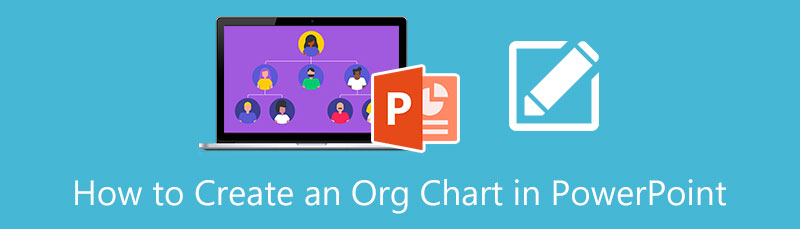
- ផ្នែកទី 1. របៀបបង្កើតគំនូសតាង Org ជាមួយនឹងជម្រើស PowerPoint ល្អបំផុត
- ផ្នែកទី 2. ដំណើរឆ្លងកាត់នៃរបៀបបង្កើតគំនូសតាងអង្គការនៅក្នុង PowerPoint
- ផ្នែកទី 3. សំណួរគេសួរញឹកញាប់អំពីការបង្កើតគំនូសតាងអង្គការនៅក្នុង PowerPoint
ផ្នែកទី 1. របៀបបង្កើតគំនូសតាង Org ជាមួយនឹងជម្រើស PowerPoint ល្អបំផុត
មុនពេលយើងបន្តប្រើឧបករណ៍សំខាន់សម្រាប់បង្កើត PowerPoint យើងចង់ដោះស្រាយជាដំបូងនូវកម្មវិធីដ៏ល្អមួយដែលត្រូវបានបង្កើតឡើងជាចម្បងសម្រាប់តម្រូវការប្រភេទនេះ។ MindOnMap គឺជាដៃគូដ៏ល្អបំផុតរបស់អ្នកនៅពេលបង្កើតរូបភាពក្រាហ្វិក។ វាជួយអ្នកក្នុងការបង្កើតតារាងអង្គការ ផែនទីមែកធាង ផែនទីគំនិត និងអ្វីៗផ្សេងទៀត។ លើសពីនេះ ឧបករណ៍ផ្តល់នូវប្លង់ផ្សេងៗគ្នា ដើម្បីគូរឧបករណ៍ដែលមើលឃើញដែលអ្នកចង់បាន។
លើសពីនេះទៅទៀត កម្មវិធីនេះធ្វើឱ្យវាងាយស្រួលក្នុងការបង្កើតតារាងអង្គការទាន់សម័យ។ មានរូបរាង ឬគំរូជាច្រើនដែលត្រូវជ្រើសរើស។ ដូច្នេះហើយ អ្នកមិនចាំបាច់គិតពីការរចនាខ្លួនឯងឡើយ។ ជាជម្រើស អ្នកអាចកំណត់តារាងតាមបំណងដោយផ្លាស់ប្តូរពណ៌បំពេញថ្នាំង រចនាប័ទ្មពុម្ពអក្សរ ផ្ទៃខាងក្រោយ។
ការទាញយកដោយសុវត្ថិភាព
ការទាញយកដោយសុវត្ថិភាព
នេះជារបៀបបង្កើតតារាង org នៅក្នុង PowerPoint ជំនួស៖
ចូលទៅកាន់គេហទំព័ររបស់កម្មវិធី
ចូលប្រើទំព័ររបស់កម្មវិធីដោយវាយបញ្ចូលតំណរបស់វានៅលើរបារអាសយដ្ឋាននៃកម្មវិធីរុករករបស់អ្នក។ ពីទំព័រដើមចុច បង្កើតផែនទីគំនិតរបស់អ្នក។ ដើម្បីចាប់ផ្តើមជាមួយឧបករណ៍។
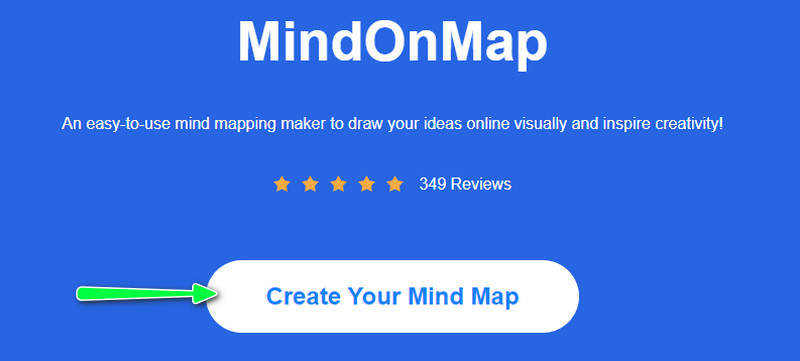
ជ្រើសរើសប្លង់មួយ។
បន្ទាប់ពីនោះ វានឹងនាំអ្នកទៅកាន់ផ្ទាំងគ្រប់គ្រង ដែលសំណុំនៃប្លង់ត្រូវបានបង្ហាញ។ អ្នកអាចជ្រើសរើសរវាង ផែនទីគំនូសតាងអង្គការ (ចុះក្រោម) ឬផែនទីគំនូសតាងអង្គការ (ឡើង). នៅពេលដែលអ្នកសម្រេចចិត្តថាតារាងអង្គការណាមួយ អ្នកនឹងទៅដល់ផ្ទាំងកែសម្រួលមេ។
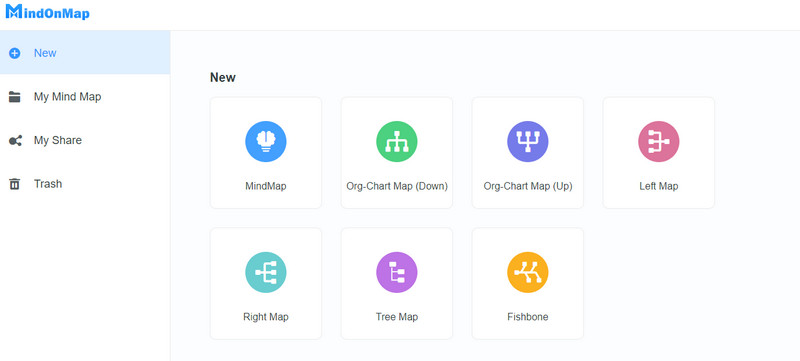
ចាប់ផ្តើមបង្កើតតារាងអង្គការរបស់អ្នក។
បន្ទាប់មកចុច ថ្នាំង ប៊ូតុងនៅផ្នែកខាងលើនៃចំណុចប្រទាក់ដើម្បីពង្រីក។ អ្នកក៏អាចចុចលេខ ផ្ទាំង គន្លឹះដើម្បីបន្ថែមសាខា។ បន្ទាប់មកចុចពីរដងលើថ្នាំង និងគ្រាប់ចុចនៅក្នុងព័ត៌មានដែលត្រូវការ។ ឥឡូវនេះ សូមចាប់ផ្តើមកែសម្រួលតារាងអង្គការរបស់អ្នកតាមបំណងដោយពង្រីក រចនាប័ទ្ម ម៉ឺនុយ។ បន្ទាប់មក កែសម្រួលពណ៌ថ្នាំង ពណ៌បន្ទាត់ ទទឹងបន្ទាត់ ពណ៌សាខា លក្ខណៈសម្បត្តិអត្ថបទ។ល។
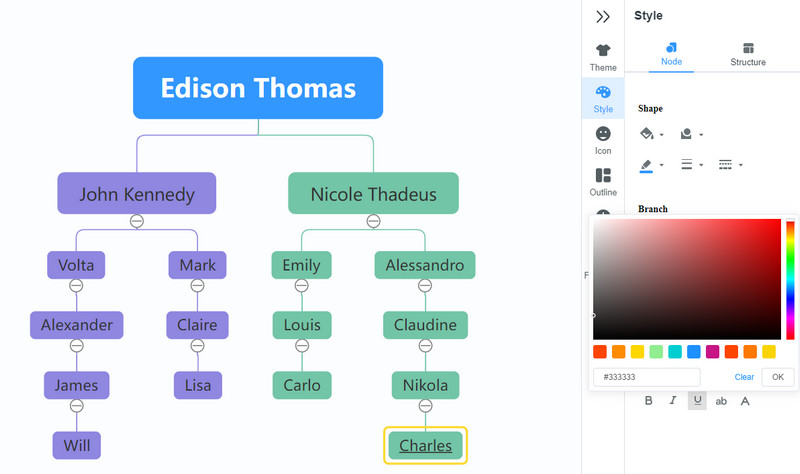
បញ្ចូលរូបភាព
ប្រហែលជាអ្នកចង់ភ្ជាប់រូបភាពទៅប្រអប់នីមួយៗ។ ដូច្នេះ ដើម្បីបន្ថែមរូបភាពចាំបាច់ សូមធីកប៊ូតុងរូបភាពនៅលើម៉ឺនុយខាងលើ ហើយចុចប៊ូតុង បញ្ចូលរូបភាព ជម្រើស។ ចុច ជ្រើសរើសឯកសារ ប៊ូតុង ឬអូសវាដោយផ្ទាល់ទៅប្រអប់ផ្ទុកឡើង ដើម្បីបញ្ចូលរូបភាព។
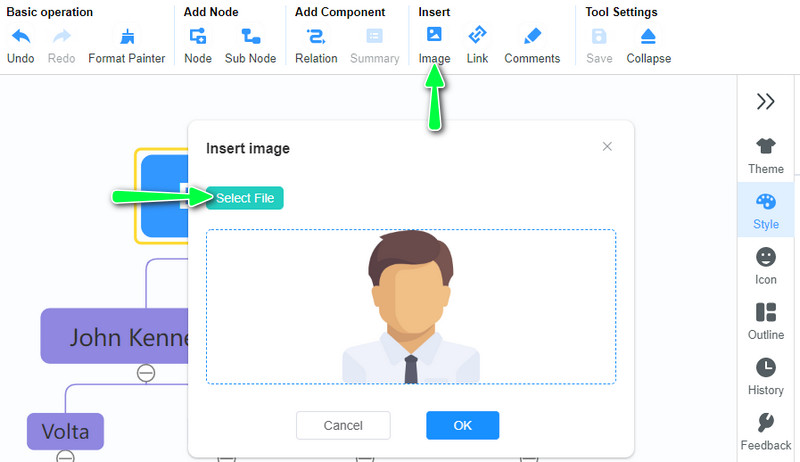
នាំចេញតារាងអង្គការ
សម្រាប់ការប៉ះចុងក្រោយ សូមជ្រើសរើសផ្ទៃខាងក្រោយពីម៉ឺនុយស្បែក។ នៅក្រោមផ្ទាំងខាងក្រោយ ជ្រើសរើសពណ៌រឹង ឬវាយនភាពក្រឡាចត្រង្គ។ បន្ទាប់មក, បុក នាំចេញ ប៊ូតុងនៅជ្រុងខាងស្តាំខាងលើនៃចំណុចប្រទាក់។
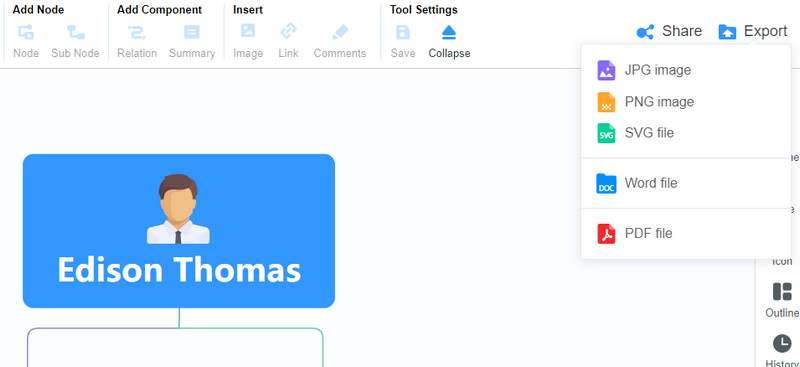
ផ្នែកទី 2. ដំណើរឆ្លងកាត់នៃរបៀបបង្កើតគំនូសតាងអង្គការនៅក្នុង PowerPoint
ការរៀនពីរបៀបបង្កើតតារាង org នៅក្នុង PowerPoint មិនពិបាកនោះទេ។ ក្រៅពីការធ្វើបទបង្ហាញ អ្នកក៏អាចប្រើកម្មវិធីនេះដើម្បីធ្វើតារាងអង្គការផងដែរ។ ក្នុងលក្ខណៈដូចគ្នានេះ វាភ្ជាប់មកជាមួយគំរូសម្រាប់តារាងអង្គការ និងរូបភាពផ្សេងៗទៀត។ វាមានលក្ខណៈពិសេស SmartArt ដែលផ្តល់នូវគំរូផ្សេងៗគ្នាដើម្បីចាប់ផ្តើមជាមួយ។ លើសពីនេះទៀត ការបន្ថែមអត្ថបទ ឬព័ត៌មានគឺសាមញ្ញជាង។ ធាតុនឹងកែតម្រូវដោយស្វ័យប្រវត្តិ ឬអត្ថបទនឹងសមនឹងធាតុដោយស្វ័យប្រវត្តិ។
វាពិតជាអស្ចារ្យណាស់។ អ្នកបង្កើតតារាងអង្គការ សម្រាប់ធ្វើគំនូរផងដែរ។ លើសពីនេះ អ្នកអាចបង្កើតគំនូសតាងអង្គការដោយដៃ ប្រសិនបើអ្នកមិនចង់នៅជាប់នឹងគំរូដែលបានរចនាជាមុន។ វាភ្ជាប់មកជាមួយបណ្ណាល័យនៃរាងដែលនឹងជួយអ្នកបង្កើតគំនូសតាង និងផែនទីផ្សេងៗ។ អ្នកអាចអនុវត្តតាមជំហានខាងក្រោម ដើម្បីរៀនពីរបៀបធ្វើតារាង org នៅក្នុង PowerPoint ។
បើកដំណើរការ PowerPoint របស់អ្នកនៅលើកុំព្យូទ័ររបស់អ្នក។ បន្ទាប់មកបើកបទបង្ហាញទទេ។
បន្តទៅខ្សែបូរបស់កម្មវិធី។ បន្ទាប់មកជ្រើសរើស បញ្ចូល ផ្ទាំងដើម្បីមើល សិល្បៈឆ្លាតវៃ លក្ខណៈ។ ធីកជម្រើសនេះ ហើយប្រអប់សន្ទនានឹងលេចឡើង។ អ្នកក៏អាចស្វែងរកបណ្ណាល័យរាងនៅទីនេះផងដែរ។ អូសរាងដែលអ្នកត្រូវការដើម្បីបង្កើតតារាងអង្គការ។ នៅទីនេះ អ្នកក៏នឹងរៀនពីរបៀបគូរបន្ទាត់គំនូសតាង org នៅក្នុង PowerPoint ផងដែរ។
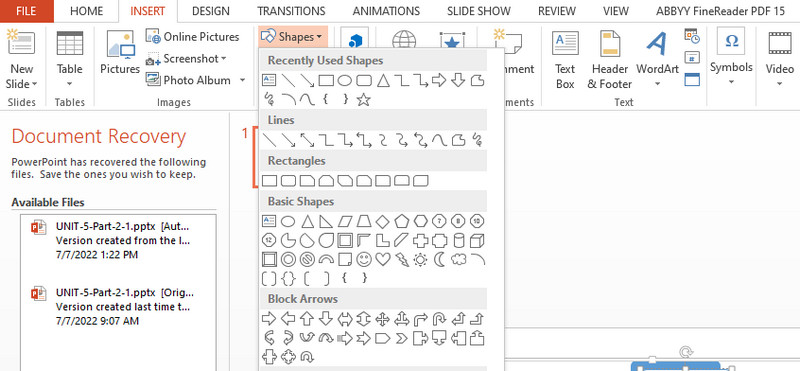
ជ្រើសរើសជម្រើសឋានានុក្រម ហើយជ្រើសរើសក្នុងចំណោមគំរូដែលបានបង្ហាញ។ ក្រោយមកបុក យល់ព្រម ដើម្បីចាប់ផ្តើមកែសម្រួលគំរូ។
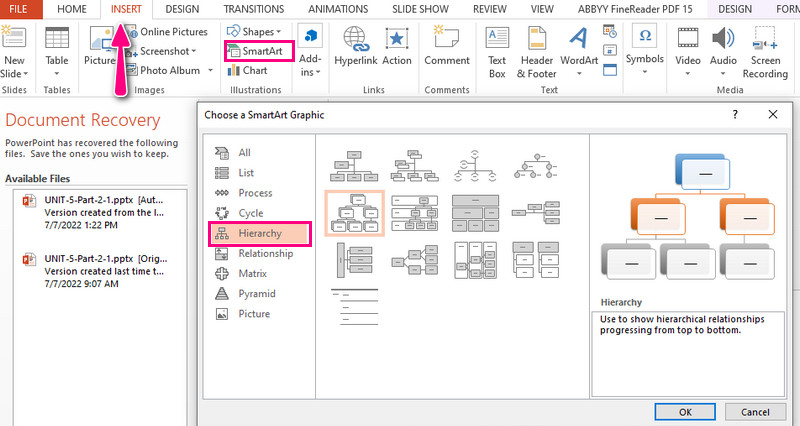
ចុចលើប្រអប់ ឬធាតុនីមួយៗ បន្ទាប់មកបន្ថែមអត្ថបទ និងរូបភាពចាំបាច់។ បន្ទាប់ពីនោះ អ្នកអាចប្ដូរតារាងអង្គការរបស់អ្នកតាមបំណង។
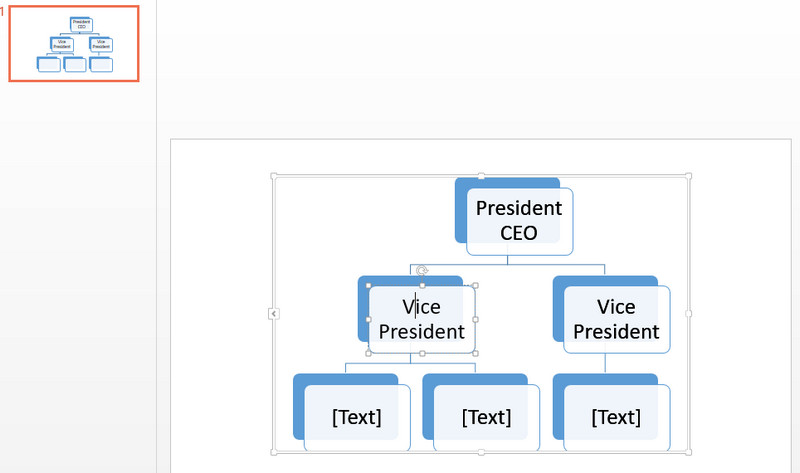
ដើម្បីរចនាតារាងស្ថាប័នរបស់អ្នក សូមចូលទៅកាន់ រចនា ផ្ទាំង។ បន្ទាប់មកចុចលើបញ្ជីទម្លាក់ចុះ ហើយជ្រើសរើសរចនាប័ទ្មដែលអ្នកពេញចិត្ត។

បន្ទាប់ពីធ្វើការផ្លាស់ប្តូរទាំងអស់ សូមចូលទៅកាន់ ឯកសារ. បន្ទាប់មកជ្រើសរើស នាំចេញអមដោយ ផ្លាស់ប្តូរប្រភេទឯកសារ ជម្រើស។ ជាចុងក្រោយ ជ្រើសរើសទម្រង់ដែលសមស្របតាមតម្រូវការរបស់អ្នក។ នោះជារបៀបរចនាគំនូសតាងអង្គការក្នុង PowerPoint ។
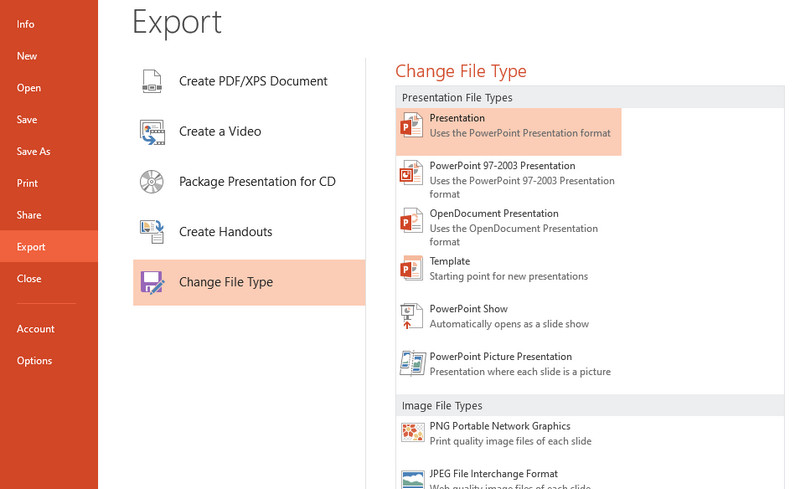
ការអានបន្ថែម
ផ្នែកទី 3. សំណួរគេសួរញឹកញាប់អំពីការបង្កើតគំនូសតាងអង្គការនៅក្នុង PowerPoint
តើអ្វីទៅជាប្រភេទនៃតារាងអង្គការ?
មានតារាងអង្គការចំនួនបួនដែលប្រើជាទូទៅ។ នោះរួមបញ្ចូលមុខងារពីលើចុះក្រោម តារាងអង្គការម៉ាទ្រីស រចនាសម្ព័ន្ធការបែងចែក និងតារាងអង្គការរាបស្មើ។ វាអាស្រ័យលើប្រភេទនៃអង្គការ និងព័ត៌មានអ្វីដែលអ្នកចង់ផ្តោតលើក្នុងការជ្រើសរើសតារាងអង្គការត្រឹមត្រូវ។
ពេលណាត្រូវប្រើតារាងអង្គការ?
គំនូសតាង org មានការប្រើប្រាស់ចម្បង។ អ្នកនឹងប្រើវាដើម្បីបង្ហាញរចនាសម្ព័ន្ធគ្រប់គ្រងរបស់ស្ថាប័នមួយ ឯកសារយោងបុគ្គលិក និងបញ្ជីបុគ្គលិក។ លើសពីនេះ មនុស្សប្រើវាជាវិធីមួយដើម្បីស្រមៃមើលផែនការនៅពេលព្យាយាមកសាងកម្លាំងការងារឡើងវិញ។
តើអ្វីជាតារាងអង្គការធម្មតា?
តារាង org ធម្មតា ជាធម្មតាមើលទៅដូចជាសាជីជ្រុងដែលមាននាយកប្រតិបត្តិកម្រិត C នៅកំពូល។ downlines របស់ពួកគេគឺជាបុគ្គលិកកម្រិតបុគ្គលិក។ នោះហើយជាអ្វីដែលគំនូសតាង org ធម្មតាមើលទៅដូច។
សេចក្តីសន្និដ្ឋាន
គំនូសតាងអង្គការគឺពិតជាឧបករណ៍មើលឃើញចាំបាច់សម្រាប់គ្រប់ក្រុមហ៊ុន ឬអាជីវកម្ម។ មនុស្សម្នាក់ៗដឹងពីតួនាទី និងទំនួលខុសត្រូវរបស់ខ្លួន។ ម្យ៉ាងទៀត អ្នកថ្មីថ្មោងនឹងដឹងថាត្រូវនិយាយជាមួយអ្នកណា។ នៅពេលដែលអ្នកមិនប្រាកដពីរបៀបបង្កើតមួយ យើងបានណែនាំខាងលើ របៀបបង្កើតតារាង org នៅក្នុង PowerPoint. លើសពីនេះទៅទៀត ជម្រើសមួយត្រូវបានបង្ហាញសម្រាប់ជម្រើសរបស់អ្នក។ ជាមួយ MindOnMapអ្នកនឹងមានអ្វីៗចាំបាច់ទាំងអស់ដែលអ្នកត្រូវការសម្រាប់បង្កើតរូបភាព។


បង្កើតផែនទីគំនិតរបស់អ្នកតាមដែលអ្នកចូលចិត្ត








