ដំណោះស្រាយស្តាររូបថតចាស់ល្អបំផុត អ្នកអាចសាកល្បងលើអ៊ីនធឺណិត និងក្រៅបណ្តាញ
រូបថតចាស់គឺដូចជាកំណប់។ វាបម្រើជាការចងចាំដ៏ល្អបំផុតដែលអ្នកអាចមានជាមួយនរណាម្នាក់ដែលបានកើតឡើងពីមុន។ ទោះយ៉ាងណាក៏ដោយ រូបថតចាស់ៗកំពុងរសាត់ និងប្រែជាព្រិលៗ ដែលជារឿងគួរឲ្យសោកស្តាយណាស់។ ជាសំណាងល្អ អត្ថបទនេះមានដំណោះស្រាយដ៏ល្អបំផុតក្នុងការធ្វើឱ្យរូបថតចាស់របស់អ្នកក្លាយជាម៉ាកថ្មីដោយការស្ដារពួកវាឡើងវិញ។ តើអ្នកចង់ទទួលបានគំនិតពីរបៀបធ្វើវាទេ? អត្ថបទនេះនឹងបង្ហាញអ្នកពីវិធីសាស្រ្តល្អបំផុតក្នុងការកែលម្អរូបថតចាស់ៗយ៉ាងងាយស្រួល និងភ្លាមៗ។ យើងនឹងផ្តល់នូវឧបករណ៍អនឡាញដ៏ល្អចំនួនបីដែលអ្នកអាចប្រើប្រាស់បាន។ ស្តាររូបថតចាស់របស់អ្នក។. ដូចនេះ បើគ្មានការប្រុងប្រយ័ត្នទេ ចូរយើងពិនិត្យមើលវិធីសាស្រ្តដែលអ្នកអាចរៀនពីអត្ថបទនេះ។

- ផ្នែកទី 1: 3 វិធីដើម្បីស្ដាររូបថតចាស់
- ផ្នែកទី 2: គន្លឹះសម្រាប់ការស្តាររូបថតចាស់
- ផ្នែកទី 3៖ សំណួរគេសួរញឹកញាប់អំពីការស្ដាររូបថតចាស់
ផ្នែកទី 1: 3 វិធីដើម្បីស្ដាររូបថតចាស់
ស្តាររូបថតចាស់ដោយប្រើ MindOnMap រូបភាពឥតគិតថ្លៃ Upscaler លើអ៊ីនធឺណិត
ប្រសិនបើអ្នកចង់ស្ដាររូបថតចាស់របស់អ្នក ហើយធ្វើឱ្យវាដូចរូបថតថ្មី សូមប្រើ MindOnMap រូបភាពឥតគិតថ្លៃ Upscaler លើបណ្តាញ. ឧបករណ៍អនឡាញនេះមានសមត្ថភាពក្នុងការស្តាររូបថតចាស់របស់អ្នកឡើងវិញ។ ប្រសិនបើរូបថតចាស់របស់អ្នកប្រែជាព្រិលៗ ដោយសារវាចាស់ អ្នកអាចកែលម្អវាបានយ៉ាងឆាប់រហ័ស។ អ្នកអាចបង្កើនរូបភាពព្រិលៗរបស់អ្នកបានភ្លាមៗ ដោយប្រើកម្មវិធីបង្កើនទំហំរូបភាពឥតគិតថ្លៃនេះ។ នៅពេលស្តាររូបថតចាស់របស់អ្នក អ្នកអាចពង្រីកពួកវាទៅជា 2×, 4×, 6×, និង 8×។ វិធីនេះ អ្នកអាចទទួលបានលទ្ធផលដ៏ល្អ ដែលរូបថតចាស់របស់អ្នកកាន់តែច្បាស់។ ការស្ដាររូបថតគឺងាយស្រួល ជាពិសេសនៅក្នុងកម្មវិធីនេះ។ វាមាននីតិវិធីមិនមានការរំខានដែលអនុញ្ញាតឱ្យអ្នកស្ដាររូបថតក្នុងតែបីជំហាន។ វាក៏មានចំណុចប្រទាក់វិចារណញាណផងដែរ ដែលធ្វើឱ្យវាកាន់តែមានតម្លាភាព និងងាយស្រួលក្នុងការតាមដាន ដែលល្អឥតខ្ចោះសម្រាប់អ្នកប្រើប្រាស់ទាំងអស់។ កម្មវិធីកែរូបភាពនេះមិនតម្រូវឱ្យមានដំណើរការដំឡើងទេ។ អ្នកអាចប្រើប្រាស់វាដោយផ្ទាល់នៅលើកម្មវិធីរុករករបស់អ្នក។ អ្នកក៏មិនចាំបាច់ចំណាយប្រាក់នៅទីនេះដែរព្រោះកម្មវិធីបង្កើនរូបភាពនេះមិនគិតថ្លៃទេ។
ឥឡូវនេះ សូមចូលទៅ និងស្ដាររូបភាពរបស់អ្នកឡើងវិញដោយប្រើ MindOnMap Free Image Upscaler Online។
ចូលទៅកាន់គេហទំព័រសំខាន់របស់ MindOnMap រូបភាពឥតគិតថ្លៃ Upscaler លើបណ្តាញ. មានវិធីពីរយ៉ាងក្នុងការបង្ហោះរូបថតចាស់របស់អ្នក។ អ្នកអាចចុចប៊ូតុងផ្ទុករូបភាពឡើងឬអូសឯកសាររូបភាពដោយផ្ទាល់។
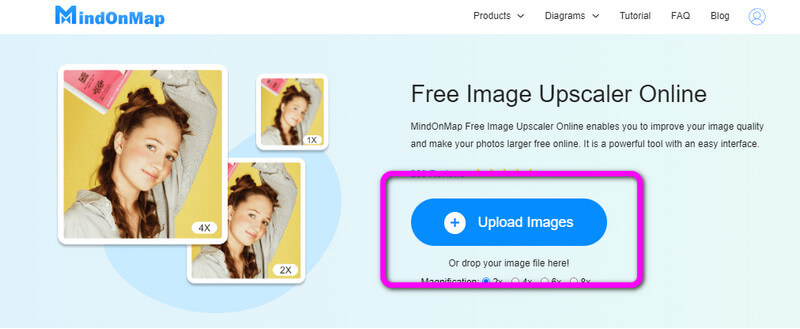
បន្ទាប់ពីបង្ហោះរូបថតចាស់ហើយ អ្នកអាចស្ដារវាឡើងវិញដោយការពង្រីករូបថតរបស់អ្នក។ អ្នកអាចពង្រីករូបថតទៅជា 2 × 4 × 6 × និង 8 × ។ ជ្រើសរើសពេលវេលាពង្រីកដែលអ្នកពេញចិត្ត ហើយចុចលើវា។
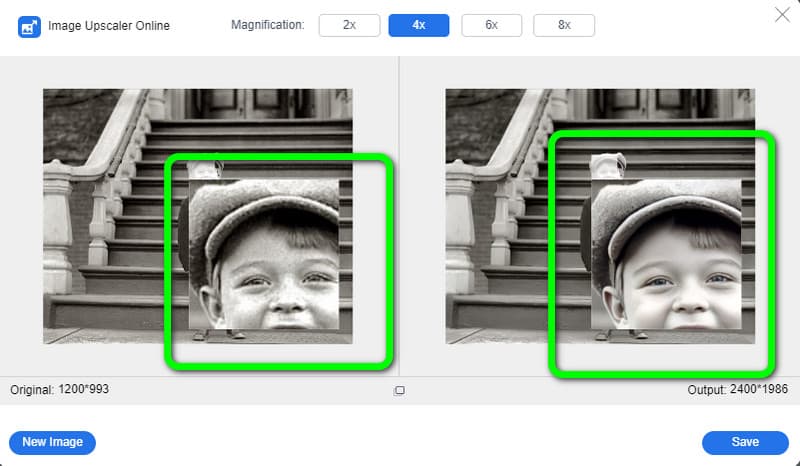
បន្ទាប់ពីពង្រីករូបថត អ្នកអាចរក្សារូបថតដែលបានកែលម្អរួចហើយ។ បុក រក្សាទុក ប៊ូតុងហើយរង់ចាំដំណើរការ។ បន្ទាប់ពីអ្នករក្សាទុករូបថតហើយ សូមបើកវា ហើយមើលកំណែថ្មីនៃរូបថតចាស់របស់អ្នក។
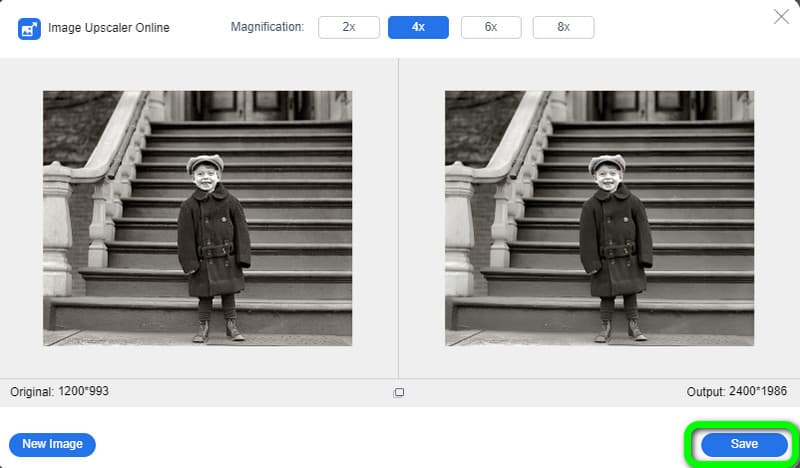
ស្តាររូបថតចាស់នៅក្នុង PhotoGlory
តើអ្នកចង់រក្សាទុករូបថតដែលខូច រហែក និងស្នាមប្រឡាក់ចាស់ៗទាំងនោះទេ? អ្នកអាចជួសជុលពួកវាទាំងអស់ជាមួយ PhotoGloryដែលជាឧបករណ៍ដ៏សាមញ្ញ ប៉ុន្តែមានប្រសិទ្ធភាពសម្រាប់ការស្ដាររូបភាពចាស់។ អ្នកនឹងចូលចិត្តដំណើរការការងារដ៏ងាយស្រួល និងពាក់កណ្តាលស្វ័យប្រវត្តិរបស់កម្មវិធី និងលទ្ធផលដ៏អស្ចារ្យដែលអ្នកអាចទទួលបានជាមួយវា មិនថាអ្នកជាអ្នកប្រើប្រាស់ដែលមិនមែនជាអ្នកជំនាញ ឬអ្នកជំនាញនៅក្នុងតំបន់នោះទេ។ ដូចគ្នានេះផងដែរ PhotoGlory អាចបង្កើនភាពច្បាស់លាស់ កម្រិតពណ៌ និងតិត្ថិភាពនៃរូបថតរបស់អ្នក។ លើសពីនេះ ឧបករណ៍នេះអាចកំណត់ពណ៌រូបភាពស-ខ្មៅរបស់អ្នក ដើម្បីធ្វើឱ្យវាកាន់តែរស់រវើក និងប្រាកដនិយមជាងមុន។ វាក៏ផ្តល់នូវផលប៉ះពាល់រូបភាពអតីតកាល 100+ ដូច្នេះអ្នកអាចជ្រើសរើសរបៀបដែលអ្នកចង់ធ្វើ កែលម្អរូបថតចាស់របស់អ្នក។. ទោះយ៉ាងណាក៏ដោយ ទោះបីជាវាងាយស្រួលប្រើក៏ដោយ ជម្រើសមួយចំនួនពិបាកយល់។ វាធ្វើឱ្យអ្នកប្រើប្រាស់មួយចំនួនមានការភ័ន្តច្រឡំ។ ដូច្នេះ ចាំបាច់ត្រូវសិក្សាពីកម្មវិធីជាមុនសិន។
ដំឡើងកម្មវិធីនៅលើកុំព្យូទ័ររបស់អ្នក ហើយបើកដំណើរការវា។
បើករូបថតចាស់របស់អ្នកនៅក្នុងកម្មវិធី។ អ្នកគួរច្រឹបរូបថតរបស់អ្នក ប្រសិនបើគែមខូចខ្លាំងពេកមិនអាចជួសជុលបានយ៉ាងមានប្រសិទ្ធភាព។ ជ្រើសរើស ដំណាំ ជម្រើសពី ឧបករណ៍ ផ្ទាំង។ អនុវត្ត បន្ទាប់ពីដាក់សញ្ញាសម្គាល់ ដូច្នេះជ្រុងដែលហែកចេញគឺនៅខាងក្រៅស៊ុម។

បន្ទាប់មករុករកទៅ ប៉ះឡើងវិញ ផ្ទាំង។ មានឧបករណ៍ជាច្រើនដែលអាចប្រើបានដើម្បីលុបចំណាប់អារម្មណ៍ពេលវេលា។ ប្រើ បំណះ ឧបករណ៍ដើម្បីបិទបាំងកំហុសធំៗ ដូចជាទឹកភ្នែក ឬបំណែកដែលបាត់។ ប្រើឧបករណ៍ Clone Stamp ដើម្បីលុបបំបាត់ស្នាមប្រឡាក់ ស្លាកស្នាម និងស្នាមប្រេះដែលមានទំហំមធ្យម។ ប្រសិនបើអ្នកចង់លុបបំបាត់កំហុសតូចតាចបន្ថែមទៀតដូចជាផ្នត់ឬធូលី ជក់ព្យាបាល គឺមានប្រយោជន៍។

ផ្តល់ឱ្យរូបថតចាស់របស់អ្នកនូវពណ៌រសាត់បន្តិច។ ការកែពណ៌ដោយដៃ និងដោយស្វ័យប្រវត្តិមាននៅក្នុង PhotoGlory។ នៅក្រោម ការលើកកម្ពស់ ម៉ឺនុយ, កំណត់ទីតាំង គ្រាប់រំកិលពណ៌ ហើយប្រើពួកវា។ ប្រសិនបើរូបភាពដើមរបស់អ្នកមានពណ៌ខ្មៅ និងសនោះ PhotoGlory អាចឱ្យអ្នកដាក់ពណ៌វាដោយគ្រាន់តែចុចតែម្តង មុនពេលធ្វើការកែតម្រូវដោយដៃ។
ហើយឥឡូវនេះ អ្នករួចរាល់ហើយ។ រូបថតរបស់អ្នកឥឡូវនេះមើលទៅប្រសើរជាងរូបថតចាស់។ ចុចលើ រក្សាទុក ប៊ូតុងដើម្បីរក្សាទុករូបថតថ្មីរបស់អ្នកនៅលើកុំព្យូទ័ររបស់អ្នក។
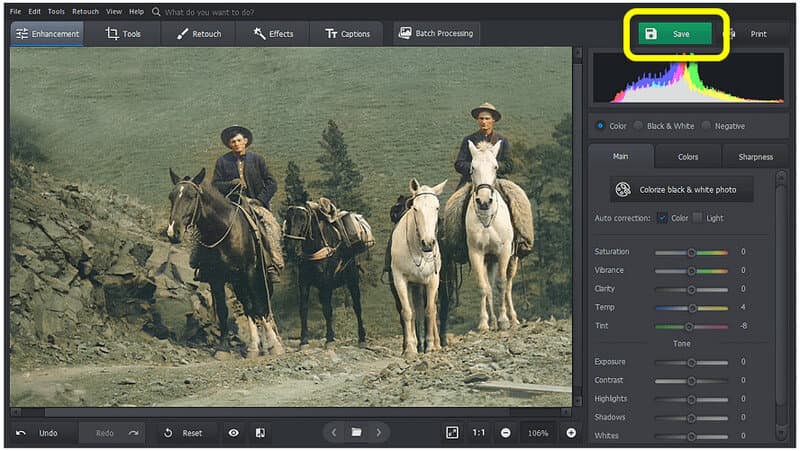
ស្តាររូបថតចាស់ជាមួយ VanceAI Photo Restorer
ឧបករណ៍ដ៏មានសារៈប្រយោជន៍សម្រាប់ការស្តាររូបថតចាស់ ដោយមិនទាមទារជំនាញ ឬចំណេះដឹងគឺ កម្មវិធីស្តាររូបថត VanceAI. ដោយគ្រាន់តែអូស ឬទម្លាក់រូបថតទៅក្នុងឧបករណ៍ស្តាររូបភាពរបស់យើង ហើយបច្ចេកវិទ្យា AI នឹងស្ដាររូបថតដែលរសាត់ឡើងវិញដោយលុបស្នាមជាំ ទឹកភ្នែក ស្នាមប្រឡាក់ និងកោស។ អ្នកអាចស្តាររូបថតចាស់របស់អ្នកឡើងវិញក្នុងរយៈពេលប៉ុន្មានវិនាទី។ AI អាចដោយស្វ័យប្រវត្តិ ជួសជុលរូបភាព តាមរយៈការកំណត់អត្តសញ្ញាណ និងបំពេញចន្លោះប្រហោងដែលបន្សល់ទុកដោយស្នាមឆ្កូតដោយឆ្លាតវៃ។ វាអនុញ្ញាតឱ្យអ្នកជួសជុលរូបថតដែលខូចដើម្បីធានាបាននូវភាពល្អឥតខ្ចោះ។ ចំណុចប្រទាក់នៃកម្មវិធីនេះគឺសាមញ្ញ និងងាយស្រួលយល់ ដែលល្អឥតខ្ចោះសម្រាប់អ្នកចាប់ផ្តើមដំបូងទាំងអស់។ អ្នកក៏អាចចូលប្រើកម្មវិធីនេះនៅលើវេទិកាផ្សេងៗ រួមទាំង Internet Explorer, Google Chrome, Mozilla Firefox ជាដើម។ទោះជាយ៉ាងណាក៏ដោយ ដំណើរការផ្ទុកឡើងគឺចំណាយពេលច្រើន។ វាត្រូវចំណាយពេលមួយនាទីដើម្បីបង្ហោះរូបភាព។ ដូចគ្នានេះផងដែរវាគាំទ្រតែ JPG, JPEG និង PNG ប៉ុណ្ណោះដែលមានកំណត់។ ទំហំឯកសារអតិបរមាគឺ 5MB ។ ដូច្នេះប្រសិនបើអ្នកចង់ស្តាររូបថតរបស់អ្នកជាមួយនឹងទំហំឯកសារខ្ពស់ជាង 5MB អ្នកមិនអាចប្រើកម្មវិធីកែរូបថតនេះបានទេ។
ទស្សនា Vance AI គេហទំព័រនៅលើកម្មវិធីរុករករបស់អ្នក។ បន្ទាប់មកចុច បង្ហោះរូបភាព ប៊ូតុងដើម្បីបញ្ចូលរូបថតចាស់ដែលអ្នកចង់ស្តារ។
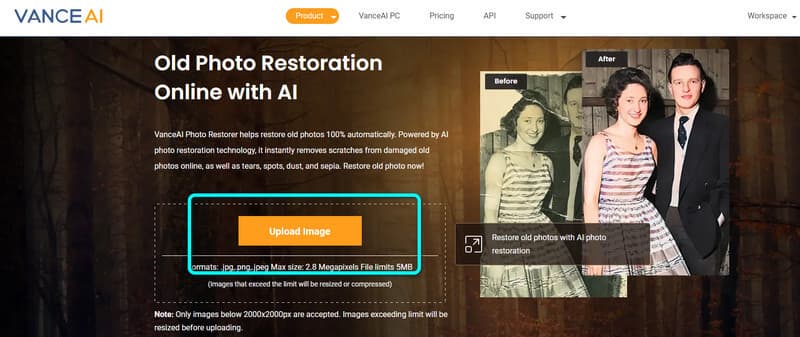
បន្ទាប់ពីបង្ហោះរូបថតហើយ កម្មវិធីនឹងស្ដាររូបថតចាស់របស់អ្នកដោយស្វ័យប្រវត្តិ។ រង់ចាំមួយភ្លែត។ បន្ទាប់មក នៅពេលដែលអ្នកឃើញលទ្ធផលចុងក្រោយរួចហើយ សូមចុចលើពាក្យ ទាញយករូបភាព ប៊ូតុងដើម្បីរក្សាទុករូបថតដែលអ្នកបានស្ដារឡើងវិញ។
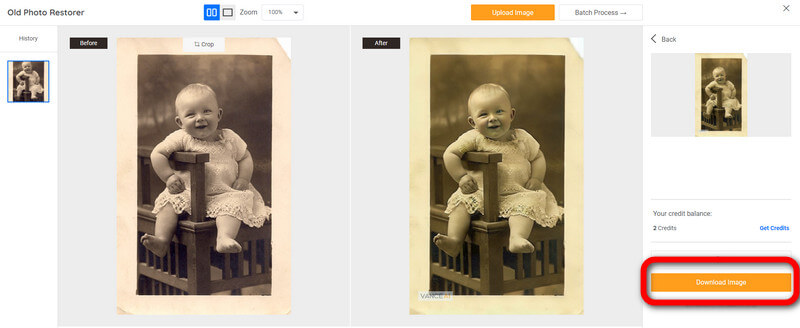
ផ្នែកទី 2: គន្លឹះសម្រាប់ការស្តាររូបថតចាស់
នេះជាគន្លឹះដែលអ្នកអាចអនុវត្តតាមសម្រាប់ការស្ដាររូបថតចាស់។
◆ មុនពេលស្តាររូបថតចាស់របស់អ្នក សូមប្រាកដថាអ្នកដឹងពីលទ្ធផលដែលអាចកើតមាន។ វិធីនេះអ្នកនឹងទទួលបានលទ្ធផលដែលអ្នកចង់បាន។
◆ ពិចារណាឧបករណ៍ដែលអ្នកកំពុងប្រើជានិច្ច។ ស្វែងរកឧបករណ៍នេះ ប្រសិនបើវាមានសុវត្ថិភាព ពីព្រោះការបង្ហោះរូបថតចាស់របស់អ្នកមានន័យថាចែករំលែកភាពឯកជនរបស់អ្នកជាមួយកម្មវិធី។
◆ ក្នុងការស្តាររូបថតចាស់ៗឡើងវិញ សូមក្រឡេកមើលស្នាមជាំ ស្នាមប្រឡាក់ និងធាតុរំខានផ្សេងទៀតពីរូបថតរបស់អ្នក ដូច្នេះអ្នកអាចលុបវាចេញ ហើយធ្វើឱ្យរូបថតរបស់អ្នកច្បាស់ និងស្អាត។
◆ ពិចារណាថាតើអ្នកត្រូវការច្រឹបរូបថតឬអត់។ វិធីនេះ អ្នកអាចធានាថារាល់ព័ត៌មានលម្អិតនៃរូបថតរបស់អ្នកត្រូវបានស្ដារឡើងវិញ។
◆ គិតអំពីថាតើអ្នកចង់ដាក់ពណ៌រូបថតចាស់របស់អ្នក ឬនៅជាមួយពណ៌ស-ស។ រូបថតចាស់ត្រូវបានគេចាត់ទុកថាជាវត្ថុបុរាណ។ ពេលខ្លះ វាជាការប្រសើរណាស់ក្នុងការបង្កើនគុណភាពនៃរូបថតជាជាងផ្តល់ពណ៌ឱ្យពួកគេ។
ផ្នែកទី 3៖ សំណួរគេសួរញឹកញាប់អំពីការស្ដាររូបថតចាស់
1. តើកម្មវិធីអ្វីដែលល្អបំផុតសម្រាប់ការស្តារូបចាស់?
ប្រសិនបើអ្នកចង់បានឧបករណ៍ល្អបំផុត និងងាយស្រួលបំផុតដើម្បីស្ដាររូបថតឡើងវិញ។ MindOnMap រូបភាពឥតគិតថ្លៃ Upscaler លើបណ្តាញ គឺត្រឹមត្រូវ។ វាអាចស្តាររូបថតចាស់ៗរបស់អ្នកឡើងវិញដោយពង្រីកពួកវា និងបង្កើនគុណភាពរបស់វា។ វិធីនេះ រូបថតចាស់របស់អ្នកនឹងក្លាយជារូបថតថ្មី ដែលអ្នកអាចរក្សាទុកបានយូរជាមួយនឹងការចងចាំដ៏ល្អបំផុតពីអតីតកាល។
2. តើវាពិបាកក្នុងការស្តាររូបថតចាស់ទេ?
ផ្នែកដ៏លំបាកគឺអំពីការស្កែនរូបថតចាស់ៗ ពីច្បាប់ចម្លងដែលបានបោះពុម្ពទៅជាឌីជីថល។ ការប្រើម៉ាស៊ីនស្កេនគឺជាមធ្យោបាយដ៏មានប្រសិទ្ធភាពបំផុតសម្រាប់ជំហាននេះ។ បន្ទាប់មកបន្ទាប់ពីស្កេនរូបថតចាស់ នីតិវិធីបន្ទាប់គឺសាមញ្ញ។ កម្រិតលំបាកក្នុងការស្ដាររូបថតចាស់គឺអាស្រ័យលើកម្មវិធីដែលអ្នកកំពុងប្រើ។ មានវិធីសាស្រ្តសាមញ្ញ និងកម្រិតខ្ពស់ដើម្បីស្តាររូបថតឡើងវិញ។ អ្នកអាចប្រើនីតិវិធីដែលបានរៀបរាប់ខាងលើដើម្បីស្តាររូបថតរបស់អ្នក។
3. ហេតុអ្វីខ្ញុំគួរស្តាររូបថតចាស់?
ហេតុផលមួយក្នុងចំណោមហេតុផលដែលអ្នកត្រូវការដើម្បីស្តាររូបថតចាស់នោះគឺថាអ្នកត្រូវរក្សាទុកវាសម្រាប់ពេលអនាគត។ ហេតុផលមួយទៀតគឺដើម្បីកែលម្អពួកវា ដូចជាការលុបភាពកខ្វក់ កោស ស្នាមប្រឡាក់ និងច្រើនទៀត។
សេចក្តីសន្និដ្ឋាន
អត្ថបទនេះបង្ហាញអ្នកទាំងបី ការស្តាររូបថតចាស់ វិធីសាស្រ្តដែលអ្នកអាចសាកល្បង។ វិធីសាស្រ្តទាំងនេះគឺសមរម្យសម្រាប់អ្នកប្រើប្រាស់ស្ទើរតែទាំងអស់។ ប៉ុន្តែ អត្ថបទនេះណែនាំអ្នកឱ្យប្រើ MindOnMap រូបភាពឥតគិតថ្លៃ Upscaler លើបណ្តាញ. វាមានភាពត្រង់ និងងាយស្រួលក្នុងការធ្វើតាមជាងកម្មវិធីកែរូបភាពផ្សេងទៀត។










