របៀបធ្វើគំនូសតាង Gantt នៅក្នុងពាក្យ [ជាមួយជម្រើស]
ការបង្កើតគំនូសតាង Gantt គឺចាំបាច់ ជាពិសេសប្រសិនបើអ្នកចង់តាមដាន និងគ្រប់គ្រងផែនការ គម្រោង កិច្ចការ កាលវិភាគ។ល។ ទោះយ៉ាងណាក៏ដោយ ប្រសិនបើអ្នកមិនដឹងថាត្រូវប្រើឧបករណ៍ ឬកម្មវិធីអ្វីទេ សូមអានអត្ថបទនេះ។ យើងនឹងផ្តល់ឱ្យអ្នកនូវវិធីសាស្រ្តដែលមិនអាចផ្គូផ្គងបាន។ របៀបបង្កើតគំនូសតាង Gantt ដោយប្រើ Microsoft Word. អ្នកក៏នឹងរៀនអ្វីគ្រប់យ៉ាងដែលអ្នកត្រូវដឹង ដូចជាគុណសម្បត្តិ និងគុណវិបត្តិរបស់វា។ លើសពីនេះទៅទៀត ក្រៅពី Microsoft Word អត្ថបទនឹងផ្តល់ជូននូវឧបករណ៍ពិសេសមួយទៀតដែលអ្នកអាចប្រើបាន។ វិធីនេះ អ្នកនឹងមានជម្រើសមួយផ្សេងទៀតនៅពេលបង្កើតគំនូសតាង។ ដោយសារអ្នកត្រូវបានគេផ្តល់ការណែនាំអំពីការពិភាក្សា សូមអានអត្ថបទនេះដើម្បីទទួលបានព័ត៌មានលម្អិតបន្ថែម។
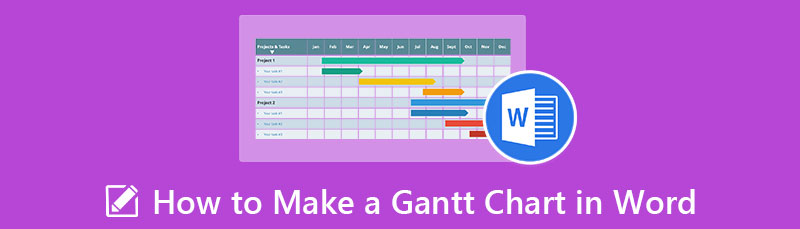
- ផ្នែកទី 1. វិធីដ៏មានប្រសិទ្ធភាពដើម្បីបង្កើតគំនូសតាង Gantt នៅក្នុង Word
- ផ្នែកទី 2. គុណសម្បត្តិនិងគុណវិបត្តិនៃការបង្កើតគំនូសតាង Gantt នៅក្នុង Word
- ផ្នែកទី 3. ប្រាក់រង្វាន់៖ អ្នកបង្កើតគំនូសតាង Gantt ដែលបានណែនាំច្រើនបំផុត
- ផ្នែកទី 4. សំណួរគេសួរញឹកញាប់អំពីរបៀបបង្កើតគំនូសតាង Gantt នៅក្នុង Word
ផ្នែកទី 1. វិធីដ៏មានប្រសិទ្ធភាពដើម្បីបង្កើតគំនូសតាង Gantt នៅក្នុង Word
កម្មវិធីដ៏មានប្រសិទ្ធភាពមួយដែលអ្នកអាចប្រើប្រាស់ដើម្បីបង្កើតតារាង Gantt គឺត្រូវប្រើ Microsoft Word. កម្មវិធីក្រៅបណ្តាញនេះមានប្រយោជន៍នៅពេលបង្កើតគំនូសតាង ដ្យាក្រាម ផែនទី រូបភាពគំនូរ និងច្រើនទៀត។ Microsoft Word ផ្តល់ជម្រើសជាច្រើនដើម្បីធ្វើឱ្យតារាងរបស់អ្នកមានភាពទាក់ទាញ។ អ្នកអាចផ្លាស់ប្តូរពណ៌ រចនាប័ទ្មពុម្ពអក្សរ រាងជាដើម។ អ្នកបង្កើតគំនូសតាង Gantt មានគំនូសតាងរបារជង់។ វិធីនេះ អ្នកមិនចាំបាច់បង្កើតគំនូសតាងដោយដៃទេ។ ទោះយ៉ាងណាក៏ដោយ ការបង្កើតគំនូសតាង A Gantt នៅក្នុងកម្មវិធីនេះ គឺស្មុគស្មាញពេក។ វាមាននីតិវិធីជាច្រើនដែលអ្នកត្រូវធ្វើ ដែលធ្វើឱ្យវាច្របូកច្របល់សម្រាប់អ្នកប្រើដែលមិនមានជំនាញវិជ្ជាជីវៈ។ លើសពីនេះ កម្មវិធីនេះមានជម្រើសជាច្រើនដើម្បីផ្តល់ជូន ដែលពិបាកយល់។ ដូចគ្នានេះផងដែរ អ្នកត្រូវទទួលបានគណនី Microsoft ឬទិញកម្មវិធីដើម្បីទទួលបានមុខងារពិសេសមួយទៀតពីអ្នកបង្កើតតារាងនេះ។ ប៉ុន្តែការទិញវាថ្លៃណាស់។ ប្រើជំហានខាងក្រោមដើម្បីរៀនពីរបៀបប្រើ Microsoft Word ដើម្បីបង្កើតតារាង Gantt ។
ដើម្បីផ្តល់បន្ទប់បន្ថែមតារាង Gantt របស់អ្នក សូមបើកឯកសារ Word ថ្មី ហើយប្តូរទិសទំព័រពីបញ្ឈរទៅ ទេសភាព. ជ្រើសរើស ការតំរង់ទិស ចាប់ពី ផ្ទាំងប្លង់ នៅលើខ្សែបូព្រះបន្ទូល។

រុករកទៅ បញ្ចូល ផ្ទាំងហើយជ្រើសរើស គំនូសតាង ជម្រើស។ បន្ទាប់ពីនោះ តារាងទាំងអស់នឹងបង្ហាញនៅលើអេក្រង់។ ជ្រើសរើស បារ ជម្រើសហើយចុចលើ របារជង់.
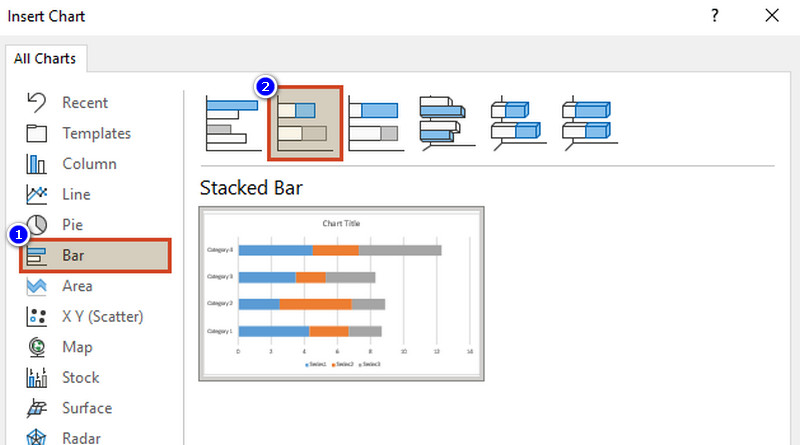
បន្ទាប់ពីនោះ អ្នកត្រូវគូសបញ្ជាក់កិច្ចការរបស់គម្រោងរបស់អ្នក។ បន្ទាប់ពីកំណត់ភារកិច្ច កំណត់រយៈពេល ចាប់ផ្តើម និងពេលវេលាបញ្ចប់។ បន្ទាប់មកបញ្ចូលការពិពណ៌នារបស់ភារកិច្ចក្នុងជួរ A នៃតារាង Excel ក្នុងឯកសារពាក្យ។ បន្ទាប់ពីនោះ ប្តូរឈ្មោះជួរឈរទៅជា កាលបរិច្ឆេទចាប់ផ្តើម កាលបរិច្ឆេទបញ្ចប់, និង រយៈពេល.
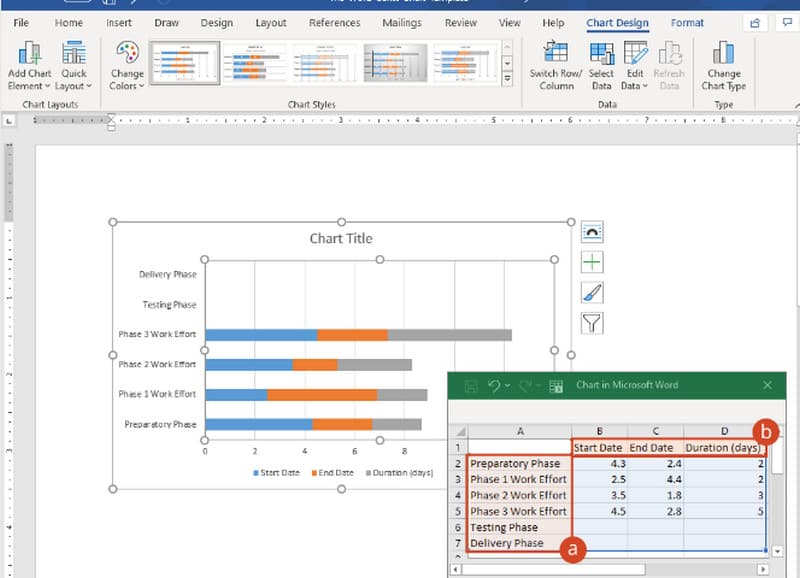
ជ្រើសរើសជួរឈរពីរហើយចុចលើ ធ្វើទ្រង់ទ្រាយក្រឡា ជម្រើស។ បន្ទាប់មក ជ្រើសរើសកាលបរិច្ឆេទ ហើយជ្រើសរើសកាលបរិច្ឆេទដែលចង់បានពីលេខ ប្រភេទ ជម្រើស។
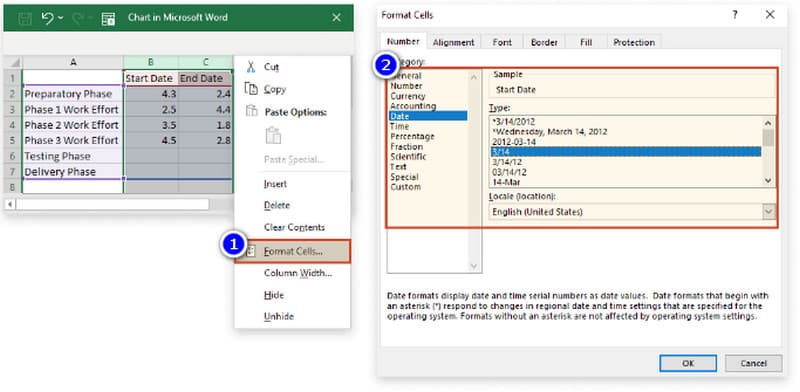
គណនារយៈពេលនៃកិច្ចការទីមួយដោយដាក់រូបមន្ត =$C2-$B2 ក្នុងក្រឡា D2 ។ បន្ទាប់ពីនោះ ជ្រើសរើសក្រឡា ហើយអូសការបំពេញរបស់វាចុះក្រោមឆ្លងកាត់ជួរ D ។
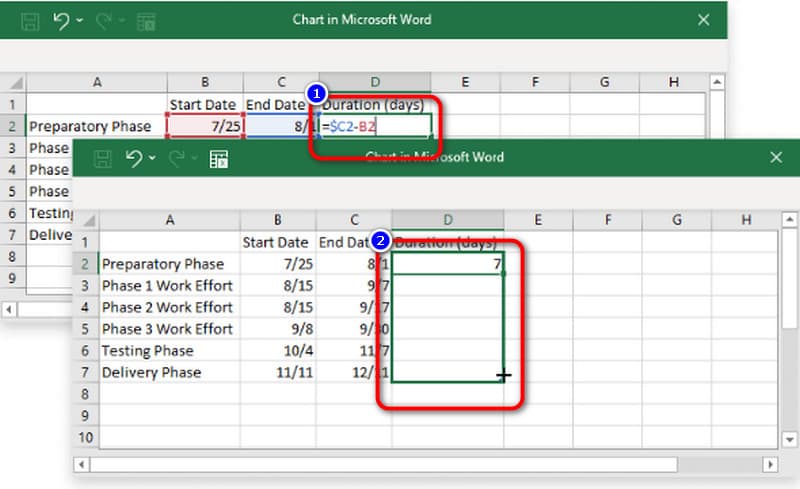
ទៅកាន់ តម្រងគំនូសតាង ប៊ូតុង ឬរូបតំណាងសប្បាយ។ ដោះធីកប្រអប់នៅជ្រុងខាងឆ្វេង កាលបរិច្ឆេទបញ្ចប់. បន្ទាប់មកចុចលើ អនុវត្ត ប៊ូតុង។
បន្ទាប់ពីនោះតារាងនឹងក្លាយទៅជាដូចនេះ។ ចតុកោណកែងក្រហមនឹងបម្រើជាចំណុចសំខាន់របស់អ្នកនៅក្នុងតារាងរបស់អ្នក។ ដូច្នេះបន្ទាប់ពីនោះ អ្នកអាចរក្សាទុកគំនូសតាង Gantt របស់អ្នករួចហើយដោយចុចលើប៊ូតុង ឯកសារ > រក្សាទុកជា ជម្រើស។ នេះជារបៀបបន្ថែមគំនូសតាង Gantt នៅក្នុង Word ។
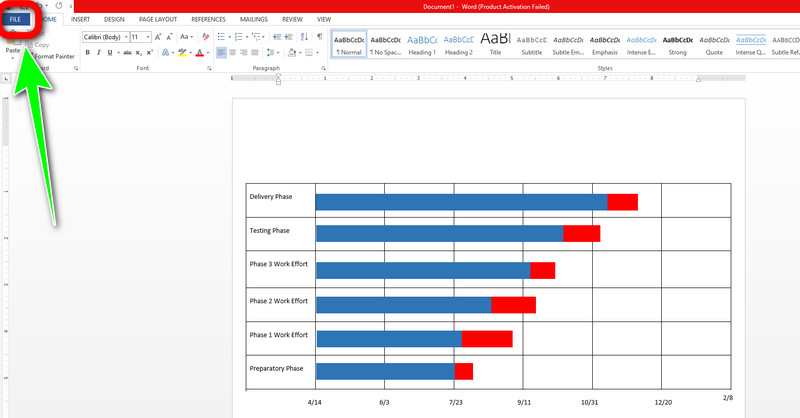
ផ្នែកទី 2. គុណសម្បត្តិនិងគុណវិបត្តិនៃការបង្កើតគំនូសតាង Gantt នៅក្នុង Word
PROS
- វាផ្តល់នូវជម្រើសគំនូសតាងដើម្បីបង្កើតគំនូសតាង Gantt សម្រាប់រូបភាពគំរូ។
- វាអនុញ្ញាតឱ្យអ្នកប្រើកែប្រែគំនូសតាងដោយផ្លាស់ប្តូររូបរាងពណ៌ អត្ថបទ និងច្រើនទៀត។
- វាផ្តល់នូវជម្រើសមួយផ្សេងទៀតដើម្បីរក្សាតារាងរបស់អ្នកសម្រាប់ការអភិរក្សបន្ថែមទៀត។
គុណវិបត្តិ
- វាមិនផ្តល់ជូនឥតគិតថ្លៃទេ។ គំរូគំនូសតាង Gantt.
- ដំណើរការនៃការបង្កើតគំនូសតាង Gantt គឺស្មុគស្មាញពេក។
- វាត្រូវបានផ្ដល់អនុសាសន៍យ៉ាងខ្លាំងឱ្យសុំជំនួយពីអ្នកប្រើប្រាស់ផ្សេងទៀត ជាពិសេសអ្នកប្រើប្រាស់ដែលមានជំនាញ។
ផ្នែកទី 3. ប្រាក់រង្វាន់៖ អ្នកបង្កើតគំនូសតាង Gantt ដែលបានណែនាំច្រើនបំផុត
ដូចដែលអ្នកបានសង្កេត វិធីសាស្ត្រខាងលើដោយប្រើ Microsoft Word គឺស្មុគស្មាញពេក។ វាមានជំហានជាច្រើនដែលអ្នកត្រូវធ្វើតាម។ ក្នុងករណីនោះ អ្នកនឹងរកឃើញជម្រើសដ៏ល្អបំផុតសម្រាប់ Microsoft Word ។ ប្រសិនបើអ្នកចូលចិត្តវិធីងាយស្រួលជាងក្នុងការបង្កើតគំនូសតាង Gantt សូមប្រើ MindOnMap. ឧបករណ៍អនឡាញនេះអាចជួយអ្នកបង្កើតគំនូសតាង Gantt របស់អ្នកយ៉ាងងាយស្រួល និងភ្លាមៗ។ វាផ្តល់នូវធាតុជាច្រើនដែលអ្នកអាចប្រើ ដូចជារាង តារាង ពណ៌ អត្ថបទ និងច្រើនទៀត។ ដូចគ្នានេះផងដែរ អ្នកអាចជ្រើសរើសរូបរាងផ្សេងៗនៅពេលប្រើតារាងរបស់អ្នក។ លើសពីនេះទៀតចំណុចប្រទាក់របស់វាគឺអាចយល់បានកាន់តែច្រើនហើយជម្រើសគឺសាមញ្ញ។ វិធីនេះ អ្នកប្រើប្រាស់ដែលមានជំនាញវិជ្ជាជីវៈ និងមិនមែនវិជ្ជាជីវៈអាចប្រើអ្នកបង្កើតតារាង Gantt នេះ។ ដូចគ្នានេះផងដែរ MindOnMap គឺឥតគិតថ្លៃ។ លើសពីនេះទៅទៀត អ្នកអាចរក្សាទុកគំនូសតាងរបស់អ្នកក្នុងទម្រង់ផ្សេងៗ បន្ទាប់ពីបង្កើតតារាងរបស់អ្នកនៅលើឧបករណ៍នេះ។ វាគាំទ្រទ្រង់ទ្រាយលទ្ធផលផ្សេងៗគ្នាដូចជា PDF, SVG, JPG, PNG និងច្រើនទៀត។ វាក៏មាននៅក្នុងកម្មវិធីរុករកតាមអ៊ីនធឺណិតទាំងអស់ដូចជា Google, Edge, Safari និងច្រើនទៀត។ អនុវត្តតាមជំហានសាមញ្ញខាងក្រោមដើម្បីបង្កើតតារាង Gantt ដោយប្រើឧបករណ៍អនឡាញនេះ។
បើកកម្មវិធីរុករកតាមអ៊ីនធឺណិតណាមួយពីកុំព្យូទ័ររបស់អ្នក ហើយចូលទៅកាន់គេហទំព័រ MindOnMap គេហទំព័រ។ បន្ទាប់មក បង្កើតគណនី MindOnMap របស់អ្នក។ អ្នកអាចភ្ជាប់ទៅគេហទំព័រពីគណនី Gmail របស់អ្នក។ ពីគេហទំព័រ ចុចលើ បង្កើតតាមអ៊ីនធឺណិត ប៊ូតុងពីចំណុចប្រទាក់កណ្តាល។ វាក៏មានកំណែផ្ទៃតុដែលអ្នកអាចដំឡើងដោយចុច ការទាញយកដោយឥតគិតថ្លៃ.
ការទាញយកដោយសុវត្ថិភាព
ការទាញយកដោយសុវត្ថិភាព

នៅពេលដែលទំព័របណ្តាញថ្មីលេចឡើងនៅលើអេក្រង់របស់អ្នក សូមចុចពាក្យ ថ្មី។ ជម្រើស។ បន្ទាប់មកមានរូបភាពជាច្រើននៅលើអេក្រង់។ ជ្រើសរើស គំនូសតាងលំហូរ ជម្រើស។
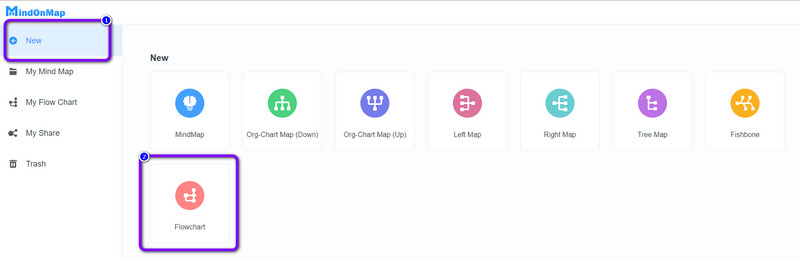
ជំហានបន្ទាប់គឺរុករកទៅផ្នែកខាងលើនៃចំណុចប្រទាក់ ហើយជ្រើសរើស តុ រូបតំណាង។ បន្ទាប់មក បង្កើតតារាងសម្រាប់តារាង Gantt របស់អ្នក។
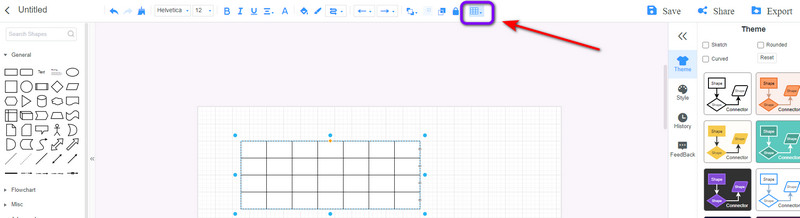
បន្ទាប់មក អ្នកអាចបញ្ចូលព័ត៌មានលម្អិតទាំងអស់នៅលើតារាងរបស់អ្នករួចហើយ។ លើសពីនេះទៅទៀត អ្នកក៏អាចបន្ថែមចំណុចសំខាន់ទៅតារាងដោយបន្ថែមរាងចតុកោណកែង។ ចំណាំថាអ្នកអាចជ្រើសរើសពណ៌អ្វីដែលអ្នកចូលចិត្តនៅពេលបន្ថែមចំណុចសំខាន់។
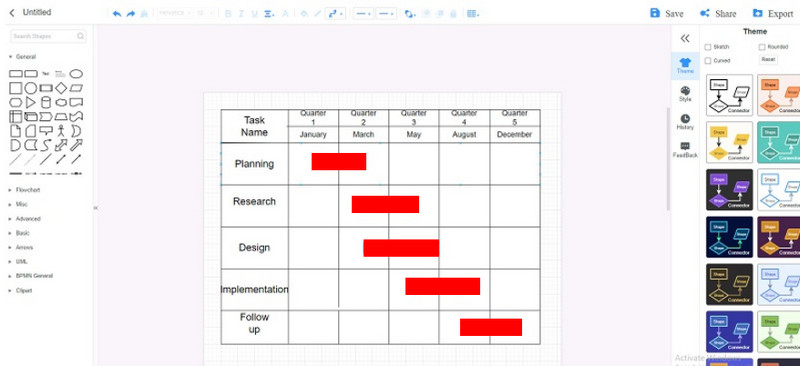
សម្រាប់ជំហានចុងក្រោយ រក្សាទុកឯកសារ គំនូសតាង Gantt ដោយចុចលើ នាំចេញ ប៊ូតុង។ អ្នកអាចរក្សាទុកគំនូសតាងជាទម្រង់ផ្សេងៗដូចជា JPG, PDF, SVG និងច្រើនទៀត។
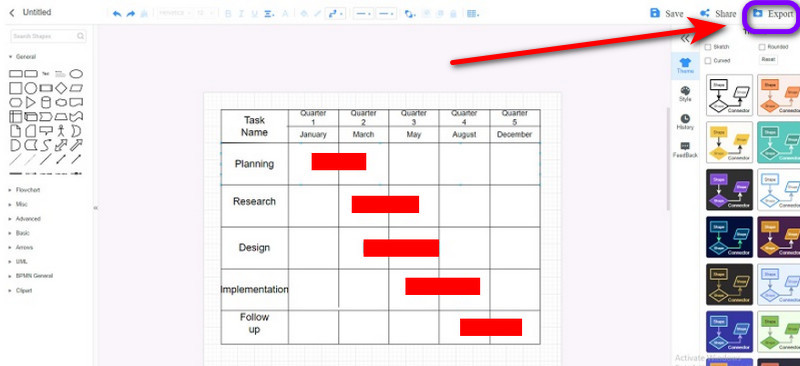
ផ្នែកទី 4. សំណួរគេសួរញឹកញាប់អំពីរបៀបបង្កើតគំនូសតាង Gantt នៅក្នុង Word
1. តើគំនូសតាង Gantt សមនឹងគម្រោងប្រភេទណាខ្លះ?
គំនូសតាង Gantt គឺជារូបភាពដ៏ល្អបំផុតនៅពេលអ្នកចង់កំណត់ពេលកិច្ចការរបស់អ្នក ឬរៀបចំគម្រោង។ គំនូសតាងនេះអនុញ្ញាតឱ្យអ្នកដឹងអំពីរឿងដែលអ្នកត្រូវកំណត់អាទិភាពជាមុន។ ដោយមានជំនួយពីវា អ្នកនឹងទទួលបានគំនិតថាតើអ្នកត្រូវចំណាយពេលវេលាប៉ុន្មាននៅពេលបញ្ចប់កិច្ចការជាក់លាក់ណាមួយ។
2. តើកម្មវិធី Microsoft មួយណាដែលល្អបំផុតសម្រាប់បង្កើតតារាង Gantt?
ដោយផ្អែកលើការស្រាវជ្រាវបន្ថែម Excel គឺល្អបំផុតនៅពេលបង្កើតតារាង Gantt នៅលើកម្មវិធី Microsoft ។ Excel គឺជាកម្មវិធីឈានមុខគេសម្រាប់បង្កើតតារាងសាមញ្ញ។ វាផ្តល់នូវតារាងសាមញ្ញមួយ ហើយអ្នកអាចរៀបចំព័ត៌មានលម្អិតទាំងអស់នៅលើតារាងរបស់អ្នក។
3. តើខ្ញុំគួរធ្វើឱ្យតារាង Gantt របស់ខ្ញុំមានលក្ខណៈលម្អិតជាងនេះទេ?
វាអាស្រ័យលើអ្វីដែលអ្នកចូលចិត្ត។ វាអាចជាការទាក់ទាញដើម្បីធ្វើឱ្យវិសាលភាពនៃគំនូសតាង Gantt របស់អ្នកមានលក្ខណៈទូលំទូលាយ និងព័ត៌មានលម្អិតនៃកិច្ចការរបស់អ្នកជាក់លាក់ និងអាចដំណើរការបាន។ ប៉ុន្តែ នេះអាចនាំទៅដល់ការពណ៌នាក្រាហ្វិកដ៏ស្មុគស្មាញនៃការងារដែលពិបាកប្រើប្រាស់ និងគ្រប់គ្រង។
សេចក្តីសន្និដ្ឋាន
ប្រសិនបើអ្នកចង់រៀនវិធីដែលពូកែបំផុតនៅលើ របៀបបង្កើតគំនូសតាង Gantt នៅក្នុង Wordអ្វីដែលល្អបំផុតដែលត្រូវធ្វើគឺអានប្រកាសនេះ។ ទោះជាយ៉ាងណាក៏ដោយ Microsoft Word ផ្តល់នូវនីតិវិធីដ៏ស្មុគស្មាញមួយសម្រាប់បង្កើតតារាង Gantt ។ ក្នុងករណីនេះសូមប្រើ MindOnMap. ឧបករណ៍អនឡាញនេះអាចផ្តល់នូវវិធីងាយស្រួលជាងក្នុងការបង្កើតតារាង Gantt ។ វាក៏ឥតគិតថ្លៃ និងអាចចូលប្រើបានចំពោះកម្មវិធីរុករកទាំងអស់ផងដែរ។


បង្កើតផែនទីគំនិតរបស់អ្នកតាមដែលអ្នកចូលចិត្ត








