ការណែនាំដ៏ល្អបំផុតអំពីរបៀបបង្កើតគំនូសតាងចំណិតនៅក្នុង Google សន្លឹក [ជាមួយជម្រើស]
គំនូសតាងចំណិតគឺជាជម្រើសមួយក្នុងចំណោមជម្រើសដែលមើលឃើញជាច្រើនដែល Google សន្លឹកផ្តល់ជូន។ ឧបករណ៍អនុញ្ញាតឱ្យអ្នកបង្ហាញទិន្នន័យ និងយល់ពីរបៀបដែលសមាសធាតុធ្វើការរួមគ្នាដើម្បីបង្កើតជាសរុប។ តើអ្នកចង់ដឹងទេ? របៀបបង្កើតគំនូសតាងចំណិតដោយប្រើ Google សន្លឹក? បន្ទាប់មកការអានប្រកាសនេះគឺជាជម្រើសដ៏ល្អបំផុត។ យើងនឹងផ្តល់ឱ្យអ្នកនូវព័ត៌មានចាំបាច់ទាំងអស់នៅពេលបង្កើតគំនូសតាងចំណិត។ លើសពីនេះទៀត អ្នកក៏នឹងរៀនពីរបៀបដាក់ចំណងជើងតារាងចំណិត និងភាគរយផងដែរ។ លើសពីនេះទៅទៀត អ្នកក៏នឹងរកឃើញឧបករណ៍មួយផ្សេងទៀតដែលអ្នកអាចប្រើសម្រាប់បង្កើតគំនូសតាងចំណិត។ តើអ្នកកំពុងរង់ចាំអ្វី? ចាប់ផ្តើមអានអត្ថបទនេះ ហើយរៀនអ្វីគ្រប់យ៉ាងអំពីតារាងចំណិត។
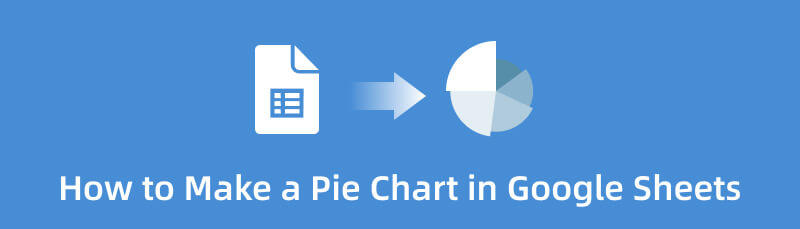
- ផ្នែកទី 1. វិធីសាស្រ្តបង្កើតគំនូសតាង Pie នៅក្នុង Google Sheets
- ផ្នែកទី 2. វិធីជំនួសដ៏ល្អបំផុតនៃការបង្កើតគំនូសតាងចំណិតនៅក្នុង Google សន្លឹក
- ផ្នែកទី 3. សំណួរគេសួរញឹកញាប់អំពីរបៀបបង្កើតគំនូសតាងចំណិតនៅក្នុង Google សន្លឹក
ផ្នែកទី 1. វិធីសាស្រ្តបង្កើតគំនូសតាង Pie នៅក្នុង Google Sheets
តើអ្នកកំពុងស្វែងរកវិធីល្អបំផុតដើម្បីរៀបចំទិន្នន័យតាមប្រភេទមែនទេ? បើដូច្នេះមែន Google Sheets អាចជួយអ្នកដោះស្រាយបញ្ហារបស់អ្នក។ ដើម្បីរៀបចំទិន្នន័យរបស់អ្នក អ្នកអាចប្រើគំនូសតាងចំណិត។ អរគុណណាស់ Google Sheets ផ្តល់ជូននូវជម្រើសនៃការមើលឃើញជាច្រើនដូចជា គំនូសតាងចំណិត។ ជាមួយនឹងការណែនាំនៃឧបករណ៍នេះ អ្នកអាចបង្កើតគំនូសតាងបានយ៉ាងងាយស្រួល និងភ្លាមៗ។ លើសពីនេះទៀត មានរឿងជាច្រើនទៀតដែលអ្នកអាចជួបប្រទះនៅពេលប្រើឧបករណ៍អនឡាញនេះ។ Google Sheets មិនតម្រូវឱ្យអ្នកបង្កើតគំនូសតាងចំណិតរបស់អ្នកដោយដៃទេ។ ឧបករណ៍នេះផ្តល់នូវគំរូគំនូសតាងចំណិត ដែលធ្វើឱ្យវាកាន់តែងាយស្រួលសម្រាប់អ្នកប្រើប្រាស់។ អ្នកគ្រាន់តែបញ្ចូលទិន្នន័យទាំងអស់ ហើយបញ្ចូលគំរូឥតគិតថ្លៃ។ លើសពីនេះទៀតក្រៅពីនោះ ឧបករណ៍អនុញ្ញាតឱ្យអ្នកដាក់ភាគរយនៅលើតារាង។ អ្នកក៏អាចផ្លាស់ប្តូរចំណងជើងតារាងចំណិតផងដែរ។ លើសពីនេះទៅទៀត អ្នកអាចប្ដូរពណ៌នៃគំនូសតាងចំណិតដោយផ្អែកលើចំណូលចិត្តរបស់អ្នក។
លើសពីនេះ មានមុខងារផ្សេងទៀតដែលអ្នកអាចជួបប្រទះនៅពេលប្រើ Google សន្លឹក។ វាមានមុខងាររក្សាទុកដោយស្វ័យប្រវត្តិ ដែលវារក្សាទុកការងាររបស់អ្នកដោយស្វ័យប្រវត្តិ។ វិធីនេះ គំនូសតាងរបស់អ្នកនឹងមិនបាត់ទេ ប្រសិនបើអ្នកដកឧបករណ៍ចេញដោយចៃដន្យ។ អ្នកក៏អាចប្រើរូបរាងផ្សេងៗដើម្បីធ្វើឱ្យលទ្ធផលរបស់អ្នកមានភាពទាក់ទាញ និងរីករាយក្នុងការមើល។ ការប្រើរូបរាងអាចធ្វើឱ្យផ្ទៃខាងក្រោយនៃគំនូសតាងមានភាពរស់រវើកជាងមុនដើម្បីមើល។ លើសពីនេះទៀត ការចែករំលែកតំណអនុញ្ញាតឱ្យអ្នកផ្ញើឯកសារទៅអ្នកប្រើប្រាស់ផ្សេងទៀត។ អ្នកអាចអនុញ្ញាតឱ្យពួកគេកែសម្រួលការងាររបស់អ្នក ប្រសិនបើអ្នកចង់ផ្លាស់ប្តូរតារាងរបស់អ្នក។
ទោះយ៉ាងណាក៏ដោយ ទោះបីជាវាជាឧបករណ៍ដ៏មានប្រយោជន៍ក៏ដោយ Google Sheets មានគុណវិបត្តិ។ អ្នកត្រូវបង្កើតគណនី Google ជាមុនសិន មុនពេលប្រើឧបករណ៍។ អ្នកមិនអាចប្រើ Google សន្លឹកដោយគ្មានគណនី Gmail បានទេ។ ផងដែរ ប្រធានបទមានកំណត់។ អ្នកអាចមានជម្រើសមួយចំនួនប៉ុណ្ណោះនៅពេលប្រើស្បែកសម្រាប់គំនូសតាងរបស់អ្នក។ លើសពីនេះ នៅពេលបញ្ចូលគំនូសតាង គំនូសតាងរបារនឹងបង្ហាញដោយស្វ័យប្រវត្តិ។ ដូច្នេះ អ្នកត្រូវផ្លាស់ប្តូរគំនូសតាងនៅលើផ្នែកកម្មវិធីនិពន្ធគំនូសតាងជាមុនសិន ដើម្បីបង្ហាញតារាងចំណិត។ ជាចុងក្រោយ ការតភ្ជាប់អ៊ីនធឺណិតត្រូវបានណែនាំយ៉ាងខ្លាំង។ សូមមើលជំហានខាងក្រោមដើម្បីស្វែងយល់ពីរបៀបធ្វើគំនូសតាងចំណិតនៅក្នុង Google សន្លឹក។
បើកកម្មវិធីរុករករបស់អ្នក ហើយចាប់ផ្តើមបង្កើតគណនី Google របស់អ្នក។ បន្ទាប់ពីនោះរុករកទៅ កម្មវិធី Google ផ្នែកហើយជ្រើសរើសផ្នែក Google សន្លឹក ជម្រើស។ បន្ទាប់មក ចុច ឬបើកឯកសារទទេ ដើម្បីចាប់ផ្តើមបង្កើតគំនូសតាងរបស់អ្នក។
ជំហានបន្ទាប់គឺត្រូវបញ្ចូលទិន្នន័យចាំបាច់ទាំងអស់នៅលើគំនូសតាងចំណិតរបស់អ្នក។ ចុចប្រអប់តូច ឬក្រឡា ហើយចាប់ផ្តើមវាយព័ត៌មានទាំងអស់។

ប្រសិនបើអ្នកចង់រៀនពីរបៀបផ្លាស់ប្តូរចំណងជើងនៃគំនូសតាងចំណិតនៅក្នុង Google សន្លឹក សូមចូលទៅកាន់ ប្ដូរតាមបំណង ផ្នែក។ បន្ទាប់មកចាប់ផ្តើមវាយចំណងជើងនៅក្រោមពាក្យ ចំណងជើងអត្ថបទ ជម្រើស។
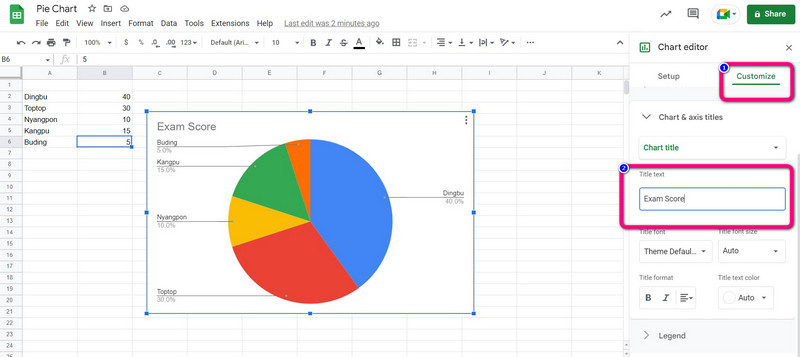
បន្ទាប់ពីបន្ថែមព័ត៌មានទាំងអស់ អ្នកអាចចាប់ផ្តើមបង្កើតគំនូសតាងចំណិត។ រុករកទៅ បញ្ចូល ម៉ឺនុយហើយជ្រើសរើស គំនូសតាង ជម្រើស។
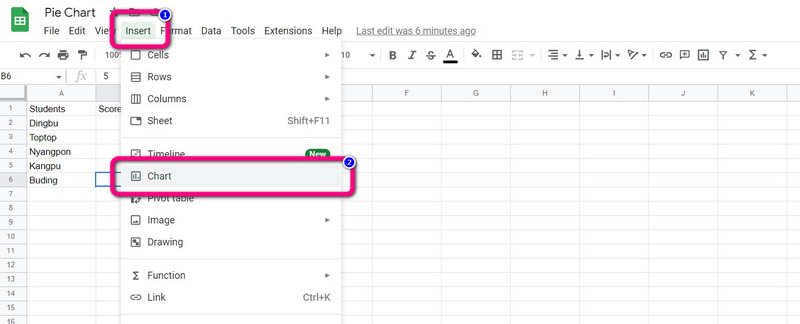
បន្ទាប់មក តារាងរបារនឹងបង្ហាញដោយស្វ័យប្រវត្តិនៅលើអេក្រង់។ ជ្រើសរើសគំនូសតាងចំណិតពី កម្មវិធីកែសម្រួលគំនូសតាង > គំនូសតាងជួរឈរ ជម្រើស។ បន្ទាប់ពីនោះ គំនូសតាងចំណិតនឹងបង្ហាញនៅក្នុង Google សន្លឹក។
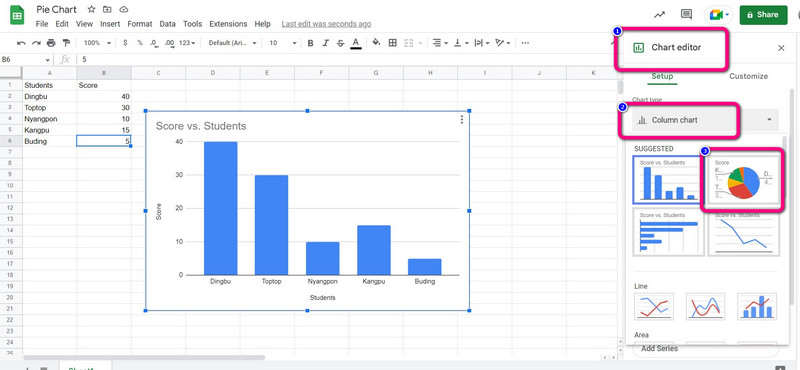
ដូចដែលអ្នកអាចឃើញ ព័ត៌មានស្ថិតនៅក្នុងតារាង ហើយភាគរយនឹងបង្ហាញដោយស្វ័យប្រវត្តិ។ ប្រសិនបើអ្នកចង់ដឹងពីរបៀបបន្ថែមភាគរយនៅក្នុង Google សន្លឹក សូមចូលទៅកាន់ ប្ដូរតាមបំណង ផ្នែក។ បន្ទាប់មកចុច រឿងព្រេង > ទីតាំង ហើយជ្រើសរើស ស្វ័យប្រវត្តិ ជម្រើស។ បន្ទាប់មកភាគរយនឹងបង្ហាញនៅលើតារាងចំណិត។
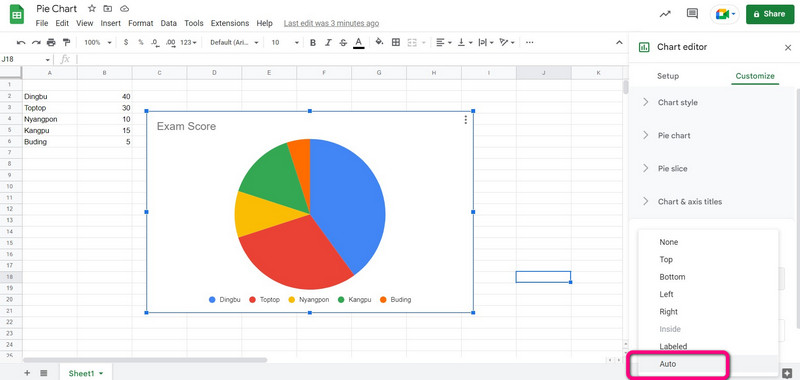
បន្ទាប់ពី ធ្វើតារាងចំណិតរបស់អ្នក។, ទៅ ឯកសារ ម៉ឺនុយហើយចុចលើ ទាញយក ជម្រើស។ បន្ទាប់មក ជ្រើសរើសទម្រង់លទ្ធផលដែលអ្នកពេញចិត្ត។

ផ្នែកទី 2. វិធីជំនួសដ៏ល្អបំផុតនៃការបង្កើតគំនូសតាងចំណិតនៅក្នុង Google សន្លឹក
តើអ្នកកំពុងស្វែងរកវិធីផ្សេងទៀតដើម្បីបង្កើតគំនូសតាងចំណិតមែនទេ? លោកអ្នកអាចប្រើ MindOnMap. ការប្រើប្រាស់ឧបករណ៍អនឡាញនេះធ្វើឱ្យការបង្កើតគំនូសតាងចំណិតសាមញ្ញ។ វាមានដំណើរការគំនូសតាងចំណិតត្រង់។ ឧបករណ៍ប្រើប្រាស់តាមគេហទំព័រមានចំណុចប្រទាក់ងាយស្រួលប្រើ។ ឧបករណ៍នេះក៏ផ្តល់នូវសមាសធាតុទាំងអស់ដែលអ្នកត្រូវការដើម្បីធ្វើគំនូសតាងចំណិត ដូចជារាង បន្ទាត់ អត្ថបទ និមិត្តសញ្ញា ពណ៌ រូបរាង និងច្រើនទៀត។ អ្នកអាចមានទំនុកចិត្តថាអ្នកនឹងទទួលបានលទ្ធផលដែលអ្នកចង់បានដោយមានជំនួយពីសមាសធាតុទាំងនេះ។ វាមានមុខងាររក្សាទុកដោយស្វ័យប្រវត្តិ ដែលវារក្សាទុកតារាងរបស់អ្នកដោយស្វ័យប្រវត្តិរាល់វិនាទី។ វិធីនេះ គំនូសតាងចំណិតរបស់អ្នកមានសុវត្ថិភាព ហើយនឹងមិនងាយលុបឡើយ។
លើសពីនេះ តារាងរបស់អ្នកអាចចែករំលែកជាមួយអ្នកដទៃបាន។ អ្នកអាចចម្លងតំណនៃការងាររបស់អ្នក ដើម្បីសហការជាមួយក្រុម ដៃគូរបស់អ្នក និងអ្វីៗជាច្រើនទៀត។ រក្សាទុកតារាងចំណិតចុងក្រោយជា SVG, PDF, JPG, PNG និងទម្រង់លទ្ធផលផ្សេងទៀត។ MindOnMap មាននៅលើវេទិកាទាំងអស់។ អ្នកអាចចូលប្រើវានៅលើ Google, Firefox, Safari, Edge និងច្រើនទៀត។ ប្រើវិធីខាងក្រោមដើម្បីបង្កើតគំនូសតាងចំណិត។
ការទាញយកដោយសុវត្ថិភាព
ការទាញយកដោយសុវត្ថិភាព
បើកកម្មវិធីរុករកណាមួយពីកុំព្យូទ័ររបស់អ្នកហើយចូលទៅកាន់គេហទំព័រសំខាន់នៃ MindOnMap. បង្កើតគណនីរបស់អ្នកដើម្បីបន្តដំណើរការតារាងចំណិត។ បន្ទាប់ពីបង្កើតគណនីមួយរួចចុចពាក្យ បង្កើតផែនទីគំនិតរបស់អ្នក។ ជម្រើស។
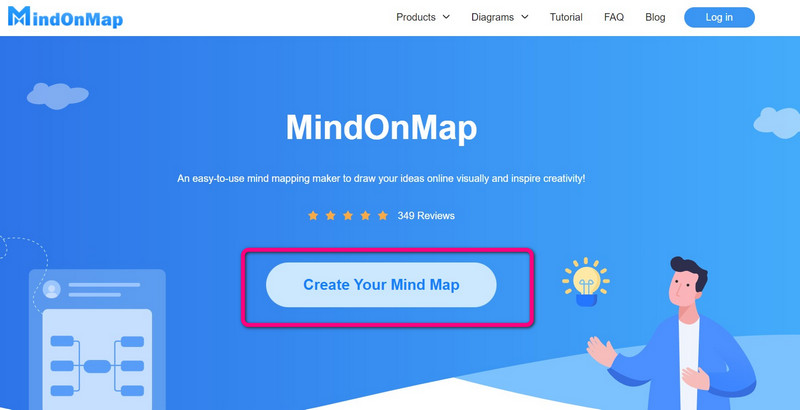
គេហទំព័រមួយទៀតនឹងបង្ហាញនៅលើអេក្រង់។ ជ្រើសរើស ថ្មី។ ជម្រើសនៅលើអេក្រង់ខាងឆ្វេងហើយចុចលើ គំនូសតាងលំហូរ រូបតំណាង។
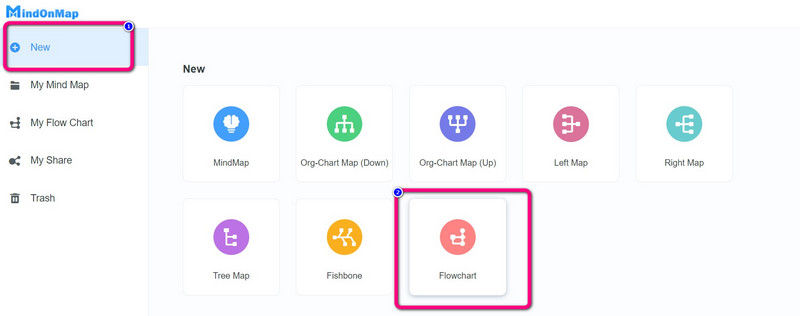
បន្ទាប់មកចំណុចប្រទាក់ចម្បងនឹងបង្ហាញឡើង។ មានឧបករណ៍ជាច្រើនដែលអាចប្រើបាន។ ដើម្បីប្រើប្រាស់ រាងរុករកទៅចំណុចប្រទាក់ផ្នែកខាងឆ្វេង។ ចុចកណ្ដុរឆ្វេងពីរដងលើរូបរាង ដើម្បីបន្ថែមអត្ថបទនៅទីនោះ។ ដើម្បីដាក់ពណ៌រាង សូមជ្រើសរើស បំពេញពណ៌ ជម្រើស។ ប្រើ ប្រធានបទ នៅលើចំណុចប្រទាក់ត្រឹមត្រូវ ដើម្បីផ្តល់ផលប៉ះពាល់បន្ថែមលើគំនូសតាងរបស់អ្នក។

ចុចលើ នាំចេញ ជម្រើសដើម្បីនាំចេញគំនូសតាងចំណិតដែលបានបញ្ចប់របស់អ្នកក្នុងទម្រង់ផ្សេងៗ។ ដើម្បីចែករំលែក URL ជាមួយអ្នកប្រើប្រាស់ផ្សេងទៀត សូមជ្រើសរើស ចែករំលែក ជម្រើស។ ដើម្បីរក្សាទុក គំនូសតាងចំណិត ទៅកាន់គណនីរបស់អ្នក សូមចុច រក្សាទុក ជម្រើស។
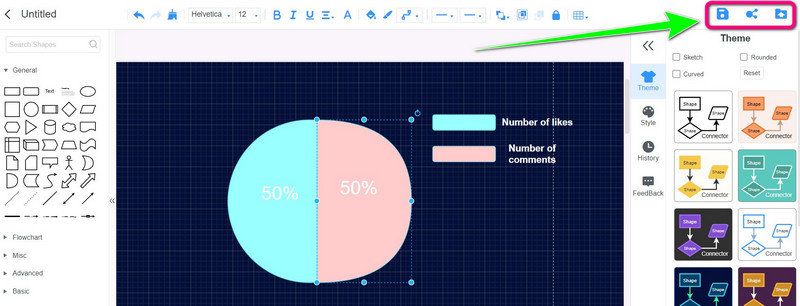
ផ្នែកទី 3. សំណួរគេសួរញឹកញាប់អំពីរបៀបបង្កើតគំនូសតាងចំណិតនៅក្នុង Google សន្លឹក
1. របៀបបង្កើតគំនូសតាង 3D នៅក្នុង Google Sheets?
ជម្រើសគំនូសតាងចំណិត 3D មាននៅក្នុងផ្ទាំងកម្មវិធីនិពន្ធគំនូសតាង ប្រសិនបើអ្នកកំពុងបង្កើតគំនូសតាងចំណិត។ ចូលទៅកាន់ជម្រើសសម្រាប់គំនូសតាងចំណិតនៅក្នុងម៉ឺនុយទម្លាក់ចុះសម្រាប់ប្រភេទគំនូសតាង។ ជ្រើសរើសគំនូសតាងចំណិត 3D ដែលជាជម្រើសគំនូសតាងចំណិតទីបី។ បន្ទាប់ពីបង្កើតគំនូសតាងចំណិតរបស់អ្នកតាមរបៀបដូចគ្នានៅក្នុងកម្មវិធីកែគំនូសតាង អ្នកនៅតែអាចបំប្លែងវាទៅជាគំនូសតាង 3D បាន។ អ្នកអាចជ្រើសរើស 3D នៅក្រោមជម្រើសប្ដូរតាមបំណង។
2. តើធ្វើដូចម្តេចដើម្បីបង្កើតគំនូសតាងចំណិតនៅក្នុង Google សន្លឹកដែលមើលទៅប្រសើរជាងមុន?
អ្នកអាចចូលទៅកាន់ផ្នែកកម្មវិធីនិពន្ធគំនូសតាង ដើម្បីកែលម្អគំនូសតាងចំណិតរបស់អ្នក។ អ្នកអាចផ្លាស់ប្តូររចនាប័ទ្មគំនូសតាង ដូចជាធ្វើនំជា 3D ឬពង្រីកអតិបរមា។ អ្នកក៏អាចផ្លាស់ប្តូរពណ៌នៃប្រភេទនីមួយៗផងដែរ។ ដូចគ្នានេះផងដែរអ្នកអាចប្រើប្រធានបទផ្សេងៗ។ វិធីនេះ អ្នកអាចមានតារាងចំណិតដែលមើលទៅអស្ចារ្យ។
3. តើខ្ញុំដាក់ស្លាកគំនូសតាងចំណិតនៅក្នុង Google សន្លឹកដោយរបៀបណា?
ប្រើជម្រើសផ្ទាល់ខ្លួនពីកម្មវិធីនិពន្ធគំនូសតាង ដើម្បីដាក់ស្លាកគំនូសតាងចំណិត។ បើកផ្នែកគំនូសតាង Pie ដោយចុចលើវា បន្ទាប់មកចុចលើម៉ឺនុយទម្លាក់ចុះនៅជាប់ស្លាក Slice ។ អ្នកអាចជ្រើសរើសរចនាប័ទ្ម ទ្រង់ទ្រាយ និងពុម្ពអក្សរសម្រាប់ស្លាកនៅលើគំនូសតាងចំណិតរបស់អ្នក បន្ថែមពីលើប្រភេទស្លាក។
សេចក្តីសន្និដ្ឋាន
សៀវភៅណែនាំនេះបានបង្រៀនអ្នក។ របៀបបង្កើតគំនូសតាងចំណិតនៅក្នុង Google សន្លឹក. ក្នុងករណីនោះ អ្នកនឹងទទួលបានគំនិតមួយ ប្រសិនបើអ្នកមានគម្រោងបង្កើតគំនូសតាងចំណិត។ ដូចគ្នានេះផងដែរ ក្រៅពី Google សន្លឹក អ្នកបានរកឃើញវិធីមួយផ្សេងទៀតដើម្បីបង្កើតគំនូសតាងចំណិតដោយប្រើ MindOnMap. ប្រសិនបើអ្នកចង់បានវិធីសាស្ត្រត្រង់ជាងនេះជាមួយនឹងស្បែកជាច្រើន សូមប្រើឧបករណ៍អនឡាញនេះ។


បង្កើតផែនទីគំនិតរបស់អ្នកតាមដែលអ្នកចូលចិត្ត








