ការបង្រៀនជាជំហាន ៗ អំពីរបៀបបង្កើតគំនូសតាងចំណិតក្នុង Excel
តើអ្នកមានកម្មវិធី Microsoft Excel នៅលើកុំព្យូទ័ររបស់អ្នក ហើយចង់បង្កើត pie chart ទេ? លែងបារម្ភទៀតហើយ។ អត្ថបទណែនាំនេះនឹងផ្តល់ឱ្យអ្នកនូវការបង្រៀនដ៏ល្អបំផុតអំពី របៀបបង្កើតគំនូសតាងចំណិតក្នុង Excel. យើងនឹងផ្តល់ឱ្យអ្នកនូវដំណោះស្រាយដែលអ្នកចង់បានសម្រាប់ការបង្កើតគំនូសតាង។ លើសពីនេះទៀតក្រៅពី Excel អ្នកក៏នឹងរកឃើញកម្មវិធីជំនួសដ៏ល្អបំផុតផងដែរ។ វិធីនេះ អ្នកនឹងមានជម្រើសមួយផ្សេងទៀតលើអ្វីដែលអ្នកបង្កើតគំនូសតាងចំណិតដែលអ្នកចង់ប្រើ។ ដូច្នេះដោយគ្មានអ្វីផ្សេងទៀត ចូរយើងបន្តទៅការពិភាក្សា និងស្វែងយល់ពីវិធីសាស្រ្តទាំងអស់ដែលអ្នកអាចទទួលបាន។
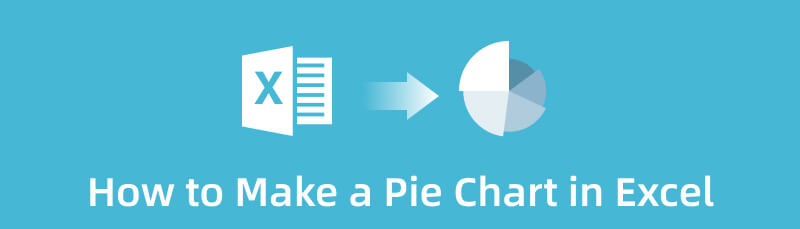
- ផ្នែកទី 1. របៀបបង្កើត Pie Chart ដោយប្រើ Microsoft Excel
- ផ្នែកទី 2. របៀបបញ្ចូលគំនូសតាងចំណិតក្នុង Excel
- ផ្នែកទី 3. វិធីជំនួសដ៏ល្អបំផុតនៃការប្រើប្រាស់ Excel ដើម្បីធ្វើតារាង Pie
- ផ្នែកទី 4. សំណួរគេសួរញឹកញាប់អំពីរបៀបបង្កើតគំនូសតាងចំណិតក្នុង Excel
ផ្នែកទី 1. របៀបបង្កើត Pie Chart ដោយប្រើ Microsoft Excel
Microsoft Excel អាចទុកចិត្តបាននៅពេលបង្កើតគំនូសតាងចំណិត។ វាមិនមែនគ្រាន់តែជាតុពេញប្រអប់នោះទេ។ បើចាំបាច់វាក៏អាចបង្កើតតារាងចំណិតផងដែរ។ ឧបករណ៍ក្រៅបណ្តាញនេះអនុញ្ញាតឱ្យអ្នកតម្រៀប ឬរៀបចំទិន្នន័យបានយ៉ាងងាយស្រួល និងរហ័ស។ ជំហានដំបូងក្នុងការបង្កើតគំនូសតាងគឺត្រូវរៀបចំ និងបញ្ចូលព័ត៌មាន/ទិន្នន័យទាំងអស់។ បន្ទាប់ពីនោះ អ្នកអាចបន្តបង្កើតគំនូសតាងចំណិតរបស់អ្នក។ អ្នកក៏អាចប្រើឧបករណ៍ផ្សេងៗដើម្បីបង្កើតតារាង។ រូបរាង ប្រភេទពុម្ពអក្សរ ពណ៌ និមិត្តសញ្ញាភាគរយ និងលេខអាចទទួលយកបាន។ មានវិធីមួយផ្សេងទៀតដើម្បីបង្កើតគំនូសតាងចំណិត ប្រសិនបើអ្នកមិនចង់ប្រើឧបករណ៍ទាំងនេះ។ អ្នកអាចប្រើគំរូគំនូសតាងចំណិតពី Microsoft Excel ។ ជាមួយនឹងគំរូនេះ អ្នកអាចកាត់បន្ថយការងារនៅពេលបង្កើតគំនូសតាង។ បន្ទាប់ពីប្រើប្រាស់វា អ្នកអាចបញ្ចូលព័ត៌មានទាំងអស់ដែលអ្នកចង់បញ្ចូលទៅក្នុងគំរូ។ ការបន្ថែមសញ្ញាសម្គាល់ភាគរយក៏ជាជម្រើសមួយផងដែរ ប្រសិនបើតារាងនិយាយអំពីការគណនាទិន្នន័យ។ ដូចគ្នានេះផងដែរ Excel គឺអាចចូលដំណើរការបានទាំងនៅលើ Mac និង Windows ។
ជាអកុសល Microsoft Excel មានគុណវិបត្តិ។ នៅពេលប្រើកំណែឥតគិតថ្លៃ មុខងារទាំងអស់អាចចូលប្រើបាន។ ប្រសិនបើអ្នកមិនទាន់បានបញ្ចូលទិន្នន័យនៅក្នុងសៀវភៅបញ្ជីទេ គំរូឥតគិតថ្លៃនឹងមិនបង្ហាញផងដែរ។ អ្នកត្រូវដឹងអំពីស្ថានភាពបែបនេះ។ តម្លៃ Microsoft Excel គឺខ្ពស់។ ដើម្បីប្រើមុខងារទាំងអស់ អ្នកត្រូវតែទិញគម្រោងជាវ។ ដូចគ្នានេះផងដែរអ្នកត្រូវពិចារណាទំហំផ្ទុកនៃកុំព្យូទ័ររបស់អ្នក។ Excel ប្រើប្រាស់ទំហំផ្ទុកនៅលើឧបករណ៍របស់អ្នក។ ដូច្នេះ កម្មវិធីក្រៅបណ្តាញនឹងមិនដំណើរការល្អទេ ប្រសិនបើអ្នកមានកន្លែងផ្ទុកតូច។ សូមមើលជំហានខាងក្រោមដើម្បីរៀនពីរបៀបបង្កើតគំនូសតាងចំណិតនៅក្នុង Excel ។
ទាញយកនិងដំឡើង Microsoft Excel នៅលើកុំព្យូទ័ររបស់អ្នក។ នៅពេលដំណើរការដំឡើងរួចរាល់ សូមដំណើរការកម្មវិធីនៅលើកុំព្យូទ័រ។
បញ្ចូលព័ត៌មានទាំងអស់នៅលើសៀវភៅបញ្ជី។ អ្នកអាចដាក់ស្លាកជាមុន បន្ទាប់មកបញ្ចូលទិន្នន័យទាំងអស់។

បន្ទាប់ពីនោះ ដើម្បីបញ្ចូលគំរូគំនូសតាងចំណិត សូមចូលទៅកាន់ បញ្ចូល ម៉ឺនុយនៅលើចំណុចប្រទាក់ខាងលើ។ បន្ទាប់មករុករកទៅ គំនូសតាងដែលបានណែនាំ ផ្នែកហើយចុចលើ នំ និមិត្តសញ្ញាគំនូសតាង។ បន្ទាប់មក អ្នកនឹងឃើញថាព័ត៌មានទាំងអស់ត្រូវបានប្រែក្លាយទៅជាតារាងចំណិត។
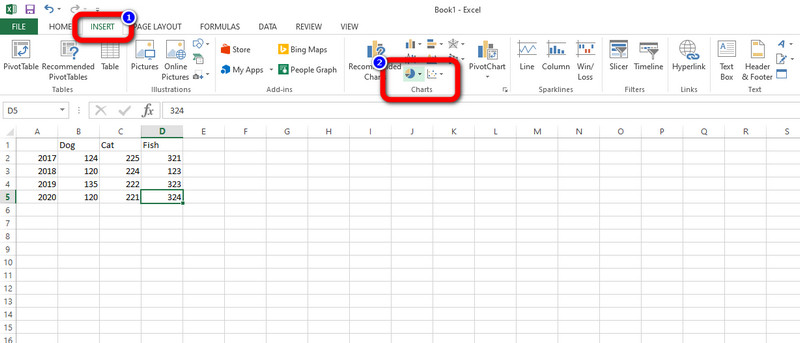
តើពេលណាអ្នកបញ្ចប់ ធ្វើតារាងចំណិត, ចុចលើ ឯកសារ ម៉ឺនុយនៅលើចំណុចប្រទាក់កំពូលឆ្វេងសម្រាប់ជំហានចុងក្រោយ។ បន្ទាប់មកជ្រើសរើស រក្សាទុកជា ជម្រើស និងរក្សាទុកគំនូសតាងនៅលើកុំព្យូទ័ររបស់អ្នក។
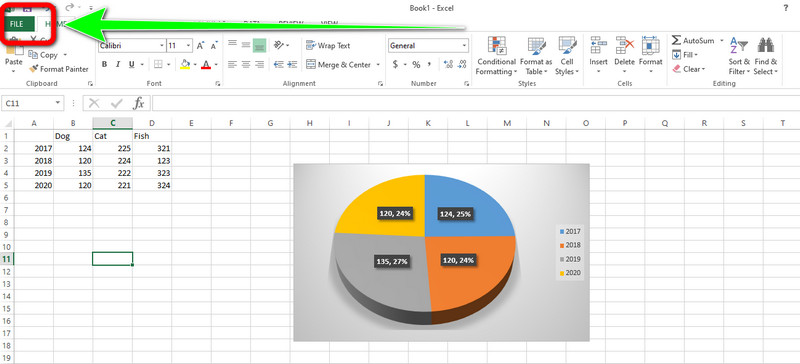
គុណសម្បត្តិនិងគុណវិបត្តិនៃការប្រើប្រាស់ Excel ដើម្បីបង្កើតគំនូសតាងចំណិត
PROS
- ដំណើរការនេះគឺសាមញ្ញ និងល្អឥតខ្ចោះសម្រាប់អ្នកប្រើប្រាស់ដែលមិនមានជំនាញវិជ្ជាជីវៈ។
- វាផ្តល់ជូននូវគំរូគំនូសតាងចំណិតឥតគិតថ្លៃផ្សេងៗ។
- វាអនុញ្ញាតឱ្យអ្នកកែប្រែស្លាក រចនាប័ទ្ម ចំណងជើង និងច្រើនទៀត។
- ឧបករណ៍អនុញ្ញាតឱ្យអ្នកផ្លាស់ប្តូរពណ៌នៃចំណិតនីមួយៗ។
គុណវិបត្តិ
- គំរូនឹងមិនបង្ហាញឡើងទេ ប្រសិនបើទិន្នន័យមិនទាន់ត្រូវបានបញ្ចូលនៅលើសៀវភៅបញ្ជី។
- ការដំឡើងកម្មវិធីត្រូវការពេលវេលា។
- មុខងារកម្រិតខ្ពស់មាននៅលើកំណែបង់ប្រាក់។
ផ្នែកទី 2. របៀបបញ្ចូលគំនូសតាងចំណិតក្នុង Excel
ប្រសិនបើអ្នកចង់បញ្ចូលគំនូសតាងចំណិតដែលមានស្រាប់នៅក្នុង Excel, អ្នកអាចធ្វើដូច្នេះបាន។ ការបញ្ចូលគំនូសតាងចំណិតដែលមានស្រាប់គឺមានប្រយោជន៍ជាងនៅពេលបង្កើតគំនូសតាង។ វាគឺដោយសារតែប្រសិនបើអ្នកមានគម្រោងបង្កើតគំនូសតាង អ្នកអាចប្រើគំនូសតាងចំណិតដែលមានស្រាប់ និងកែសម្រួលព័ត៌មាន។ លើសពីនេះទៀត ការបញ្ចូលតារាងចំណិតដែលមានស្រាប់គឺសាមញ្ញ។ អ្នកអាចសម្រេចបានវាដោយគ្រាន់តែចុចពីរបីដងប៉ុណ្ណោះ។
បើកដំណើរការ Microsoft Excel នៅលើកុំព្យូទ័ររបស់អ្នក។ អ្នកអាចបន្តទៅជំហានបន្ទាប់ នៅពេលដែលចំណុចប្រទាក់លេចឡើងនៅលើអេក្រង់។
បន្ទាប់មកចូលទៅកាន់ ឯកសារ ម៉ឺនុយនៅផ្នែកខាងលើខាងឆ្វេងនៃចំណុចប្រទាក់។ បន្ទាប់មកជ្រើសរើស បើក ជម្រើស។ រកមើលតារាងចំណិតដែលមានស្រាប់ហើយបន្ថែមវាទៅ Excel ។
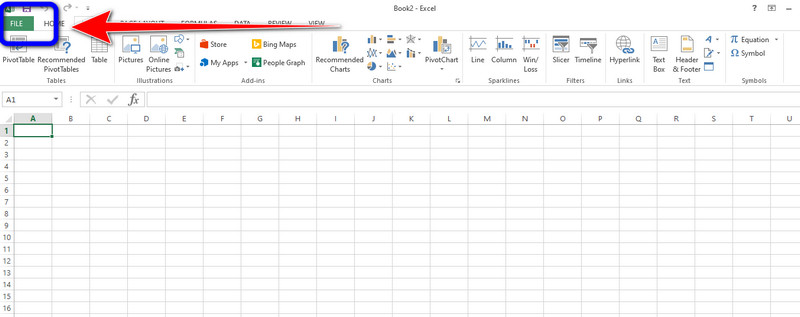
បន្ទាប់ពីនោះ អ្នកអាចកែសម្រួល និងផ្លាស់ប្តូរទិន្នន័យដោយបន្ថែមតារាងចំណិតដែលមានស្រាប់នៅក្នុង Excel ។
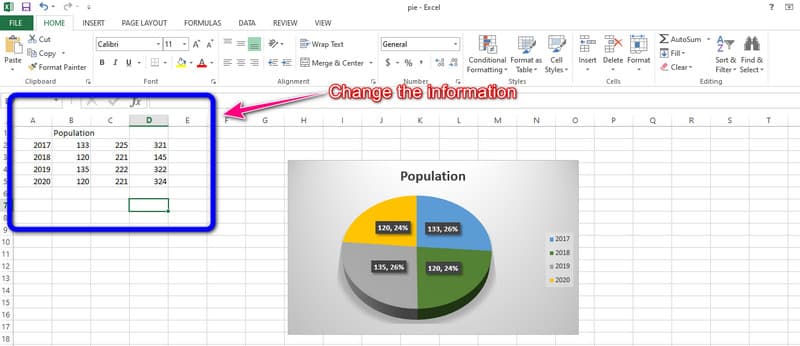
នៅពេលដែលអ្នកបានធ្វើការផ្លាស់ប្តូរមួយចំនួនចំពោះតារាងចំណិតដែលមានស្រាប់ សូមរក្សាទុកលទ្ធផលចុងក្រោយ។ ចុចលើ ឯកសារ > រក្សាទុកជា ជម្រើស ហើយដាក់ឯកសារនៅក្នុងទីតាំងឯកសារដែលអ្នកចង់បាន។
ផ្នែកទី 3. វិធីជំនួសដ៏ល្អបំផុតនៃការប្រើប្រាស់ Excel ដើម្បីធ្វើតារាង Pie
ប្រសិនបើការប្រើប្រាស់កម្មវិធីក្រៅបណ្តាញមិនមែនជាវិធីដែលអ្នកពេញចិត្តក្នុងការបង្កើតគំនូសតាងចំណិតទេ យើងមានជម្រើសដ៏ល្អបំផុត។ ប្រសិនបើអ្នកមិនចង់ឱ្យខ្លួនឯងមានបញ្ហាក្នុងការទាញយកកម្មវិធី, បន្ទាប់មក MindOnMap គឺជាអ្នកបង្កើតគំនូសតាងចំណិតដែលល្អជាងដែលអ្នកអាចប្រើ។ វាមានដំណើរការបង្កើតដោយត្រង់។ វាមិនតម្រូវឱ្យមានដំណើរការដំឡើងទេ។ អ្នកអាចប្រើឧបករណ៍ដោយផ្ទាល់នៅលើកម្មវិធីរុករករបស់អ្នក។ ចំណុចប្រទាក់អ្នកប្រើក៏សាមញ្ញក្នុងការប្រើប្រាស់ផងដែរ។ រាល់ជម្រើស ឧបករណ៍ និងរចនាប័ទ្មគឺសាមញ្ញក្នុងការយល់ និងអនុវត្ត។ លើសពីនេះទៅទៀត កម្មវិធីនេះផ្តល់នូវសមាសធាតុតារាងចំណិតចាំបាច់ទាំងអស់។ វារួមបញ្ចូលរូបរាង បន្ទាត់ អត្ថបទ និមិត្តសញ្ញា ពណ៌ និងស្បែក។ អ្នកអាចមានទំនុកចិត្តថាអ្នកនឹងទទួលបានលទ្ធផលដែលអ្នកចង់បានដោយមានជំនួយពីសមាសធាតុទាំងនេះ។
លើសពីនេះ អ្នកអាចសហការជាមួយអ្នកប្រើប្រាស់ផ្សេងទៀត នៅពេលប្រើប្រាស់ឧបករណ៍អនឡាញ។ មុខងារសហការរបស់វាអនុញ្ញាតឱ្យអ្នកប្រើប្រាស់ផ្សេងទៀតកែសម្រួលគំនូសតាងចំណិតរបស់អ្នក។ វិធីនេះ អ្នកមិនចាំបាច់ជួបពួកគេដោយផ្ទាល់ទេ។ អ្នកអាចធ្វើការជាមួយគ្នាបាន ទោះបីជាអ្នកមិនស្ថិតនៅទីតាំងតែមួយក៏ដោយ។ អ្នកថែមទាំងអាចចូលប្រើឧបករណ៍នៅលើវេទិកាបណ្តាញទាំងអស់ ដែលធ្វើឱ្យវាកាន់តែងាយស្រួលសម្រាប់អ្នកប្រើប្រាស់ទាំងអស់។
ការទាញយកដោយសុវត្ថិភាព
ការទាញយកដោយសុវត្ថិភាព
ចូលទៅកាន់គេហទំព័ររបស់ MindOnMap. បន្ទាប់មកចុច បង្កើតផែនទីគំនិតរបស់អ្នក។ ជម្រើស។
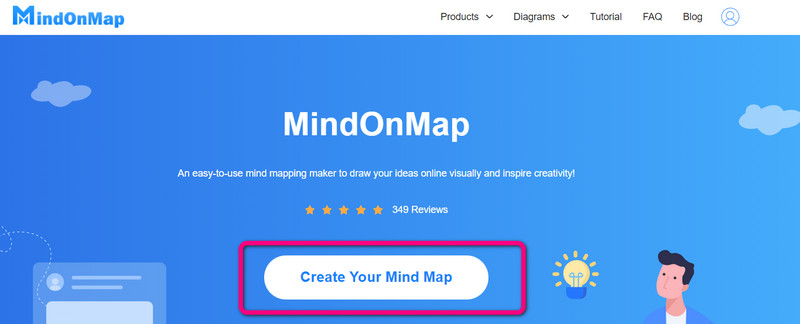
ចំណុចប្រទាក់មួយផ្សេងទៀតនឹងបង្ហាញនៅលើអេក្រង់។ ចុចលើ ថ្មី។ ប៊ូតុងហើយជ្រើសរើស គំនូសតាងលំហូរ រូបតំណាង។ បន្ទាប់មក ចំណុចប្រទាក់របស់ឧបករណ៍នឹងបង្ហាញនៅលើអេក្រង់។
អ្នកអាចមើលធាតុទាំងអស់ដើម្បីបង្កើតគំនូសតាងចំណិត។ ប្រើ រាង នៅលើចំណុចប្រទាក់ផ្នែកខាងឆ្វេង។ រុករកទៅចំណុចប្រទាក់ផ្នែកខាងស្តាំដើម្បីប្រើ ស្បែក. ប្រសិនបើអ្នកចង់បញ្ចូលអត្ថបទក្នុងរាង សូមចុចពីរដងទៅឆ្វេងលើវា។ ទៅកាន់ ការបំពេញពណ៌ ជម្រើសដើម្បីដាក់ពណ៌លើរូបរាង។
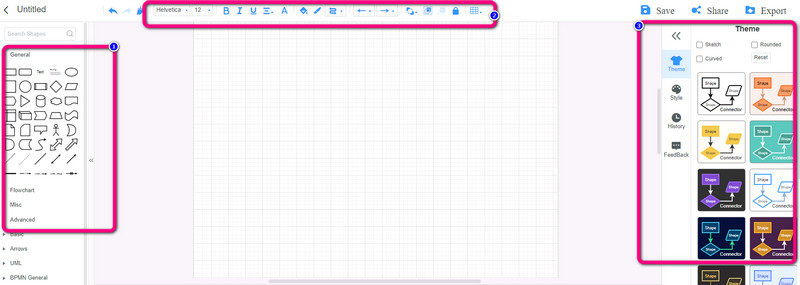
នៅពេលអ្នកបញ្ចប់គំនូសតាងចំណិតរបស់អ្នក សូមចុចពាក្យ រក្សាទុក ប៊ូតុងនៅលើចំណុចប្រទាក់ខាងស្តាំខាងលើ។ ចុចលើ ចែករំលែក ជម្រើសដើម្បីសហការជាមួយអ្នកប្រើប្រាស់ផ្សេងទៀត។ ដូចគ្នានេះផងដែរ, ចុចលើ នាំចេញ ប៊ូតុងដើម្បីរក្សាទុក គំនូសតាងចំណិត ក្នុងទម្រង់ផ្សេងៗដូចជា PDF, PNG, JPG, SVG និងច្រើនទៀត។
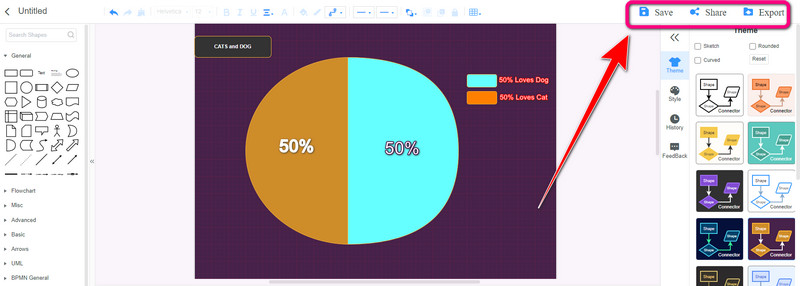
ផ្នែកទី 4. សំណួរគេសួរញឹកញាប់អំពីរបៀបបង្កើតគំនូសតាងចំណិតក្នុង Excel
តើអ្វីជាគុណវិបត្តិនៃគំនូសតាងចំណិត?
ក្នុងករណីខ្លះ គំនូសតាងចំណិតមិនបង្ហាញពីតម្លៃពិតប្រាកដទេ។ តម្លៃត្រូវបានបង្ហាញដោយប្រើភាគរយ ឬសមាមាត្រ។
តើគំនូសតាងចំណិតតំណាងឱ្យអ្វី?
វាជាប្រភេទក្រាហ្វដែលបង្ហាញទិន្នន័យក្នុងក្រាហ្វរាងជារង្វង់។ ចំណិតនៃភីហ្សាតំណាងឱ្យទំហំដែលទាក់ទងនៃទិន្នន័យ។ វាក៏ទាមទារបញ្ជីអថេរជាលេខ និងប្រភេទផងដែរ។
តើគំនូសតាងចំណិតតែងតែគិតជាភាគរយទេ?
ទេ វាអាស្រ័យលើរបៀបដែលអ្នកប្រើគំនូសតាង និងទិន្នន័យអ្វីដែលអ្នកមាន។ វាអាចធ្វើទៅបានដើម្បីបង្កើតគំនូសតាងចំណិតដោយប្រើទិន្នន័យដែលមិនមែនជាភាគរយដរាបណាព័ត៌មានបង្កើតបានជាផ្នែកទាំងអស់នៃទាំងមូល។
សេចក្តីសន្និដ្ឋាន
បន្ទាប់ពីបានអានការបង្រៀនដ៏ល្អបំផុតពីអត្ថបទនេះ វានឹងងាយស្រួលសម្រាប់អ្នកក្នុងការបង្កើតតារាងចំណិត។ ប្រកាសនេះបានបង្រៀនអ្នក។ របៀបបង្កើតគំនូសតាងចំណិតក្នុង Excel. ដូចគ្នានេះផងដែរ ក្រៅពីកម្មវិធីក្រៅបណ្តាញនេះ យើងបានណែនាំអ្នកអំពីជម្រើសដ៏ល្អបំផុត MindOnMap. ប្រសិនបើអ្នកចូលចិត្តបង្កើតគំនូសតាងចំណិតតាមអ៊ីនធឺណិត សូមប្រើឧបករណ៍នេះ។


បង្កើតផែនទីគំនិតរបស់អ្នកតាមដែលអ្នកចូលចិត្ត








