ការបង្រៀនអំពីរបៀបធ្វើឱ្យផ្ទៃខាងក្រោយថ្លានៅក្នុងកម្មវិធីថ្នាំលាប
តើអ្នកចង់ធ្វើឱ្យផ្ទៃខាងក្រោយរូបភាពរបស់អ្នកមានតម្លាភាពនៅក្នុង Paint ទេ? ជាការប្រសើរណាស់, មានអត្ថប្រយោជន៍ជាច្រើននៅពេលប្រើកម្មវិធីសម្រាប់បង្កើតផ្ទៃខាងក្រោយរូបភាពថ្លា។ មួយក្នុងចំណោមទាំងនេះគឺអ្នកអាចភ្ជាប់រូបថតរបស់អ្នកនៅក្នុងផ្ទៃខាងក្រោយផ្សេងៗ។ អ្នកថែមទាំងអាចភ្ជាប់ធាតុផ្សេងទៀតពីរូបថតប្រសិនបើអ្នកចង់បាន។ ជាមួយនោះនៅពេលលុបផ្ទៃខាងក្រោយ អ្នកអាចពឹងផ្អែកលើកម្មវិធី Paint ដែលកំពុងដំណើរការ។ ដូច្នេះ ប្រសិនបើអ្នកចាប់អារម្មណ៍លើការពិភាក្សានេះ យើងនៅទីនេះដើម្បីផ្តល់ឱ្យអ្នកនូវការណែនាំដ៏មានប្រសិទ្ធភាព។ ដូច្នេះ ទទួលបានឱកាសដើម្បីអានការណែនាំនេះ ដូចដែលយើងផ្តល់ឱ្យអ្នកនូវព័ត៌មានលម្អិតពេញលេញនៅលើ របៀបបង្កើតផ្ទៃខាងក្រោយថ្លានៅក្នុង Paint កម្មវិធី។

- ផ្នែកទី 1. របៀបធ្វើឱ្យផ្ទៃខាងក្រោយថ្លានៅក្នុងថ្នាំលាប
- ផ្នែកទី 2. ជម្មើសជំនួសដ៏ល្អបំផុតសម្រាប់ថ្នាំលាបសម្រាប់ការបង្កើតផ្ទៃខាងក្រោយថ្លា
- ផ្នែកទី 3. សំណួរគេសួរញឹកញាប់អំពីការធ្វើឱ្យផ្ទៃខាងក្រោយថ្លានៅក្នុងថ្នាំលាប
ផ្នែកទី 1. របៀបធ្វើឱ្យផ្ទៃខាងក្រោយថ្លានៅក្នុងថ្នាំលាប
នៅក្នុងផ្នែកនេះ យើងនឹងផ្តល់នូវការបង្រៀនពេញលេញអំពីរបៀបលុបផ្ទៃខាងក្រោយនៅក្នុង Paint ។ ប៉ុន្តែមុននឹងបង្ហាញពីអ្វីដែលជាថ្នាំលាប។ កម្មវិធីនេះគឺជាកម្មវិធីកែរូបភាពបែបរ៉ាស្ទ័រដ៏សាមញ្ញដែលអ្នកអាចរកឃើញនៅគ្រប់កំណែទាំងអស់របស់ Microsoft Windows។ មុខងារចម្បងរបស់កម្មវិធីគឺរក្សាទុក បើក និងកែប្រែឯកសាររូបភាពក្នុងទម្រង់ឯកសាររូបភាពផ្សេងៗ។ វាគាំទ្រ JPG, PNG, GIF, BMP និង TIFF ។ កម្មវិធី Paint ក៏អាចមាននៅក្នុងរបៀបពណ៌ ឬស។ ជាមួយនឹងភាពអាចរកបានដ៏ធំទូលាយរបស់វា វាបានក្លាយជាកម្មវិធីមួយក្នុងចំណោមកម្មវិធី Windows ដែលប្រើច្រើនបំផុត។ ឥឡូវនេះ សូមបន្តទៅកាន់គោលដៅចម្បងរបស់យើង។ ការធ្វើឱ្យផ្ទៃខាងក្រោយថ្លាគឺស្ថិតក្នុងចំណោមមុខងាររបស់កម្មវិធី Paint ។ ជាមួយនឹងមុខងារនេះ អ្នកអាចលុប ឬលុបផ្ទៃខាងក្រោយរូបភាព ខណៈពេលដែលទទួលបានប្រធានបទសំខាន់របស់រូបថត។ ដូចគ្នានេះផងដែរដំណើរការនៃការធ្វើឱ្យផ្ទៃខាងក្រោយមានតម្លាភាពគឺសាមញ្ញ។ អ្វីដែលអ្នកត្រូវការគឺត្រូវប្រើឧបករណ៍ដែលអ្នកត្រូវការ ហើយអ្នកអាចសម្រេចបាននូវលទ្ធផលដែលអ្នកពេញចិត្តរួចហើយ។
ជាងនេះទៅទៀត ក្រៅពីធ្វើឱ្យផ្ទៃខាងក្រោយមានតម្លាភាព មានកិច្ចការជាច្រើនទៀតដែលអ្នកអាចធ្វើបាននៅពេលប្រើកម្មវិធី។ វាអនុញ្ញាតឱ្យអ្នកច្រឹបរូបភាពរបស់អ្នកដើម្បីកាត់ និងលុបផ្នែកដែលមិនចង់បានចេញពីរូបថត។ អ្នកក៏អាចប្រើឧបករណ៍ខ្មៅដៃដើម្បីគូរអ្វីមួយនៅលើរូបភាព។ អ្នកថែមទាំងអាចបន្ថែមពណ៌ទៅផ្ទៃខាងក្រោយ និងរូបភាពប្រសិនបើអ្នកចង់បាន ដោយធ្វើឱ្យវាក្លាយជាកម្មវិធីងាយស្រួល។ ដូច្នេះប្រសិនបើអ្នកចង់រៀនពីរបៀបលុបផ្ទៃខាងក្រោយនៃរូបភាពនៅក្នុង Paint សូមមើលការបង្រៀនខាងក្រោម។
បើកកុំព្យូទ័ររបស់អ្នកហើយបើកដំណើរការ លាប កម្មវិធី។ បន្ទាប់ពីនោះ សូមចូលទៅកាន់ផ្នែកឯកសារ ហើយជ្រើសរើសជម្រើសបើក។ បន្ទាប់មកជ្រើសរើសរូបភាពដែលអ្នកចង់កែសម្រួលពីថតរបស់អ្នក។
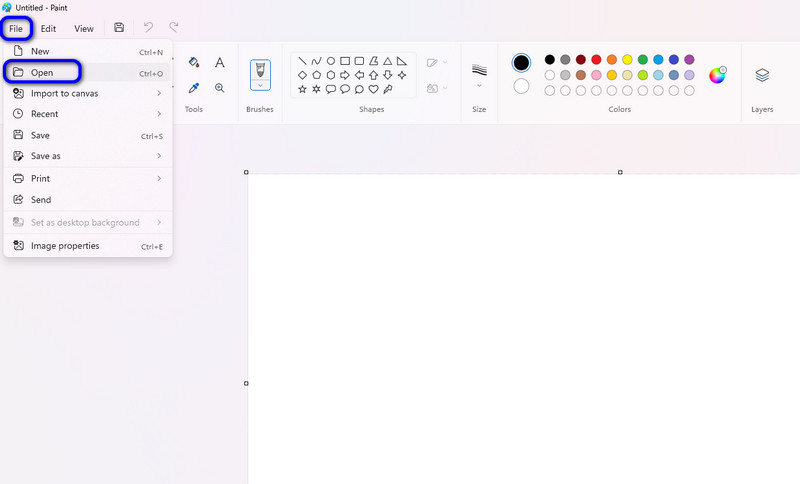
បន្ទាប់ពីអ្នកបន្ថែមរូបភាពចូលទៅកាន់ចំណុចប្រទាក់ខាងលើហើយចុចពាក្យ ជ្រើសរើស ផ្នែក។ នៅពេលដែលជម្រើសផ្សេងៗបង្ហាញឡើង សូមជ្រើសរើសជម្រើស Free-form។
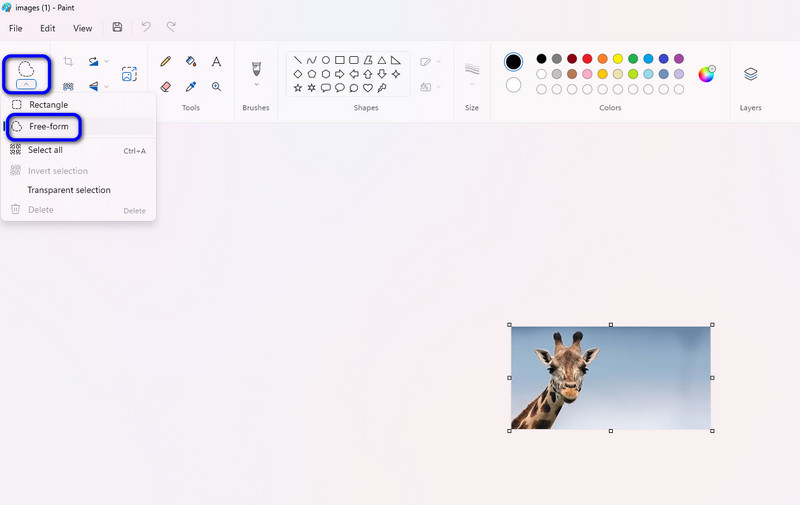
បន្ទាប់មក ប្រើទស្សន៍ទ្រនិចរបស់អ្នកដើម្បីអូស និងជ្រើសរើសផ្ទៃខាងក្រោយដែលអ្នកចង់លុបចេញ។ បន្ទាប់មកចុចខាងស្តាំលើរូបភាព ហើយជ្រើសរើសជម្រើសកាត់។ បន្ទាប់ពីនោះអ្នកនឹងសម្គាល់ឃើញថា ផ្ទៃខាងក្រោយរូបភាពបានបាត់ទៅហើយ ហើយក្លាយជាតម្លាភាព.
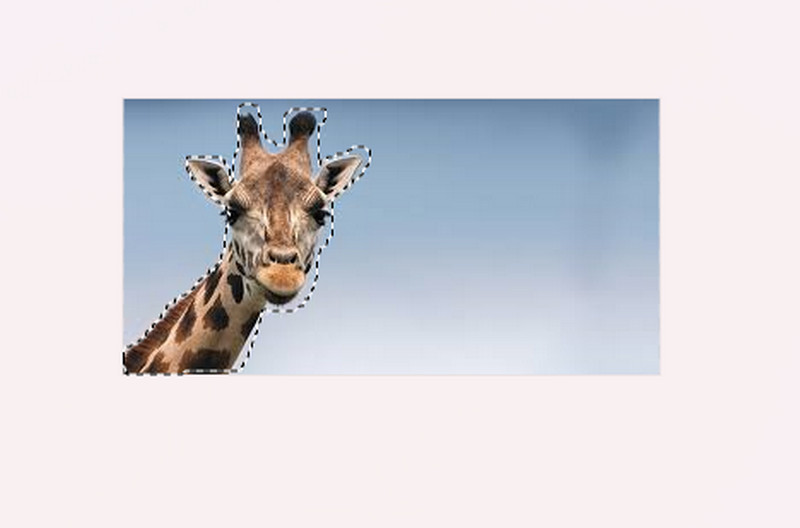
បន្ទាប់ពីដំណើរការទាំងអស់ អ្នកអាចបន្តទៅនីតិវិធីសន្សំបានហើយ។ ដើម្បីរក្សាទុករូបភាពរបស់អ្នក សូមចូលទៅកាន់ ឯកសារ ផ្នែក ហើយជ្រើសរើសជម្រើស រក្សាទុកជា។ បន្ទាប់មក អ្នកអាចជ្រើសរើសទម្រង់រូបភាពដែលអ្នកចង់បានសម្រាប់រក្សាទុករូបភាពដែលបានកែសម្រួលចុងក្រោយ។ ឥឡូវអ្នកដឹងពីរបៀបកាត់ផ្ទៃខាងក្រោយនៅក្នុង Paint ។
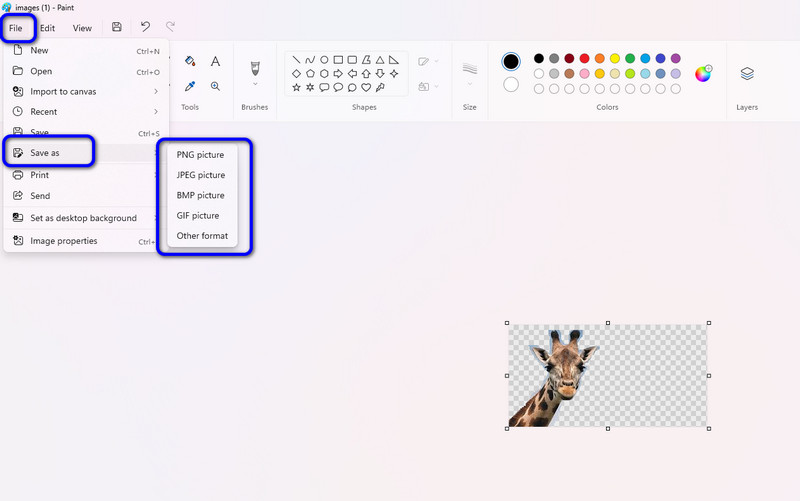
គុណវិបត្តិនៃកម្មវិធីថ្នាំលាប
◆ កម្មវិធីមិនមាននៅលើប្រព័ន្ធប្រតិបត្តិការរបស់ Mac ទេ។
◆ អ្នកប្រើមួយចំនួនប្រហែលជាពិបាកក្នុងការលុបផ្ទៃខាងក្រោយចេញដោយប្រើឧបករណ៍ Free-form។
◆ មានពេលខ្លះដែលកម្មវិធីមិនអាចលុបផ្ទៃខាងក្រោយដោយរលូន។
ផ្នែកទី 2. ជម្មើសជំនួសដ៏ល្អបំផុតសម្រាប់ថ្នាំលាបសម្រាប់ការបង្កើតផ្ទៃខាងក្រោយថ្លា
ជាការប្រសើរណាស់ ការប្រើថ្នាំលាបដើម្បីធ្វើឱ្យផ្ទៃខាងក្រោយថ្លាគឺមានប្រសិទ្ធភាព។ ប៉ុន្តែប្រសិនបើអ្នកជាអ្នកប្រើប្រាស់ Mac វាមិនអាចទៅរួចទេក្នុងការប្រើប្រាស់កម្មវិធី។ ក្រៅពីនោះ ពេលលុបផ្ទៃខាងក្រោយចេញដោយដៃអាចនឹងមានបញ្ហាសម្រាប់អ្នកប្រើមួយចំនួន។ ក្នុងករណីនោះ យើងនៅទីនេះដើម្បីផ្តល់ជូននូវឧបករណ៍មួយផ្សេងទៀតសម្រាប់ប្រើសម្រាប់ការបង្កើតផ្ទៃខាងក្រោយថ្លា។ ជម្រើសដ៏ល្អបំផុតសម្រាប់ថ្នាំលាបគឺ កម្មវិធីលុបផ្ទៃខាងក្រោយដោយឥតគិតថ្លៃ MindOnMap លើបណ្តាញ. មិនដូចថ្នាំលាបទេ វាគឺជាឧបករណ៍អនឡាញដែលអ្នកអាចចូលប្រើបាននៅលើវេទិកាបណ្តាញផ្សេងៗ។ ឧបករណ៍នេះអាចដំណើរការបាននៅលើ Google, Firefox, Safari, Opera និងច្រើនទៀត។ ក្រៅពីនោះ បើនិយាយពីការបង្កើតផ្ទៃខាងក្រោយថ្លា ឧបករណ៍គឺល្អជាង Paint។ វាគឺដោយសារតែវាអាចលុបផ្ទៃខាងក្រោយដោយស្វ័យប្រវត្តិ។ ជាមួយនេះ អ្នកមិនចាំបាច់លុបផ្ទៃខាងក្រោយរូបភាពដោយដៃទេ។ អ្នកក៏អាចលុបផ្ទៃខាងក្រោយដោយដៃដោយប្រើឧបករណ៍ Eraser ។ លើសពីនេះ អ្នកក៏អាចច្រឹបរូបថតប្រសិនបើអ្នកចង់បាន។ ឧបករណ៍នេះមានឧបករណ៍កែសម្រួលសម្រាប់ប្រើ ដែលអាចឱ្យអ្នកច្រឹបរូបថត បន្ថែមពណ៌ និងច្រើនទៀត។ ដូច្នេះ ប្រសិនបើអ្នកចង់បង្កើតផ្ទៃខាងក្រោយថ្លាដោយប្រើជម្រើសនេះ សូមពិនិត្យមើលជំហានខាងក្រោម។
ចូលទៅកាន់កម្មវិធីរុករកណាមួយ ហើយចូលទៅកាន់គេហទំព័រសំខាន់របស់ កម្មវិធីលុបផ្ទៃខាងក្រោយដោយឥតគិតថ្លៃ MindOnMap លើបណ្តាញ. បន្ទាប់មកចុច Upload Images ហើយជ្រើសរើសរូបភាពដែលអ្នកចង់កែ។
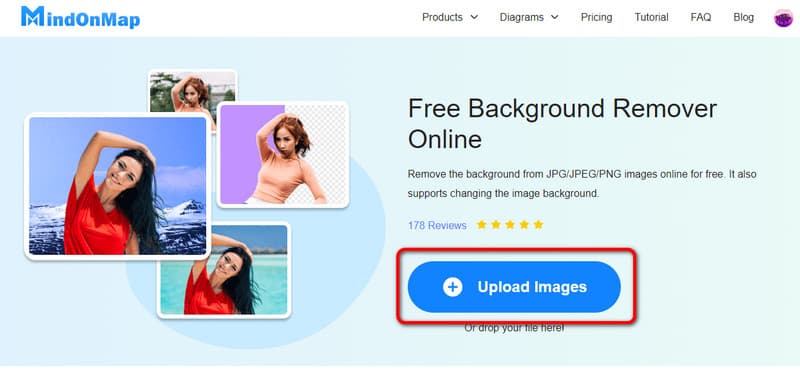
នៅពេលដំណើរការផ្ទុកឡើងរួចរាល់ ឧបករណ៍នឹងចាប់ផ្តើមធ្វើឱ្យផ្ទៃខាងក្រោយថ្លាដោយស្វ័យប្រវត្តិ។ ប៉ុន្តែប្រសិនបើអ្នកចង់ លុបផ្ទៃខាងក្រោយ ដោយដៃ ប្រើជម្រើសរក្សា និងលុបខាងក្រោម។
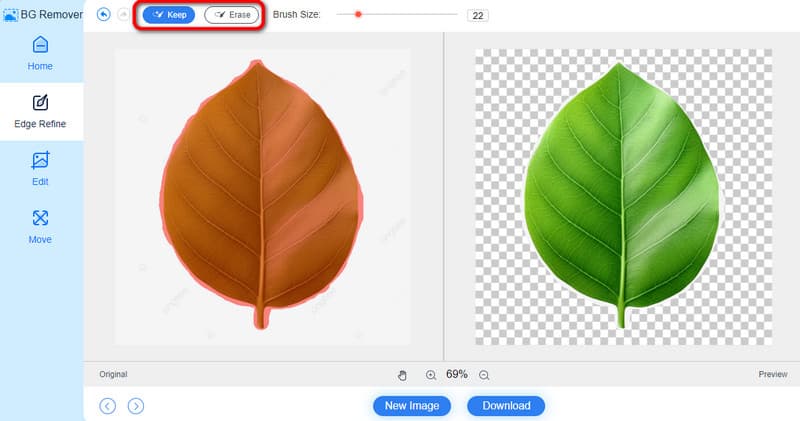
ប្រសិនបើផ្ទៃខាងក្រោយមានតម្លាភាព អ្នកអាចរក្សាទុករូបថតដោយចុចប៊ូតុងទាញយកខាងក្រោម។ បន្ទាប់ពីដំណើរការទាញយករួច អ្នកអាចពិនិត្យមើលរូបភាពចុងក្រោយរបស់អ្នកពីឯកសារទាញយករបស់អ្នក។
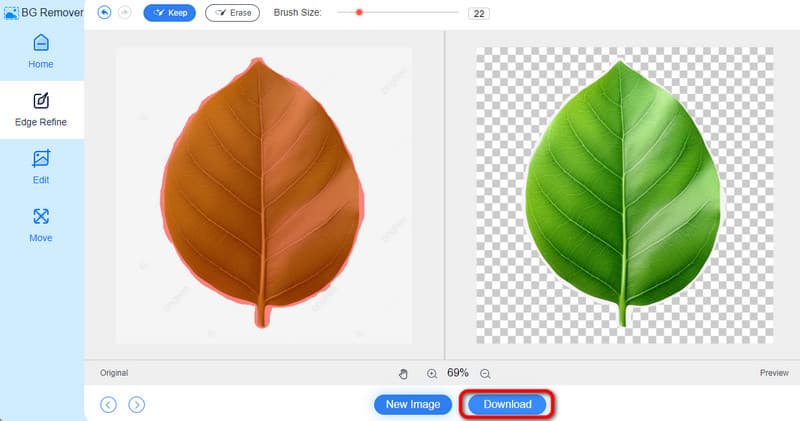
ផ្នែកទី 3. សំណួរគេសួរញឹកញាប់អំពីការធ្វើឱ្យផ្ទៃខាងក្រោយថ្លានៅក្នុងថ្នាំលាប
តើធ្វើដូចម្តេចដើម្បីផ្លាស់ប្តូរពណ៌ផ្ទៃខាងក្រោយនៃរូបភាពនៅក្នុង Paint?
ការផ្លាស់ប្តូរពណ៌ផ្ទៃខាងក្រោយនៅក្នុង Paint គឺជាកិច្ចការងាយស្រួល។ ដំបូង បើកដំណើរការកម្មវិធី ហើយចូលទៅកាន់ផ្នែក ឯកសារ > បើក ដើម្បីបន្ថែមរូបភាព។ បន្ទាប់មក ប្រើឧបករណ៍ជ្រើសរើស ហើយជ្រើសរើសរូបថត។ បន្ទាប់ពីនោះ សូមចូលទៅកាន់មុខងារ បំពេញ។ បន្ទាប់ពីនោះ សូមចូលទៅកាន់ជម្រើសពណ៌ ហើយជ្រើសរើសជម្រើសដែលអ្នកពេញចិត្ត។ បន្ទាប់មក អ្នកអាចមើលឃើញថាផ្ទៃខាងក្រោយរូបភាពរបស់អ្នកបានផ្លាស់ប្តូរពណ៌ដែលអ្នកចង់បានរួចហើយ។
តើ MS Paint ត្រូវបានបញ្ឈប់មែនទេ?
ទេមិនមែនទេ។ Ms Paint នៅតែដំណើរការនៅថ្ងៃនេះ។ មានមុខងារជាច្រើនដែលអ្នកអាចរីករាយនៅពេលប្រើកម្មវិធី។ អ្នកអាចបើករូបភាពផ្សេងៗដែលមានទម្រង់ឯកសារផ្សេងៗគ្នា។ វារួមបញ្ចូល JPG, TIFF, GIF, PNG និង BMP ។ អ្នកក៏អាចកែសម្រួលពួកវា ច្រឹបពួកវា និងផ្លាស់ប្តូរពណ៌ផ្ទៃខាងក្រោយផងដែរ។
តើ MS Paint ចំណាយលុយមែនទេ?
ពិតជាមិនមែន។ កម្មវិធី Paint គឺស្ថិតក្នុងចំណោមកម្មវិធីក្រៅបណ្តាញដែលបានបង្កើតជាមុនដែលអ្នកអាចជួបប្រទះនៅលើប្រព័ន្ធប្រតិបត្តិការ Windows របស់អ្នក។ អ្នកអាចបើកកម្មវិធីដើម្បីបើក និងកែសម្រួលរូបភាពដោយមិនចាំបាច់បង់ថ្លៃគម្រោងការជាវណាមួយឡើយ។ ដូច្នេះ Paint គឺស្ថិតក្នុងចំណោមកម្មវិធីកែរូបភាពដែលអ្នកអាចរីករាយក្នុងការប្រើ។
សេចក្តីសន្និដ្ឋាន
អត្ថបទបានណែនាំអ្នកនៅលើ របៀបធ្វើឱ្យផ្ទៃខាងក្រោយថ្លានៅក្នុង Paint ប្រកបដោយប្រសិទ្ធភាព។ ដោយមានជំនួយពីឧបករណ៍ជ្រើសរើសទម្រង់ឥតគិតថ្លៃរបស់វា អ្នកអាចលុបផ្ទៃខាងក្រោយរបស់រូបថត។ ទោះយ៉ាងណាក៏ដោយ នៅក្នុងលក្ខខណ្ឌនៃភាពងាយស្រួល កម្មវិធីមានកម្រិត។ អ្នកអាចប្រើវាបានតែលើកុំព្យូទ័រ Windows របស់អ្នកប៉ុណ្ណោះ។ វាក៏អាចមានបញ្ហាផងដែរនៅពេលលុបផ្ទៃខាងក្រោយដោយដៃ។ បើដូច្នេះ ជម្រើសដ៏ល្អបំផុតក្នុងការប្រើប្រាស់គឺ កម្មវិធីលុបផ្ទៃខាងក្រោយដោយឥតគិតថ្លៃ MindOnMap លើបណ្តាញ. អ្នកអាចចូលប្រើវានៅលើវេទិកាអនឡាញផ្សេងៗគ្នា។ ដូចគ្នានេះផងដែរ វាអាចធ្វើឱ្យផ្ទៃខាងក្រោយរបស់អ្នកមានតម្លាភាពដោយស្វ័យប្រវត្តិ ដែលធ្វើឱ្យវាក្លាយជាឧបករណ៍ប្រសើរជាងថ្នាំលាប។


បង្កើតផែនទីគំនិតរបស់អ្នកតាមដែលអ្នកចូលចិត្ត








