វិធីល្អបំផុតអំពីរបៀបបង្កើតផែនទីគំនិតក្នុង Microsoft Word: វិធីងាយស្រួលពីរ
តើអ្នកជាសិស្សដែលត្រូវរៀបចំគំនិតរបស់ពួកគេ ជាពិសេសទាក់ទងនឹងមេរៀនក្នុងថ្នាក់របស់អ្នកមែនទេ? តើវាអាចជាអ្នកអប់រំដែលត្រូវការប្រមូលផ្ដុំគំនិតសម្រាប់ការបោះពុម្ពផ្សាយ? សូម្បីតែអ្នកជំនួញដែលត្រូវមានផែនការសម្រាប់ការបង្ហាញផលិតផលបន្ទាប់របស់ខ្លួន? វិជ្ជាជីវៈណាក៏ដោយដែលយើងមាន យើងទាំងអស់គ្នាដឹងថាការយល់ដឹងដ៏អស្ចារ្យអាចមានន័យ ប្រសិនបើមិនមានគំនិតគ្រប់គ្រាន់។ នោះហើយជាមូលហេតុដែលការប្រើឧបករណ៍ដែលអាចជួយយើងបង្កើតផែនទីគំនិតគឺជារឿងសំខាន់ដែលយើងត្រូវធ្វើ។ នោះហើយជាមូលហេតុដែលនៅក្នុងប្រកាសនេះ យើងចង់ជួយអ្នករៀបចំគំនិតរបស់យើងសម្រាប់ការខិតខំនាពេលអនាគតរបស់យើង។ យើងនឹងណែនាំអ្នកអំពីកុំព្យូទ័រលើតុ និងកម្មវិធីអនឡាញដែលអ្នកអាចប្រើបាន។
លើសពីនេះ យើងនឹងផ្តល់ព័ត៌មានអំពីឧបករណ៍ធ្វើផែនទីជាមួយនឹងជំហានលម្អិតទំនើប។ ឥឡូវនេះអនុញ្ញាតឱ្យយើងកាត់បន្ថយការតស៊ូរបស់យើងដើម្បីបង្កើតផែនទីគំនិត Word តាមរយៈមគ្គុទ្ទេសក៍សាមញ្ញប៉ុន្តែជាក់ស្តែងសម្រាប់អ្នក។ សូមក្រឡេកមើលរាល់ព័ត៌មានលម្អិត និងជំហានដើម្បីការពារផលវិបាកនៅក្នុង បង្កើតផែនទីគំនិតនៅក្នុង Word.

- ផ្នែកទី 1. តើផែនទីគោលគំនិតគឺជាអ្វី?
- ផ្នែកទី 2. របៀបបង្កើតផែនទីគំនិតដោយប្រើពាក្យ
- ផ្នែកទី 3. របៀបបង្កើតផែនទីគំនិតតាមអ៊ីនធឺណិត
- ផ្នែកទី 4. សំណួរគេសួរញឹកញាប់អំពីការបង្កើតផែនទីគំនិតនៅក្នុង Word
ផ្នែកទី 1. តើផែនទីគោលគំនិតគឺជាអ្វី?

ផែនទីគំនិតមានភាពល្បីល្បាញសម្រាប់ការតំណាងក្រាហ្វិកនៃទិន្នន័យ ហើយក្រាហ្វិកទាំងនេះរួមមានគំនូសតាង អ្នករៀបចំក្រាហ្វិក តារាង គំនូសតាងលំហូរ Venn Diagrams បន្ទាត់ពេលវេលា តារាង T និងរូបភាពជាច្រើនទៀត។ លើសពីនេះ ផែនទីគំនិតមានអត្ថប្រយោជន៍ជាពិសេសសម្រាប់អ្នកប្រើប្រាស់ផ្សេងៗគ្នា ដូចជាសិស្សដែលរៀនបានយ៉ាងងាយស្រួលដោយប្រើរូបភាព ប៉ុន្តែនៅតែអាចផ្តល់អត្ថប្រយោជន៍ដល់អ្នកសិក្សាណាមួយ។ ផងដែរ ផែនទីគំនិតគឺជាយុទ្ធសាស្ត្រសិក្សាដ៏មានប្រសិទ្ធភាពមួយ ព្រោះវាជួយយើងឱ្យមើលឃើញរូបភាពកាន់តែធំដោយចាប់ផ្តើមជាមួយនឹងគោលគំនិតកម្រិតខ្ពស់។ ពួកគេអនុញ្ញាតឱ្យអ្នកយល់ព័ត៌មានដោយផ្អែកលើការតភ្ជាប់ប្រកបដោយអត្ថន័យ។ ម្យ៉ាងទៀតការយល់ដឹងអំពីរូបភាពធំធ្វើឱ្យព័ត៌មានលម្អិតកាន់តែចាំបាច់ និងងាយស្រួលចងចាំ ដែលជាគោលបំណងនៃផែនទីគំនិត។
លើសពីនេះ ផែនទីគំនិតមានប្រយោជន៍ក្នុងថ្នាក់ ឬការសរសេរខ្លឹមសារជាមួយនឹងធាតុដែលមើលឃើញ ឬនៅពេលដែលវាមានសារៈសំខាន់ក្នុងការមើល និងយល់ពីទំនាក់ទំនងរវាងវត្ថុ។ វាក៏ជាផែនទីដ៏អស្ចារ្យមួយដែលយើងអាចប្រើក្នុងការប្រៀបធៀប ភាពផ្ទុយគ្នា និងការវិភាគព័ត៌មានទិន្នន័យ។
ផ្នែកទី 2. របៀបបង្កើតផែនទីគំនិតដោយប្រើពាក្យ
Microsoft Word

Microsoft Word គឺជាកម្មវិធីដែលអាចបត់បែនបានដែលយើងអាចប្រើដើម្បីរៀបចំគំនិត និងការយល់ដឹងរបស់យើង។ វាក៏ជាឧបករណ៍ដ៏អស្ចារ្យមួយសម្រាប់បង្កើតឯកសារប្រភេទផ្សេងៗ។ ប្រសិនបើយើងកំពុងនិយាយអំពីលក្ខណៈពិសេសរបស់វា អត្ថបទនេះប្រហែលជាមិនគ្រប់គ្រាន់ដើម្បីពិភាក្សាអំពីពួកវាទាំងអស់នោះទេ។ ប៉ុន្តែរឿងមួយគឺប្រាកដណាស់៖ Microsoft Word ក៏ជាឧបករណ៍ដ៏ល្អក្នុងការបង្កើតផែនទីគំនិត។ វាអាចផ្តល់នូវឧបករណ៍ដ៏ធំសម្បើមដើម្បីធ្វើឱ្យផែនទីរបស់យើងកាន់តែទាក់ទាញ និងទូលំទូលាយក្នុងការមើលឃើញ។ មិនត្រឹមតែប៉ុណ្ណឹងទេ ដូចដែលយើងទាំងអស់គ្នាដឹងហើយថា Microsoft អាចផ្តល់ឱ្យយើងនូវលទ្ធផលប្រកបដោយវិជ្ជាជីវៈបំផុតនៅក្នុងទិដ្ឋភាពណាមួយ។ សម្រាប់ការនោះ យើងមានសេចក្តីសោមនស្សរីករាយក្នុងការចែករំលែកជាមួយអ្នកនូវជំហានងាយៗក្នុងការបង្កើត ក ផែនទីគំនិតនៅក្នុង Word Document. សូមមើលព័ត៌មានលម្អិត និងជំហានខាងក្រោម។
បើក Microsoft Word នៅលើកុំព្យូទ័ររបស់អ្នក។
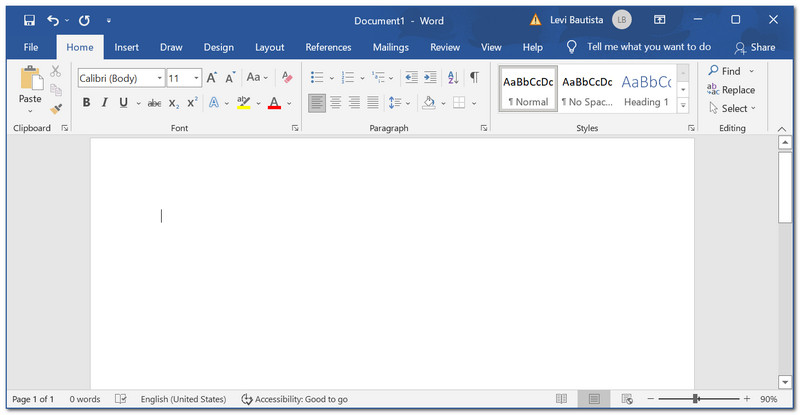
នៅជ្រុងខាងលើនៃ អ្នកបង្កើតផែនទីគំនិត, កំណត់ទីតាំង បញ្ចូល ផ្ទាំង។ នៅក្រោមវាទៅ រាង ហើយចុច ផ្ទាំងក្រណាត់គំនូរថ្មី។ នៅផ្នែកខាងក្រោមនៃបញ្ជីទម្លាក់ចុះ។
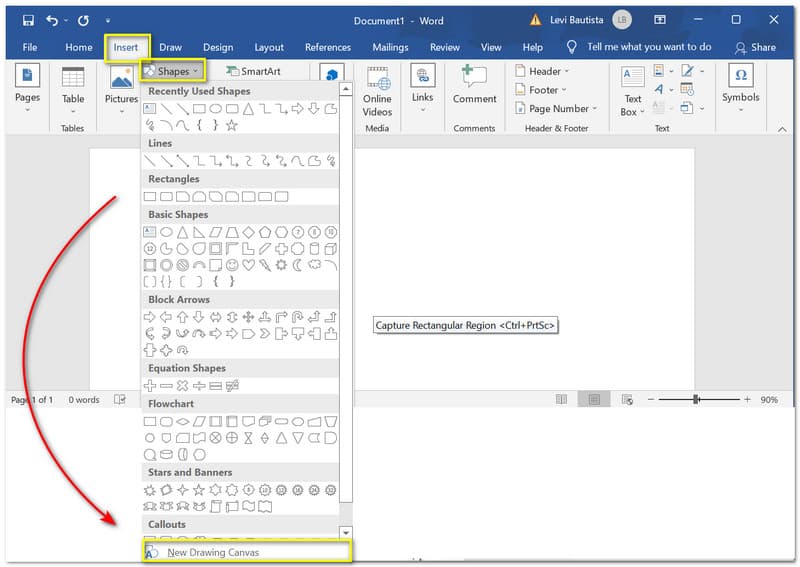
ឥឡូវនេះអ្នកអាចមើលឃើញ a ផ្ទាំងក្រណាត់ នៅលើឯកសាររបស់អ្នក។ ចុចលើ លាប រូបតំណាងដើម្បីបន្ថែមពណ៌មួយចំនួនទៅផ្ទាំងក្រណាត់របស់អ្នក។
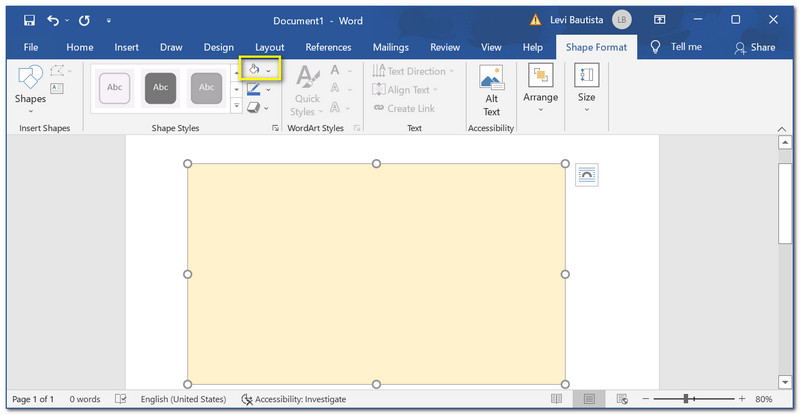
ចុចលើ បញ្ចូល ម្តងទៀត និងបន្ថែមមួយចំនួន រាង អ្នកចង់បន្ថែមទៅផែនទីគំនិតរបស់អ្នក។ ចុច Shape ហើយសង្កត់វារហូតទាល់តែអ្នកអាចទម្លាក់វានៅលើ Document។ អ្នកអាចកែតម្រូវទំហំរបស់វា និងកែប្រែពណ៌អាស្រ័យលើចំណូលចិត្តរបស់អ្នក។
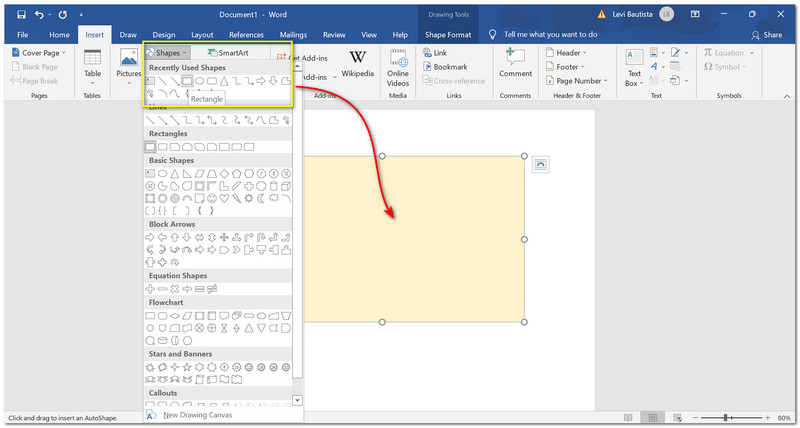
បន្ថែមរូបរាងដែលអ្នកចង់បាន និងរៀបចំពួកវាតាម Concept របស់អ្នក។ យើងអាចបន្ថែម អត្ថបទ ដើម្បីធ្វើឱ្យផែនទីគោលគំនិតមានភាពទូលំទូលាយ ដូចដែលយើងដាក់ឱ្យកាន់តែលម្អិត។
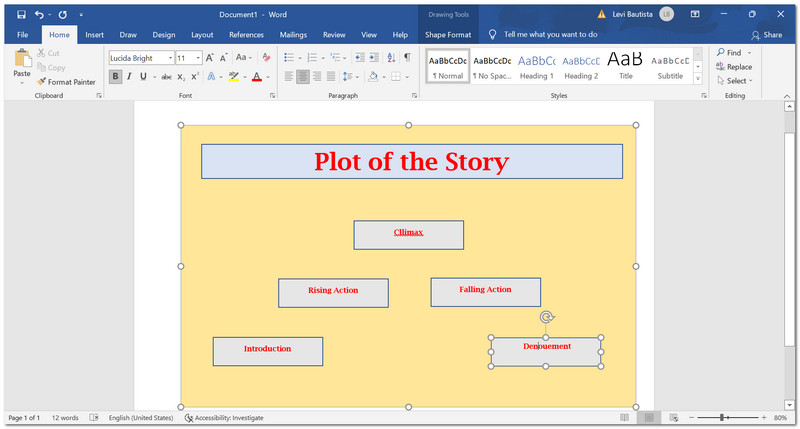
វាក៏ចាំបាច់ផងដែរក្នុងការបន្ថែមមួយចំនួន ព្រួញ ដើម្បីធ្វើឱ្យ Concept Map របស់យើងកាន់តែសង្ខេប និងងាយស្រួលយល់ ជាពិសេសលំហូររបស់វា។ ទៅកាន់ រាង ហើយអូស និងទម្លាក់ព្រួញរវាងរាងនៅលើឯកសារ។
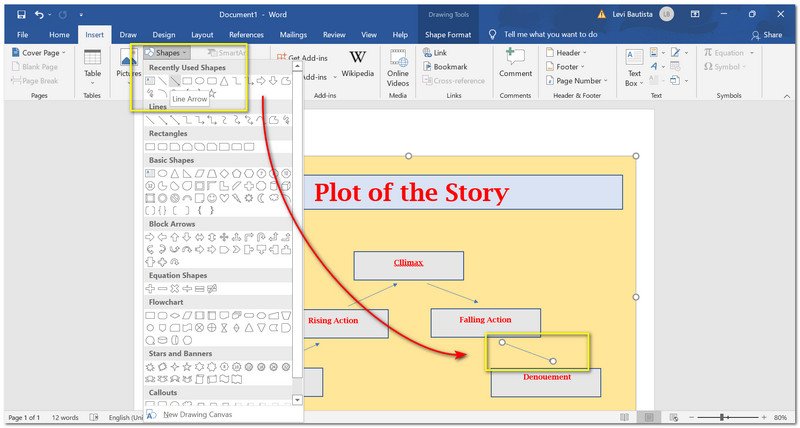
បញ្ចប់ផែនទីគំនិតរបស់អ្នកមុនពេលរក្សាទុកវា។ អ្នកអាចនឹងធ្វើការកែប្រែ និងការអានភស្តុតាងមួយចំនួនដើម្បីធ្វើឱ្យ Concept Map កាន់តែសង្ខេប។
បន្ទាប់មកចុច ឯកសារ ផ្ទាំងនៅផ្នែកខាងលើនៃកម្មវិធី។ នៅក្រោមវាកំណត់ទីតាំង រក្សាទុកជា. ចុចកុំព្យូទ័រនេះ។បន្ទាប់មករក្សាទុកឯកសារនៅលើឯកសារដែលអ្នកពេញចិត្ត។
បន្ទាប់មក ចុចផ្ទាំងឯកសារ នៅផ្នែកខាងលើនៃកម្មវិធី។ នៅក្រោមវាកំណត់ទីតាំងរក្សាទុកជា។ ចុចកុំព្យូទ័រនេះ បន្ទាប់មករក្សាទុកឯកសារនៅលើឯកសាររបស់អ្នក។
ឥឡូវនេះ សូមចុច រក្សាទុក ប៊ូតុង។

ផ្នែកទី 3. របៀបបង្កើតផែនទីគំនិតតាមអ៊ីនធឺណិត
MindOnMap
ឧបករណ៍ខាងក្រោមគឺជាមធ្យោបាយដ៏ល្អមួយក្នុងការបង្កើតផែនទីគំនិតដោយប្រើដំណើរការអនឡាញ។ MindOnMap ជាឧបករណ៍រៀបចំតាមអ៊ីនធឺណិតដែលយើងអាចចូលប្រើប្រាស់បានដោយមិនគិតថ្លៃ។ នោះមានន័យថាការបង្កើតផែនទីរបស់យើងឥឡូវនេះអាចធ្វើទៅបានតាមរយៈកម្មវិធីនេះ។ វាផ្តល់នូវលក្ខណៈពិសេសជាច្រើនដែលមានប្រយោជន៍សម្រាប់យើងទាំងអស់គ្នា។ លក្ខណៈពិសេសមួយចំនួនដែលវាផ្តល់ឱ្យគឺជាគំរូដែលត្រៀមរួចជាស្រេចដើម្បីប្រើ។ ដំណើរការនោះអាចនាំមកនូវភាពងាយស្រួលជាមួយនឹងពេលវេលាកិនរបស់យើង។ លើសពីនេះ វាមានមុខងារ Sub Nodes ប្រកបដោយវិជ្ជាជីវៈសម្រាប់ការធ្វើឱ្យផែនទី Concept របស់យើងទាក់ទាញចំណាប់អារម្មណ៍ និងទូលំទូលាយ។ នៅទីនោះយើងឃើញ និងយល់កាន់តែច្បាស់អំពីលក្ខណៈពិសេស។ នេះជាការបង្រៀនដ៏សាមញ្ញមួយក្នុងការបង្កើត Concept Map ដោយប្រើឧបករណ៍អនឡាញរបស់ MindOnMap ។
ការទាញយកដោយសុវត្ថិភាព
ការទាញយកដោយសុវត្ថិភាព
ចូលទៅកាន់គេហទំព័រផ្លូវការរបស់ MindOnMap ។ ចុចលើ បង្កើតផែនទីគំនិតរបស់អ្នក។ នៅផ្នែកកណ្តាលនៃគេហទំព័រ។
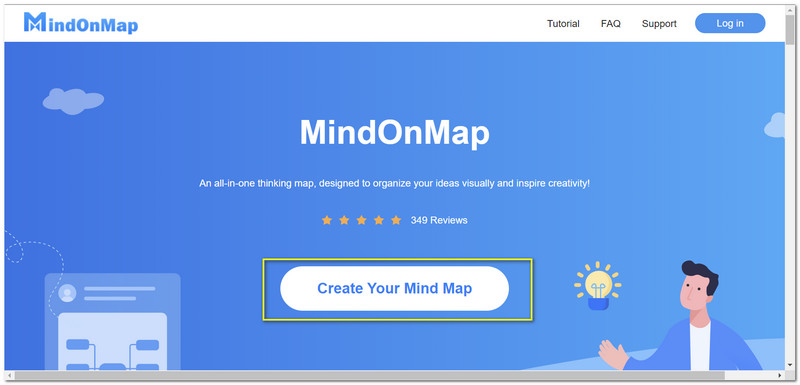
ពីផ្ទាំងថ្មីកំណត់ទីតាំង ថ្មី។ ចុចប្រភេទផែនទីដែលអ្នកចង់បង្កើត។
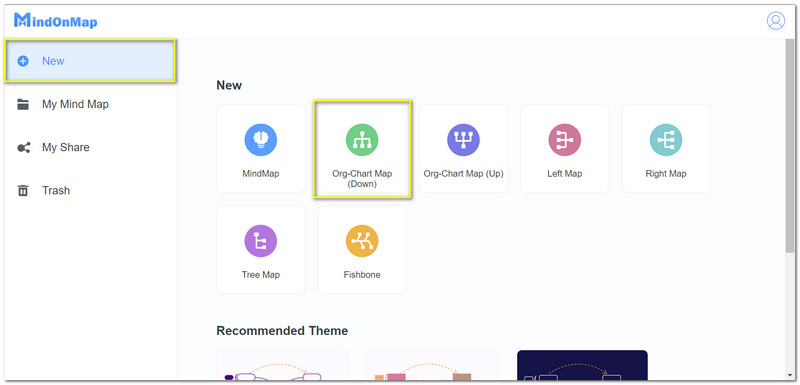
បន្ទាប់មកបន្ថែមឈ្មោះឯកសាររបស់អ្នក។ នៅផ្នែកខាងលើនៃផ្ទាំងគេហទំព័រ។
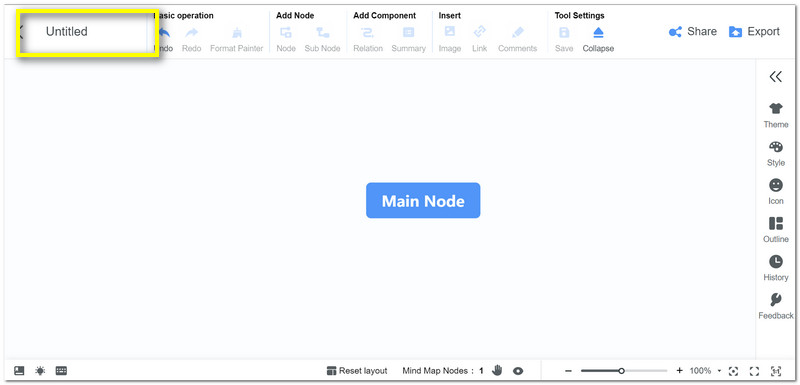
នៅផ្នែកកណ្តាលអ្នកអាចមើលឃើញ ថ្នាំងចម្បង. ជំហាននេះនឹងបម្រើជាស្នូលនៃផែនទីគំនិតរបស់អ្នក។ នៅពេលយើងដាក់ផែនទីសូមចុច Node ឬ ថ្នាំងរង នៅក្រោម បន្ថែមថ្នាំង. ជំហាននេះនឹងអនុញ្ញាតឱ្យអ្នកមើលឃើញគ្រោងដែលអ្នកចង់បង្កើត។
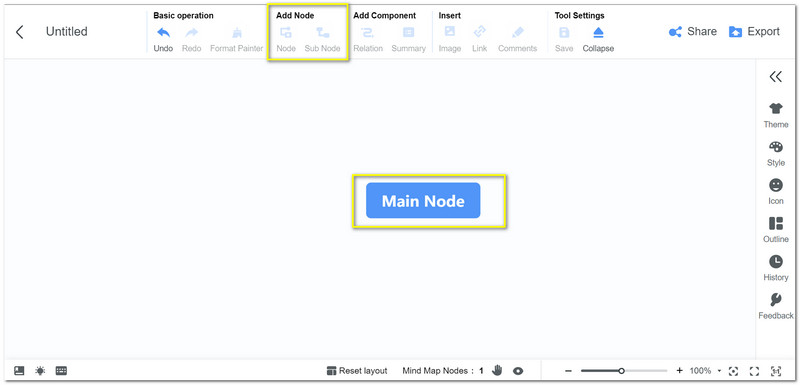
បន្ថែមថ្នាំងដែលអ្នកចង់បាន ហើយចាប់ផ្តើមប្លង់ផែនទីរបស់អ្នក។
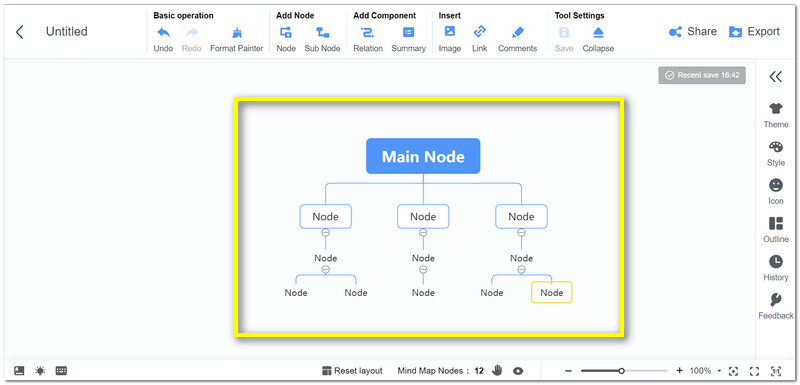
ប្រសិនបើប្លង់រួចរាល់ហើយ កិច្ចការបន្ទាប់ដែលយើងត្រូវធ្វើគឺបន្ថែម អត្ថបទ សម្រាប់ព័ត៌មានលម្អិតបន្ថែម។ ចុចទ្វេដងលើថ្នាំងដើម្បីអនុញ្ញាតឱ្យយើងដាក់ស្លាកនៅលើពួកវា។
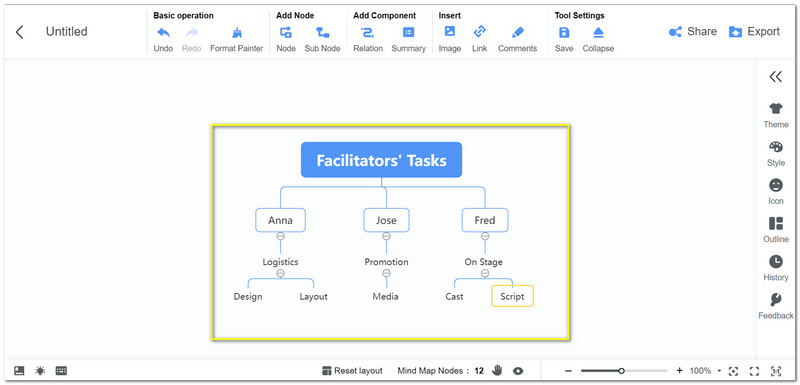
ឥឡូវនេះ អ្នកអាចបញ្ចប់ និងពិនិត្យមើលព័ត៌មានលម្អិតផែនទីរបស់អ្នកពីរដងមុននឹងរក្សាទុកពួកវា។ ចុចលើ នាំចេញ រូបតំណាងនៅផ្នែកខាងស្តាំខាងលើនៃគេហទំព័រ។ ពីទីនោះ អ្នកអាចជ្រើសរើសទម្រង់ដែលអ្នកចង់បាន បន្ទាប់មករក្សាទុកវានៅក្នុងថតឯកសាររបស់អ្នក។
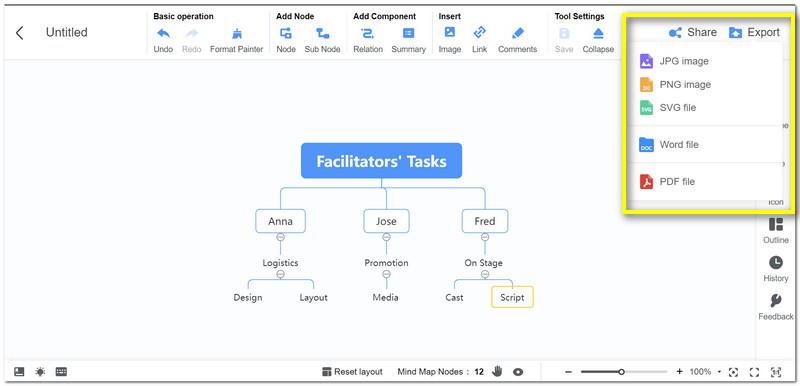
ការអានបន្ថែម
ផ្នែកទី 4. សំណួរគេសួរញឹកញាប់
របៀបបញ្ចូល Concept Map ក្នុង Word?
មធ្យោបាយងាយស្រួលមួយក្នុងការបន្ថែមផែនទីគំនិតនៅក្នុង Word គឺដោយការរក្សាទុកផែនទីគំនិតក្នុង JPG ជាមុនសិន។ បន្ទាប់មកកំណត់ទីតាំង បញ្ចូល ផ្ទាំងនៅក្នុង Word ។ ទៅរបស់អ្នក។ រូបថត ហើយជ្រើសរើសផែនទីគំនិតដែលអ្នកចង់បន្ថែមទៅឯកសាររបស់អ្នក។
តើខ្ញុំអាចបន្ថែមរូបថតនៅលើផែនទីគំនិតរបស់ខ្ញុំបានទេ?
បាទ។ អ្នកអាចបន្ថែមរូបភាពជាមួយនឹងផែនទីគំនិតរបស់អ្នកនៅក្នុង Word ឬសូម្បីតែនៅក្នុង MindOnMap ។ កំណត់ទីតាំង បញ្ចូល ផ្ទាំងនៅផ្នែកខាងលើនៃចំណុចប្រទាក់ ឬគេហទំព័រ។ បន្ទាប់មកស្វែងរក រូបថត. ចុចវាដើម្បីចូលទៅកាន់ថតឯកសាររបស់អ្នក។ ជ្រើសរើសរូបភាពដែលអ្នកចង់បន្ថែមពីថត ហើយចុច បើក.
តើខ្ញុំអាចគូររូបរាងនៅក្នុង Word ដោយដៃបានទេ?
បាទ។ ប្រសិនបើអ្នកពូកែដកលុយ អ្នកអាចគូររូបរាងសម្រាប់ផែនទីគំនិតរបស់អ្នក។ ទៅកាន់ គូរ ផ្ទាំង ហើយជ្រើសរើសប៊ិច និងពណ៌របស់អ្នក។ បន្តទៅឯកសារទទេ ហើយគូររូបរាងឥឡូវនេះ។
សេចក្តីសន្និដ្ឋាន
ផែនទីគំនិតគឺចាំបាច់សម្រាប់ការរៀបចំផែនការ និងការគិតរបស់យើង។ សំណាងល្អ យើងមាន Word និង MindOnMapធ្វើឱ្យវាអាចធ្វើទៅបានដោយភាពងាយស្រួល។ យើងសង្ឃឹមថាការបង្ហោះនេះអាចជួយអ្នកក្នុងកិច្ចការរបស់អ្នក។ ចែករំលែកវាជាមួយមិត្តរួមថ្នាក់របស់អ្នក ដើម្បីឱ្យពួកយើងអាចជួយពួកគេផងដែរ។


បង្កើតផែនទីគំនិតរបស់អ្នកតាមដែលអ្នកចូលចិត្ត








