វិធីសាស្ត្រមានប្រសិទ្ធភាពលើរបៀបបង្កើត Bar Graph ក្នុង Excel និងការប្រើប្រាស់ Online Tool
ក្រាហ្វរបារគឺជាក្រាហ្វដែលពេញនិយមមួយក្នុង Excel ។ វាគឺដោយសារតែការបង្កើតក្រាហ្វរបារគឺសាមញ្ញនិងងាយស្រួលយល់។ របារនេះអាចជួយអ្នកធ្វើការប្រៀបធៀបតម្លៃលេខ។ វាអាចជាភាគរយ សីតុណ្ហភាព ប្រេកង់ ទិន្នន័យប្រភេទ និងច្រើនទៀត។ ក្នុងករណីនោះ យើងនឹងផ្តល់ឱ្យអ្នកនូវវិធីសាស្ត្រត្រង់បំផុតទៅ ធ្វើតារាងរបារក្នុង Excel. លើសពីនេះទៅទៀត ក្រៅពីការប្រើប្រាស់ Excel អត្ថបទនឹងណែនាំឧបករណ៍មួយផ្សេងទៀត។ ជាមួយនេះ អ្នកនឹងទទួលបានជម្រើសមួយអំពីអ្វីដែលត្រូវប្រើនៅពេលបង្កើតក្រាហ្វរបារ។ ប្រសិនបើអ្នកចង់ដឹងពីវិធីសាស្រ្តនៃការបង្កើតក្រាហ្វរួមជាមួយជម្រើសដ៏ល្អបំផុតសូមអានអត្ថបទនេះ។
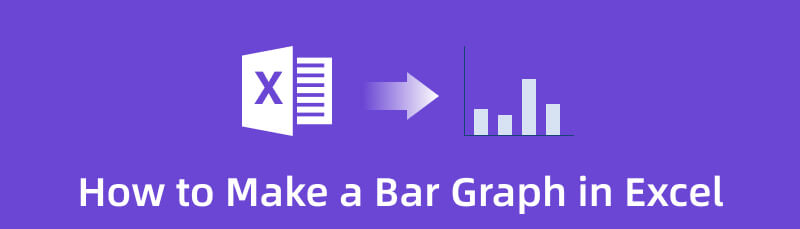
- ផ្នែកទី 1. របៀបបង្កើត Bar Graph ក្នុង Excel
- ផ្នែកទី 2. វិធីជំនួសនៃការបង្កើត Bar Graph ក្នុង Excel
- ផ្នែកទី 3. សំណួរគេសួរញឹកញាប់អំពីរបៀបបង្កើត Bar Graph ក្នុង Excel
ផ្នែកទី 1. របៀបបង្កើត Bar Graph ក្នុង Excel
ប្រសិនបើអ្នកចង់មើលឃើញទិន្នន័យរបស់អ្នកដោយប្រើក្រាហ្វរបារ អ្នកអាចពឹងផ្អែកលើ Excel ។ មនុស្សជាច្រើនមិនបានដឹងពីសមត្ថភាពពេញលេញនៃកម្មវិធីក្រៅបណ្តាញនេះទេ។ ក្នុងករណីនេះ អ្នកត្រូវអានអត្ថបទនេះ។ លក្ខណៈពិសេសដ៏ល្អមួយដែលអ្នកអាចរកបាននៅក្នុង Excel គឺសមត្ថភាពក្នុងការបង្កើតប្រភេទគំនូសតាងផ្សេងៗ រួមទាំងតារាងរបារ។ អ្នកអាចដំណើរការកម្មវិធីក្រៅបណ្តាញនេះដើម្បីប្រៀបធៀបទិន្នន័យដោយប្រើក្រាហ្វរបារ។ Microsoft Excel អាចផ្តល់នូវរូបរាង បន្ទាត់ អត្ថបទ និងច្រើនទៀតសម្រាប់បង្កើតក្រាហ្វរបារ។ វាមានចំណុចប្រទាក់ងាយយល់ធ្វើឱ្យវាស័ក្តិសមសម្រាប់អ្នកប្រើដែលមិនមានជំនាញវិជ្ជាជីវៈ។ លើសពីនេះទៅទៀត ប្រសិនបើអ្នកមិនចង់ប្រើទម្រង់សម្រាប់បង្កើតក្រាហ្វរបារនោះ Excel អាចផ្តល់វិធីមួយផ្សេងទៀត។ វត្ថុដ៏ល្អបំផុតមួយដែលអ្នកអាចជួបប្រទះនៅក្នុងកម្មវិធីនេះ គឺវាអាចផ្តល់ជូននូវគំរូក្រាហ្វរបារដោយឥតគិតថ្លៃ។ អ្វីដែលអ្នកត្រូវការគឺបញ្ចូលទិន្នន័យក្នុង Excel បន្ទាប់មកបញ្ចូលគំរូក្រាហ្វរបារ។ ក្រៅពីនោះ អ្នកអាចប្ដូរពណ៌របារ ប្ដូរស្លាក និងច្រើនទៀតតាមបំណង។
ទោះយ៉ាងណាក៏ដោយ Microsoft Excel មានគុណវិបត្តិមួយចំនួន។ ដំបូង អ្នកត្រូវបញ្ចូលទិន្នន័យរបស់អ្នកទាំងអស់ក្នុងក្រឡា បើមិនដូច្នេះទេគំរូឥតគិតថ្លៃនឹងមិនបង្ហាញឡើងទេ។ ដូចគ្នានេះផងដែរ Excel មិនអាចផ្តល់ឱ្យអ្នកនូវលក្ខណៈពិសេសរបស់វាទាំងអស់នៅពេលប្រើកំណែឥតគិតថ្លៃ។ ដូច្នេះប្រសិនបើអ្នកចង់បានមុខងារពេញលេញនៃកម្មវិធីនេះ ទិញគម្រោងជាវ។ លើសពីនេះទៀតដំណើរការដំឡើងរបស់កម្មវិធីមានការភ័ន្តច្រឡំជាពិសេសសម្រាប់អ្នកប្រើប្រាស់ថ្មី។ អ្នកត្រូវការជំនួយពីអ្នកជំនាញនៅពេលដំឡើង Excel នៅលើកុំព្យូទ័ររបស់អ្នក។ ដើម្បីធ្វើតារាងរបារក្នុង Excel សូមធ្វើតាមការណែនាំខាងក្រោម។
ទាញយកនិងដំឡើង Microsoft Excel នៅលើប្រព័ន្ធប្រតិបត្តិការ Windows ឬ Mac របស់អ្នក។ បន្ទាប់ពីដំណើរការដំឡើង សូមបើកដំណើរការកម្មវិធីក្រៅបណ្តាញនៅលើកុំព្យូទ័ររបស់អ្នក។ បន្ទាប់មកបើកឯកសារទទេ។
បន្ទាប់មកដាក់ទិន្នន័យទាំងអស់នៅលើក្រឡា។ អ្នកអាចបញ្ចូលអក្សរ និងលេខ ដើម្បីបំពេញទិន្នន័យដែលអ្នកត្រូវការសម្រាប់ក្រាហ្វរបាររបស់អ្នក។
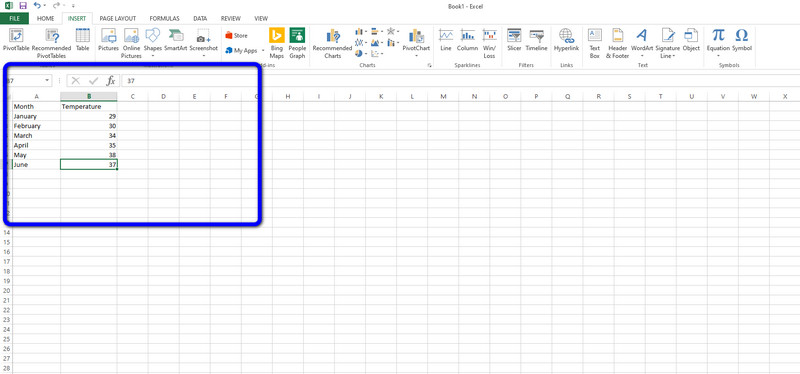
បន្ទាប់ពីនោះ នៅពេលអ្នកបញ្ចូលទិន្នន័យទាំងអស់ សូមចុចពាក្យ បញ្ចូល ជម្រើសនៅលើចំណុចប្រទាក់ខាងលើ។ បន្ទាប់មកចុច បញ្ចូលគំនូសតាងជួរឈរ ជម្រើស។ អ្នកនឹងឃើញគំរូផ្សេងៗដែលអ្នកអាចប្រើ។ ជ្រើសរើសគំរូដែលអ្នកចង់បាន ហើយចុចលើវា។
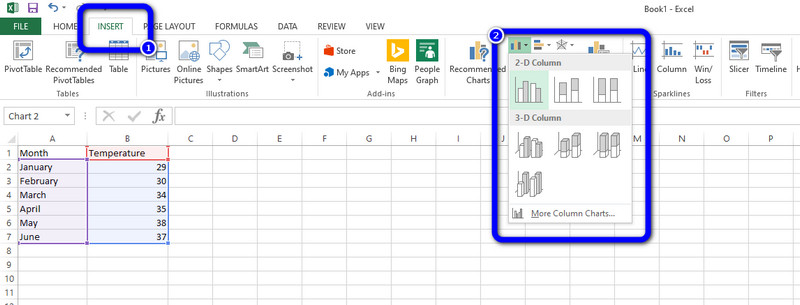
បន្ទាប់ពីនោះ ក្រាហ្វរបារនឹងបង្ហាញនៅលើអេក្រង់។ អ្នកក៏អាចឃើញថាទិន្នន័យមាននៅលើគំរូរួចហើយ។ ប្រសិនបើអ្នកចង់ផ្លាស់ប្តូរពណ៌របារ សូមចុចកណ្ដុរខាងស្ដាំពីរដងលើរបារ ហើយចុចប៊ូតុង បំពេញពណ៌ ជម្រើស។ បន្ទាប់មកជ្រើសរើសពណ៌ដែលអ្នកបានជ្រើសរើស។
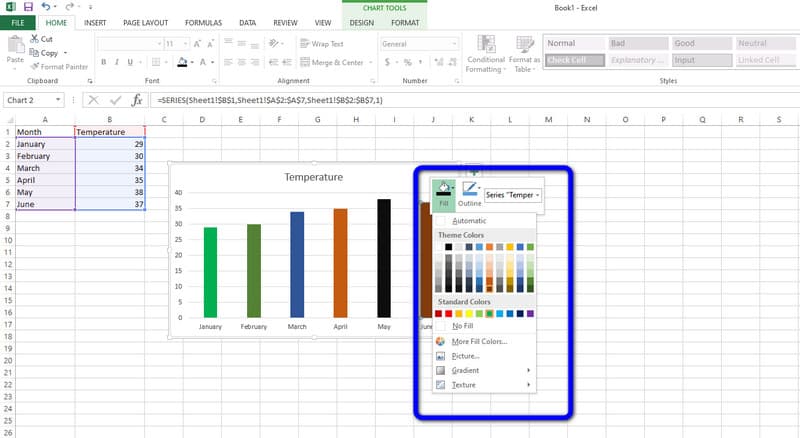
នៅពេលអ្នករួចរាល់ អ្នកអាចរក្សាទុកវគ្គផ្តាច់ព្រ័ត្ររបស់អ្នករួចហើយ ក្រាហ្វរបារ. រុករកទៅ ឯកសារ ម៉ឺនុយនៅជ្រុងកំពូលឆ្វេងនៃចំណុចប្រទាក់។ បន្ទាប់មកជ្រើសរើស រក្សាទុក ជាជម្រើស និងរក្សាទុកក្រាហ្វរបស់អ្នកនៅលើកុំព្យូទ័ររបស់អ្នក។
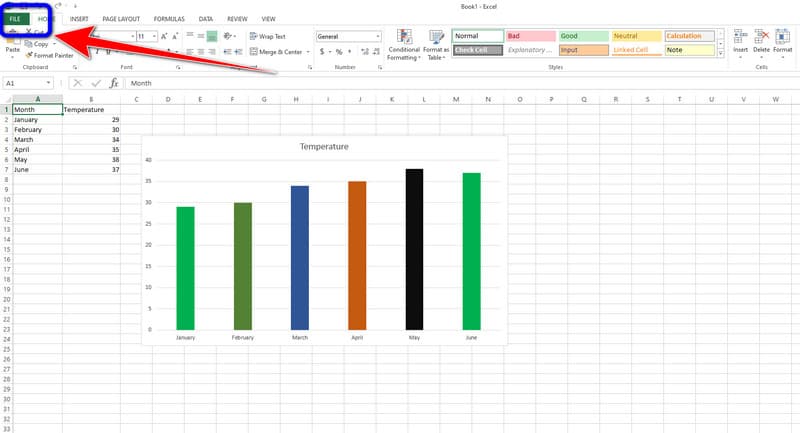
ផ្នែកទី 2. វិធីជំនួសនៃការបង្កើត Bar Graph ក្នុង Excel
ដោយសារ Microsoft Excel មិនអាចផ្តល់នូវមុខងារពេញលេញរបស់វានៅលើកំណែឥតគិតថ្លៃ អ្នកប្រើប្រាស់អាចដំណើរការកម្មវិធីក្រៅបណ្តាញដោយមានដែនកំណត់។ ក្នុងករណីនោះ យើងនឹងផ្តល់ឱ្យអ្នកនូវជម្រើសដ៏ពិសេសមួយចំពោះ Excel ។ ប្រសិនបើអ្នកចង់រីករាយជាមួយលក្ខណៈពិសេសពេញលេញរបស់អ្នកបង្កើតក្រាហ្វរបារដោយមិនចាំបាច់ទិញគម្រោងសូមប្រើ MindOnMap. ឧបករណ៍អនឡាញនេះអនុញ្ញាតឱ្យអ្នករីករាយជាមួយសមត្ថភាពពេញលេញរបស់វាដោយមិនចាំបាច់បង់ប្រាក់មួយកាក់។ អ្នកអាចជួបប្រទះលក្ខណៈពិសេសជាច្រើន ហើយយើងនឹងពិភាក្សាពួកវានៅពេលយើងឆ្ពោះទៅមុខ។ អ្នកត្រូវការរបាររាងចតុកោណ បន្ទាត់ លេខ ទិន្នន័យ និងធាតុផ្សេងទៀតដើម្បីបង្កើតក្រាហ្វរបារ។ ជាសំណាងល្អ MindOnMap អាចផ្តល់នូវធាតុទាំងអស់ដែលបាននិយាយ។ អ្នកអាចបង្កើតក្រាហ្វរបារដោយគ្រាន់តែពីរបីជំហានប៉ុណ្ណោះ។ រឿងល្អអំពីឧបករណ៍អនឡាញនេះគឺថា ចំណុចប្រទាក់នឹងមិនផ្តល់បញ្ហាដល់អ្នកប្រើប្រាស់ទាំងអស់នោះទេ។ ជម្រើសនីមួយៗពីចំណុចប្រទាក់គឺអាចយល់បាន ដែលធ្វើឱ្យវាក្លាយជាប្លង់ដ៏ល្អឥតខ្ចោះសម្រាប់អ្នកប្រើប្រាស់។
លើសពីនេះ ស្បែកមាននៅលើកម្មវិធីនេះ។ វាមានន័យថាអ្នកអាចផ្តល់រសជាតិដល់ផ្ទៃខាងក្រោយក្រាហ្វរបាររបស់អ្នក។ វិធីនេះ អ្នកអាចទទួលបានគំនូសតាងចម្រុះពណ៌ និងទាក់ទាញ ខណៈពេលដែលប្រៀបធៀបគំនិតមួយចំនួន។ លក្ខណៈពិសេសមួយដែលអ្នកអាចរកបាននៅពេលប្រើឧបករណ៍នេះគឺមុខងារចែករំលែកងាយស្រួល។ ប្រសិនបើអ្នកចង់បង្កើតគំនិតជាមួយមិត្តរួមក្រុមរបស់អ្នក ឬជាមួយអ្នកប្រើប្រាស់ផ្សេងទៀត វាអាចទៅរួច។ មុខងារចែករំលែកដ៏ងាយស្រួលអនុញ្ញាតឱ្យអ្នកផ្ញើគំនូសតាងរបស់អ្នកជាមួយអ្នកដទៃសម្រាប់ការប៉ះទង្គិចគំនិត។ វិធីនេះ អ្នកមិនចាំបាច់និយាយជាមួយអ្នកប្រើប្រាស់ផ្សេងទៀតដោយផ្ទាល់ទេ។ អ្វីដែលអ្នកត្រូវការគឺផ្ញើការងាររបស់អ្នក និងទទួលបានគំនិតថ្មីៗពីពួកគេ។ MindOnMap គឺសាមញ្ញក្នុងការចូលប្រើ។ មិនថាអ្នកប្រើឧបករណ៍ណាក៏ដោយ ដរាបណាវាមានកម្មវិធីរុករក អ្នកអាចចូលប្រើ MindOnMap បាន។ ជាចុងក្រោយ អ្នកអាចនាំចេញក្រាហ្វរបាររបស់អ្នកជាទម្រង់ផ្សេងៗសម្រាប់ការរក្សាទុកបន្ថែមទៀត។ អ្នកអាចធានាថាលទ្ធផលរបស់អ្នកនឹងមិនត្រូវបានលុប ឬបាត់យ៉ាងឆាប់រហ័ស។ អ្នកអាចអនុវត្តតាមការបង្រៀនដ៏សាមញ្ញបំផុតខាងក្រោមដើម្បីបង្កើតក្រាហ្វរបារ។
ការទាញយកដោយសុវត្ថិភាព
ការទាញយកដោយសុវត្ថិភាព
សម្រាប់ជំហានដំបូង សូមចូលទៅកាន់គេហទំព័រផ្លូវការរបស់ MindOnMap. បន្ទាប់មកបង្កើតគណនី MindOnMap របស់អ្នក។ ដើម្បីចូលប្រើ MindOnMap យ៉ាងងាយស្រួល អ្នកអាចភ្ជាប់គណនី Gmail របស់អ្នក។ បន្ទាប់ពីនោះ នៅលើផ្នែកកណ្តាលនៃទំព័របណ្តាញ ចុចលើ បង្កើតផែនទីគំនិតរបស់អ្នក។ ជម្រើស។ រំពឹងថាគេហទំព័រមួយទៀតនឹងបង្ហាញនៅលើអេក្រង់។
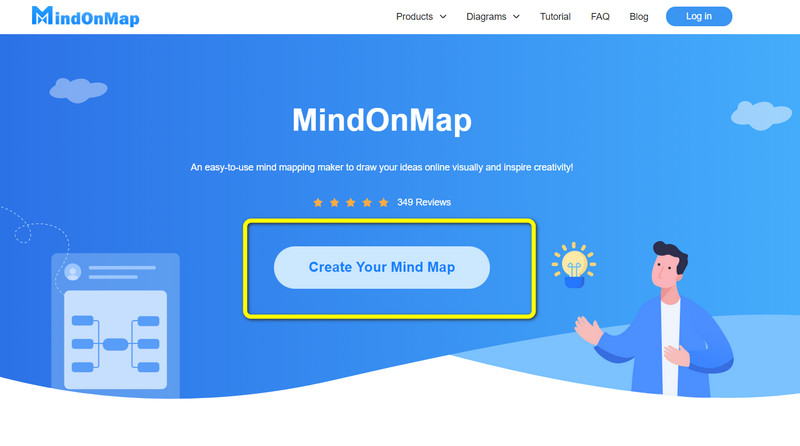
ជ្រើសរើស ថ្មី។ ម៉ឺនុយនៅផ្នែកខាងឆ្វេងនៃគេហទំព័រ។ បន្ទាប់មកចុច គំនូសតាងលំហូរ ជម្រើសដើម្បីចាប់ផ្តើមជាមួយនឹងនីតិវិធីក្រាហ្វរបារ។
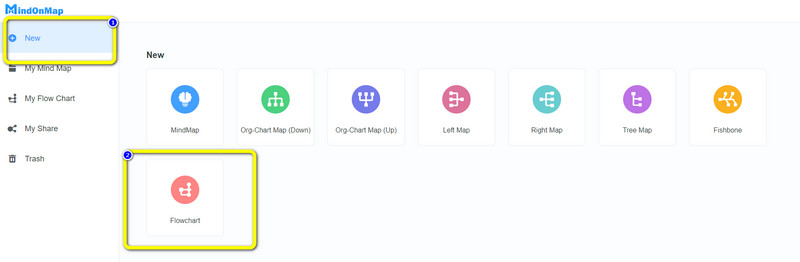
នៅក្នុងផ្នែកនេះអ្នកអាចធ្វើបាន បង្កើតក្រាហ្វរបាររបស់អ្នក។. អ្នកអាចចូលទៅកាន់ចំណុចប្រទាក់ខាងឆ្វេងដើម្បីប្រើ រាងចតុកោណ និង បន្ថែមអត្ថបទ, បន្ទាត់, និងច្រើនទៀត។ ផងដែរ សូមចូលទៅកាន់ចំណុចប្រទាក់ខាងលើដើម្បីផ្លាស់ប្តូរ រចនាប័ទ្មពុម្ពអក្សរ បន្ថែមពណ៌, និង ផ្លាស់ប្តូរទំហំអត្ថបទ. អ្នកក៏អាចប្រើដោយឥតគិតថ្លៃផងដែរ។ ស្បែក នៅលើចំណុចប្រទាក់ត្រឹមត្រូវសម្រាប់ផលប៉ះពាល់ក្រាហ្វរបារប្រាំបន្ថែមទៀត។
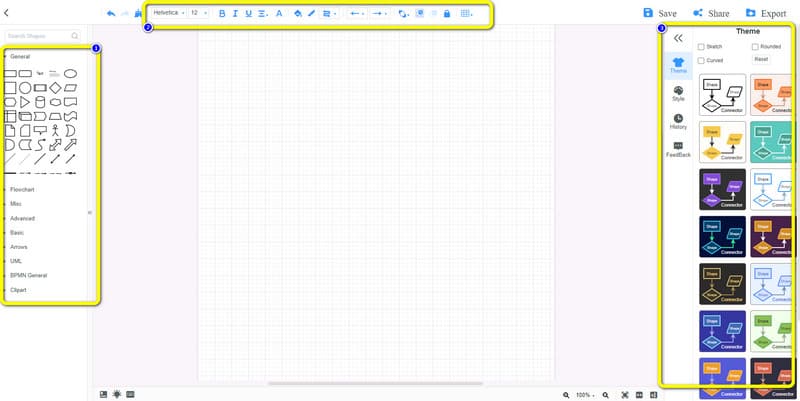
ប្រសិនបើអ្នកបានបញ្ចប់ រក្សាទុកលទ្ធផលចុងក្រោយរបស់អ្នក។ ចុចលើ រក្សាទុក ជម្រើសដើម្បីរក្សាទុកក្រាហ្វរបារនៅលើគណនី MindOnMap របស់អ្នក។ ប្រសិនបើអ្នកចង់ទាញយកក្រាហ្វរបារនៅលើកុំព្យូទ័ររបស់អ្នក សូមចុច នាំចេញ. ផងដែរ ដើម្បីចែករំលែកការងាររបស់អ្នកជាមួយអ្នកប្រើប្រាស់ផ្សេងទៀត សូមចុចលើប៊ូតុង ចែករំលែក ជម្រើស។ អ្នកក៏អាចអនុញ្ញាតឱ្យអ្នកដទៃកែសម្រួលក្រាហ្វរបាររបស់អ្នកបន្ទាប់ពីចែករំលែក។
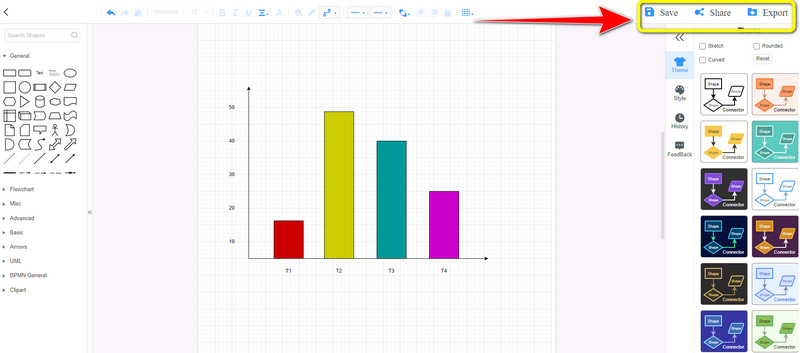
ផ្នែកទី 3. សំណួរគេសួរញឹកញាប់អំពីរបៀបបង្កើត Bar Graph ក្នុង Excel
1. របៀបបង្កើតគំនូសតាងរបារជង់ក្នុង Excel?
ការបង្កើតគំនូសតាងរបារជង់ក្នុង Excel គឺសាមញ្ញ។ បន្ទាប់ពីបើកដំណើរការ Excel សូមបញ្ចូលទិន្នន័យទាំងអស់សម្រាប់តារាងរបស់អ្នក។ បន្ទាប់មក សូមចូលទៅកាន់ផ្ទាំង បញ្ចូល ហើយចុចលើរូបតំណាង បញ្ចូលគំនូសតាងជួរឈរ។ គំរូផ្សេងៗនឹងបង្ហាញ ហើយជ្រើសរើសគំរូគំនូសតាងរបារជង់។
2. ហេតុអ្វីបានជាគំនូសតាងរបារត្រូវបានគ្រោងនៅក្នុងបន្ទាត់មូលដ្ឋានទូទៅ?
ហេតុផលមួយគឺដើម្បីឱ្យអ្នកអានងាយយល់ពីការប្រៀបធៀបទិន្នន័យ។ ជាមួយនឹងប្រភេទនៃគំនូសតាងនេះ មនុស្សអាចបកស្រាយទិន្នន័យបានយ៉ាងងាយស្រួល។
3. តើមានអ្វីកើតឡើងប្រសិនបើប្រវែងនៃក្រាហ្វរបារមួយគឺច្រើនជាង?
វាមានន័យថារបារមានតម្លៃខ្ពស់បំផុតនៅលើទិន្នន័យដែលបានផ្តល់ឱ្យ។ របារកាន់តែខ្ពស់ តម្លៃរបស់វាកាន់តែខ្ពស់។
សេចក្តីសន្និដ្ឋាន
ប្រសិនបើអ្នកចង់រៀនពីរបៀប បង្កើតក្រាហ្វរបារក្នុង Excel, ប្រកាសនេះគឺល្អឥតខ្ចោះសម្រាប់អ្នក។ អ្នកនឹងរៀនលម្អិតទាំងអស់នៃក្រាហ្វរបារ។ ទោះយ៉ាងណាក៏ដោយ កំណែឥតគិតថ្លៃរបស់វាមានដែនកំណត់។ នោះហើយជាមូលហេតុដែលអត្ថបទណែនាំជម្រើសដ៏ល្អបំផុតសម្រាប់ Excel ។ ដូច្នេះប្រសិនបើអ្នកចង់ឱ្យអ្នកបង្កើតក្រាហ្វរបារដោយគ្មានដែនកំណត់និងឥតគិតថ្លៃសូមប្រើ MindOnMap. ឧបករណ៍អនឡាញនេះអាចផ្តល់ឱ្យអ្នកនូវអ្វីៗទាំងអស់ដែលអ្នកត្រូវការដើម្បីបង្កើតក្រាហ្វរបារ។


បង្កើតផែនទីគំនិតរបស់អ្នកតាមដែលអ្នកចូលចិត្ត








