វិធីបង្កើនគុណភាពរូបភាពដោយប្រើឧបករណ៍បង្កើនរូបភាពដែលរំពឹងទុកទាំងបួនលើអ៊ីនធឺណិត និងក្រៅបណ្តាញ
ការបង្កើនរូបភាពបានក្លាយទៅជាសកម្មភាពដ៏ឆ្លាតវៃមួយដើម្បីធ្វើឱ្យរូបថតរបស់អ្នកមើលទៅអស្ចារ្យ! ទោះជាយ៉ាងណាក៏ដោយ យើងត្រូវតែទទួលស្គាល់ថាមនុស្សជាច្រើននៅតែប្រើកាមេរ៉ាខាងក្រោយឆ្វេង ទោះបីជាបច្ចេកវិទ្យារបស់យើងទំនើបប៉ុណ្ណាក៏ដោយ។ មនុស្សជាច្រើនមិនអាចមានលទ្ធភាពទិញទូរស័ព្ទកាមេរ៉ាដែលមានស្តង់ដារខ្ពស់នោះទេ។ ឬវាមិនមែនថាមនុស្សទាំងអស់មើលឃើញពីតម្រូវការដើម្បីទទួលបានអ្វីមួយនោះទេ ចាប់តាំងពីពួកគេមានរឿងសំខាន់ជាងដើម្បីផ្តល់អាទិភាព។ មិនថាហេតុផលអ្វីក៏ដោយ មានរឿងមួយដែលយើងដឹងច្បាស់ថា មនុស្សជាច្រើននៅតែចូលចិត្ត ឬយើងគួរនិយាយថា សុខចិត្តបង្កើនគុណភាពរូបភាពរបស់ពួកគេ។ ដូច្នេះ វិធីបង្កើនគុណភាពបង្ហាញរូបថត កាន់តែប្រសើរ? ដូច្នេះហើយ យើងបានរៀបចំការណែនាំសម្រាប់ការបង្កើនរូបភាពឱ្យកាន់តែប្រសើរឡើង និងឧបករណ៍ល្អបំផុត។
នៅចុងបញ្ចប់នៃអត្ថបទនេះ អ្នកនឹងមានដំណោះស្រាយដ៏ល្អបំផុតពីរសម្រាប់អ៊ីនធឺណិត និងពីរផ្សេងទៀតសម្រាប់ចំណូលចិត្តក្រៅបណ្តាញរបស់អ្នក។ ដូច្នេះ បើគ្មាន adieu ទៀតទេ សូមចាប់ផ្តើមបទបង្ហាញដ៏រំភើបនេះ។ ហើយសូមរីករាយក្នុងការចាប់យកព័ត៌មាន និងការណែនាំដ៏អស្ចារ្យដែលឧបករណ៍ទាំងនេះមាន។
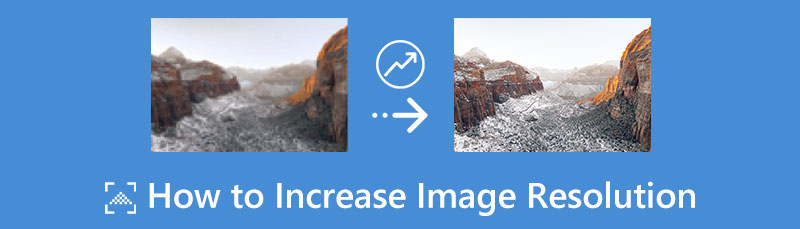
- ផ្នែកទី 1. របៀបបង្កើនគុណភាពបង្ហាញរូបភាពជាមួយនឹងឧបករណ៍អនឡាញដែលរំពឹងទុកបំផុតពីរ
- ផ្នែកទី 2. របៀបធ្វើឱ្យប្រសើរឡើងនូវគុណភាពបង្ហាញរូបថតនៅក្នុងកម្មវិធីកុំព្យូទ័រពីរ
- ផ្នែកទី 3. សំណួរគេសួរញឹកញាប់អំពីការបង្កើនគុណភាពបង្ហាញរូបភាព
ផ្នែកទី 1. របៀបបង្កើនគុណភាពបង្ហាញរូបភាពជាមួយនឹងឧបករណ៍អនឡាញដែលរំពឹងទុកបំផុតពីរ
1. MindOnMap រូបភាពឥតគិតថ្លៃ Upscaler លើបណ្តាញ
MindOnMap រូបភាពឥតគិតថ្លៃ Upscaler លើបណ្តាញ គឺជាឧបករណ៍ដ៏គួរឱ្យកោតសរសើរមួយដើម្បីបំប្លែងរូបភាពដែលមានគុណភាពបង្ហាញទាបទៅជាគុណភាពបង្ហាញខ្ពស់លើអ៊ីនធឺណិតដោយឥតគិតថ្លៃ អ្នកនឹងភ្ញាក់ផ្អើលដែលដូចជាឧបករណ៍អនឡាញផ្សេងទៀតដែរ អ្នកអាចចូលដំណើរការកម្មវិធីបង្កើនរូបភាពដែលរំពឹងទុកបំផុតនេះជាមួយនឹងគ្រប់ប្រភេទនៃកម្មវិធីរុករក។ លើសពីនេះ អ្នកប្រាកដជាចាប់អារម្មណ៍ថាដំណើរការរលូនប៉ុណ្ណា ទោះបីវាជាឧបករណ៍ឥតគិតថ្លៃក៏ដោយ MindOnMap នឹងមិនអនុញ្ញាតឱ្យអ្នកឃើញការផ្សាយពាណិជ្ជកម្មណាមួយនៅលើទំព័ររបស់វាឡើយ។ មិននិយាយពីជំហានងាយៗទាំងបីដែលអ្នកគ្រាន់តែធ្វើតាមដើម្បីផលិតនូវគុណភាពដែលរំពឹងទុករបស់អ្នក។ លើសពីនេះ MindOnMap Free Image Upscaler Online មានចំណុចប្រទាក់ត្រង់ដែលសូម្បីតែសិស្សបឋមក៏អាចយល់បានដែរ។
ទន្ទឹមនឹងនេះដែរ នៅពេលដែលវាមកដល់ការបង្កើនទំហំ MindOnMap អនុញ្ញាតឱ្យអ្នកបង្កើនទំហំរូបថតរបស់អ្នករហូតដល់ 3000x2400 px ។ វាអាចពង្រីកទំហំឯកសាររបស់អ្នកពី 2x, 4x, 6x, និងសូម្បីតែ 8x នៃទំហំដើម ខណៈពេលដែលប្រើប្រាស់បច្ចេកវិទ្យា AI-powered របស់វា! ដោយប្រើកម្មវិធីកែរូបថតនេះ យើងភ្នាល់ថាអ្នកនឹងរំភើបជាមួយនឹងមុខងារពិសេសរបស់វា និងផលិតផលផ្សេងទៀតដែលផ្តល់ជូនដោយកម្មវិធីនេះ។
វិធីធ្វើឱ្យរូបភាពមានគុណភាពបង្ហាញខ្ពស់ជាមួយ MindOnMap
រុករកទំព័រដើមរបស់វា។
ដំបូង និងសំខាន់បំផុត បើកដំណើរការកម្មវិធីរុករកតាមអ៊ីនធឺណិតរបស់អ្នក ហើយចូលទៅកាន់ផ្ទាំងស្វែងរក URL របស់អ្នក។ បន្ទាប់មក វាយបញ្ចូល www.mindonmap.com ។ ពេលអ្នកចូលដល់ទំព័រដើម ចុចបន្ទាត់ទាំងបីដែលមានទីតាំងនៅជ្រុងខាងលើខាងស្ដាំហើយជ្រើសរើសពាក្យ ផលិតផល ជម្រើស។ ឥឡូវនេះ ចុចលើសញ្ញាព្រួញទម្លាក់ចុះ ហើយជ្រើសរើស Upscaler រូបភាពឥតគិតថ្លៃ ពីជម្រើសក្រោម ឧបករណ៍រូបភាព.
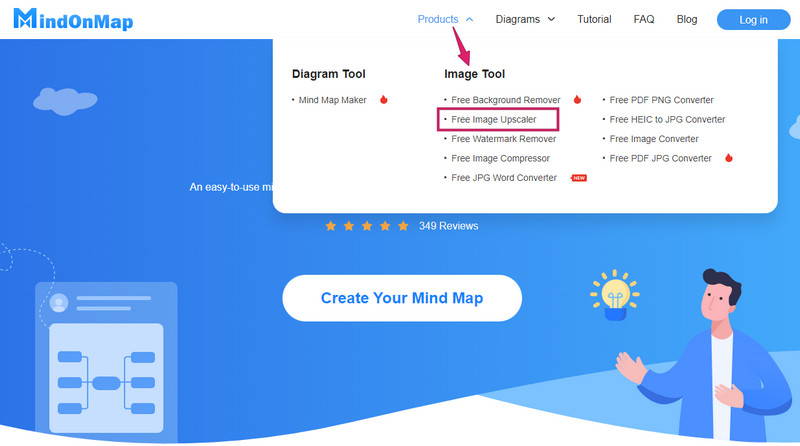
បង្ហោះរូបថត
ឥឡូវនេះ អ្នកនៅលើទំព័រផលិតផលដែលបានជ្រើសរើស សូមរៀបចំរូបថតដែលអ្នកត្រូវការដើម្បីបង្កើនទំហំនៅពេលអ្នកផ្ទុកវា។ ចុចលើ បង្ហោះរូបភាព ផ្ទាំងពីទំព័រ ហើយជ្រើសរើសរូបថតពីដ្រាយមូលដ្ឋានរបស់អ្នក។ សូមចំណាំថា អ្នកក៏អាចអូសឯកសាររូបថតពីវិចិត្រសាលរបស់អ្នក ហើយគ្រាន់តែទម្លាក់វានៅលើចំណុចប្រទាក់ដើម្បីផ្ទុកឡើងវា។
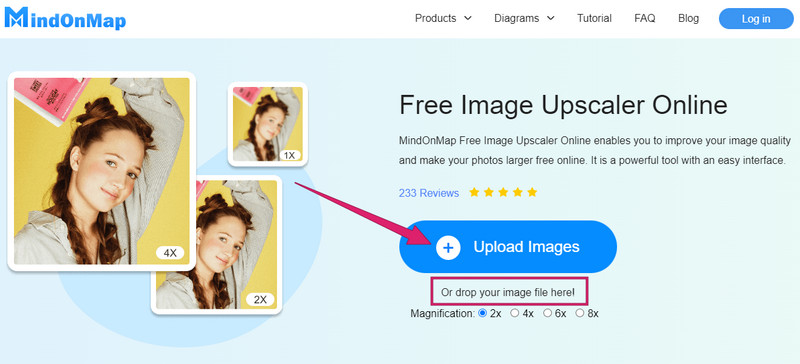
បង្កើនរូបភាពភីកសែលទាប
ខណៈពេលដែលរូបថតនៅតែត្រូវបានផ្ទុកឡើង ឧបករណ៍កំពុងធ្វើការរួចហើយលើការពង្រឹងរូបភាព។ ដូច្នេះ នៅពេលដែលវាត្រូវបានអាប់ឡូត ឯកសាររបស់អ្នកត្រូវបានពង្រឹងរួចហើយ ព្រោះអ្នកនឹងឃើញភាពខុសគ្នាតាមរយៈការមើលជាមុន។ ទោះយ៉ាងណាក៏ដោយ អ្នកអាចពិនិត្យមើលការកំណត់ ឬការពង្រីកជាក់លាក់ ហើយជ្រើសរើសថាតើអ្នកចង់ពង្រីកឯកសាររបស់អ្នក។
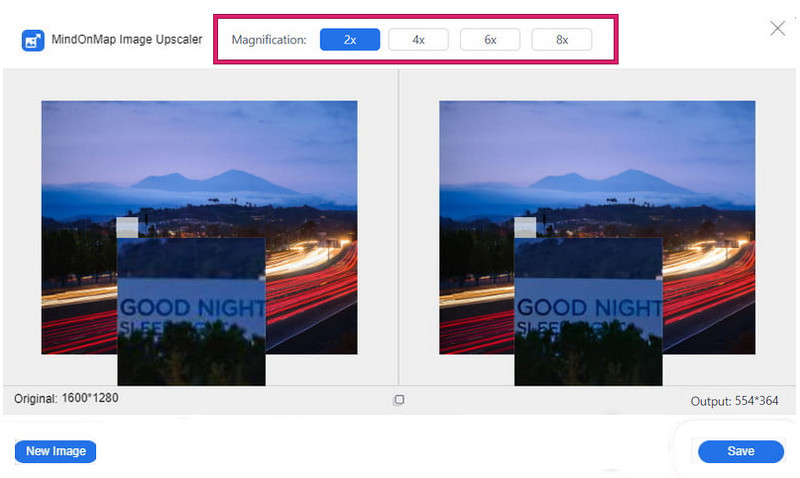
រក្សាទុកលទ្ធផល
ដូចជាសាមញ្ញនោះ ឥឡូវនេះអ្នកអាចចុចពាក្យថា រក្សាទុក ប៊ូតុងដើម្បីទាញយករូបភាពដែលបានកែលម្អថ្មីរបស់អ្នក។ សូមចំណាំថាដំណើរការរក្សាទុកនេះនឹងអនុញ្ញាតឱ្យអ្នកទាញយករូបថត។ បន្ទាប់ពីនោះ សូមពិនិត្យមើលវិចិត្រសាលឯកសាររបស់អ្នកសម្រាប់រូបភាពដែលបានទាញយករបស់អ្នក។
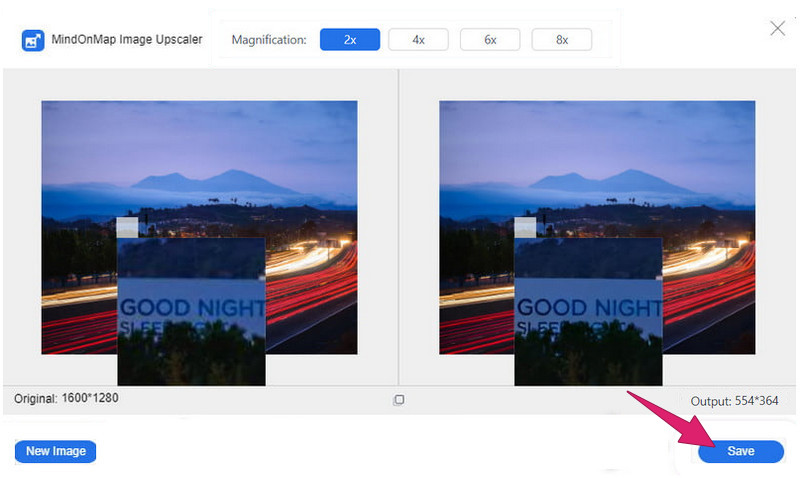
2. Fotor
ឧបករណ៍ដែលរំពឹងទុកមួយផ្សេងទៀតដែលអាចបំប្លែងរូបភាពដែលមានគុណភាពបង្ហាញទាបទៅជាគុណភាពបង្ហាញខ្ពស់លើអ៊ីនធឺណិតដោយឥតគិតថ្លៃគឺ Fotor នេះ។ កម្មវិធីអនឡាញនេះត្រូវបានបញ្ចូលជាមួយនឹងមុខងាររបបអាហាររូបថតកម្រិតខ្ពស់ដែលដាក់ស្លាកជាមួយនឹងមុខងារផ្សេងទៀតដែលអាចគ្រប់គ្រងទំហំ ពណ៌ ពន្លឺ និងផ្ទៃខាងក្រោយរូបភាព។ បាទ Fotor គឺជាឧបករណ៍ឥតគិតថ្លៃ ដរាបណាអ្នកប្រើកំណែសាកល្បងឥតគិតថ្លៃរបស់វា ប៉ុន្តែជាអកុសលមកជាមួយនឹងពេលវេលាកំណត់។ ដូច្នេះប្រសិនបើអ្នកចង់ដឹងពីដំណើរការកែលម្អរូបថតដោយប្រើ Fotor សូមមើលជំហានខាងក្រោម។
ដំបូង រកមើលទំព័រផលិតផលរបស់ឧបករណ៍ ហើយចុះឈ្មោះគណនីសម្រាប់អ្នកដើម្បីចាប់ផ្តើម។ នៅពេលរួចរាល់សូមចុចលើ បើករូបភាព ប៊ូតុងដើម្បីរកមើល និងបង្ហោះរូបថតដែលអ្នកត្រូវការដើម្បីបង្កើន។
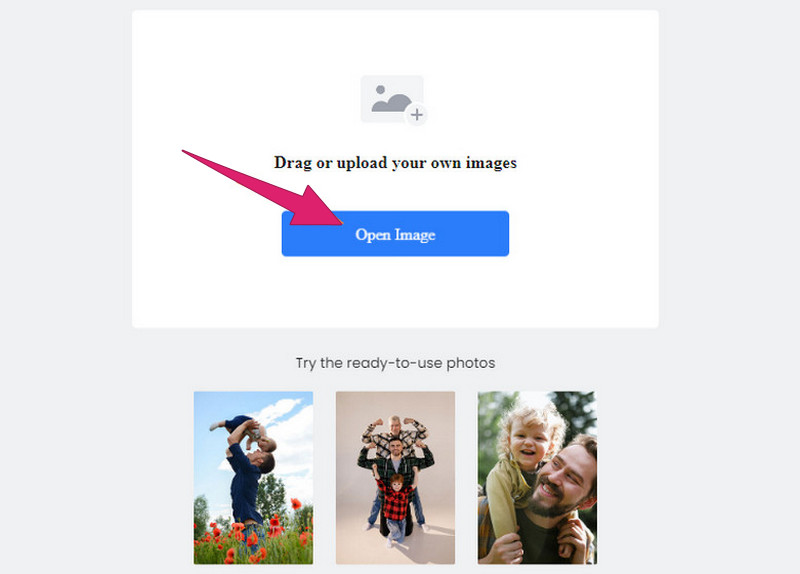
ដូច្នេះ នេះជារបៀបស្ដាររូបថតកម្រិតទាបក្នុង Fotor។ នៅពេលដែលរូបថតចូល ឧបករណ៍នឹងអនុញ្ញាតឱ្យអ្នករុករកទៅកាន់ចំណុចប្រទាក់អ្នកប្រើរបស់វា។ ពីទីនោះបុក 1- ប៉ះ ធ្វើអោយប្រសើរឡើង ប៊ូតុងពីជម្រើសនៅផ្នែកខាងឆ្វេង។ ផងដែរ សូមចុចលើឧបករណ៍ Super Resolution Enlarger សម្រាប់ការពង្រឹងកាន់តែប្រសើរ។
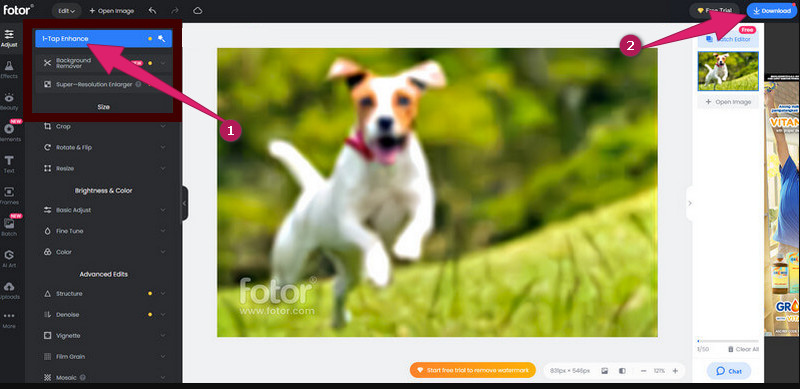
បន្ទាប់ពីនោះចុច ទាញយក ប៊ូតុងដើម្បីរក្សាទុក និងនាំចេញរូបថតដែលបានកែលម្អរបស់អ្នក។
ផ្នែកទី 2. របៀបធ្វើឱ្យប្រសើរឡើងនូវគុណភាពបង្ហាញរូបថតនៅក្នុងកម្មវិធីកុំព្យូទ័រពីរ
1. Adobe Photoshop
នៅពេលនិយាយអំពីគ្រោងការណ៍កែរូបថតប្រកបដោយវិជ្ជាជីវៈ Adobe Photoshop គឺពិតជាល្អបំផុតមួយនៅទូទាំងពិភពលោក។ គ្មានអ្វីចម្លែកទេដែលមនុស្សជាច្រើនចង់ប្រើ និងស្គាល់វា ព្រោះវាមានអ្វីគ្រប់យ៉ាងដែលអ្នកកែរូបភាពនឹងមើលថែ។ ទោះជាយ៉ាងណា មានមនុស្សជាច្រើនចង់បានវា ខ្លះនៅតែចង់ជៀសវាងការទទួលវា។ ហេតុអ្វី? វាគឺដោយសារតែតម្លៃរបស់វា។ រឿងមួយទៀតដែលឧបករណ៍នេះអាចកែលម្អគឺដំណើរការកែរូបថតរបស់វា។ ការប្រើប្រាស់វាបានផ្តល់ឱ្យអ្នកដទៃនូវនីតិវិធីមិនងាយស្រួលដូចដែលមនុស្សជាច្រើនគិត ព្រោះវាមានចំណុចប្រទាក់ដែលមើលទៅពិបាកសម្រាប់អ្នកចាប់ផ្តើមដំបូង។ ទោះយ៉ាងណាក៏ដោយ អ្នកជំនាញជាច្រើនបង្កើតកម្មវិធីនេះជាដំណោះស្រាយដ៏ល្អបំផុតរបស់ពួកគេ ដោយសារតែឧបករណ៍កែលម្អជាច្រើនរបស់វា។ វាមានលក្ខណៈពិសេសដូចជាការកែរូបភាព ដែលក្នុងនោះអ្នកអាចពង្រីករូបភាពរបស់អ្នកបានដល់ទៅ 200% ខ្ពស់ជាងទំហំដើមរបស់វា។ លើសពីនេះ វាក៏ផ្តល់ជូននូវឧបករណ៍ប្លែកៗជាច្រើនដែលអាចអនុវត្តបានចំពោះឯកសារវីដេអូរបស់អ្នកផងដែរ។ អស្ចារ្យណាស់មែនទេ? ដូច្នេះហើយ ឥលូវនេះ យើងមានការណែនាំសាមញ្ញអំពីរបៀបបង្កើនគុណភាពបង្ហាញរូបភាពក្នុង Photoshop ដោយមើលខ្លឹមសារខាងក្រោម។
ជាដំបូង និងសំខាន់បំផុត អ្នកត្រូវតែដំឡើងកម្មវិធី Photoshop នេះនៅលើកុំព្យូទ័រលើតុរបស់អ្នក។ បើដូច្នេះ សូមបើកដំណើរការកម្មវិធីនេះ ហើយបង្ហោះរូបថតដែលអ្នកចង់កែលម្អ។ បន្ទាប់ពីនោះ ចុចលើផ្ទាំង កែសម្រួល ហើយចុច ចំណូលចិត្ត ជម្រើស។ ឥឡូវនេះ សូមរំកិលកណ្ដុររបស់អ្នកចុះពីប្រអប់ ចំណូលចិត្ត ជម្រើសនិងជ្រើសរើស ការមើលបច្ចេកវិទ្យាជាមុន ការជ្រើសរើស។
បន្ទាប់ពីនេះ កំណត់ភ្នែករបស់អ្នកនៅជ្រុងខាងស្តាំនៃចំណុចប្រទាក់ ហើយបិទបើក បើកដំណើរការ Preserve Details 2.0 Upscale ប្រអប់នៅក្រោម ការមើលបច្ចេកវិទ្យាជាមុន ផ្នែក។ បន្ទាប់មក ដើម្បីអនុវត្តការកែប្រែ សូមចុចលើពាក្យ យល់ព្រម ប៊ូតុងបន្ទាប់ពី។
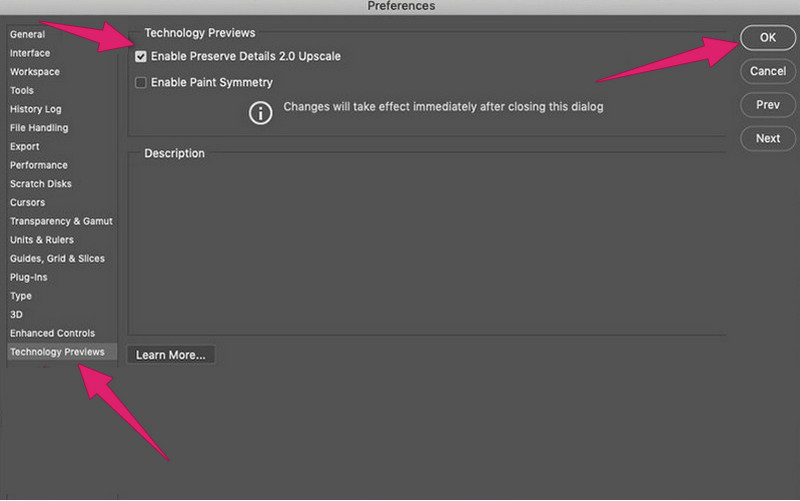
អនុវត្តតាមជំហានមុន ការជួសជុលរូបភាពដែលមានគុណភាពបង្ហាញទាបពិតប្រាកដ។ ដើម្បីចាប់ផ្តើមសូមចុចផ្នែក រូបភាព ហើយជ្រើសរើស ទំហំរូបភាព ម៉ឺនុយដើម្បីបង្ហាញចេញនូវការកំណត់ resizer mage ។ បន្ទាប់មករុករក ទទឹង, វិមាត្រ, និង កម្ពស់ នៃរូបថតតាមតម្រូវការរបស់អ្នក។ បន្ទាប់មកគូសធីក គំរូឡើងវិញ ប្រអប់ហើយប្តូរវាទៅជា រក្សាទុកព័ត៌មានលម្អិត 2.0 ចាប់ពី ស្វ័យប្រវត្តិ ការជ្រើសរើស។ ឥឡូវកុំភ្លេចចុច យល់ព្រម ប៊ូតុង និងរក្សាទុករូបថតដែលបានកែលម្អថ្មី។
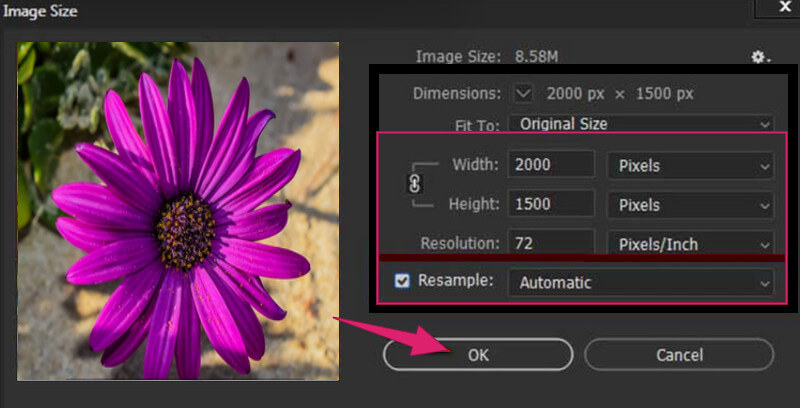
2. បន្ទប់ពន្លឺ
កម្មវិធីមួយទៀតដែលសមនឹងប្រើក្រៅបណ្តាញគឺ Lightroom ។ វាគឺជាឧបករណ៍មួយផ្សេងទៀតដែលគ្រប់គ្រងដោយ Adobe Photoshop ដែលភ្ជាប់មកជាមួយមុខងារបង្កើនទំហំរូបភាព។ តាមពិតទៅ កម្មវិធីនេះអាចជួយបង្កើនរូបថតទៅជាទិន្នផលខ្ពស់យ៉ាងរលូនដោយប្រើមុខងារ Super Resolution របស់វា។ លើសពីនេះ វាគាំទ្រទ្រង់ទ្រាយរូបភាពផ្សេងៗគ្នាជាច្រើនដូចជា TIFF, PNG, DNG និង JPG ។ ដូច្នេះ ខាងក្រោមនេះជាជំហានអំពីរបៀបកែសម្រួលរូបថតឱ្យកាន់តែច្បាស់ដោយប្រើ Lightroom ។
បើកដំណើរការ Lightroom នៅលើកុំព្យូទ័ររបស់អ្នក ហើយបើករូបថតរបស់អ្នកជាមួយវា។
ឥឡូវចុចកណ្ដុរស្ដាំលើ រូបថត ហើយជ្រើសរើស ពង្រឹង ជម្រើស។
បន្ទាប់ពីនោះចុច ដំណោះស្រាយដ៏អស្ចារ្យ ជម្រើសហើយចុច ពង្រឹង ប៊ូតុង។
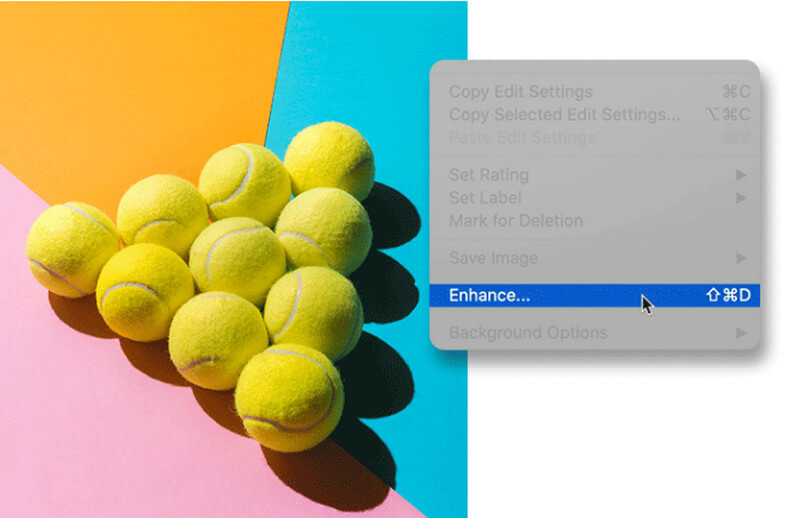
ការអានបន្ថែម
ផ្នែកទី 3. សំណួរគេសួរញឹកញាប់អំពីការបង្កើនគុណភាពបង្ហាញរូបភាព
តើការបង្កើនគុណភាពបង្ហាញរូបភាពមានន័យថាធ្វើឱ្យវាកាន់តែធំមែនទេ?
បាទ។ ការបង្កើនគុណភាពបង្ហាញរូបភាពនឹងមានន័យថាអ្នកកំពុងបង្កើនទំហំឯកសារដោយស្វ័យប្រវត្តិ។ វាគឺដោយសារតែអ្នកកំពុងបន្ថែមធាតុទៅរូបថត។
តើកម្រិតគុណភាពបង្ហាញល្អបំផុតសម្រាប់រូបភាពមួយណា?
វាអាស្រ័យលើកន្លែងដែលរូបភាពនឹងត្រូវបានប្រើ។ ដូច្នេះគុណភាពបង្ហាញល្អបំផុតគឺ 300 ភីកសែលក្នុងមួយអ៊ីញ។
ហេតុអ្វីបានជារូបថតរបស់ខ្ញុំបានបំប្លែងទៅជាទម្រង់ផ្សេងទៀតបន្ទាប់ពីការបង្កើនទំហំ?
មានឧបករណ៍រូបភាពដែលបង្កើនទំហំដែលគាំទ្រតែទម្រង់លទ្ធផលរូបភាពមួយឬមួយប៉ុណ្ណោះ។ ដូច្នេះហើយ ប្រសិនបើអ្នកប្រើឧបករណ៍ប្រភេទនេះ អ្នកនឹងមិនមានជម្រើសទេ ក្រៅពីមានទម្រង់ដូចគ្នាដែលវាផលិត។
សេចក្តីសន្និដ្ឋាន
យើងទើបតែបង្ហាញ និងបង្រៀនអ្នក។ របៀបបង្កើនគុណភាពបង្ហាញរូបភាព ជាមួយនឹងវេទិកាទាំងពីរ។ ឥឡូវនេះ អ្នកអាចបំពេញភារកិច្ចរបស់អ្នកក្នុងការកែលម្អរូបថតតាមដែលអ្នកចង់បាន។ ប្រសិនបើអ្នកមានលទ្ធភាពមានឧបករណ៍ដ៏ល្អពីររបស់ Adobe បន្ទាប់មកប្រើវា។ ទោះយ៉ាងណាក៏ដោយ ប្រសិនបើអ្នកចង់បានឧបករណ៍សាមញ្ញ និងតម្លៃសមរម្យ សូមចូលទៅកាន់ឧបករណ៍អនឡាញ ជាពិសេស MindOnMap រូបភាពឥតគិតថ្លៃ Upscaler លើបណ្តាញ.










