របៀបលុបផ្ទៃខាងក្រោយចេញពីរូបភាពដោយប្រើបច្ចេកទេស 7 យ៉ាងដែលបង្ហាញឱ្យឃើញ
ការមានការគ្រប់គ្រងលើការលុបផ្ទៃខាងក្រោយនៃរូបថតរបស់អ្នកផ្តល់នូវអត្ថប្រយោជន៍ជាច្រើន វាអនុញ្ញាតឱ្យអ្នកដាក់ស្រទាប់វត្ថុនៅលើផ្ទៃខាងក្រោយថ្មី។ វាក៏អាចឱ្យអ្នកសម្រេចបាននូវការរចនាគ្មានថ្នេរជាមួយនឹងផ្ទៃខាងក្រោយថ្លាសម្រាប់ធាតុ។ ហើយបញ្ជីគុណសម្បត្តិបន្ត។ ទោះយ៉ាងណាក៏ដោយ វានឹងអាចធ្វើទៅបានលុះត្រាតែអ្នកប្រើឧបករណ៍ត្រឹមត្រូវសម្រាប់តម្រូវការរបស់អ្នក។ ជាមួយនោះ យើងនឹងផ្តល់ឱ្យអ្នកនូវវិធីដ៏មានប្រយោជន៍ចំនួន 7 ដើម្បីលុបផ្ទៃខាងក្រោយរូបថត។ យើងបានផ្តល់ការណែនាំជាជំហាន ៗ សម្រាប់ឧបករណ៍នីមួយៗដែលអ្នកអាចធ្វើតាម។ ត្រូវប្រាកដថាធ្វើវា ដូច្នេះអ្នកអាចទទួលបានជោគជ័យ លុបផ្ទៃខាងក្រោយចេញពីរូបភាពរបស់អ្នក។.
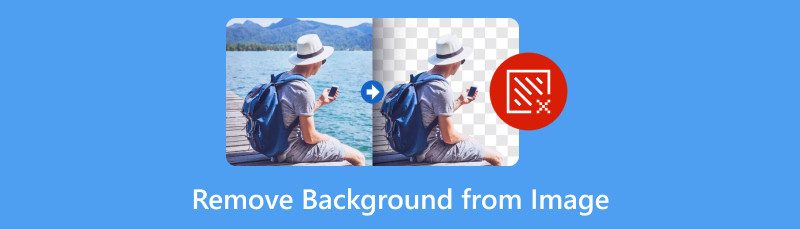
- ផ្នែកទី 1. ហេតុអ្វីបានជាខ្ញុំត្រូវលុបផ្ទៃខាងក្រោយចេញពីរូបភាព
- ផ្នែកទី 2. លុបផ្ទៃខាងក្រោយចេញពីរូបភាពដោយប្រើ MindOnMap Free Background Remover Online
- ផ្នែកទី 3. របៀបកាត់ផ្ទៃខាងក្រោយនៃរូបភាពដោយប្រើ Photoshop
- ផ្នែកទី 4. លុបផ្ទៃខាងក្រោយរូបភាពដោយប្រើ Remove.bg
- ផ្នែកទី 5. លុបផ្ទៃខាងក្រោយនៃរូបភាពជាមួយ Removal.ai
- ផ្នែកទី 6. លុបផ្ទៃខាងក្រោយចេញពីរូបភាពដោយប្រើ GIMP
- ផ្នែកទី 7. កម្ចាត់ផ្ទៃខាងក្រោយនៅលើរូបថតជាមួយ Canva
- ផ្នែកទី 8. បង្កើតរូបថតដោយគ្មានផ្ទៃខាងក្រោយដោយប្រើ PowerPoint
- ផ្នែកទី 9. សំណួរគេសួរញឹកញាប់អំពីរបៀបលុបផ្ទៃខាងក្រោយចេញពីរូបភាព
ផ្នែកទី 1. ហេតុអ្វីបានជាខ្ញុំត្រូវលុបផ្ទៃខាងក្រោយចេញពីរូបភាព
ការលុបផ្ទៃខាងក្រោយចេញពីរូបភាពបម្រើគោលបំណងផ្សេងៗ។ លើសពីនេះ ការយល់ដឹងអំពីហេតុផលនៅពីក្រោយដំណើរការនេះ ក៏មានសារៈសំខាន់នៅក្នុងវិស័យផ្សេងៗគ្នាផងដែរ។ ឥឡូវនេះ យើងបានរាយបញ្ជីហេតុផលមួយចំនួនដែលអ្នកប្រហែលជាចង់លុបផ្ទៃខាងក្រោយរូបភាព៖
◆ ដើម្បីអនុញ្ញាតឱ្យអ្នកផ្ដោតតែលើប្រធានបទសំខាន់នៃរូបថតរបស់អ្នក។ ដូច្នេះហើយ អនុញ្ញាតឱ្យអ្នកបង្កើតរូបភាពទាក់ទាញ និងស្អាត។
◆ ហេតុផលមួយទៀតគឺដើម្បីធ្វើឱ្យផ្ទៃខាងក្រោយរូបភាពរបស់អ្នកមានតម្លាភាព។ វិធីនោះ អ្នកអាចផ្លាស់ប្តូរផ្ទៃខាងក្រោយរបស់វាសម្រាប់ភាពទាក់ទាញជាងមុន។
◆ វាកាន់តែងាយស្រួលក្នុងការបន្ថែមបែបផែនបន្ទាប់ពីកាត់ផ្ទៃខាងក្រោយចេញ។ អ្នកអាចបន្ថែមស្រមោល វាយនភាព ការឆ្លុះបញ្ចាំង ជម្រាល និងច្រើនទៀត។
◆ ហេតុផលមួយទៀតគឺធ្វើឱ្យរូបថតរបស់អ្នកមានផ្ទៃខាងក្រោយពណ៌ស ឬថ្លា។ ដូច្នេះ អ្នកអាចបង្ហាញខ្លឹមសាររបស់អ្នកដោយមិនមានការរំខានណាមួយឡើយ។
◆ ក្រៅពីផ្ទៃខាងក្រោយពណ៌ស អ្នកត្រូវលុបផ្ទៃខាងក្រោយដើម្បីប្ដូរវាទៅជាពណ៌ដែលសមរម្យផ្សេងទៀត។
បន្ទាប់ពីដឹងពីមូលហេតុ អ្នកប្រហែលជាសម្រេចចិត្តធ្វើវាឥឡូវនេះ។ មិនថាអ្នកចង់លុបផ្ទៃខាងក្រោយពណ៌សចេញពីរូបភាព ឬផ្ទាំងខាងក្រោយណាមួយចេញពីរូបថតរបស់អ្នកទេ សូមបន្តអាន។ ចូរបន្តទៅផ្នែកបន្ទាប់។
ផ្នែកទី 2. លុបផ្ទៃខាងក្រោយចេញពីរូបភាពដោយប្រើ MindOnMap Free Background Remover Online
ទីមួយនៅក្នុងបញ្ជីយើងមាន កម្មវិធីលុបផ្ទៃខាងក្រោយដោយឥតគិតថ្លៃ MindOnMap លើបណ្តាញ. វាគឺជាវេទិកាដ៏ល្អបំផុតមួយដែលអ្នកអាចរកបាននៅលើអ៊ីនធឺណិត។ ដោយប្រើវា អ្នកអាចលុបផ្ទៃខាងក្រោយនៃរូបថតរបស់អ្នកជាមួយនឹងមនុស្ស សត្វ ផលិតផល ឬវត្ថុផ្សេងទៀត។ វិធីនោះ អ្នកអាចមានរូបភាពស្អាត ហើយប្រើវាសម្រាប់គោលបំណងអ្វីក៏ដោយដែលវាអាចបម្រើបាន។ លើសពីនេះ អ្នកអាចលុបផ្ទាំងខាងក្រោយចេញពីរូបថតរបស់អ្នកដោយដៃ។ វាមានន័យថាអ្នកនឹងមានការគ្រប់គ្រងដើម្បីធ្វើវាដោយខ្លួនឯង។ អ្វីដែលពិសេសជាងនេះ ឧបករណ៍នេះផ្តល់នូវឧបករណ៍កែសម្រួលផ្សេងៗ។ ទាំងនេះរួមមានការច្រឹប ការបង្វិល ការបង្វិលជាដើម។ រូបថតរបស់អ្នក។ ដូចគ្នានេះផងដែរបន្ទាប់ពីដំណើរការយកចេញឧបករណ៍នឹងមិនបន្ថែម watermark ណាមួយឡើយ។ ជាចុងក្រោយ វានឹងអនុញ្ញាតឱ្យអ្នកលុបផ្ទៃខាងក្រោយនៃរូបភាពដោយមិនគិតថ្លៃអ្វីទាំងអស់។ ចង់ដឹងថាវាដំណើរការនិងរបៀបប្រើវាយ៉ាងណានោះ សូមធ្វើតាមការណែនាំខាងក្រោម៖
បង្ហោះរូបភាពរបស់អ្នក។
ជាដំបូងសូមឆ្ពោះទៅរក កម្មវិធីលុបផ្ទៃខាងក្រោយដោយឥតគិតថ្លៃ MindOnMap លើបណ្តាញ ទំព័រផ្លូវការ។ នៅពេលដែលអ្នកនៅទីនោះសូមចុច បង្ហោះរូបភាព ប៊ូតុង។ បន្ទាប់មក ជ្រើសរើសរូបថតដែលអ្នកចង់លុបផ្ទៃខាងក្រោយចេញ។
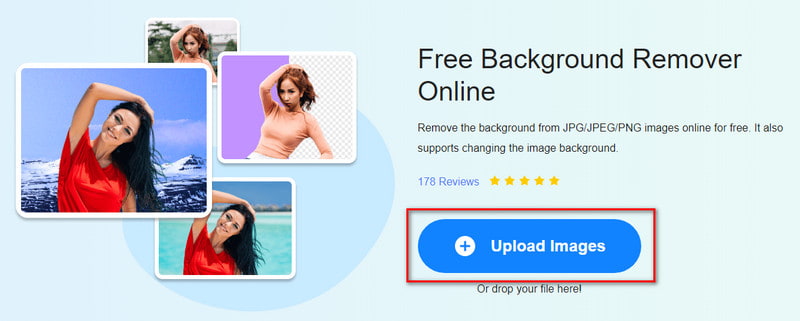
ជ្រើសរើសផ្ទៃខាងក្រោយ។
ពីប្រអប់បញ្ចូលបង្អួច ចាប់ផ្តើមជ្រើសរើសផ្នែកនៃរូបថតដែលអ្នកចង់រក្សាទុកពីរូបថតដើម។ ធ្វើវាដោយប្រើឧបករណ៍ជ្រើសរើសជក់។ ដូចគ្នានេះផងដែរ អ្នកនឹងអាចឃើញការមើលលទ្ធផលជាមុននៅលើបន្ទះខាងស្តាំនៃចំណុចប្រទាក់។
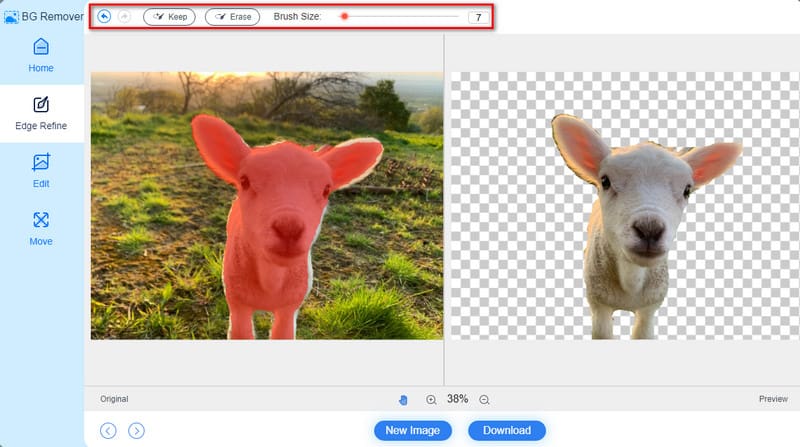
រក្សាទុករូបថត។
នៅពេលរួចរាល់ សូមជ្រើសរើសប៊ូតុងទាញយក ដើម្បីរក្សាទុករូបភាពគ្មានផ្ទៃខាងក្រោយរបស់អ្នកនៅលើកុំព្យូទ័ររបស់អ្នក។ ជាជម្រើស អ្នកអាចប្រើជម្រើសកែសម្រួល និងផ្លាស់ទី ដើម្បីកែប្រែរូបថតរបស់អ្នកមុនពេលរក្សាទុក។
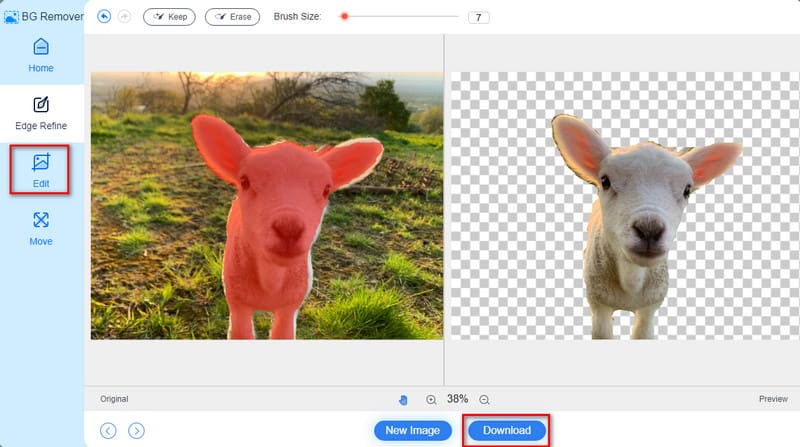
ផ្នែកទី 3. របៀបកាត់ផ្ទៃខាងក្រោយនៃរូបភាពដោយប្រើ Photoshop
ឧបករណ៍មួយទៀតដែលអ្នកអាចព្យាយាមលុបផ្ទៃខាងក្រោយចេញពីរូបថតរបស់អ្នកគឺកម្មវិធី Photoshop ។ យើងមិនអាចបដិសេធការពេញនិយមរបស់កម្មវិធីនេះទេពេលនិយាយដល់ការកែរូបភាព។ នេះជាការពិតជាពិសេសសម្រាប់អ្នកដែលមានបទពិសោធន៍តិចតួច។ ជាការពិត វាក៏ផ្តល់នូវវិធីសាស្រ្តជាច្រើនដើម្បីលុបផ្ទាំងខាងក្រោយចេញពីរូបថតរបស់អ្នក។ ទាំងនេះរួមមានការលុបផ្ទៃខាងក្រោយដោយស្វ័យប្រវត្តិ ឬផ្ទៃខាងក្រោយផ្ទាល់ខ្លួនដោយប្រើឧបករណ៍ជក់ និងច្រើនទៀត។ ដូច្នេះវាក៏អាចចាត់ទុកថាជាវិធីដ៏ល្អមួយក្នុងការលុបផ្ទៃខាងក្រោយចេញពីរូបភាពផងដែរ។ នៅទីនេះ យើងនឹងបង្រៀនអ្នកពីរបៀបដែលវាដំណើរការដោយប្រើវិធីសាស្ត្រ Quick Action របស់វា។ ប៉ុន្តែ ប្រសិនបើអ្នកជាអ្នកចាប់ផ្តើមដំបូង អ្នកប្រហែលជាយល់ថាវាច្រើនលើសលប់ និងស្មុគស្មាញក្នុងការរុករក។
ដើម្បីចាប់ផ្តើមជាមួយ បើករូបភាពរបស់អ្នកនៅក្នុង Photoshop ។ ចុច ឯកសារ ហើយជ្រើសរើស បើក។ បន្ទាប់មក ចុចកណ្ដុរស្ដាំលើស្រទាប់ផ្ទៃខាងក្រោយនៃរូបភាពរបស់អ្នក។ បន្ទាប់ជ្រើសរើស ស្ទួនស្រទាប់ ពីប្រអប់ដែលលេចឡើង។
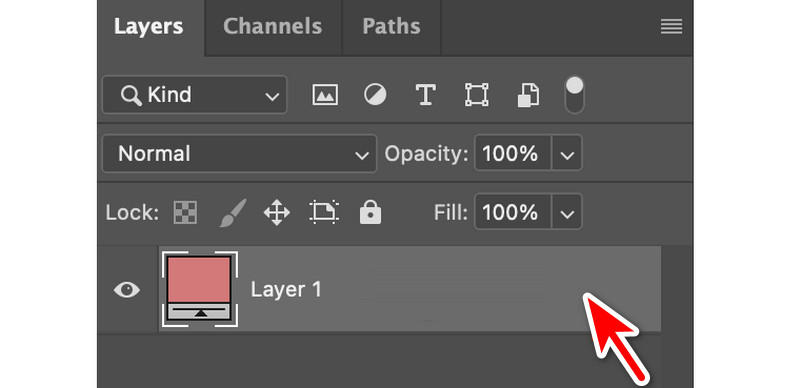
បន្ទាប់ពីនោះ សូមដាក់ឈ្មោះស្រទាប់របស់អ្នក ហើយចុចប៊ូតុង យល់ព្រម។ ឥឡូវនេះ សូមបិទស្រទាប់ដើមដោយចុចប៊ូតុងភ្នែកទៅខាងឆ្វេងរបស់វា។ បន្ទាប់មក សូមប្រាកដថាបន្ទះ Properties អាចមើលឃើញ។ ធ្វើវាដោយចូលទៅកាន់ Window បន្ទាប់មក Properties។
នៅក្នុងបន្ទះស្រទាប់ សូមជ្រើសរើសស្រទាប់ថ្មីរបស់អ្នក។ បន្ទាប់មក សូមចូលទៅកាន់ផ្នែក Properties ហើយចុចលើជម្រើស Remove Background នៅក្រោម Quick Action។ ទីបំផុតអ្នកអាចកម្ចាត់ផ្ទៃខាងក្រោយនៅលើរូបភាព។
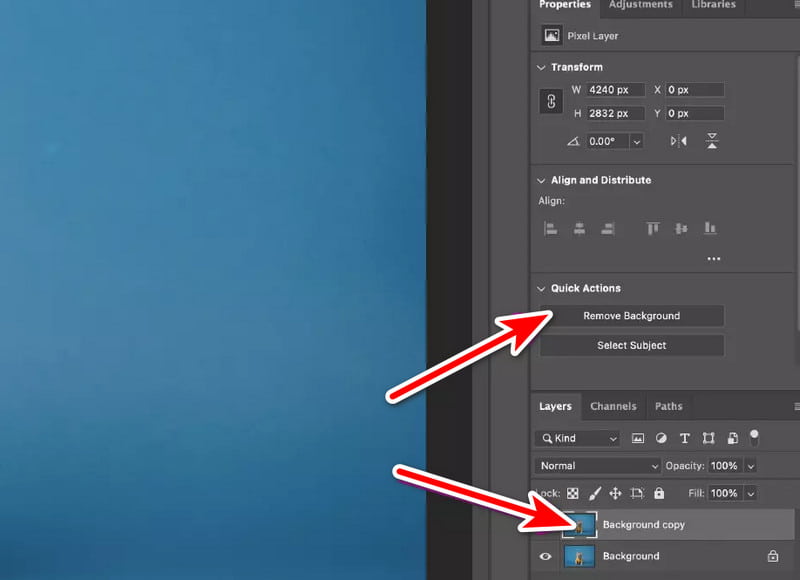
ផ្នែកទី 4. លុបផ្ទៃខាងក្រោយរូបភាពដោយប្រើ Remove.bg
ឧបករណ៍មួយបន្ថែមទៀតដើម្បីសាកល្បងគឺ Remove.bg វេទិកាអនឡាញ។ វាគឺជាវេទិកាដែលមានមូលដ្ឋានលើបណ្តាញល្បី ដែលពូកែខាងភាពសាមញ្ញ និងល្បឿនក្នុងការលុបផ្ទៃខាងក្រោយចេញ។ ត្រឹមតែពីរបីវិនាទីប៉ុណ្ណោះ អ្នកនឹងអាចលុបផ្ទៃខាងក្រោយចេញពីរូបថតរបស់អ្នក។ ជាមួយវា អ្នកអាចបង្កើត PNG ថ្លា។ អ្នកក៏អាចបន្ថែមផ្ទាំងខាងក្រោយពណ៌ទៅរូបភាពរបស់អ្នកផងដែរ។ ទោះយ៉ាងណាក៏ដោយ វាអាចមានដែនកំណត់ក្នុងការគ្រប់គ្រងរូបភាពស្មុគស្មាញជាមួយនឹងព័ត៌មានលម្អិតស្មុគស្មាញ។ លើសពីនេះ ជម្រើសនៃការកែតម្រូវរបស់វាមានកម្រិត។ ទោះយ៉ាងណាក៏ដោយ វានៅតែមានតម្លៃក្នុងការព្យាយាម។
ចូលទៅកាន់គេហទំព័រផ្លូវការរបស់ Remove.bg នៅលើកម្មវិធីរុករករបស់អ្នក។ ពេលនៅទីនោះ ចុចអាប់ឡូតរូបភាព ឬទម្លាក់ឯកសារ ដើម្បីបន្ថែមរូបភាពរបស់អ្នកជាមួយនឹងផ្ទៃខាងក្រោយដែលអ្នកចង់លុបចេញ។
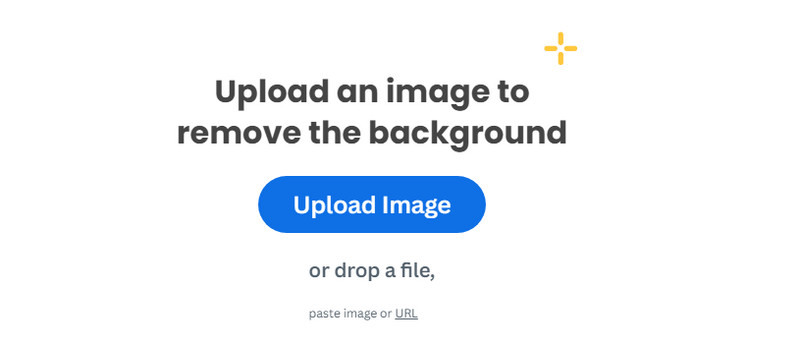
បន្ទាប់ពីផ្ទុកឡើង សូមរង់ចាំប៉ុន្មានវិនាទី។ ឧបករណ៍នឹងលុបផ្ទៃខាងក្រោយភ្លាមៗ។
ទីបំផុត ឥឡូវនេះ អ្នកអាចរក្សាទុកការងាររបស់អ្នកដោយចុចប៊ូតុងទាញយក។ ដើម្បីទាញយកកំណែ HD របស់វា អ្នកត្រូវតែចុះឈ្មោះសម្រាប់គណនីមួយ។ ហើយនោះហើយជាវា!
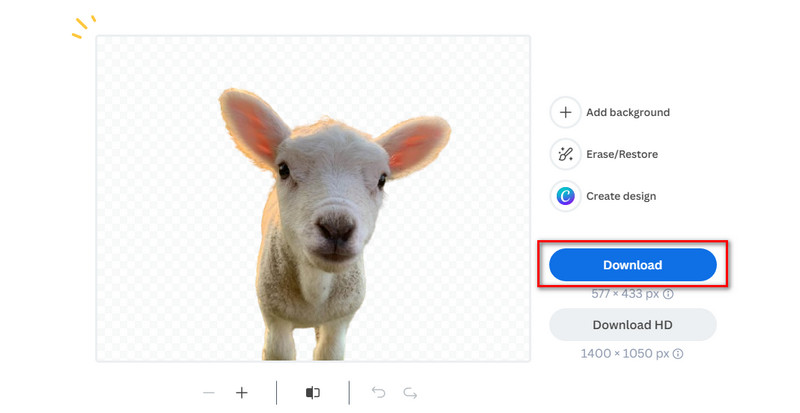
ផ្នែកទី 5. លុបផ្ទៃខាងក្រោយនៃរូបភាពជាមួយ removal.ai
បន្តទៅមុខ យើងក៏មាន removal.ai ដើម្បីលុបផ្ទៃខាងក្រោយរូបថតផងដែរ។ ជាមួយវា អ្នកអាចទទួលបានរូបថតដោយគ្មានផ្ទាំងខាងក្រោយ។ វាក៏គាំទ្រដំណើរការជាបាច់ដើម្បីលុបផ្ទៃខាងក្រោយផងដែរ។ វាមានន័យថាអ្នកអាចបង្ហោះរូបភាពជាច្រើនតាមដែលអ្នកចង់បាន ហើយក្នុងពេលដំណាលគ្នាលុបផ្ទៃខាងក្រោយរបស់វា។ លើសពីនេះ វេទិកានេះថែមទាំងអាចលុបគែមរោម និងសក់ចេញពីរូបថតរបស់អ្នក។ គុណវិបត្តិមួយរបស់វាគឺថាវាផ្តល់នូវការប្ដូរតាមបំណងតិចតួចសម្រាប់រូបភាពរបស់អ្នក។ ឥឡូវនេះ សូមចាប់ផ្តើមលុបផ្ទៃខាងក្រោយចេញពីរូបភាពរបស់អ្នកដោយធ្វើតាមការណែនាំនេះ។
ទៅកាន់ទំព័រផ្លូវការរបស់ removal.ai ។ បន្ទាប់មកចុចប៊ូតុង ជ្រើសរើសរូបថត ហើយជ្រើសរើសរូបថតដែលអ្នកចង់លុបផ្ទៃខាងក្រោយចេញ។
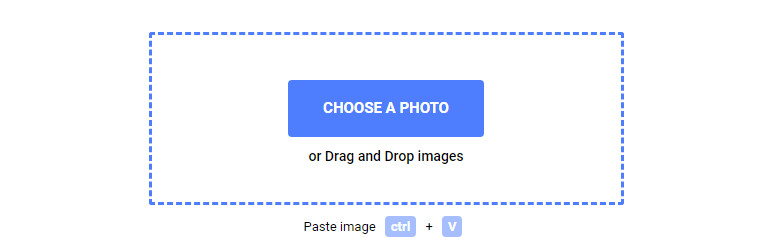
ឥឡូវនេះ សូមរង់ចាំរហូតដល់ឧបករណ៍រកឃើញ និងលុបផ្ទៃខាងក្រោយចេញសម្រាប់អ្នក។ នៅពេលដែលអ្នកពេញចិត្ត រក្សាទុកវានៅលើកុំព្យូទ័ររបស់អ្នកដោយចុចប៊ូតុងទាញយក។
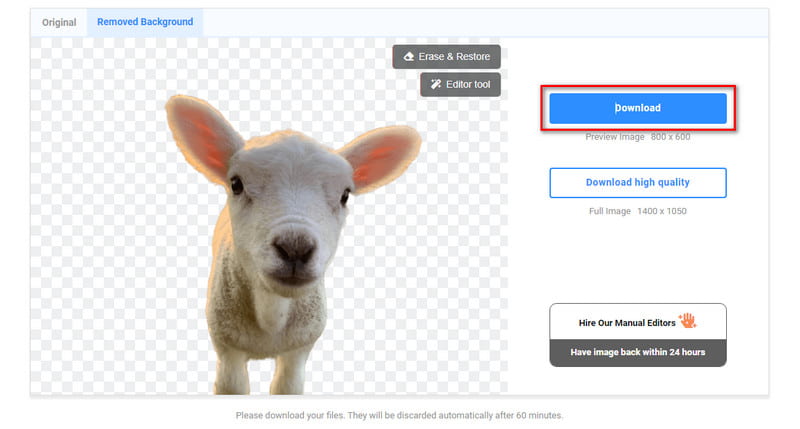
ដូច Remove.bg ដែរ បើអ្នកចង់នាំចេញរូបថតដែលមានគុណភាពខ្ពស់របស់អ្នកដោយគ្មានផ្ទៃខាងក្រោយ អ្នកត្រូវតែចុះឈ្មោះ។
ផ្នែកទី 6. លុបផ្ទៃខាងក្រោយចេញពីរូបភាពដោយប្រើ GIMP
GIMP គឺជាប្រភពបើកចំហ ដែលជាជម្រើសឥតគិតថ្លៃសម្រាប់កម្មវិធី Photoshop ។ វាផ្តល់នូវឧបករណ៍ជាច្រើនដើម្បីលុបផ្ទៃខាងក្រោយចេញពីរូបភាពរបស់អ្នក។ វាគឺជាជម្រើសដ៏ល្អសម្រាប់អ្នកប្រើប្រាស់ដែលស្វែងរកដំណោះស្រាយដែលមានប្រសិទ្ធភាពក្នុងការចំណាយសម្រាប់ការរចនាក្រាហ្វិកផ្សេងៗ និងការងាររៀបចំរូបភាព។ នៅទីនេះ យើងនឹងណែនាំឧបករណ៍ Fuzzy Select ដោយ GIMP ដើម្បីលុបផ្ទៃខាងក្រោយចេញពីរូបភាព។ វានឹងអនុញ្ញាតឱ្យអ្នកប្រែក្លាយផ្ទៃខាងក្រោយរបស់អ្នកទៅជាតម្លាភាព។ ប៉ុន្តែ ប្រសិនបើអ្នកជាអ្នកប្រើប្រាស់ថ្មី អ្នកប្រហែលជារកឃើញចំណុចប្រទាក់របស់វាហួសសម័យ និងលើសលប់។ នេះជារបៀបយករូបភាពដែលគ្មានផ្ទៃខាងក្រោយ៖
បើកដំណើរការកម្មវិធី GIMP ដែលបានទាញយកនៅលើកុំព្យូទ័ររបស់អ្នក។ ជ្រើសរើសរូបថតដែលអ្នកចង់កែសម្រួល។ ទៅកាន់ផ្ទាំងឯកសារ ហើយជ្រើសរើសជម្រើសបើកពីម៉ឺនុយទម្លាក់ចុះ។
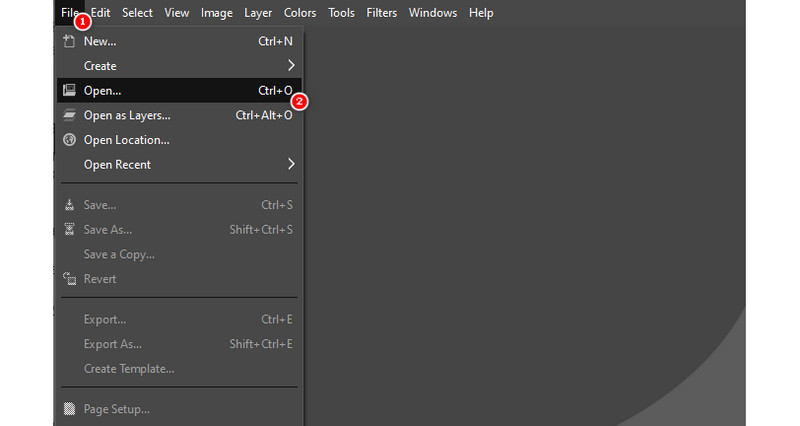
ឥឡូវនេះ នៅផ្នែកខាងស្តាំខាងក្រោមនៃចំណុចប្រទាក់របស់ឧបករណ៍ សូមចុចកណ្ដុរស្ដាំលើកណ្តុររបស់អ្នក។ ឥឡូវនេះ សូមជ្រើសរើស Add Alpha Channel ពីបញ្ជីជម្រើសដែលនឹងបង្ហាញ។
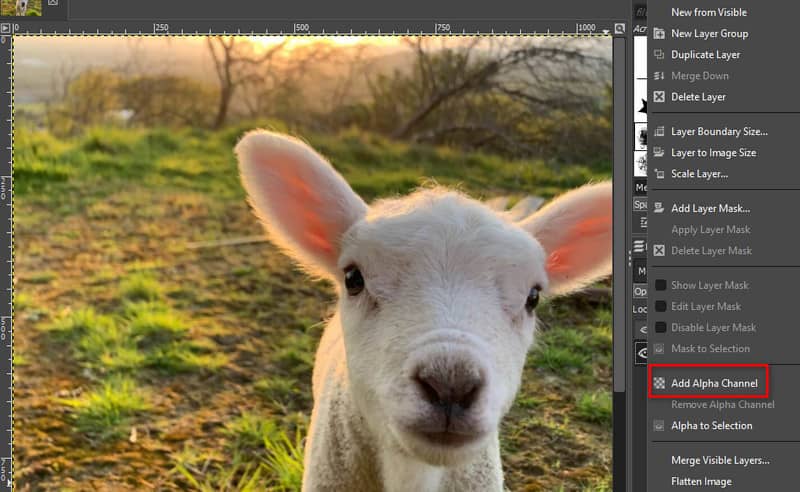
បន្ទាប់ពីនោះ ជ្រើសរើស Fuzzy Select Tool នៅផ្នែកខាងឆ្វេងនៃចំណុចប្រទាក់។ បន្ទាប់មក បើកជម្រើស Antialiasing, Feather edges, និង Draw masks។
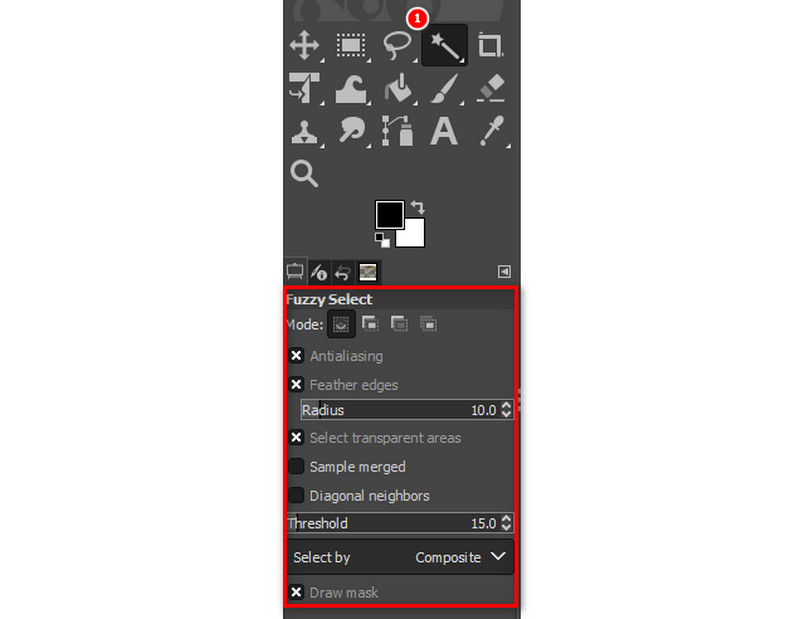
ចាប់ផ្តើមជ្រើសរើសផ្ទៃខាងក្រោយនៃរូបថតរបស់អ្នកដោយចុចលើវា។ អូសវាដើម្បីបន្ថយ ឬបង្កើនកម្រិត។ បន្ទាប់មកចុចគ្រាប់ចុចលុប ដើម្បីលុបផ្ទៃខាងក្រោយចេញ។ ដំណើរការម្តងទៀតរហូតដល់អ្នកលុបផ្ទៃខាងក្រោយរូបថត។
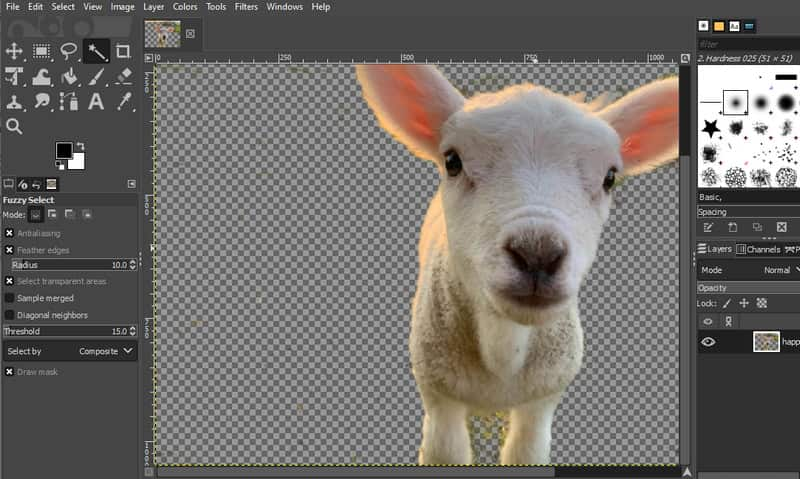
ហើយនោះហើយជាវា! ប៉ុន្តែ អ្នកខ្លះយល់ថាវាពិបាកប្រើពេក។ ប្រសិនបើអ្នកជាម្នាក់ក្នុងចំណោមពួកគេ ឬអ្នកជាអ្នកចាប់ផ្តើមដំបូង អ្នកអាចប្រើវិធីផ្សេងទៀតជំនួសវិញ។
ផ្នែកទី 7. កម្ចាត់ផ្ទៃខាងក្រោយនៅលើរូបថតជាមួយ Canva
កម្មវិធីមួយទៀតដែលអ្នកអាចប្រើគឺ Canva ។ ឥឡូវនេះឧបករណ៍នេះផ្តល់នូវការបន្ថែមថ្មីទៅ Canva Pro ដែលមានន័យថាការលុបផ្ទៃខាងក្រោយចេញឥឡូវនេះអាចធ្វើទៅបាន។ វាលុបបំបាត់តម្រូវការសម្រាប់ស្រទាប់និងការរចនាស្មុគស្មាញផ្សេងទៀតដោយចុចពីរបី។ ដូចគ្នានេះផងដែរ វាអនុញ្ញាតឱ្យអ្នកកម្ចាត់ផ្ទាំងខាងក្រោយរហូតដល់ 500 រូបរៀងរាល់ 24 ម៉ោងម្តង។ ឥឡូវនេះ កម្មវិធីលុបផ្ទៃខាងក្រោយអាចដំណើរការបានត្រឹមតែ 9 MB និងទំហំឯកសារខាងក្រោមប៉ុណ្ណោះ។ ប៉ុន្តែចំណាំថាអ្នកត្រូវទិញ Canva Pro ដើម្បីប្រើ BG Remover របស់វា។ ទោះបីជាបែបនោះក៏ដោយ នេះជារបៀបដែលអ្នកអាចលុបផ្ទៃខាងក្រោយនៅក្នុងរូបភាពនៅក្នុង Canva ។
ចូលប្រើ Canva នៅលើកម្មវិធីរុករករបស់អ្នក។ បន្ទាប់មក បង្ហោះរូបភាពដោយចុច Create a design ហើយជ្រើសរើស Import file។ អ្នកក៏អាចជ្រើសរើសពីគម្រោងរបស់អ្នកនៅក្នុង Canva ផងដែរ។
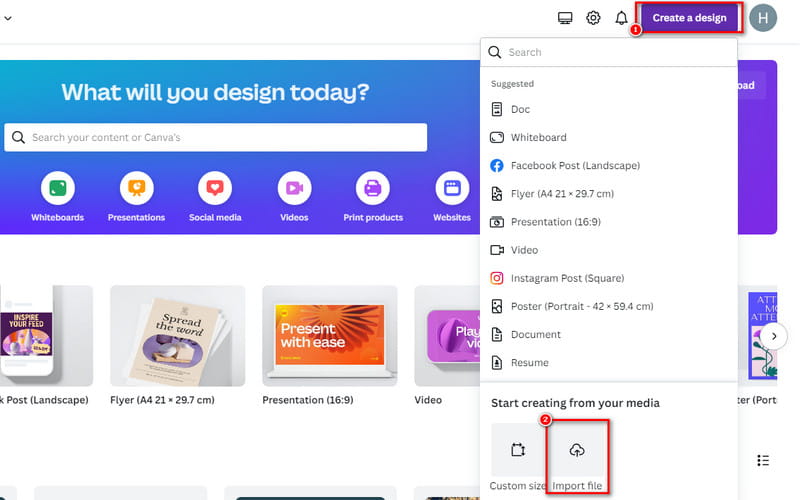
បន្ទាប់មក ចុចកែសម្រួលរូបថតនៅជ្រុងបាតឆ្វេងនៃរូបភាពដែលអ្នកបានផ្ទុកឡើង។ នៅលើចំណុចប្រទាក់បន្ទាប់ វាយ BG Remover នៅក្រោមផ្នែក បែបផែន។

ជាចុងក្រោយ អ្នកគ្រាន់តែត្រូវរង់ចាំឱ្យវាលុបផ្ទៃខាងក្រោយនៃរូបថតរបស់អ្នក។ នៅពេលរួចរាល់អ្នកអាចចុច រក្សាទុក ប៊ូតុងនៅជ្រុងខាងស្តាំខាងលើនៃចំណុចប្រទាក់បច្ចុប្បន្នរបស់អ្នក។
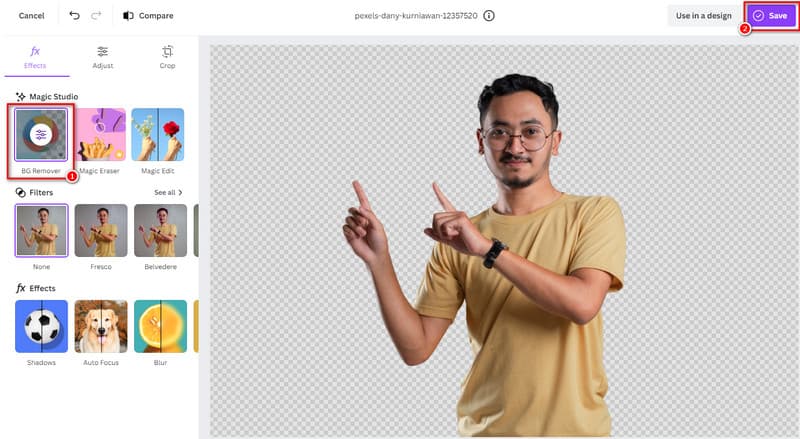
ផ្នែកទី 8. បង្កើតរូបថតដោយគ្មានផ្ទៃខាងក្រោយដោយប្រើ PowerPoint
ជាចុងក្រោយ យើងមាន PowerPoint ជាវិធីមួយដើម្បីលុបផ្ទៃខាងក្រោយចេញពីរូបភាព។ វាគឺជាឧបករណ៍មួយក្នុងចំណោមឧបករណ៍ Microsoft ដែលប្រើច្រើនបំផុតក្នុងការបង្កើតបទបង្ហាញ។ មនុស្សជាច្រើនស្គាល់ពីរបៀបដែលឧបករណ៍នេះដំណើរការ។ ប៉ុន្តែមិនមែនគ្រប់គ្នាសុទ្ធតែដឹងថាឧបករណ៍នេះផ្តល់អត្ថប្រយោជន៍មួយផ្សេងទៀតនោះទេ។ អត្ថប្រយោជន៍គឺថាអ្នកក៏អាចលុបផ្ទៃខាងក្រោយនៃរូបថតរបស់អ្នកផងដែរ។ ដូចគ្នានេះផងដែរ វាអនុញ្ញាតឱ្យអ្នកលាយរូបថតរបស់អ្នកយ៉ាងងាយស្រួលចូលទៅក្នុងផ្ទៃខាងក្រោយនៃស្លាយរបស់អ្នក។ គុណវិបត្តិនៃឧបករណ៍នេះគឺថាវាខ្វះជម្រើសលៃតម្រូវកម្រិតខ្ពស់។ ខ្ញុំមានន័យថា អ្នកមិនអាចជ្រើសរើសអ្វីដែលត្រូវលុបចេញប្រសិនបើអ្នកចង់បាន។ ប៉ុន្តែឥឡូវនេះ ប្រសិនបើអ្នកឆ្ងល់ថាតើអ្នកអាចលុបផ្ទាំងខាងក្រោយចេញដោយរបៀបណានោះ នេះជារបៀប៖
ដំបូង បើកដំណើរការ Microsoft PowerPoint នៅលើកុំព្យូទ័ររបស់អ្នក។ បន្ទាប់មក សូមចូលទៅកាន់ផ្ទាំង បញ្ចូល ហើយជ្រើសរើសរូបភាព។
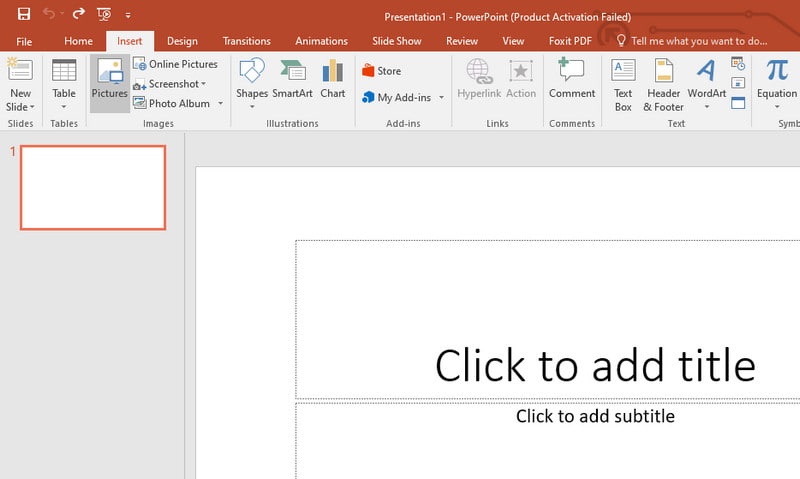
ឥឡូវនេះ សូមចុចលើផ្ទាំង ទ្រង់ទ្រាយឧបករណ៍រូបភាព។ បន្ទាប់មក ជ្រើសរើសជម្រើស លុបផ្ទៃខាងក្រោយ នៅផ្នែកខាងឆ្វេងខាងលើនៃចំណុចប្រទាក់របស់កម្មវិធី។
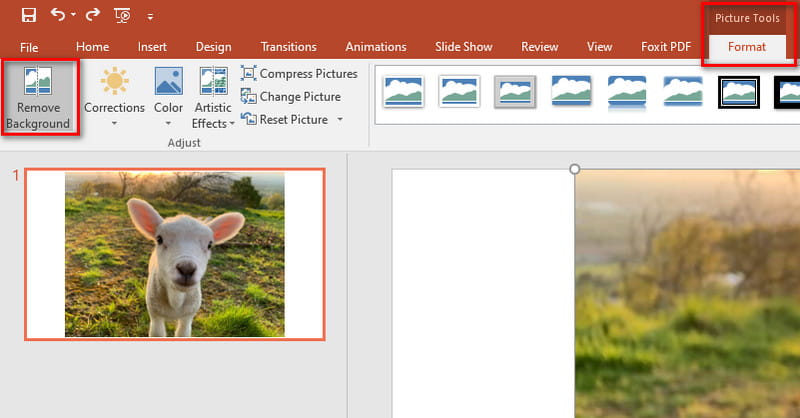
បន្ទាប់មក PowerPoint នឹងព្យាយាមលុបផ្ទៃខាងក្រោយដោយស្វ័យប្រវត្តិ។ ប្រសិនបើចាំបាច់ ប្រើ Mark Areas ដើម្បីរក្សា ឬសម្គាល់តំបន់ដើម្បីលុបឧបករណ៍ចេញ។ ដូច្នេះអ្នកអាចធ្វើការកែតម្រូវយ៉ាងជាក់លាក់។ ជាចុងក្រោយ សូមចុចប៊ូតុង រក្សាការផ្លាស់ប្តូរ។ ចុចទីនេះដើម្បីមើលរបៀបគូរ a មែកធាងការសម្រេចចិត្តនៅក្នុង PowerPoint.
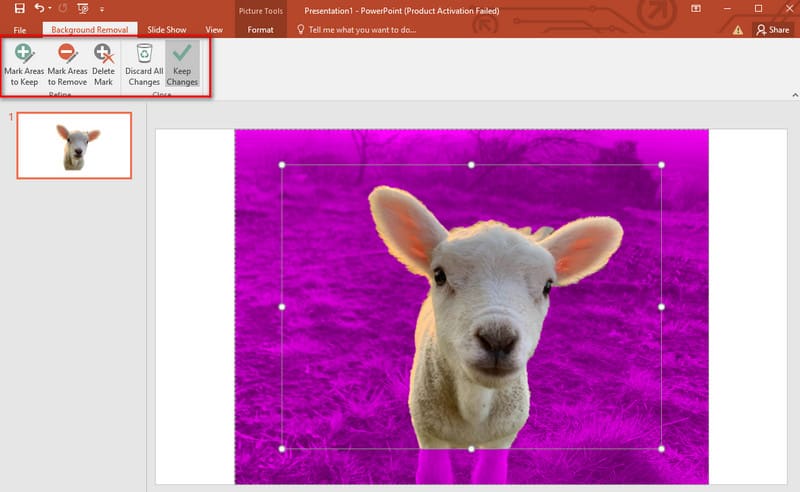
ផ្នែកទី 9. សំណួរគេសួរញឹកញាប់អំពីរបៀបលុបផ្ទៃខាងក្រោយចេញពីរូបភាព
តើអ្វីទៅជាកម្មវិធីឥតគិតថ្លៃដែលលុបផ្ទៃខាងក្រោយចេញពីរូបថត?
មានកម្មវិធីឥតគិតថ្លៃជាច្រើនដែលអ្នកអាចប្រើដើម្បីលុបផ្ទៃខាងក្រោយចេញពីរូបភាពរបស់អ្នក។ ដូចដែលបានរៀបរាប់ខាងលើ Remove.bg, removal.ai និង GIMP គឺឥតគិតថ្លៃ។ ប៉ុន្តែល្អបំផុតក្នុងចំណោមនៅសល់គឺ កម្មវិធីលុបផ្ទៃខាងក្រោយដោយឥតគិតថ្លៃ MindOnMap លើបណ្តាញ. ជាមួយវា អ្នកអាចលុបផ្ទាំងខាងក្រោយដោយគ្មានដែនកំណត់។
តើខ្ញុំធ្វើដូចម្តេចដើម្បីធ្វើឱ្យផ្ទៃខាងក្រោយនៃរូបភាពមានតម្លាភាព?
ដើម្បីធ្វើឱ្យផ្ទៃខាងក្រោយរូបថតរបស់អ្នកមានតម្លាភាព ប្រើឧបករណ៍ដូចជា Photoshop, GIMP ឬវេទិកាអនឡាញ។ វេទិកាអនឡាញដ៏គួរឱ្យទុកចិត្តមួយបែបដែលអ្នកអាចប្រើគឺ កម្មវិធីលុបផ្ទៃខាងក្រោយដោយឥតគិតថ្លៃ MindOnMap លើបណ្តាញ. ការណែនាំជាជំហាន ៗ សម្រាប់វេទិកាទាំងនេះត្រូវបានផ្តល់ជូនខាងលើ។ សូមអាន និងធ្វើតាមពួកគេដោយប្រុងប្រយ័ត្ន។
តើខ្ញុំអាចលុបផ្ទៃខាងក្រោយនៅក្នុង Canva បានទេ?
ប្រាកដជាយល់ព្រម! ដូចដែលបានបញ្ជាក់ខាងលើ កំណែ Canva Pro ផ្តល់នូវឧបករណ៍ BG Remover ។ វាអនុញ្ញាតឱ្យអ្នកលុបផ្ទៃខាងក្រោយចេញពី JPG និងទ្រង់ទ្រាយរូបភាពផ្សេងទៀត។
តើធ្វើដូចម្តេចដើម្បីលុបផ្ទៃខាងក្រោយចេញពីរូបភាពនៅក្នុង Paint 3D?
នៅក្នុង Paint 3D សូមប្រើឧបករណ៍ Magic Select ដើម្បីជ្រើសរើសប្រធានបទ។ បន្ទាប់មក ធ្វើការសម្រិតសម្រាំងការជ្រើសរើស ហើយបន្ទាប់មកចុច Next។ ឥឡូវនេះ សូមជ្រើសរើសប៊ូតុង យកចេញ ហើយចុងក្រោយចុចប៊ូតុង រួចរាល់។
សេចក្តីសន្និដ្ឋាន
សរុបមក នោះហើយជារបៀប លុបផ្ទៃខាងក្រោយនៃរូបភាព. នៅពេលដែលអ្នកទទួលបានរូបថតរបស់អ្នកដោយជោគជ័យ ឥឡូវនេះអ្នកអាចប្រើវាសម្រាប់គោលបំណងផ្សេងៗ។ មកដល់ពេលនេះ អ្នកប្រហែលជាបានជ្រើសរើសមួយត្រឹមត្រូវសម្រាប់តម្រូវការរបស់អ្នក។ សម្រាប់ពួកយើង ឧបករណ៍ដែលយើងណែនាំខ្លាំងគឺ កម្មវិធីលុបផ្ទៃខាងក្រោយដោយឥតគិតថ្លៃ MindOnMap លើបណ្តាញ. វាផ្តល់នូវឧបករណ៍កែសម្រួលផ្សេងៗ ក្រៅពីការលុបផ្ទៃខាងក្រោយចេញ។ លើសពីនេះ វាមិនតម្រូវឱ្យអ្នកចុះឈ្មោះ ឬបង់ថ្លៃណាមួយឡើយ។


បង្កើតផែនទីគំនិតរបស់អ្នកតាមដែលអ្នកចូលចិត្ត








