វិធីសាស្រ្តមេដើម្បីធ្វើឱ្យផ្ទៃខាងក្រោយ PNG ថ្លា
នៅពេលដែលអ្នកមានគម្រោងបំប្លែងទៅជាផ្ទៃខាងក្រោយថ្លា PNG អ្នកប្រហែលជាគិតថាវាពិបាកនៅពេលដំបូង។ ប៉ុន្តែ ដោយមានជំនួយពីឧបករណ៍ផ្សេងៗ វាកាន់តែងាយស្រួលក្នុងការលុបផ្ទាំងខាងក្រោយចេញពីឯកសារ PNG ។ ឥឡូវនេះ ប្រសិនបើអ្នកកំពុងស្វែងរកមួយ អ្នកស្ថិតនៅកន្លែងដែលត្រឹមត្រូវ។ នៅទីនេះ យើងនឹងផ្តល់ឱ្យអ្នកនូវបច្ចេកទេសងាយៗចំនួន 5 ដែលនឹងជួយអ្នកក្នុងការលុបផ្ទាំងខាងក្រោយរូបភាព។ យើងបានផ្ដល់ឧបករណ៍ចល័តក្រៅបណ្ដាញ អ៊ីនធឺណិត និងអ៊ីនធឺណិត។ ត្រូវប្រាកដថាធ្វើតាមជំហានដែលបានរួមបញ្ចូលនៅទីនេះដើម្បីជោគជ័យ ធ្វើឱ្យផ្ទៃខាងក្រោយរូបភាព PNG ថ្លា.
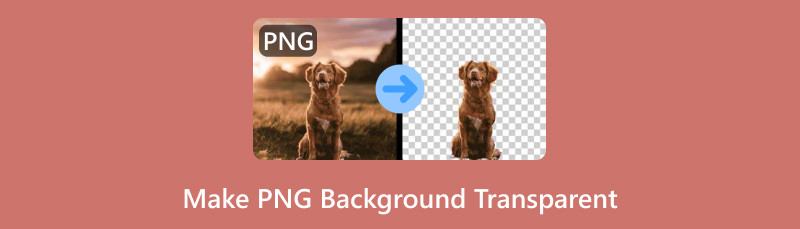
- ផ្នែកទី 1. វិធីល្អបំផុតដើម្បីធ្វើឱ្យផ្ទៃខាងក្រោយ PNG ថ្លា
- ផ្នែកទី 2. ធ្វើឱ្យផ្ទៃខាងក្រោយ PNG ថ្លាដោយប្រើ Pixlr
- ផ្នែកទី 3. បម្លែងទៅជាផ្ទៃខាងក្រោយថ្លា PNG ជាមួយថ្នាំលាប 3D
- ផ្នែកទី 4. របៀបរក្សាទុក PNG ជាមួយនឹងផ្ទៃខាងក្រោយថ្លានៅលើទូរស័ព្ទដៃ
- ផ្នែកទី 5. បង្កើតផ្ទៃខាងក្រោយថ្លា PNG ជាមួយ GIMP
- ផ្នែកទី 6. សំណួរគេសួរញឹកញាប់អំពីរបៀបធ្វើឱ្យផ្ទៃខាងក្រោយ PNG ថ្លា
ផ្នែកទី 1. វិធីល្អបំផុតដើម្បីធ្វើឱ្យផ្ទៃខាងក្រោយ PNG ថ្លា
នៅពេលដែលអ្នកត្រូវការឧបករណ៍លុបផ្ទៃខាងក្រោយដោយឥតគិតថ្លៃ អ្នកអាចពឹងផ្អែកលើ កម្មវិធីលុបផ្ទៃខាងក្រោយដោយឥតគិតថ្លៃ MindOnMap លើបណ្តាញ. ជាមួយវា អ្នកអាចប្រើវាដើម្បីបំបែកផ្ទៃខាងក្រោយរូបថតរបស់អ្នកជាមួយមនុស្ស ផលិតផល ឬសត្វ។ វាអាចលុបផ្ទាំងខាងក្រោយរូបថតពីទម្រង់ PNG, JPG និង JPEG ។ ផងដែរ ឧបករណ៍នេះប្រើប្រាស់បច្ចេកវិទ្យា AI ដើម្បីលុបផ្ទៃខាងក្រោយចេញពីរូបភាពរបស់អ្នកយ៉ាងរហ័ស។ មិនត្រឹមតែប៉ុណ្ណោះ វាអាចឲ្យអ្នកលុបផ្ទាំងខាងក្រោយបានដោយខ្លួនឯង។ វាផ្តល់នូវឧបករណ៍ជក់ដើម្បីជ្រើសរើសអ្វីដែលត្រូវរក្សាទុក និងលុបចេញពីរូបថត។ លើសពីនេះ វាផ្តល់នូវឧបករណ៍កែសម្រួលដ៏មានប្រយោជន៍ និងជាមូលដ្ឋាន ដូចជាការច្រឹប ការត្រឡប់ ការបង្វិល និងច្រើនទៀត។ ក្នុងពេលជាមួយគ្នានេះ វាមិនមានការបង្កប់ watermark ទេ នៅពេលអ្នករក្សាទុកលទ្ធផលចុងក្រោយ។ ជាចុងក្រោយ ឧបករណ៍នេះគឺឥតគិតថ្លៃ 100% នៅពេលអ្នកព្យាយាមធ្វើឱ្យផ្ទៃខាងក្រោយ PNG ថ្លា។
ទៅកាន់ កម្មវិធីលុបផ្ទៃខាងក្រោយដោយឥតគិតថ្លៃ MindOnMap លើបណ្តាញ គេហទំព័រសំខាន់។ ចុចប៊ូតុង ផ្ទុកឡើងរូបភាព ហើយជ្រើសរើសរូបថត PNG ដែលចង់បាន។
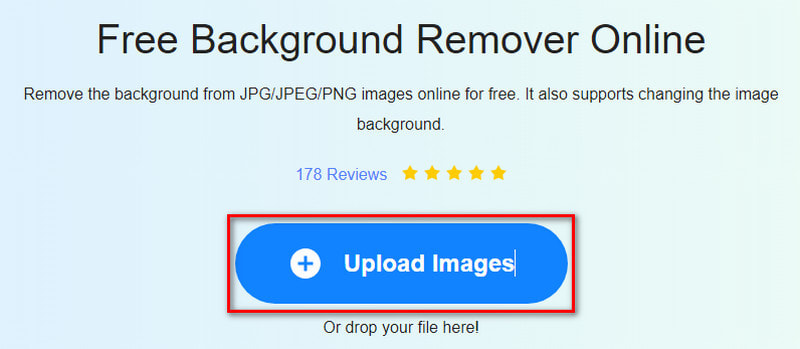
បន្ទាប់ពីនោះ ឧបករណ៍នឹងដំណើរការរូបថតរបស់អ្នកដោយស្វ័យប្រវត្តិ និងធ្វើឱ្យវាមានតម្លាភាពដោយប្រើបច្ចេកវិទ្យា AI របស់វា។ ប្រសិនបើអ្នកមិនទាន់ពេញចិត្តទេ សូមប្រើឧបករណ៍ជក់ និងលុប សម្រាប់ការកែតម្រូវ។
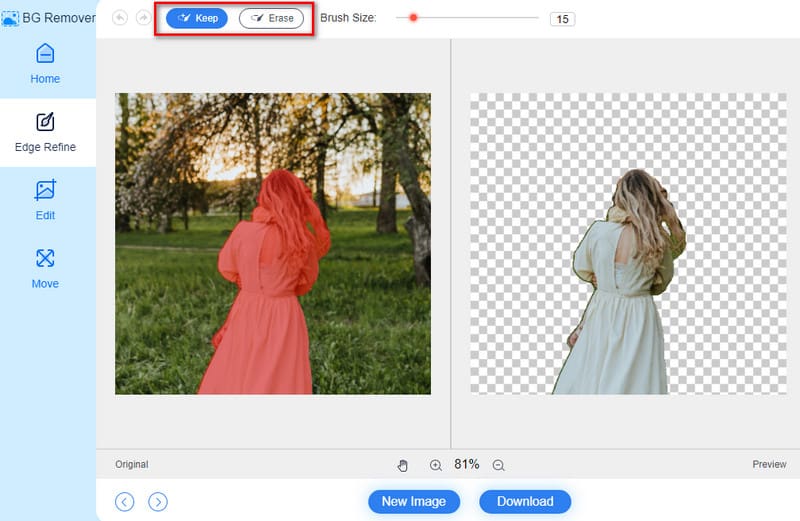
នៅពេលដែលអ្នកពេញចិត្តដោយមើលការមើលជាមុន ឥឡូវនេះអ្នកអាចរក្សាទុកវាបាន។ ចុចលើជម្រើសទាញយក ហើយរង់ចាំរហូតដល់វាត្រូវបាននាំចេញទៅកាន់កន្លែងផ្ទុកក្នុងតំបន់របស់ឧបករណ៍របស់អ្នក។
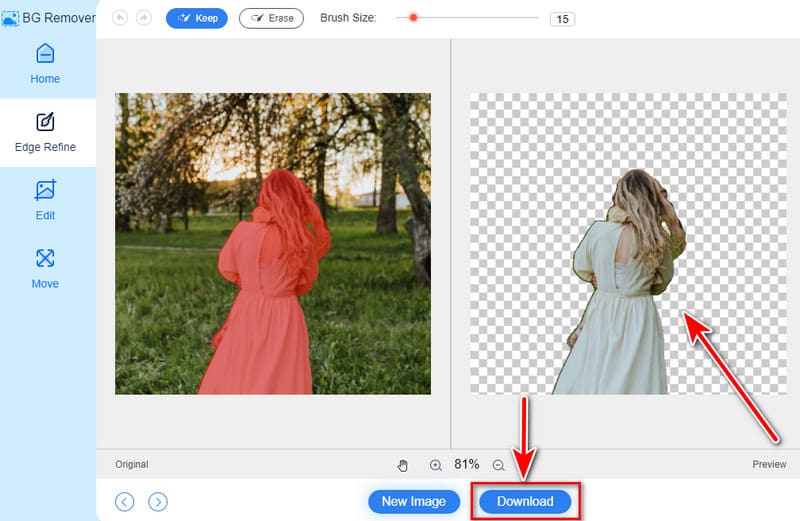
ផ្នែកទី 2. ធ្វើឱ្យផ្ទៃខាងក្រោយ PNG ថ្លាដោយប្រើ Pixlr
ឧបករណ៍អនឡាញមួយបន្ថែមទៀតដើម្បីលុបផ្ទៃខាងក្រោយចេញពីរូបថតគឺ Pixlr ។ វាអនុញ្ញាតឱ្យអ្នកដកផ្ទាំងខាងក្រោយចេញពីរូបភាព PNG បានយ៉ាងងាយស្រួលជាមួយនឹងភាពជាក់លាក់។ ឧបករណ៍នេះអះអាងថាវាគឺជាកម្មវិធីដ៏ល្អឥតខ្ចោះសម្រាប់គម្រោងរចនា និងរូបថតផលិតផលរបស់អ្នក។ គ្មានការសង្ស័យទេ ឧបករណ៍ពិតជាដំណើរការបានល្អដើម្បីធ្វើឱ្យផ្ទៃខាងក្រោយ PNG របស់អ្នកមានតម្លាភាព ដូចដែលយើងបានសាកល្បងវា។ វាក៏ផ្តល់នូវឧបករណ៍កែសម្រួលមូលដ្ឋានមួយចំនួនដែលអ្នកអាចប្រើ។ ដើម្បីដឹងពីរបៀបរក្សាទុក PNG ជាមួយនឹងផ្ទៃខាងក្រោយថ្លា នេះជារបៀប៖
ចូលទៅកាន់គេហទំព័រផ្លូវការរបស់កម្មវិធីកែរូបថតអនឡាញ Pixlr ។ បន្ទាប់មក ជ្រើសរើសជម្រើស Remove bg ចេញពីឧបករណ៍ដែលបានផ្តល់។
នៅលើចំណុចប្រទាក់ខាងក្រោម ចុចប៊ូតុង ជ្រើសរើសរូបថត។ ពីបង្អួចដែលនឹងបង្ហាញ ជ្រើសរើស និងនាំចូលឯកសារ PNG ។
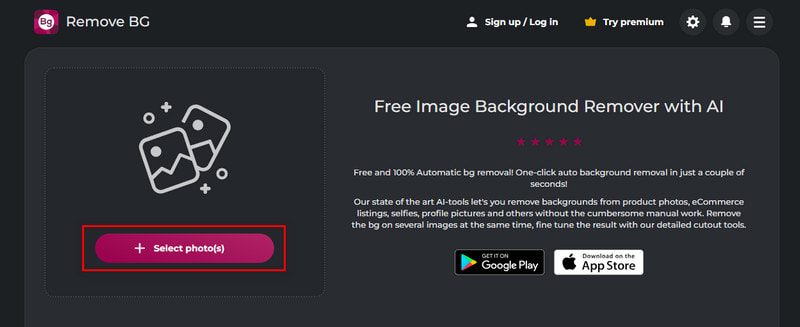
ឥឡូវនេះ Pixlr នឹងដំណើរការរូបថតរបស់អ្នក។ ត្រូវប្រាកដថាជ្រើសរើសជម្រើស Transparent BG ។ នៅពេលដែលអ្នកពេញចិត្ត សូមផ្លាស់ទីទស្សន៍ទ្រនិចរបស់អ្នកទៅរូបថត។
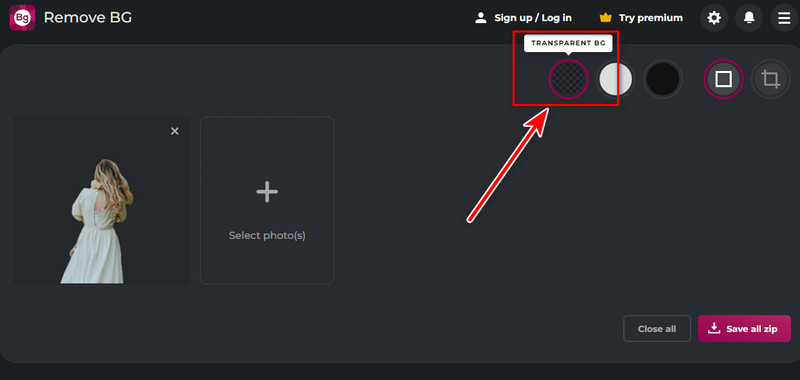
ពីជម្រើសដែលលេចឡើងសូមចុចជម្រើសរក្សាទុក។ ហើយនៅទីនោះអ្នកមានវា!
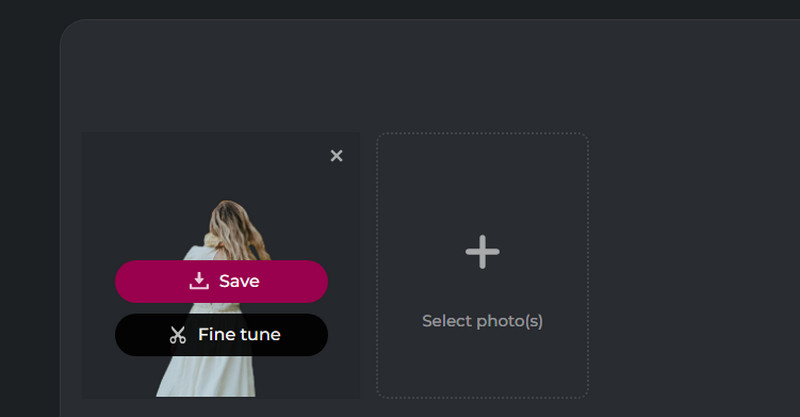
PROS
- វាអនុញ្ញាតឱ្យអ្នកចូលប្រើវាដោយមិនចាំបាច់ទាញយកឬដំឡើងវា។
- ឧបករណ៍រក្សាគុណភាពរូបភាពនៅក្នុងលទ្ធផលចុងក្រោយនៃការលុបផ្ទៃខាងក្រោយ។
- វាគាំទ្រស្រទាប់ដែលអនុញ្ញាតឱ្យអ្នកប្រើធ្វើការលើធាតុផ្សេងគ្នាដោយឡែកពីគ្នា។
គុណវិបត្តិ
- វាទាមទារការតភ្ជាប់អ៊ីនធឺណិតដែលមានស្ថេរភាព ដើម្បីលុបផ្ទៃខាងក្រោយចេញ។
ផ្នែកទី 3. បម្លែងទៅជាផ្ទៃខាងក្រោយថ្លា PNG ជាមួយថ្នាំលាប 3D
តើអ្នកកំពុងស្វែងរកកម្មវិធីនៅលើកុំព្យូទ័រ Windows របស់អ្នកដើម្បីជួយអ្នកលុបផ្ទៃខាងក្រោយរូបភាពមែនទេ? មានឧបករណ៍មួយដែលអាចជួយអ្នកក្នុងការធ្វើវាបាន ហើយវាគឺជា Paint 3D។ វាជាឧបករណ៍ដែលទំនើបជាង MS Paint ដ៏ពេញនិយម។ ដំណឹងល្អគឺថាវាអនុញ្ញាតឱ្យអ្នកលុបផ្ទៃខាងក្រោយរូបភាព។ លើសពីនេះទៀត ប្រសិនបើអ្នកចង់បានឧបករណ៍ក្រៅបណ្តាញ វាគឺជាឧបករណ៍ដ៏ល្អបំផុតមួយនៅទីនោះ។ ចុងក្រោយ មិនចាំបាច់ចំណាយលុយដើម្បីប្រើវាទេ។
បើកដំណើរការ Paint 3D នៅលើកុំព្យូទ័រ Windows របស់អ្នក។ ចុចថ្មី ឬបើកដោយផ្ទាល់ ហើយចូលប្រើរូបភាព PNG ដើម្បីបន្ថែមវាទៅ Paint 3D។
ឥឡូវនេះ សូមចុចលើជម្រើស Magic Select នៅលើរបារឧបករណ៍។ បន្ទាប់មក កែសម្រួលតំបន់ដោយអូសនៅជ្រុងនៃប្រអប់ពណ៌ខៀវនៅក្នុងរូបថតរបស់អ្នក។ បន្ទាប់មកចុច Next ។
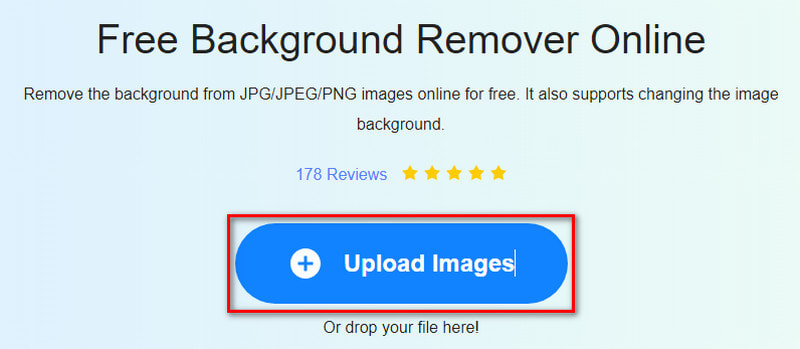
បន្ទាប់ពីនោះ អ្នកនឹងឃើញសញ្ញាកាត់ចេញ។ ពេលពេញចិត្តសូមចុច Done។ ជាជម្រើស ប្រសិនបើអ្នកចង់កែលម្អការកាត់ចេញរបស់អ្នក សូមប្រើប៊ូតុងបន្ថែម និងលុបចេញ។
បន្ទាប់ពីនោះ សូមចូលទៅកាន់ផ្ទាំង Canvas នៅម៉ឺនុយកំពូល។ នៅលើបន្ទះខាងស្តាំ បិទបើកនៅលើកុងតាក់ផ្ទាំងក្រណាត់ថ្លានៅក្រោមផ្ទាំងក្រណាត់។ បន្ទាប់មក បិទបើកកុងតាក់ Show Canvas។
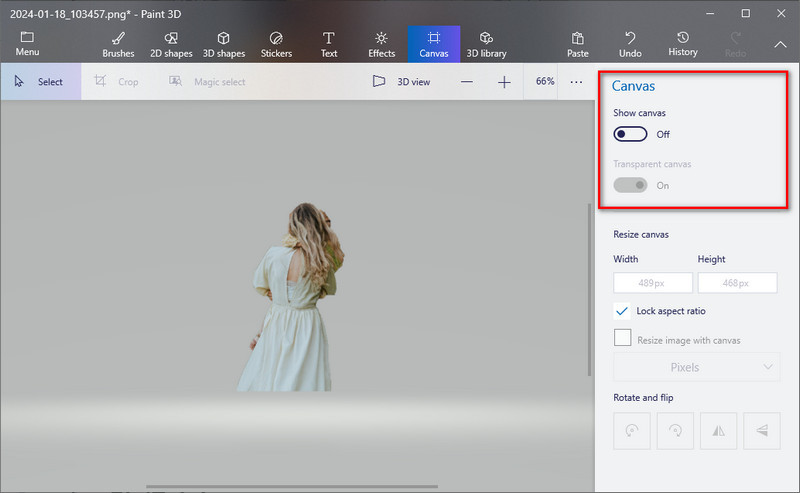
ជាចុងក្រោយ សូមចូលទៅកាន់ Menu ហើយចុចប៊ូតុង Save As។ ជ្រើសរើសរូបភាព ហើយត្រូវប្រាកដថាជ្រើសរើស PNG (រូបភាព) នៅលើជម្រើស Save as type ហើយចុច Save ។
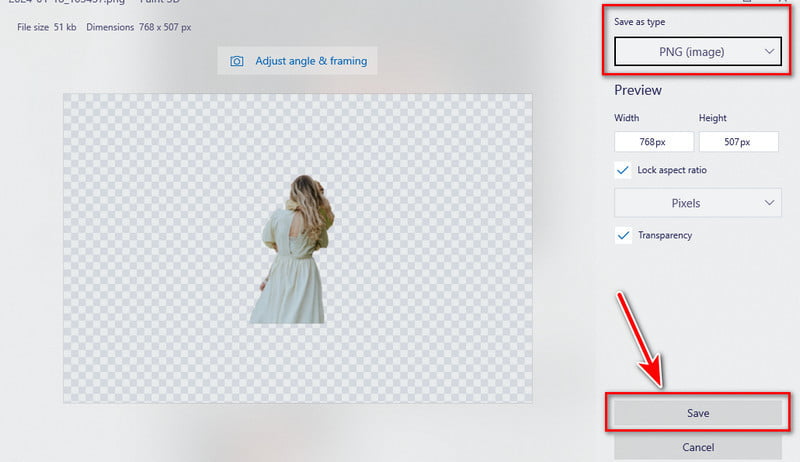
PROS
- វាគឺអាចចូលដំណើរការបានចាប់តាំងពីវាអាចរកបានយ៉ាងងាយស្រួលនៅលើកុំព្យូទ័រ Windows ។
- ផ្តល់នូវវិធីងាយស្រួលក្នុងការលុបផ្ទៃខាងក្រោយចេញពីរូបភាព។
- វាផ្តល់នូវឧបករណ៍កែសម្រួលមូលដ្ឋានដែលអ្នកអាចប្រើ។
គុណវិបត្តិ
- វាមានការលំបាកក្នុងការសម្រេចបាននូវតម្លាភាពច្បាស់លាស់។
- មិនអាចរក្សាគុណភាពដើមនៅក្នុងលទ្ធផលលុបផ្ទៃខាងក្រោយបានទេ។
ផ្នែកទី 4. របៀបរក្សាទុក PNG ជាមួយនឹងផ្ទៃខាងក្រោយថ្លានៅលើទូរស័ព្ទដៃ
ត្រូវការកម្មវិធីទូរស័ព្ទដើម្បីធ្វើឱ្យផ្ទៃខាងក្រោយ PNG របស់អ្នកមានតម្លាភាព? PhotoRoom AI Photo Editor ប្រាកដជាអាចជួយអ្នកក្នុងរឿងនេះបាន។ វាជាកម្មវិធីកែរូបភាពដែលអាចប្រើបានទាំង Android និង iOS។ ទោះបីជាវាជាឧបករណ៍ចល័តក៏ដោយ វាក៏ប្រើឧបករណ៍ AI ផងដែរ។ លុបផ្ទៃខាងក្រោយចេញពីរូបភាពរបស់អ្នក។. វិធីនោះ អ្នកអាចលុបផ្ទាំងខាងក្រោយដែលមិនចង់បានបានយ៉ាងរហ័ស និងត្រឹមត្រូវក្នុងពេលភ្លាមៗ។ ឥឡូវនេះ ដើម្បីបន្ថែមផ្ទៃខាងក្រោយថ្លាទៅ PNG ជាមួយកម្មវិធីនេះ សូមអនុវត្តតាមជំហានសាមញ្ញខាងក្រោម៖
ជាដំបូង សូមចូលទៅកាន់ហាងកម្មវិធីរៀងៗខ្លួន ដែលជា Play Store (Android) ឬ App Store (iOS)។ ស្វែងរក និងដំឡើង PhotoRoom នៅលើឧបករណ៍របស់អ្នក។
បន្ទាប់មក បើកដំណើរការកម្មវិធី។ ជ្រើសរើសជម្រើសឧបករណ៍លុបផ្ទៃខាងក្រោយដែលអ្នកនឹងរកឃើញនៅក្នុងផ្នែកបង្កើត។
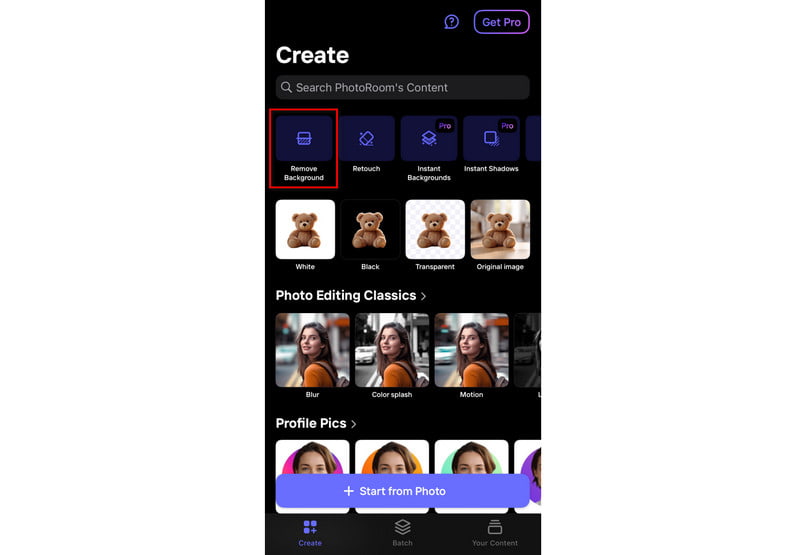
ឥឡូវនេះ សូមជ្រើសរើសរូបថតដែលអ្នកចង់លុបផ្ទៃខាងក្រោយចេញ។ បន្ទាប់ពីជ្រើសរើស ឧបករណ៍នឹងស្កេន និងធ្វើឱ្យរូបភាពមានតម្លាភាពភ្លាមៗ។
បន្ទាប់មក ចុច តម្លាភាព ហើយជ្រើសរើស នាំចេញ។ ជាចុងក្រោយ សូមជ្រើសរើសកន្លែងដែលត្រូវរក្សាទុករូបថតរបស់អ្នក។
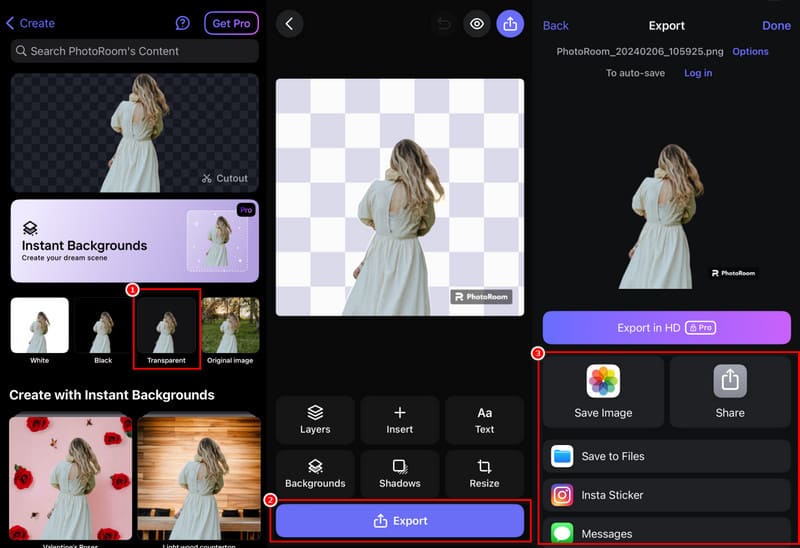
PROS
- ផ្តល់នូវវិធីងាយស្រួលក្នុងការលុបផ្ទៃខាងក្រោយចេញពីស្មាតហ្វូន។
- ប្រើបច្ចេកវិទ្យា AI សម្រាប់ការលុបផ្ទៃខាងក្រោយដោយស្វ័យប្រវត្តិ។
- ជាទូទៅវារក្សាគុណភាពរូបភាពបន្ទាប់ពីការដកផ្ទៃខាងក្រោយចេញ។
គុណវិបត្តិ
- ទោះបីជាអ្នកអាចដំឡើងវានៅលើឧបករណ៍របស់អ្នកក៏ដោយ វានៅតែទាមទារការតភ្ជាប់អ៊ីនធឺណិតដើម្បីដំណើរការ។
- ការនាំចេញកំណែ HD នៃផ្ទៃខាងក្រោយដែលបានដកចេញត្រូវការការជាវ Pro ។
ផ្នែកទី 5. បង្កើតផ្ទៃខាងក្រោយថ្លា PNG ជាមួយ GIMP
ប្រសិនបើអ្នកចង់ឱ្យឧបករណ៍ក្រៅបណ្តាញប្រើសម្រាប់កុំព្យូទ័រ Mac របស់អ្នក អ្នកអាចប្រើ GIMP. វាគឺជាកម្មវិធីកែសម្រួលរូបភាពប្រភពបើកចំហ និងកម្មវិធីឆ្លងវេទិកា។ វាមាននៅលើ Windows, Mac និង Linux។ ជាមួយនឹងវាអ្នកអាចលុបផ្ទៃខាងក្រោយរូបភាពដោយប្រើវិធីសាស្រ្តជាច្រើននៅលើ Mac របស់អ្នក។ អ្វីដែលគួរឱ្យចាប់អារម្មណ៍ជាងនេះគឺថាវាផ្តល់នូវឧបករណ៍ស្ទើរតែទាំងអស់ពីកម្មវិធី Photoshop ។ សំខាន់ជាងនេះទៅទៀត អ្នកអាចប្រើវាដោយឥតគិតថ្លៃ។ ដើម្បីដឹងថាវាដំណើរការយ៉ាងដូចម្តេច សូមស្តាប់ការណែនាំនៅទីនេះ៖
នៅពេលដែលអ្នកបានដំឡើង GIMP នៅលើកុំព្យូទ័ររបស់អ្នក សូមបើកដំណើរការវា។ បន្ទាប់មកបន្ថែមរូបភាពនៅលើឧបករណ៍ដោយចូលទៅកាន់ឯកសារ> បើក។ បន្ទាប់មកជ្រើសរើសរូបថតដែលចង់បាន។
បន្ទាប់មក ត្រូវប្រាកដថារូបភាពមានឆានែលអាល់ហ្វា។ បន្ថែមវាដោយចុចកណ្ដុរស្ដាំលើបន្ទះស្រទាប់។ ពីជម្រើសដែលនឹងបង្ហាញ សូមជ្រើសរើស បន្ថែមឆានែលអាល់ហ្វា។
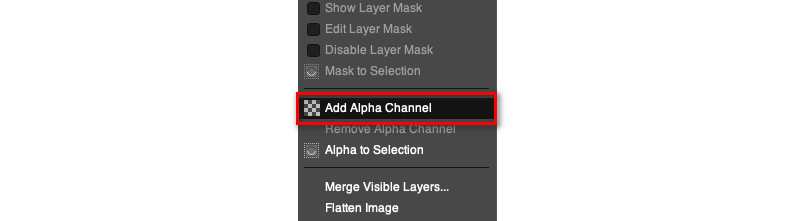
ពីរបារឧបករណ៍ ចុច Fuzzy Select Tool ឬគ្រាន់តែចុច U នៅលើក្តារចុចរបស់អ្នក។ បន្ទាប់មក ចុចលើផ្ទៃមួយនៅលើផ្ទៃខាងក្រោយនៃរូបភាពរបស់អ្នក។
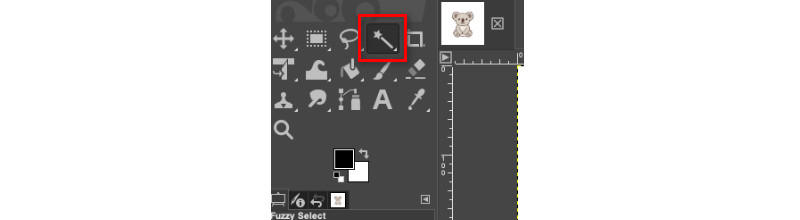
នៅពេលពេញចិត្តនឹងជម្រើសដែលបានធ្វើរួច ចុចគ្រាប់ចុចលុប។ ជាចុងក្រោយ GIMP នឹងធ្វើឱ្យផ្ទាំងខាងក្រោយរូបភាពរបស់អ្នកមានតម្លាភាពភ្លាមៗ។

PROS
- វាអនុញ្ញាតឱ្យអ្នកប្រើឧបករណ៍កែរូបភាពដ៏មានអានុភាពរបស់វាដោយមិនចាំបាច់ចំណាយប្រាក់។
- មុខងារកែសម្រួលកម្រិតខ្ពស់ដូចជាឧបករណ៍ជ្រើសរើស ការគ្រប់គ្រងស្រទាប់។ល។មាន។
- រក្សាបាននូវគុណភាពខ្ពស់ ទោះបីជាបន្ទាប់ពីការលុបផ្ទៃខាងក្រោយរូបភាពចេញក៏ដោយ។
គុណវិបត្តិ
- សំណុំលក្ខណៈពិសេសយ៉ាងទូលំទូលាយរបស់វាអាចនឹងនាំឱ្យមានខ្សែកោងការរៀនសូត្រកាន់តែខ្លាំង។
- Fuzzy Selection Tool ដំណើរការតែលើផ្ទៃខាងក្រោយដែលមានពណ៌តែមួយប៉ុណ្ណោះ។
- ឧបករណ៍រក្សាទុករូបថតដោយស្វ័យប្រវត្តិក្នុងទម្រង់ឯកសារ XCF ។
ផ្នែកទី 6. សំណួរគេសួរញឹកញាប់អំពីរបៀបធ្វើឱ្យផ្ទៃខាងក្រោយ PNG ថ្លា
តើខ្ញុំអាចរក្សាទុក PNG ជាមួយនឹងផ្ទៃខាងក្រោយថ្លាបានទេ?
បាទ/ចាស PNG (ក្រាហ្វិកបណ្តាញចល័ត) គាំទ្រតម្លាភាព។ នៅពេលរក្សាទុករូបភាព សូមប្រាកដថាឧបករណ៍ដែលអ្នកកំពុងប្រើអនុញ្ញាតឱ្យមានតម្លាភាព។ ដូចគ្នានេះផងដែរត្រូវប្រាកដថាអ្នកបានលុបផ្ទៃខាងក្រោយមុនពេលរក្សាទុក។ ឧបករណ៍ដ៏ល្អបំផុតមួយដែលអ្នកអាចប្រើគឺ កម្មវិធីលុបផ្ទៃខាងក្រោយដោយឥតគិតថ្លៃ MindOnMap លើបណ្តាញ. នៅពេលដែលឧបករណ៍ត្រូវបានដំណើរការ និងលុបផ្ទៃខាងក្រោយរូបភាពរបស់អ្នកចេញ អ្នកអាចរក្សាទុកវាដោយចុចគ្រាប់ចុច ទាញយក ប៊ូតុង។
ហេតុអ្វីបានជា PNG របស់ខ្ញុំមិនមានផ្ទៃខាងក្រោយថ្លា?
ហេតុផលផ្សេងៗអាចបណ្តាលឱ្យ PNG របស់អ្នកមិនមានផ្ទៃខាងក្រោយថ្លា។ ដូច្នេះ សូមពិនិត្យមើលថាតើទម្រង់រូបភាពគាំទ្រតម្លាភាព (PNG ធ្វើបាន)។ ត្រូវប្រាកដថាអ្នកបានលុបផ្ទៃខាងក្រោយឱ្យបានត្រឹមត្រូវដោយប្រើឧបករណ៍សមស្រប។ ប្រសិនបើឧបករណ៍មិនរក្សាតម្លាភាពទេ ផ្ទៃខាងក្រោយអាចនឹងមិនបង្ហាញតម្លាភាព។
ហេតុអ្វីបានជា PNG ថ្លារបស់ខ្ញុំមានផ្ទៃខាងក្រោយពណ៌ស?
មូលហេតុចម្បងដែលរូបភាពបង្ហាញផ្ទៃខាងក្រោយពណ៌សជំនួសឱ្យតម្លាភាពគឺដោយសារតែរបៀបដែលវាត្រូវបាននាំចេញ ឬរក្សាទុក។ ទម្រង់ PNG (ក្រាហ្វិកបណ្តាញចល័ត) គាំទ្រតម្លាភាព។ វាអនុញ្ញាតឱ្យបង្កើតរូបភាពជាមួយនឹងផ្ទៃខាងក្រោយច្បាស់ និងមើលឃើញតាមរយៈ
សេចក្តីសន្និដ្ឋាន
ដូចដែលបានបង្ហាញខាងលើ នោះហើយជារបៀបដែលអ្នកអាចធ្វើបាន បង្កើតផ្ទៃខាងក្រោយថ្លា PNG ដោយប្រើបច្ចេកទេសល្អបំផុតចំនួន 5 ។ ប៉ុន្តែមានឧបករណ៍តែមួយគត់ដែលលេចធ្លោពីអ្វីផ្សេងទៀត។ វាគឺជា កម្មវិធីលុបផ្ទៃខាងក្រោយដោយឥតគិតថ្លៃ MindOnMap លើបណ្តាញ. មធ្យោបាយត្រង់របស់វានឹងអនុញ្ញាតឱ្យអ្នកប្រើប្រាស់ជាច្រើនចាប់អារម្មណ៍ និងរីករាយក្នុងការប្រើប្រាស់វា។ បូកនឹងការពិតដែលថាវាអាចប្រើ 100% ដោយឥតគិតថ្លៃ។


បង្កើតផែនទីគំនិតរបស់អ្នកតាមដែលអ្នកចូលចិត្ត








