វិធីតាមអ៊ីនធឺណិត និងក្រៅបណ្តាញ នៃរបៀបបង្កើតគំនូសតាងចំណិត
របៀប ធ្វើតារាងចំណិត? ប្រសិនបើអ្នកកំពុងតស៊ូព្រោះអ្នកមិនដឹងពីរបៀបបង្កើតគំនូសតាងចំណិតនោះ សូមអានអត្ថបទនេះ។ យើងនឹងផ្តល់នូវជំហានទាំងអស់ដែលអ្នកអាចព្យាយាមបង្កើតតារាងរបស់អ្នក។ លើសពីនេះ អ្នកនឹងរកឃើញវិធីទាំងនៅលើអ៊ីនធឺណិត និងក្រៅបណ្តាញដោយប្រើអ្នកបង្កើតតារាងផ្សេងៗ។ ប្រសិនបើអ្នកចង់ស្វែងយល់ពីវិធីសាស្រ្ត សូមអានបន្ថែមអំពីប្រកាសនេះដើម្បីស្វែងយល់។

- ផ្នែកទី 1. វិធីងាយស្រួលបំផុតដើម្បីបង្កើតគំនូសតាងចំណិត
- ផ្នែកទី 2. របៀបបង្កើតគំនូសតាងចំណិតនៅក្នុង PowerPoint
- ផ្នែកទី 3. របៀបបង្កើតគំនូសតាង Pie នៅក្នុង Google Docs
- ផ្នែកទី 4. របៀបបង្កើតគំនូសតាង Pie នៅក្នុង Google Slides
- ផ្នែកទី 5. របៀបបង្កើត Pie Chart នៅក្នុង Illustrator
- ផ្នែកទី 6. របៀបបង្កើតគំនូសតាងចំណិតនៅក្នុង Word
- ផ្នែកទី 7. សំណួរគេសួរញឹកញាប់អំពីរបៀបបង្កើតគំនូសតាងចំណិត
ផ្នែកទី 1. វិធីងាយស្រួលបំផុតដើម្បីបង្កើតគំនូសតាងចំណិត
អ្នកបង្កើតគំនូសតាងចំណិតតាមអ៊ិនធរណេតដ៏ល្អបំផុតមួយដែលអ្នកអាចប្រើបានគឺ MindOnMap. ការបង្កើតគំនូសតាងចំណិតគឺងាយស្រួលនៅពេលប្រើឧបករណ៍អនឡាញនេះ។ វាមានវិធីសាស្រ្តជាមូលដ្ឋានក្នុងអំឡុងពេលដំណើរការបង្កើត។ ដូចគ្នានេះផងដែរ, ចំណុចប្រទាក់គឺវិចារណញាណ។ វាមានន័យថាជម្រើស ឧបករណ៍ និងរចនាប័ទ្មទាំងអស់គឺងាយស្រួលយល់ និងប្រើប្រាស់។ ក្រៅពីនោះ ឧបករណ៍ផ្តល់នូវធាតុទាំងអស់ដែលអ្នកនឹងត្រូវការនៅពេលបង្កើតតារាងចំណិត។ វាអាចផ្តល់នូវរូបរាង បន្ទាត់ អត្ថបទ និមិត្តសញ្ញា ពណ៌ រូបរាង និងច្រើនទៀត។ ដោយមានជំនួយពីធាតុទាំងនេះ អ្នកអាចធានាថាអ្នកនឹងទទួលបានលទ្ធផលដែលអ្នកចង់បាន។ លើសពីនេះទៀត បន្ទាប់ពីបង្កើតគណនី MindOnMap របស់អ្នក អ្នកអាចរីករាយជាមួយលក្ខណៈពិសេសទាំងអស់។ វាមានមុខងាររក្សាទុកដោយស្វ័យប្រវត្តិ ដែលវារក្សាទុកតារាងរបស់អ្នកដោយស្វ័យប្រវត្តិរៀងរាល់វិនាទី។ វិធីនេះ ឯកសាររបស់អ្នកមានសុវត្ថិភាព ហើយនឹងមិនបាត់ឡើយ។ អ្នកអាចរក្សាទុកតារាងចំណិតចុងក្រោយជា PDF, SVG, JPG, PNG និងទម្រង់លទ្ធផលផ្សេងទៀត។
ការទាញយកដោយសុវត្ថិភាព
ការទាញយកដោយសុវត្ថិភាព
ទស្សនា MindOnMap គេហទំព័រនៅលើកម្មវិធីរុករករបស់អ្នក។ បន្ទាប់មក បង្កើតគណនី MindOnMap របស់អ្នក ឬភ្ជាប់អ៊ីមែលរបស់អ្នក។ បន្ទាប់ពីនោះចុច បង្កើតផែនទីគំនិតរបស់អ្នក។ ជម្រើសនៅផ្នែកកណ្តាលនៃគេហទំព័រ។
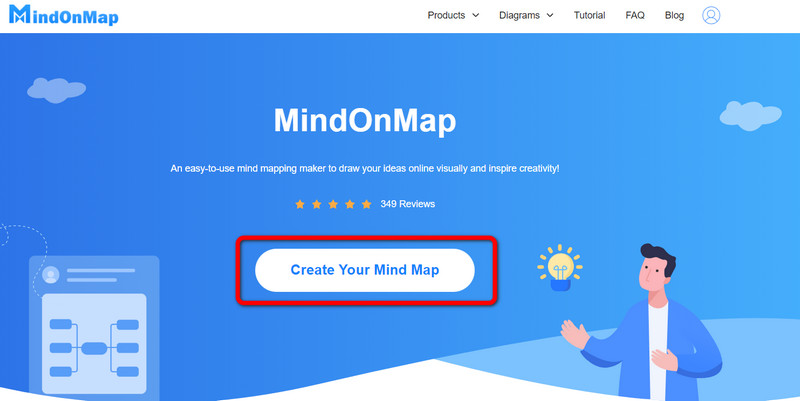
បន្ទាប់មក គេហទំព័រមួយទៀតនឹងបង្ហាញនៅលើអេក្រង់។ ជ្រើសរើស ថ្មី។ ម៉ឺនុយនៅផ្នែកខាងឆ្វេងហើយចុចលើ គំនូសតាងលំហូរ ជម្រើស។ បន្ទាប់ពីចុច ចំណុចប្រទាក់ចម្បងនឹងលេចឡើង។
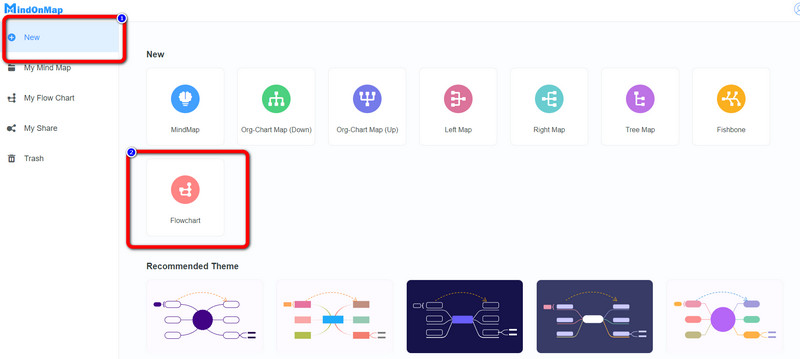
ដូចដែលអ្នកអាចឃើញនៅលើចំណុចប្រទាក់មានឧបករណ៍ជាច្រើនដែលអ្នកអាចប្រើ។ ចូលទៅកាន់ចំណុចប្រទាក់ផ្នែកខាងឆ្វេងដើម្បីប្រើ រាង. ដើម្បីបញ្ចូលអត្ថបទខាងក្នុង សូមចុចពីរដងទៅឆ្វេងលើរូបរាង។ ចូលទៅកាន់ជម្រើស Fill color ដើម្បីដាក់ពណ៌លើរាង។ ដូចគ្នានេះផងដែរ, ប្រើ ប្រធានបទ នៅលើចំណុចប្រទាក់ខាងស្ដាំ ដើម្បីបន្ថែមឥទ្ធិពលបន្ថែមទៀតដល់តារាងរបស់អ្នក។
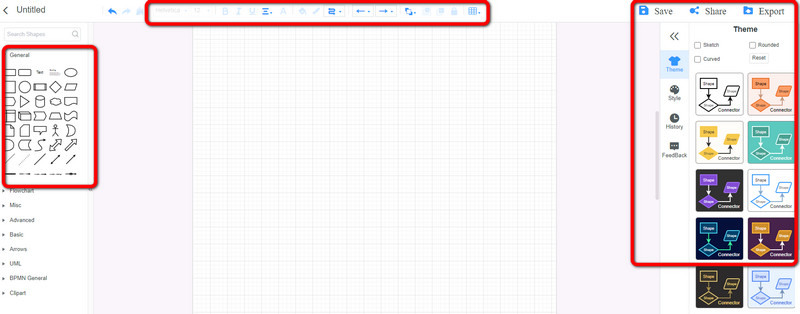
នៅពេលអ្នកបញ្ចប់គំនូសតាងចំណិតរបស់អ្នក សូមចុចពាក្យ នាំចេញ ប៊ូតុងដើម្បីរក្សាទុកវាជាទម្រង់ផ្សេងៗ។ ចុចលើ ចែករំលែក ជម្រើសដើម្បីចែករំលែកតំណជាមួយអ្នកប្រើប្រាស់ផ្សេងទៀត។ ផងដែរ, ចុចលើ រក្សាទុក ប៊ូតុងដើម្បីរក្សាទុកតារាងចំណិតនៅលើគណនីរបស់អ្នក។
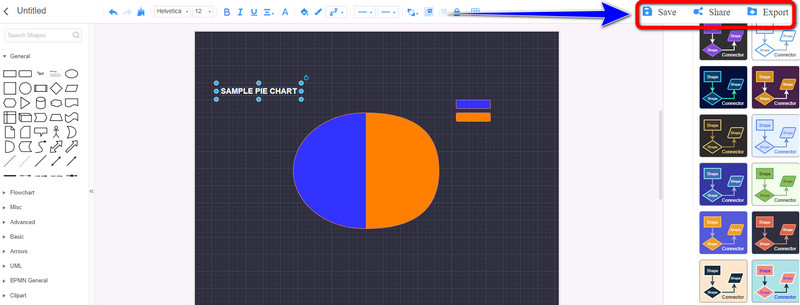
ផ្នែកទី 2. របៀបបង្កើតគំនូសតាងចំណិតនៅក្នុង PowerPoint
PowerPoint ផ្តល់នូវវិធីសាស្រ្តសាមញ្ញមួយសម្រាប់បង្កើតគំនូសតាងចំណិត។ វាមានធាតុផ្សេងៗដែលអ្នកអាចប្រើនៅពេលបង្កើតតារាង។ វាមានរូបរាង រចនាប័ទ្មពុម្ពអក្សរ ការរចនា និងច្រើនទៀត។ លើសពីនេះ PowerPoint ក៏ផ្តល់ជូននូវគំរូគំនូសតាងចំណិតដោយឥតគិតថ្លៃផងដែរ។ ជាមួយនឹងគំរូឥតគិតថ្លៃទាំងនេះ អ្នកអាចបញ្ចូល និងរៀបចំទិន្នន័យទាំងអស់យ៉ាងងាយស្រួលដោយផ្អែកលើតម្រូវការរបស់អ្នក។ អ្នកក៏អាចផ្លាស់ប្តូរពណ៌ ស្លាក ប្រភេទ និងច្រើនទៀត។ ទោះយ៉ាងណាក៏ដោយ អ្នកត្រូវទិញកម្មវិធី ដើម្បីប្រើមុខងារ និងមុខងារបន្ថែមទៀត។
បើកដំណើរការ Microsoft PowerPoint នៅលើកុំព្យូទ័ររបស់អ្នក។ បន្ទាប់មកបើកបទបង្ហាញទទេ។
បន្ទាប់មករុករកទៅ បញ្ចូល ផ្ទាំងហើយជ្រើសរើស គំនូសតាង ឧបករណ៍។ បន្ទាប់ពីនោះ បង្អួចតូចមួយផ្សេងទៀតនឹងបង្ហាញនៅលើអេក្រង់។
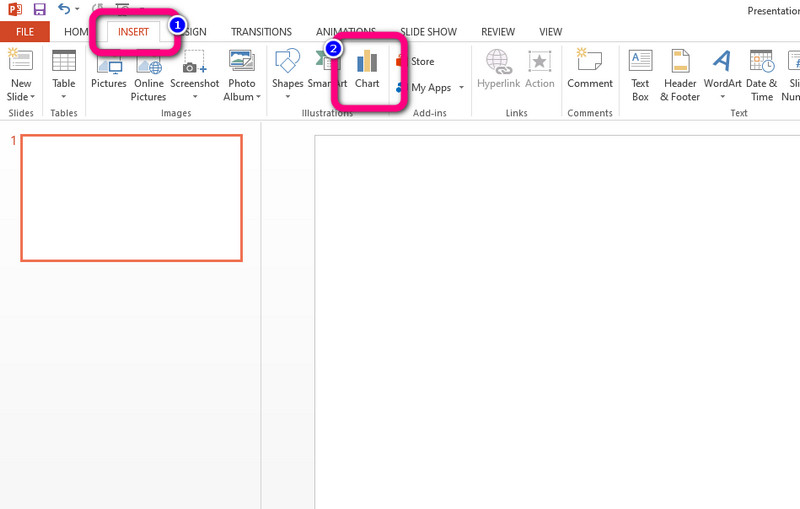
ជ្រើសរើស នំ ជម្រើស ហើយជ្រើសរើសគំរូគំនូសតាងចំណិតដែលអ្នកពេញចិត្ត។ បន្ទាប់មកបញ្ចូលទិន្នន័យទាំងអស់នៅលើគំរូ។
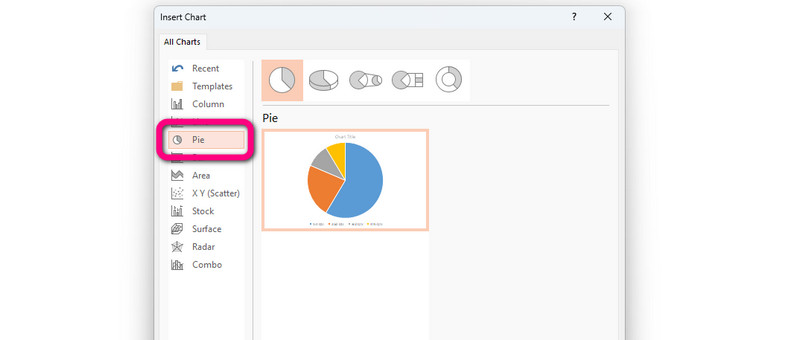
ជាចុងក្រោយ នៅពេលបង្កើតគំនូសតាងចំណិតរួច សូមចូលទៅកាន់ ម៉ឺនុយឯកសារ> រក្សាទុក ជាជម្រើស និងរក្សាទុកតារាងចំណិតនៅលើកុំព្យូទ័ររបស់អ្នក។
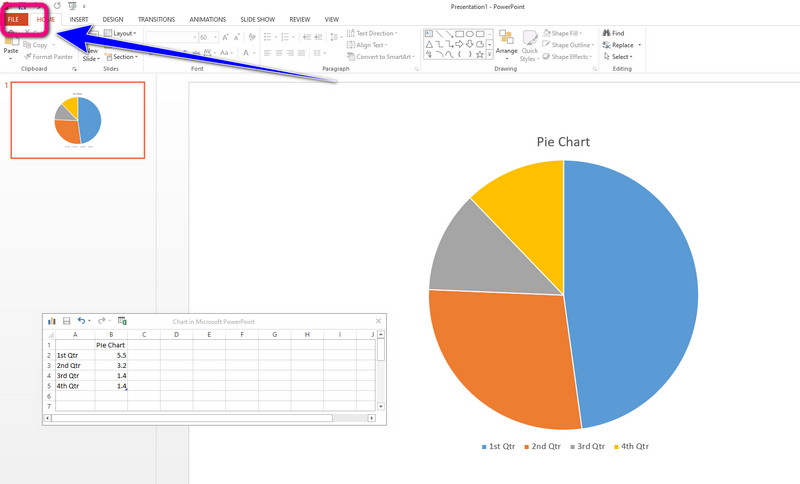
ផ្នែកទី 3. របៀបបង្កើតគំនូសតាង Pie នៅក្នុង Google Docs
មុនពេលប្រើ ឯកសារ Googleដំបូងអ្នកត្រូវបង្កើតគណនី Google របស់អ្នក។ វាផ្តល់នូវគំរូគំនូសតាងចំណិត ដែលងាយស្រួល។ លើសពីនេះទៀតវាផ្តល់នូវដំណើរការសន្សំដោយស្វ័យប្រវត្តិ។ ដូច្នេះ នៅពេលអ្នកបិទកុំព្យូទ័រដោយចៃដន្យ លទ្ធផលនឹងមិនត្រូវបានលុបទេ។ ទោះយ៉ាងណាក៏ដោយ Google Docs មិនដំណើរការដោយគ្មានការតភ្ជាប់អ៊ីនធឺណិតទេ។
បង្កើតគណនី Gmail របស់អ្នកដើម្បីបន្ត។ បន្ទាប់មកបើកដំណើរការ ឯកសារ Google ឧបករណ៍និងបើកឯកសារទទេ។
បន្ទាប់ពីនោះរុករកទៅ បញ្ចូល ម៉ឺនុយហើយចុចលើ គំនូសតាង > ចំណិត ជម្រើស។
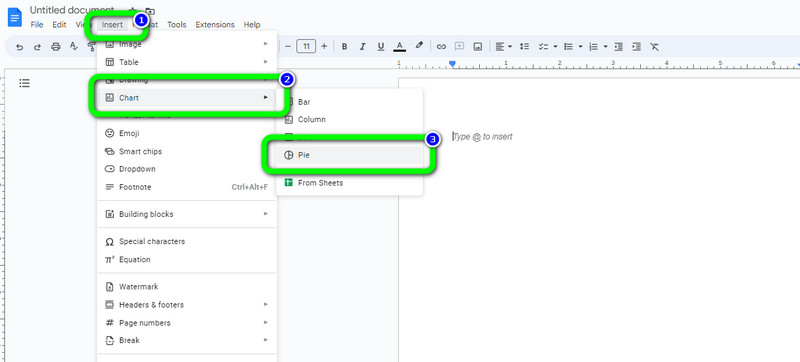
នៅពេលដែលគំរូគំនូសតាងចំណិតបង្ហាញឡើង សូមចុចលើ ប្រភពបើកចំហ ជម្រើសដើម្បីផ្លាស់ប្តូរទិន្នន័យនៅខាងក្នុងគំរូ។
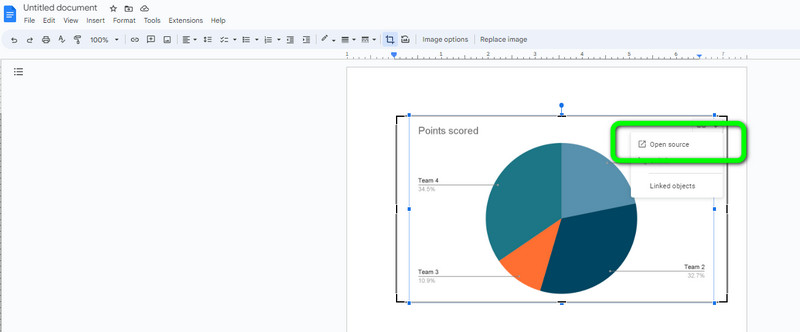
បន្ទាប់មក នៅពេលអ្នកបង្កើតគំនូសតាងចំណិតរួចរាល់ វានឹងរក្សាទុកនៅលើគណនីរបស់អ្នកដោយស្វ័យប្រវត្តិ។ ដូចគ្នានេះផងដែរប្រសិនបើអ្នកចង់ទាញយកគំនូសតាងនៅលើកុំព្យូទ័ររបស់អ្នកសូមចូលទៅកាន់ ឯកសារ > ទាញយក ជម្រើស។ បន្ទាប់មកជ្រើសរើស Microsoft Word ជម្រើសឬទម្រង់ដែលអ្នកចង់បាន។
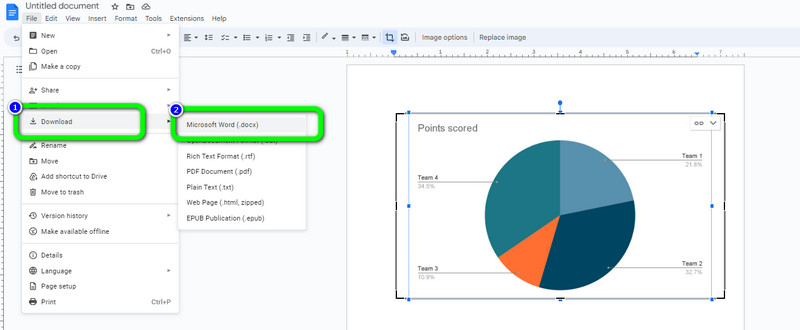
ផ្នែកទី 4. របៀបបង្កើតគំនូសតាង Pie នៅក្នុង Google Slides
អ្នកក៏អាចបង្កើតគំនូសតាងចំណិតដោយប្រើ Google ស្លាយ. ដូចផ្នែកមុនដែរ Google Slide ត្រូវការគណនី Gmail ដើម្បីប្រើ។ នេះផ្អែកលើគេហទំព័រ អ្នកបង្កើតតារាងចំណិត អនុញ្ញាតឱ្យអ្នកបង្កើតគំនូសតាងរបស់អ្នកយ៉ាងងាយស្រួល និងភ្លាមៗ។ វាអាចផ្តល់នូវគំរូគំនូសតាងចំណិត ដើម្បីសម្រួលការងាររបស់អ្នក។ វាក៏អាចរក្សាទុកគំនូសតាងរបស់អ្នកដោយស្វ័យប្រវត្តិ ដែលធ្វើឱ្យវាកាន់តែងាយស្រួលសម្រាប់អ្នកប្រើប្រាស់។ ទោះយ៉ាងណាក៏ដោយ Google Slides អាចផ្តល់តែរូបរាងមានកំណត់ប៉ុណ្ណោះ។
បន្ទាប់ពីបង្កើតគណនី។ បន្ទាប់មកបើកដំណើរការ Google ស្លាយ ហើយបើកឯកសារទទេ។
ចុច បញ្ចូល > គំនូសតាង > ចំណិត ជម្រើស។ វិធីនេះ គំរូគំនូសតាងចំណិតនឹងបង្ហាញនៅលើអេក្រង់។
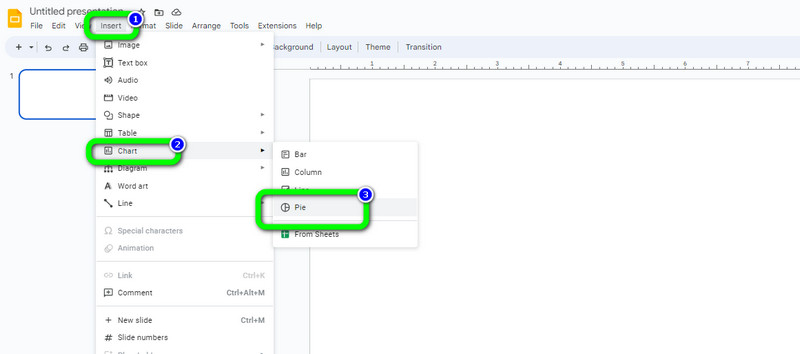
ជ្រើសរើស ប្រភពបើកចំហ ប៊ូតុងដើម្បីកែសម្រួលព័ត៌មានទាំងអស់។ អ្នកអាចកែសម្រួលឈ្មោះ ស្លាក និងច្រើនទៀត។
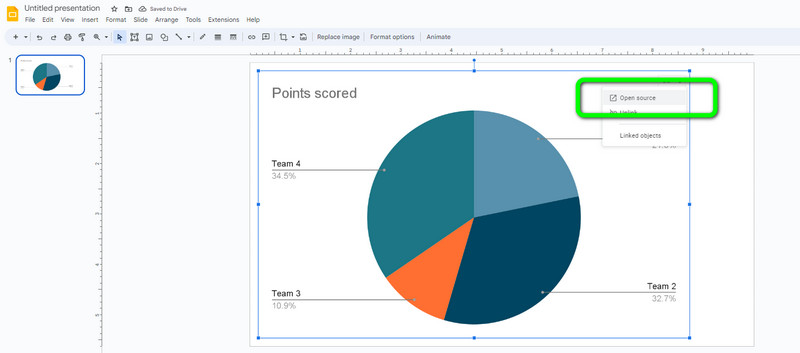
ដើម្បីទាញយកតារាងចំណិតចុងក្រោយរបស់អ្នកនៅលើកុំព្យូទ័ររបស់អ្នក សូមចុចពាក្យ ឯកសារ ជម្រើស។ បន្ទាប់មកជ្រើសរើស ទាញយក ហើយជ្រើសរើសទ្រង់ទ្រាយលទ្ធផលដែលអ្នកចង់បាន។
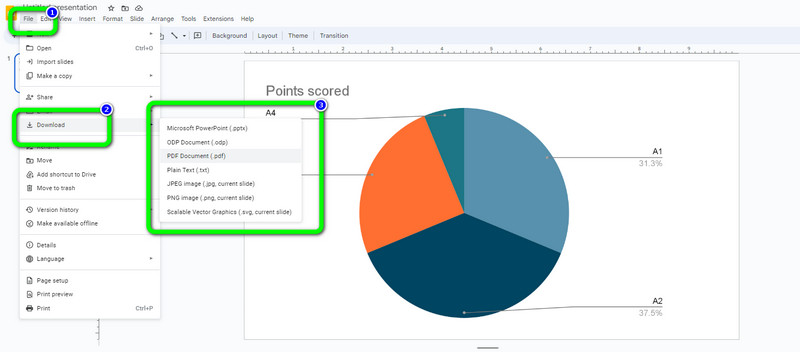
ផ្នែកទី 5. របៀបបង្កើត Pie Chart នៅក្នុង Illustrator
ប្រសិនបើអ្នកជាអ្នកប្រើប្រាស់ជំនាញ អ្នកអាចសាកល្បងប្រើ កម្មវិធី Adobe Illustrator. កម្មវិធីដែលអាចទាញយកបាននេះផ្តល់នូវគំរូដែលត្រៀមរួចជាស្រេចសម្រាប់ប្រើសម្រាប់បង្កើតគំនូសតាងចំណិត។ អ្នកអាចធ្វើអ្វីៗបានច្រើនទៀតដូចជាការផ្លាស់ប្តូរពណ៌គំនូសតាងមួយចំណែក ស្លាក រចនា និងច្រើនទៀត។ ដូចគ្នានេះផងដែរអ្នកអាចចូលប្រើកម្មវិធីនៅលើកុំព្យូទ័រ Mac និង Windows ។ លើសពីនេះទៅទៀត វាអាចផ្តល់ជូននូវគុណភាពដ៏ល្អបំផុតនៅពេលរក្សាទុកតារាងចំណិត ដែលធ្វើឱ្យវាកាន់តែរីករាយក្នុងការមើល។ ប៉ុន្តែ Adobe Illustrator គឺសមរម្យសម្រាប់តែអ្នកប្រើប្រាស់ដែលមានជំនាញវិជ្ជាជីវៈប៉ុណ្ណោះ។ កម្មវិធីនេះក៏ប្រើប្រាស់ទំហំផ្ទុកច្រើនពេកនៅលើកុំព្យូទ័រផងដែរ។ ដូចគ្នានេះផងដែរ អ្នកត្រូវទិញគម្រោងការជាវ ដើម្បីប្រើ Illustrator ជាបន្តបន្ទាប់បន្ទាប់ពីការសាកល្បងឥតគិតថ្លៃរយៈពេល 7 ថ្ងៃ។
បើកដំណើរការ កម្មវិធី Adobe Illustrator នៅលើកុំព្យូទ័ររបស់អ្នក។ បន្ទាប់មកចូលទៅកាន់ កម្រិតខ្ពស់ របារឧបករណ៍ហើយជ្រើសរើស ក្រាហ្វភី ជម្រើសឧបករណ៍។ បង្អួចខ្នាតតូចមួយទៀតនឹងបង្ហាញ ហើយដាក់ទំហំគំនូសតាង។
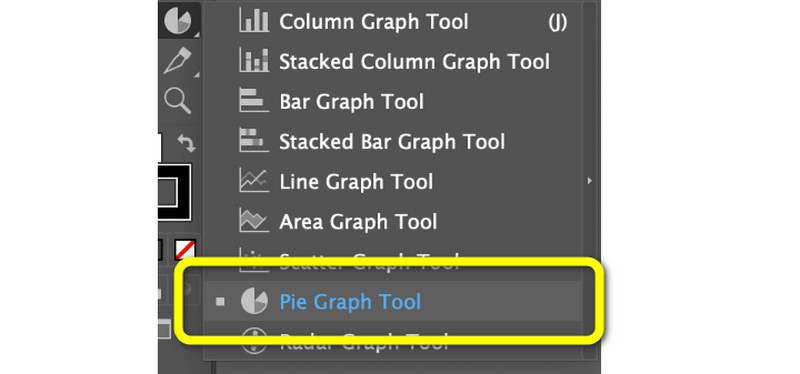
បន្ទាប់ពីនោះ អ្នកអាចបញ្ចូលទិន្នន័យនៅលើសន្លឹក/តារាង។ បន្ទាប់ពីបញ្ចូលសេចក្ដីលម្អិតទាំងអស់ហើយ សូមចុចពាក្យ សញ្ញាធីក. បន្ទាប់មក គំនូសតាងចំណិតនឹងបង្ហាញនៅលើអេក្រង់។
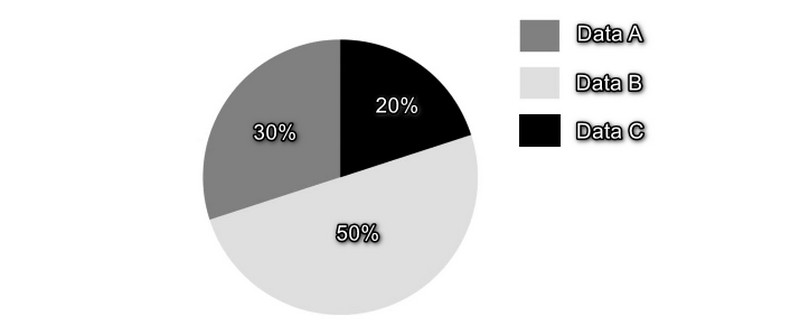
អ្នកក៏អាចកែប្រែពណ៌នៃគំនូសតាងចំណិតរបស់អ្នកផងដែរ។ ទៅកាន់ បំពេញពណ៌ ជម្រើស និងផ្លាស់ប្តូរពណ៌ដោយផ្អែកលើចំណូលចិត្តរបស់អ្នក។ បន្ទាប់មក នៅពេលអ្នករួចរាល់ រក្សាទុកលទ្ធផលចុងក្រោយរបស់អ្នក។
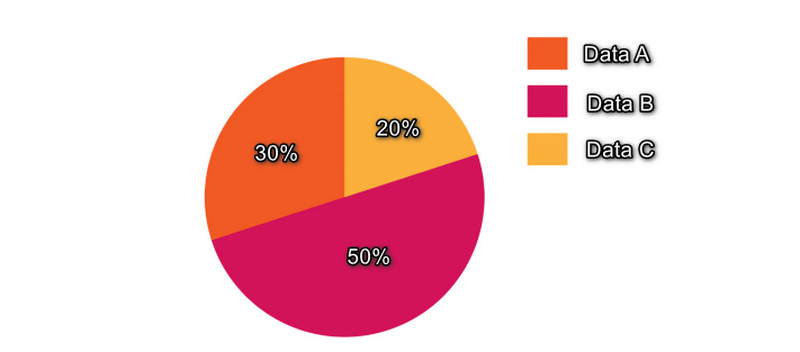
ផ្នែកទី 6. របៀបបង្កើតគំនូសតាងចំណិតនៅក្នុង Word
Microsoft Word ក៏អាចជួយបង្កើត a គំនូសតាងចំណិត. អ្នកអាចបង្កើតគំនូសតាងចំណិតបានយ៉ាងឆាប់រហ័សជាមួយនឹងកម្មវិធីក្រៅបណ្តាញនេះ។ ចំណុចប្រទាក់អ្នកប្រើរបស់វាគឺត្រង់ដែលធ្វើឱ្យវាសមរម្យសម្រាប់អ្នកជំនាញ និងអ្នកប្រើប្រាស់។ មានជម្រើសជាច្រើនសម្រាប់បង្កើតគំនូសតាងដោយប្រើវា។ វាមានអក្សរ លេខ ពណ៌ ទម្រង់ និងរបស់ផ្សេងៗទៀត។ ជាងនេះទៅទៀត Microsoft Word អាចផ្តល់នូវគំរូសម្រាប់គំនូសតាងចំណិត ដែលមានប្រយោជន៍សម្រាប់អ្នកប្រើប្រាស់។ វាសាមញ្ញក្នុងការធ្វើការ និងបង្កើតគំនូសតាងដោយប្រើគំរូឥតគិតថ្លៃនេះ។ អ្វីដែលអ្នកត្រូវធ្វើគឺបញ្ចូលព័ត៌មានទាំងអស់សម្រាប់ចំណិតនីមួយៗ។ ដូចគ្នានេះផងដែរ អ្នកអាចប្ដូរពណ៌នៃគំនូសតាងចំណិតតាមបំណង ដើម្បីបំពេញតាមចំណង់ចំណូលចិត្តរបស់អ្នក។ ទោះយ៉ាងណាក៏ដោយ Word មិនអនុញ្ញាតឱ្យអ្នកប្រើមុខងារពេញលេញនៃកំណែឥតគិតថ្លៃទេ។
បើក Microsoft Word នៅលើកុំព្យូទ័ររបស់អ្នក។ បន្ទាប់មកបើកឯកសារទទេ។ បន្ទាប់ពីនោះសូមចូលទៅកាន់ម៉ឺនុយ បញ្ចូល ហើយជ្រើសរើស គំនូសតាង រូបតំណាង។ នៅពេលដែលបង្អួចខ្នាតតូចបង្ហាញរួចហើយសូមចុចលើ នំ ជម្រើស ហើយជ្រើសរើសគំរូដែលអ្នកចង់បាន ហើយចុច យល់ព្រម.
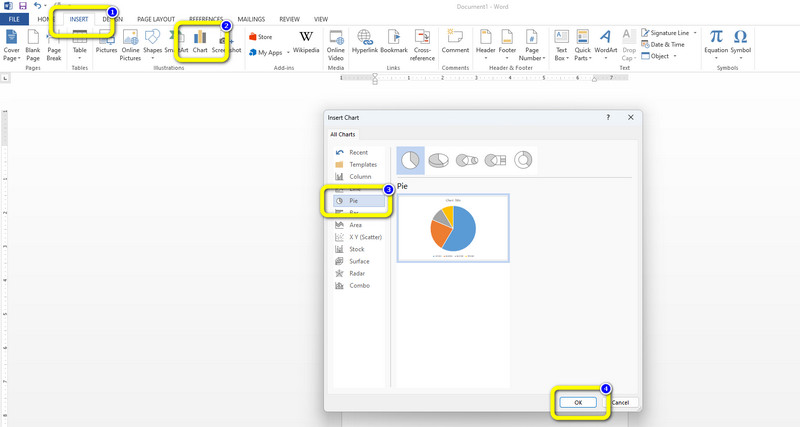
បន្ទាប់ពីនោះ តារាងមួយនឹងបង្ហាញនៅលើអេក្រង់។ បញ្ចូលព័ត៌មានទាំងអស់នៅក្នុងតារាង។
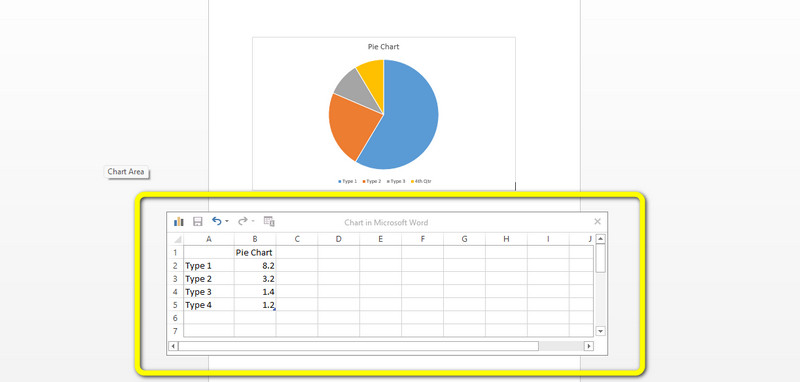
នៅពេលអ្នកបញ្ចប់គំនូសតាងចំណិតរបស់អ្នក សូមរក្សាទុកលទ្ធផលចុងក្រោយរបស់អ្នកទៅតារាង ឯកសារ ម៉ឺនុយ។
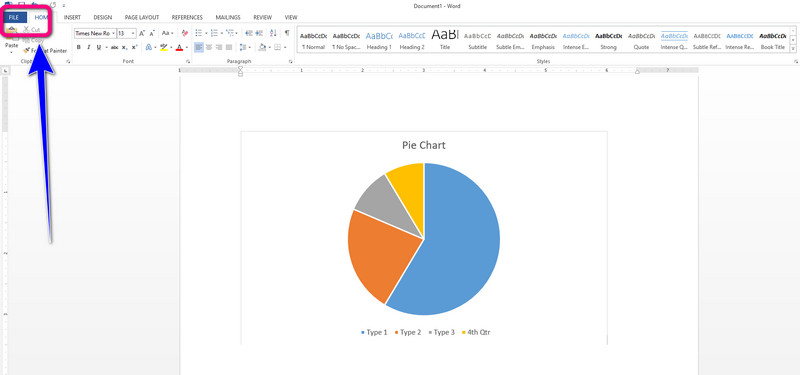
ផ្នែកទី 7. សំណួរគេសួរញឹកញាប់អំពីរបៀបបង្កើតគំនូសតាងចំណិត
តើធ្វើដូចម្តេចដើម្បីធ្វើឱ្យតារាងចំណិតល្អ?
ប្រសិនបើអ្នកចង់បង្កើតគំនូសតាងចំណិតដ៏ល្អ អ្នកអាចប្រើ MindOnMap. ឧបករណ៍អនឡាញនេះអនុញ្ញាតឱ្យអ្នកបង្កើតគំនូសតាងចំណិតកាន់តែប្រសើរ និងកាន់តែច្បាស់។ ជាមួយនឹងការណែនាំនៃឧបករណ៍នេះ អ្នកអាចបន្ថែមទិន្នន័យដែលអ្នកត្រូវការទៅក្នុងតារាងចំណិតរបស់អ្នក។ ក្នុងពេលជាមួយគ្នានេះ អ្នកអាចបន្ថែមពណ៌ រូបរាង រចនាប័ទ្ម និងអ្វីៗជាច្រើនទៀត។ ដូច្នេះ ដើម្បីបង្កើតតារាងចំណិតល្អ អ្នកត្រូវការឧបករណ៍ពិសេសមួយ ដូចជា MindOnMap ជាដើម។
របៀបបង្កើតគំនូសតាងចំណិតនៅលើ Microsoft Excel?
ចូលទៅកាន់ផ្ទាំង បញ្ចូល ដើម្បីបង្កើតគំនូសតាងចំណិតដោយប្រើ Microsoft Excel ។ បន្ទាប់ពីនោះ ជ្រើសរើសរូបតំណាងគំនូសតាង ហើយចុចលើជម្រើស Pie ដើម្បីមើលគំរូផ្សេងៗ។ អ្នកអាចបន្ថែមព័ត៌មានទាំងអស់ដែលអ្នកត្រូវការទៅក្នុងតារាងចំណិតរបស់អ្នក។
តើធ្វើដូចម្តេចដើម្បីប្រើតារាងចំណិតឱ្យបានត្រឹមត្រូវ?
មានអ្វីដែលអ្នកត្រូវពិចារណានៅពេលប្រើគំនូសតាងចំណិត។ អ្នកត្រូវរក្សាចំនួនចំណិតតូចៗ ដើម្បីកុំឱ្យមានការច្របូកច្របល់។ អ្នកក៏មិនចាំបាច់បង្កើតគំនូសតាងចំណិតជាច្រើនសម្រាប់ការប្រៀបធៀបដែរ។ នៅពេលប្រើគំនូសតាងចំណិត ត្រូវប្រាកដថាអ្នកមើលអាចយល់បាន។
សេចក្តីសន្និដ្ឋាន
អ្នកបង្កើតគំនូសតាងទាំងអស់ដែលបានលើកឡើងនៅក្នុងអត្ថបទនេះគឺមានប្រយោជន៍ និងមានប្រយោជន៍ ធ្វើតារាងចំណិត. យើងបានផ្តល់ឱ្យអ្នកផលិតនំក្រៅបណ្ដាញ និងតាមអ៊ីនធឺណិតនូវវិធីសាស្ត្រដ៏មានប្រសិទ្ធភាព។ ទោះយ៉ាងណាក៏ដោយ ពួកគេមួយចំនួនមានដែនកំណត់របស់ពួកគេ ហើយទាមទារគម្រោងការជាវ។ ក្នុងករណីនេះសូមប្រើ MindOnMap. ឧបករណ៍ដែលមានមូលដ្ឋានលើបណ្តាញនេះគឺ 100% ឥតគិតថ្លៃ និងផ្តល់នូវវិធីសាស្រ្តងាយស្រួលក្នុងការធ្វើតាម។


បង្កើតផែនទីគំនិតរបស់អ្នកតាមដែលអ្នកចូលចិត្ត








