របៀបផ្លាស់ប្តូរពណ៌ផ្ទៃខាងក្រោយនៃរូបភាពក្នុង 3 វិធីរហ័ស
ការប្ដូររូបភាពតាមបំណងបានក្លាយជាកិច្ចការទូទៅសម្រាប់មនុស្សជាច្រើននាពេលបច្ចុប្បន្ននេះ។ ភារកិច្ចរូបភាពទូទៅបំផុតដែលមនុស្សធ្វើគឺ ការផ្លាស់ប្តូរពណ៌ផ្ទៃខាងក្រោយនៃរូបថត. ពួកគេធ្វើវាសម្រាប់ហេតុផលផ្សេងៗ ដូចជាការផ្តល់រូបរាងថ្មីសម្រាប់រូបថតរបស់ពួកគេ ចង់ទាក់ទាញការចាប់អារម្មណ៍ពីអ្នកដទៃជាដើម។ ប្រសិនបើអ្នកស្ថិតក្នុងស្ថានភាពដូចគ្នា អ្នកស្ថិតនៅកន្លែងដែលត្រឹមត្រូវ។ នៅក្នុងអត្ថបទណែនាំរបស់យើង យើងនឹងបង្រៀនអ្នកពីរបៀបកែពណ៌ផ្ទៃខាងក្រោយរូបភាពសម្រាប់រូបថតដោយប្រើបច្ចេកទេសដែលមិនមានការរំខាន។ បើគ្មានការរំខានទៀតទេ តោះចូលមើលទាំងអស់គ្នា!
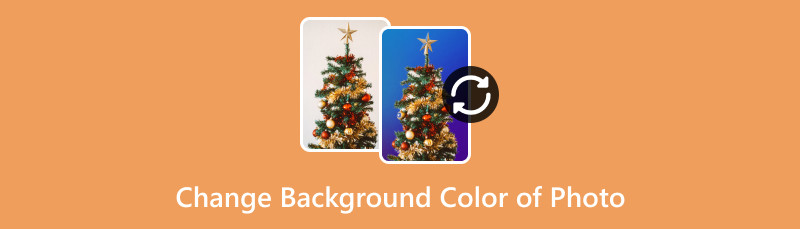
- ផ្នែកទី 1. ផ្លាស់ប្តូរពណ៌ផ្ទៃខាងក្រោយនៃរូបថតដោយប្រើកម្មវិធីលុបផ្ទៃខាងក្រោយ MindOnMap
- ផ្នែកទី 2. របៀបផ្លាស់ប្តូរពណ៌ផ្ទៃខាងក្រោយនៃរូបថតនៅក្នុង Photoshop
- ផ្នែកទី 3. កែសម្រួលពណ៌ផ្ទៃខាងក្រោយរូបភាពជាមួយ PicsArt
- ផ្នែកទី 4. សំណួរគេសួរញឹកញាប់អំពីរបៀបផ្លាស់ប្តូរពណ៌ផ្ទៃខាងក្រោយនៃរូបថត
ផ្នែកទី 1. ផ្លាស់ប្តូរពណ៌ផ្ទៃខាងក្រោយនៃរូបថតដោយប្រើកម្មវិធីលុបផ្ទៃខាងក្រោយ MindOnMap
ឧបករណ៍ឥតគិតថ្លៃ គួរឱ្យទុកចិត្ត និងត្រង់គឺពិបាករកណាស់។ ប៉ុន្តែ នៅពេលដែលវាមកដល់ការផ្លាស់ប្តូរពណ៌ផ្ទៃខាងក្រោយនៃរូបភាពរបស់អ្នក មានកម្មវិធីមួយដែលអ្នកអាចពឹងផ្អែកលើ។ គ្មានអ្វីក្រៅពី កម្មវិធីលុបផ្ទៃខាងក្រោយដោយឥតគិតថ្លៃ MindOnMap លើបណ្តាញ. វាគឺជាវេទិកាអនឡាញដែលអនុញ្ញាតឱ្យអ្នកផ្លាស់ប្តូរផ្ទៃខាងក្រោយរបស់អ្នកយ៉ាងងាយស្រួល។ ជាមួយវា អ្នកអាចធ្វើឱ្យផ្ទៃខាងក្រោយនៃរូបថតរបស់អ្នកមានតម្លាភាព។ លើសពីនេះទៀត អ្នកអាចផ្លាស់ប្តូរវាទៅជាពណ៌ណាមួយដែលអ្នកចូលចិត្ត។ វាផ្តល់នូវពណ៌រឹងដូចជាខ្មៅ ស ខៀវ ក្រហម។ល។ តាមពិតក្ដារលាយពណ៌អាចលៃតម្រូវបាន។ ដូច្នេះហើយ អ្នកអាចប្ដូរពណ៌ផ្ទៃខាងក្រោយតាមចិត្តបាន។ ដូចដែលឈ្មោះរបស់វាបានបង្ហាញផងដែរ អ្នកអាចប្រើវាបានដោយឥតគិតថ្លៃ! លើសពីនេះ វាផ្តល់នូវគុណភាពរូបភាពដែលរក្សាបាន និងលទ្ធផលលឿននៃការផ្លាស់ប្តូរផ្ទៃខាងក្រោយ។ ជាចុងក្រោយ ឧបករណ៍នេះមិនបន្ថែម watermark ណាមួយពីលទ្ធផលនៃការផ្លាស់ប្តូរ ឬលុបផ្ទាំងខាងក្រោយរូបភាពចេញទេ។ ដើម្បីដឹងពីរបៀបកែពណ៌ផ្ទៃខាងក្រោយរូបភាពនៅទីនេះ សូមអនុវត្តតាមការណែនាំខាងក្រោម៖
ជាដំបូងសូមឆ្ពោះទៅរក កម្មវិធីលុបផ្ទៃខាងក្រោយដោយឥតគិតថ្លៃ MindOnMap លើបណ្តាញ គេហទំព័រ។ ពេលនៅទីនោះ ជ្រើសរើស Upload Images ដើម្បីនាំចូលរូបថតដែលអ្នកចង់បាន។
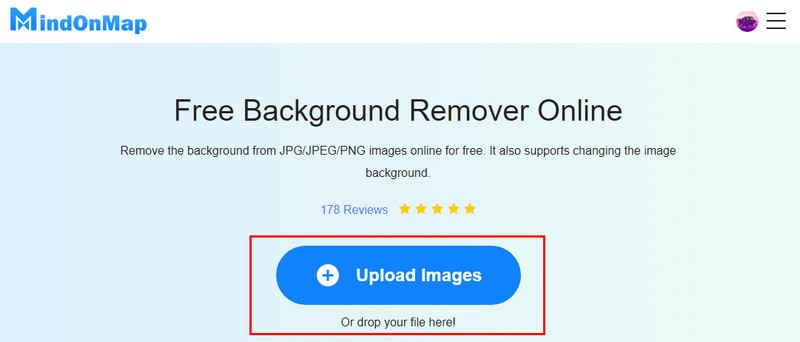
ទីពីរ រង់ចាំឧបករណ៍ដើម្បីដំណើរការរូបថតដែលអ្នកបានបង្ហោះ។ បន្ទាប់ពីពីរបីវិនាទី អ្នកនឹងទទួលបានលទ្ធផលថ្លា។
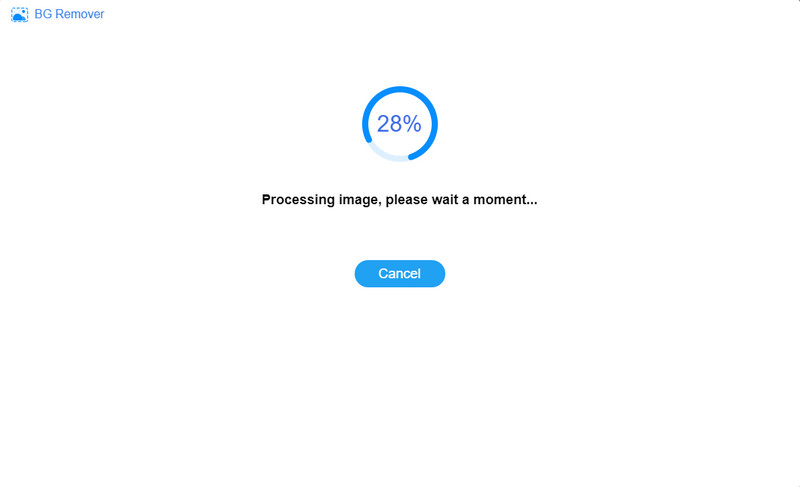
ឥឡូវនេះ សូមចូលទៅកាន់ផ្នែកកែសម្រួល។ ពីផ្នែកពណ៌ ជ្រើសរើសរូបថតដែលអ្នកត្រូវការ ឬចង់បាន។ នៅពេលអ្នកពេញចិត្ត ចុចប៊ូតុងទាញយក។ បន្ទាប់មក វានឹងត្រូវបានរក្សាទុកនៅលើឧបករណ៍របស់អ្នក។
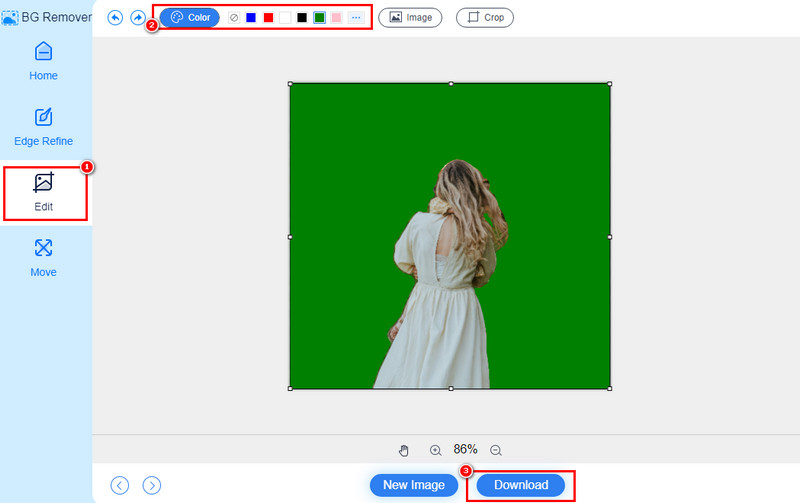
ផ្នែកទី 2. របៀបផ្លាស់ប្តូរពណ៌ផ្ទៃខាងក្រោយនៃរូបថតនៅក្នុង Photoshop
ប្រជាប្រិយភាពរបស់ Photoshop គឺពិតជាមិនអាចប្រកែកបាន។ វាគឺជាកម្មវិធីកែរូបភាពដែលអាចឱ្យអ្នករៀបចំរូបភាពឌីជីថលបាន។ ឥឡូវនេះ ការផ្លាស់ប្តូរពណ៌ផ្ទៃខាងក្រោយគឺជារឿងជាមូលដ្ឋានមួយដែលឧបករណ៍នេះអាចធ្វើបាន។ តាមការពិតវាផ្តល់នូវវិធីផ្សេងៗអំពីរបៀបធ្វើវា។ លើសពីនេះទៀតអ្នកអាចប្រើ កម្មវិធី Photoshop ដើម្បីលុបផ្ទៃខាងក្រោយចេញពីរូបភាព. ប៉ុន្តែសូមចំណាំថា ដំណើរការរបស់វាអាចមានល្បិច និងបញ្ហាប្រឈម។ នោះហើយជាមូលហេតុដែលមនុស្សមួយចំនួនមានការងឿងឆ្ងល់ក្នុងការប្រើប្រាស់វា ដោយសារវិធីសាស្រ្តរបស់វាមានភាពហត់នឿយ។ ប៉ុន្តែយើងសូមដាស់តឿនអ្នកឱ្យអនុវត្តតាមជំហានខាងក្រោមដោយប្រុងប្រយ័ត្ន ដើម្បីឱ្យអ្នកសម្រេចបាននូវអ្វីដែលអ្នកត្រូវធ្វើ។
ចាប់ផ្តើមដោយបើកដំណើរការកម្មវិធី Adobe Photoshop នៅលើកុំព្យូទ័ររបស់អ្នក។ បង្ហោះរូបថតដែលអ្នកចង់កែសម្រួលដោយចុចលើឯកសារ ហើយជ្រើសរើស បើក។
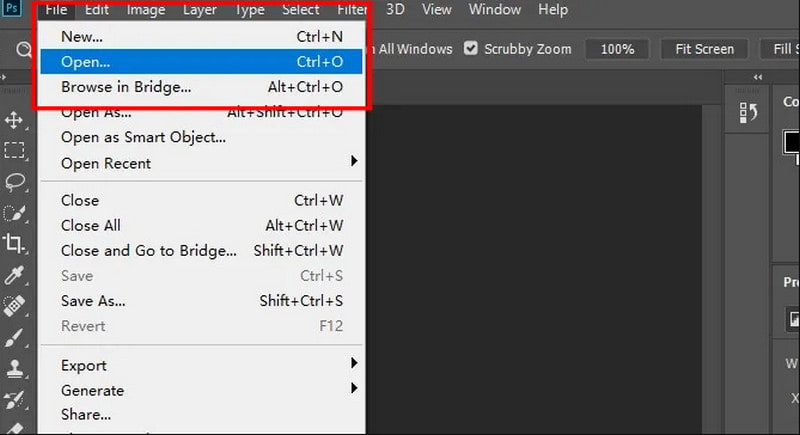
ឥឡូវនេះ សូមជ្រើសរើស និងប្រើឧបករណ៍ Magic Wand ដើម្បីជ្រើសរើសផ្ទៃខាងក្រោយនៃរូបថតរបស់អ្នក។ បន្ទាប់ពីការជ្រើសរើស សូមចុចគ្រាប់ចុចលុបលើក្ដារចុចរបស់អ្នក។ វានឹងលុបផ្ទាំងខាងក្រោយរូបភាពរបស់អ្នកចេញ ហើយធ្វើឱ្យវាមានតម្លាភាព។
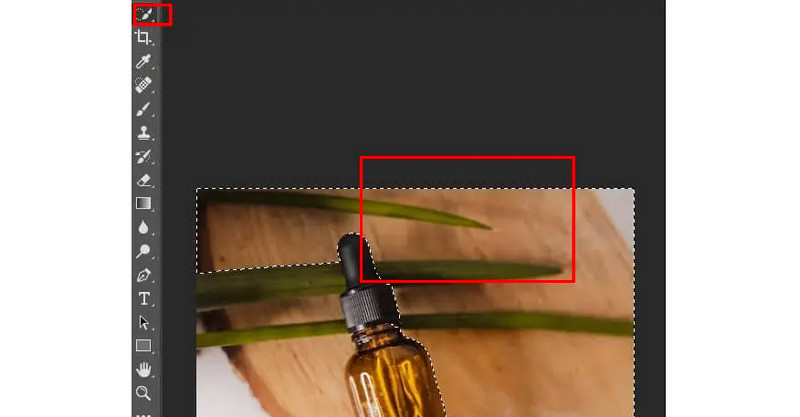
បន្ទាប់មក សូមចូលទៅកាន់ផ្ទាំង Layer ជ្រើសរើស New បន្ទាប់មក Layer។ វិធីនោះ អ្នកអាចបន្ថែមស្រទាប់ថ្មី។
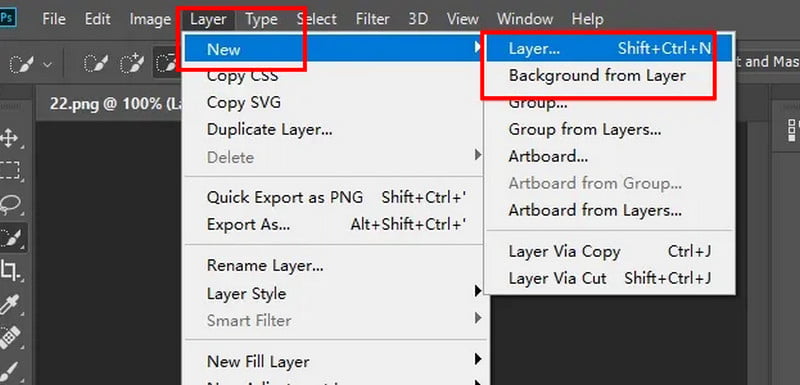
បន្ទាប់មក ប្រើ Paint Bucket ដើម្បីបំពេញស្រទាប់ថ្មីជាមួយនឹងពណ៌ដែលអ្នកចង់បាន។ ដាក់ស្រទាប់ថ្មីនៅក្រោមស្រទាប់ទី 1 ។
នៅពេលអ្នកពេញចិត្ត សូមចូលទៅកាន់ឯកសារ ហើយជ្រើសរើសជម្រើស រក្សាទុក ដើម្បីនាំចេញការងាររបស់អ្នក។ ហើយនៅទីនោះអ្នកមានវា!
ផ្នែកទី 3. កែសម្រួលផ្ទៃខាងក្រោយរូបភាព Colorwith PicsArt
ជាចុងក្រោយ ប្រសិនបើអ្នកចូលចិត្តកម្មវិធីដែលអាចទាញយកបាន ដើម្បីផ្លាស់ប្តូរពណ៌ផ្ទៃខាងក្រោយនៃរូបភាព សូមកុំបារម្ភទៀតឡើយ។ PicsArt អាចជាវត្ថុដែលអ្នកកំពុងស្វែងរក។ វាគឺជាឧបករណ៍កែសម្រួលរូបភាពដ៏ពេញនិយមមួយដែលផ្តល់នូវមុខងារជាច្រើន។ វាក៏រួមបញ្ចូលផងដែរនូវការជំនួសពណ៌ផ្ទៃខាងក្រោយសម្រាប់រូបថតរបស់អ្នក។ ក្រៅពីនោះ វាផ្តល់នូវតម្រង ការលាបលើអត្ថបទ និងសូម្បីតែស្ទីគ័រ។ ផងដែរ នេះ។ កម្មវិធីផ្លាស់ប្តូរផ្ទៃខាងក្រោយរូបភាព មាននៅលើឧបករណ៍ Android និង iPhone ។ ទោះបីជាវាផ្តល់នូវកំណែឥតគិតថ្លៃក៏ដោយ ក៏អ្នកខ្លះនៅតែរកឃើញតម្លៃរបស់វាសម្រាប់កំណែបុព្វលាភមានតម្លៃថ្លៃបន្តិច។ ទោះជាយ៉ាងណាក៏ដោយ នេះជារបៀបដែលអ្នកប្រើ និងពង្រីកវា។
ដើម្បីចាប់ផ្តើមជាមួយ ដំឡើង PicsArt នៅលើឧបករណ៍របស់អ្នកពីហាងកម្មវិធីរៀងៗខ្លួន។ បន្ទាប់មក បើកដំណើរការឧបករណ៍ ហើយបើករូបភាពដែលអ្នកចង់កែសម្រួល។
ឥឡូវនេះ ស្វែងរក និងជ្រើសរើសជម្រើស យក BG ចេញពីរបារឧបករណ៍។ បច្ចេកវិទ្យា AI នៃកម្មវិធីនេះនឹងដំណើរការវា និងធ្វើឱ្យរូបភាពរបស់អ្នកមានតម្លាភាព។
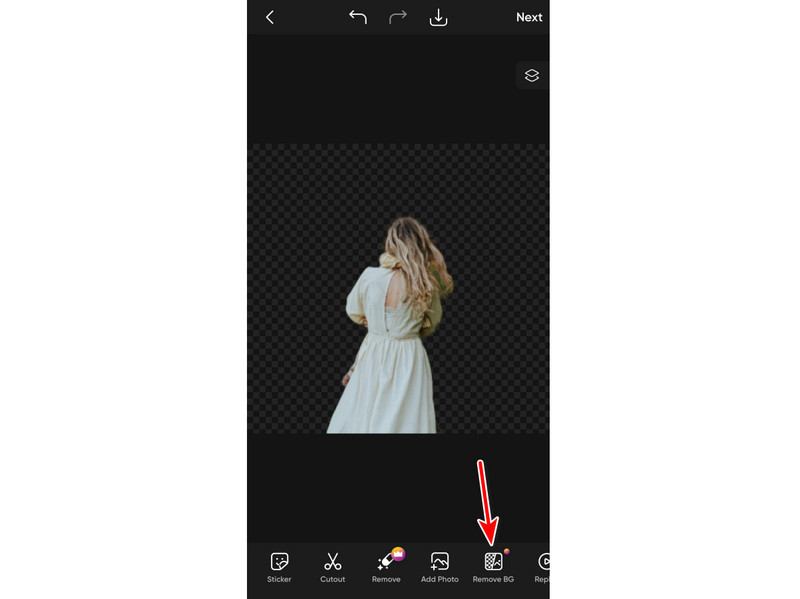
បន្ទាប់ពីនោះអ្នកនឹងឃើញពណ៌ផ្សេងគ្នាដែលអ្នកអាចប្រើ។ ពីទីនោះ ជ្រើសរើសពណ៌ដែលអ្នកចង់បង្កើតជាផ្ទៃខាងក្រោយថ្មីសម្រាប់រូបថតរបស់អ្នក។
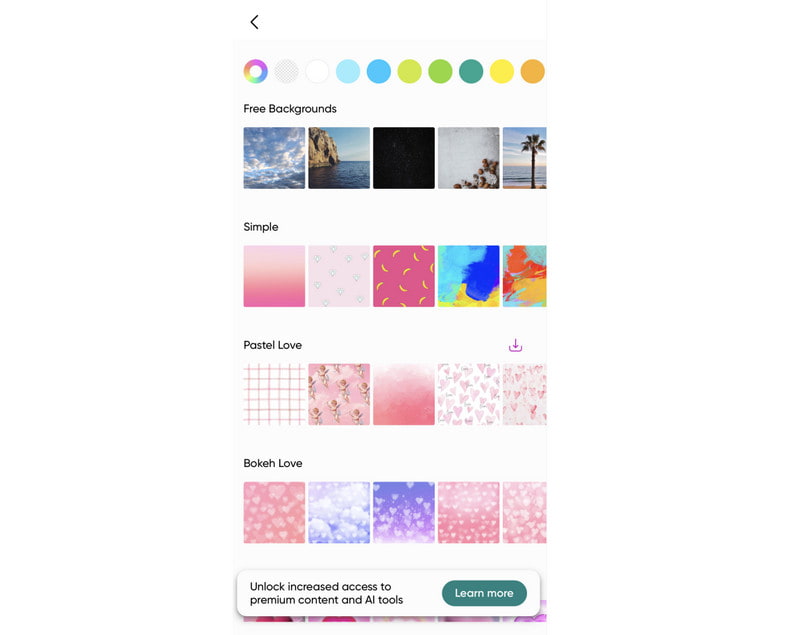
ជាចុងក្រោយ ចុចប៊ូតុង អនុវត្ត នៅជ្រុងខាងស្តាំខាងលើនៃអេក្រង់ឧបករណ៍របស់អ្នក។ ឬអ្នកអាចរក្សាទុកវាភ្លាមៗដោយចុចប៊ូតុងទាញយក។ ហើយនោះហើយជាវា!
ផ្នែក។ សំណួរគេសួរញឹកញាប់អំពីរបៀបផ្លាស់ប្តូរពណ៌ផ្ទៃខាងក្រោយនៃរូបថត
តើអ្នកអាចផ្លាស់ប្តូរផ្ទៃខាងក្រោយនៃរូបថតដែលមានស្រាប់បានទេ?
ប្រាកដជាយល់ព្រម! អ្នកអាចផ្លាស់ប្តូរផ្ទៃខាងក្រោយនៃរូបថតដែលមានស្រាប់។ អ្នកអាចប្រើឧបករណ៍ និងកម្មវិធីកែរូបភាពដូចជា Adobe Photoshop, PicsArt និងផ្សេងៗទៀតដើម្បីធ្វើវា។ ឧបករណ៍ទាំងនេះផ្តល់នូវលក្ខណៈពិសេសដែលត្រូវបានរចនាឡើងជាពិសេសសម្រាប់ការផ្លាស់ប្តូរ ឬលុបផ្ទៃខាងក្រោយចេញ។ ទោះជាយ៉ាងណាក៏ដោយ ប្រសិនបើអ្នកជ្រើសរើសកម្មវិធីឥតគិតថ្លៃ និងងាយស្រួលប្រើ យើងស្នើឱ្យប្រើ កម្មវិធីលុបផ្ទៃខាងក្រោយដោយឥតគិតថ្លៃ MindOnMap លើបណ្តាញ.
តើអ្វីជាវិធីងាយស្រួលបំផុតដើម្បីផ្លាស់ប្តូរផ្ទៃខាងក្រោយនៃរូបភាព?
ជ្រើសរើស និងប្រើប្រាស់ឧបករណ៍ដែលងាយស្រួលប្រើ។ មានវិធីជាច្រើនដើម្បីផ្លាស់ប្តូរផ្ទៃខាងក្រោយនៃរូបថត។ មធ្យោបាយងាយស្រួល និងសាមញ្ញបំផុតត្រូវបានលើកឡើង និងពិភាក្សាខាងលើ។ វាគឺជា កម្មវិធីលុបផ្ទៃខាងក្រោយដោយឥតគិតថ្លៃ MindOnMap លើបណ្តាញ.
តើគេហទំព័រណាដែលផ្លាស់ប្តូរពណ៌ផ្ទៃខាងក្រោយនៃរូបភាព?
ជាការប្រសើរណាស់, មានគេហទំព័រជាច្រើនដែលអនុញ្ញាតឱ្យអ្នកផ្លាស់ប្តូរពណ៌ផ្ទៃខាងក្រោយនៃរូបភាពរបស់អ្នក។ ឧទាហរណ៍ដ៏ល្អមួយគឺ Remove.bg ។ ឥឡូវនេះ ប្រសិនបើអ្នកចង់បានឧបករណ៍ឥតគិតថ្លៃដោយគ្មានដែនកំណត់ដំណោះស្រាយ សូមប្រើ កម្មវិធីលុបផ្ទៃខាងក្រោយដោយឥតគិតថ្លៃ MindOnMap លើបណ្តាញ. ជាមួយវា អ្នកមិនចាំបាច់ចុះឈ្មោះ ឬបង់ប្រាក់ ដើម្បីប្រើមុខងារពេញលេញរបស់វានោះទេ។ វាគឺ 100% ឥតគិតថ្លៃ និងអាចចូលប្រើកម្មវិធីរុករកបណ្ដាញណាមួយ។
សេចក្តីសន្និដ្ឋាន
នៅទីបញ្ចប់ នោះហើយជារបៀបដែលអ្នកបន្ថែមផ្ទៃខាងក្រោយពណ៌ទៅរូបថតដោយប្រើឧបករណ៍ផ្សេងៗ។ ដូចដែលបានរៀបរាប់រួចមកហើយ ការប្រើប្រាស់កម្មវិធីសមរម្យធ្វើឱ្យការងាររបស់អ្នកកាន់តែងាយស្រួល។ មកដល់ពេលនេះ អ្នកប្រហែលជាបានសម្រេចចិត្តរួចហើយថាត្រូវប្រើអ្វី។ ប៉ុន្តែប្រសិនបើអ្នកត្រូវការវេទិកាឥតគិតថ្លៃ 100% ដើម្បីប្រើ មានឧបករណ៍មួយដែលយើងណែនាំបំផុត។ វាគឺជា កម្មវិធីលុបផ្ទៃខាងក្រោយដោយឥតគិតថ្លៃ MindOnMap លើបណ្តាញ. ក្រៅពី ការផ្លាស់ប្តូរពណ៌ផ្ទៃខាងក្រោយនៃរូបថតវាក៏អនុញ្ញាតឱ្យអ្នកជំនួសផ្ទាំងខាងក្រោយដោយរូបភាពមួយ។ វាជាវិចារណញាណ និងមិនទាមទារជំនាញណាមួយដើម្បីធ្វើអ្វីដែលអ្នកត្រូវធ្វើ!


បង្កើតផែនទីគំនិតរបស់អ្នកតាមដែលអ្នកចូលចិត្ត








