វិធីចុងក្រោយដើម្បីបង្កើតមែកធាងការសម្រេចចិត្តនៅក្នុង PowerPoint ជាមួយនឹងជម្រើសដ៏ល្អបំផុត
តើអ្នកឆ្ងល់ថាតើធ្វើដូចម្តេចដើម្បីធ្វើឱ្យការសម្រេចចិត្តរបស់អ្នកកាន់តែមានតម្លាភាព និងមើលឃើញលទ្ធផលដែលអាចកើតមាននៃការសម្រេចចិត្តនីមួយៗ? បន្ទាប់មកអ្នកត្រូវបង្កើតមែកធាងការសម្រេចចិត្តរបស់អ្នក។ ប្រភេទនៃដ្យាក្រាមនេះអាចទុកចិត្តបានសម្រាប់ការសម្រេចចិត្តរបស់អ្នកដ៏អស្ចារ្យ។ ដោយមានជំនួយពីមែកធាងការសម្រេចចិត្ត អ្នកអាចបញ្ចូលការសម្រេចចិត្តរបស់អ្នកជាមួយនឹងលទ្ធផលដែលគួរឱ្យចង់បាន និងមិនចង់បាន។ ធ្វើបែបនេះ អ្នកនឹងទទួលបានគំនិតនៃការសម្រេចចិត្តយ៉ាងល្អ។ ក្នុងករណីនោះ ប្រកាសណែនាំនេះអាចមានប្រយោជន៍សម្រាប់អ្នក។ យើងនឹងផ្តល់ឱ្យអ្នកនូវវិធីល្អបំផុតដើម្បី ធ្វើការសម្រេចចិត្តនៅក្នុង PowerPoint. ដូចគ្នានេះផងដែរ ក្រៅពីកម្មវិធីក្រៅបណ្តាញនេះ អ្នកនឹងរកឃើញអ្នកធ្វើការសម្រេចចិត្តដ៏មានប្រសិទ្ធភាពបន្ថែមទៀតដែលអ្នកអាចប្រើប្រាស់បាន។ ដូច្នេះ សូមអានអត្ថបទនេះ ហើយធ្វើការសម្រេចចិត្តរបស់អ្នកកាន់តែរៀបចំនៅពេលអនាគត។
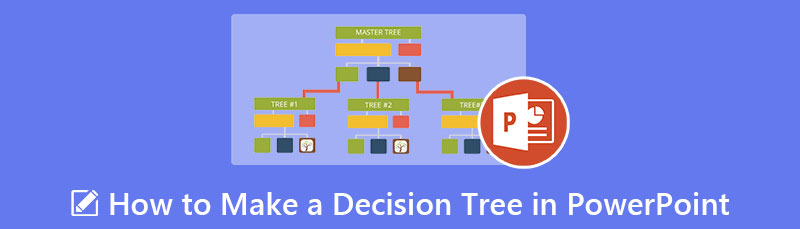
- ផ្នែកទី 1. ជម្រើសដ៏ល្អបំផុតចំពោះ PowerPoint ក្នុងការបង្កើតមែកធាងការសម្រេចចិត្ត
- ផ្នែកទី 2. របៀបបង្កើតមែកធាងការសម្រេចចិត្តនៅក្នុង PowerPoint
- ផ្នែកទី 3. សំណួរគេសួរញឹកញាប់អំពីការបង្កើតមែកធាងការសម្រេចចិត្ត
ផ្នែកទី 1. ជម្រើសដ៏ល្អបំផុតចំពោះ PowerPoint ក្នុងការបង្កើតមែកធាងការសម្រេចចិត្ត
ការបង្កើតមែកធាងការសម្រេចចិត្តគឺពិបាក នៅពេលដែលអ្នកមិនដឹងថាត្រូវប្រើឧបករណ៍អ្វី។ ក្នុងករណីនេះសូមប្រើ MindOnMap. ការប្រើប្រាស់ឧបករណ៍អនឡាញនេះធ្វើឱ្យវាកាន់តែងាយស្រួលក្នុងការរចនាមែកធាងការសម្រេចចិត្ត។ លើសពីនេះ ឧបករណ៍ផ្តល់នូវចំណុចប្រទាក់ងាយស្រួលប្រើ។ ទាំងអ្នកជំនាញនិងអ្នកចាប់ផ្តើមដំបូងអាចប្រើប្រាស់វាប្រកបដោយប្រសិទ្ធភាព អរគុណចំពោះប្លង់ត្រង់របស់ពួកគេ។ MindOnMap ក៏ផ្តល់ជូននូវគំរូមែកធាងការសម្រេចចិត្តផងដែរ ដូច្នេះអ្នកអាចជ្រើសរើសការរចនាដែលអ្នកចូលចិត្ត ហើយចាប់ផ្តើមបន្ថែមអត្ថបទនៅខាងក្នុងរាង។ ប៉ុន្តែប្រសិនបើអ្នកចង់បង្កើត និងរចនាមែកធាងការសម្រេចចិត្តរបស់អ្នក អ្នកអាចធ្វើដូច្នេះបាន។
ឧបករណ៍អនឡាញអាចផ្តល់ឱ្យអ្នកនូវធាតុផ្សេងៗដែលអ្នកអាចប្រើសម្រាប់បង្កើតដ្យាក្រាមរបស់អ្នក។ វារួមបញ្ចូលរូបរាង បន្ទាត់តភ្ជាប់ ព្រួញ អត្ថបទ រចនាប័ទ្ម និងច្រើនទៀត។ អ្នកក៏អាចកែប្រែពណ៌នៃរូបរាងនីមួយៗប្រសិនបើអ្នកចង់បាន។ ឧបករណ៍នេះក៏អាចផ្តល់នូវដំណើរការសន្សំដោយស្វ័យប្រវត្តិផងដែរ។ នៅពេលបង្កើតមែកធាងការសម្រេចចិត្ត ឧបករណ៍អាចរក្សាទុកដ្យាក្រាមរបស់អ្នកដោយស្វ័យប្រវត្តិរៀងរាល់វិនាទី។ វិធីនេះ អ្នកមិនចាំបាច់បារម្ភទេ ប្រសិនបើអ្នកភ្លេចរក្សាទុកដ្យាក្រាមរបស់អ្នក។ ជាងនេះទៅទៀត បន្ទាប់ពីធ្វើការសម្រេចចិត្តរបស់អ្នក អ្នកអាចរក្សាទុកវាជាទម្រង់ផ្សេង។ អ្នកអាចរក្សាទុកមែកធាងការសម្រេចចិត្តជា PDF, PNG, JPG, SVG និងទម្រង់ជាច្រើនទៀត។ លើសពីនេះ អ្នកក៏អាចចែករំលែកការងាររបស់អ្នកជាមួយមនុស្សផ្សេងទៀត។ អ្វីដែលអ្នកត្រូវធ្វើគឺចែករំលែកតំណ។ អ្នកក៏អាចប្រើ MindOnMap នៅលើកម្មវិធីរុករកទាំងអស់ ដូច្នេះកុំបារម្ភអំពីភាពងាយស្រួលរបស់វា។
ការទាញយកដោយសុវត្ថិភាព
ការទាញយកដោយសុវត្ថិភាព
បើកដំណើរការកម្មវិធីរុករកតាមអ៊ីនធឺណិតរបស់អ្នកនៅលើកុំព្យូទ័ររបស់អ្នក ហើយចូលទៅកាន់គេហទំព័រសំខាន់របស់ MindOnMap. បន្ទាប់មក អ្នកត្រូវបង្កើតគណនី MindOnMap របស់អ្នក។ អ្នកអាចភ្ជាប់គណនី Gmail របស់អ្នកទៅឧបករណ៍នេះ។ ចុចលើ បង្កើតផែនទីគំនិតរបស់អ្នក។ ជម្រើសនៅលើគេហទំព័រកណ្តាល។

បន្ទាប់ពីនោះ រុករកទៅជម្រើសថ្មីនៅលើអេក្រង់ខាងឆ្វេង។ អ្នកអាចប្រើគំរូឥតគិតថ្លៃ ឬបង្កើតមែកធាងការសម្រេចចិត្តរបស់អ្នកដោយដៃ។ ដើម្បីស្វែងយល់បន្ថែមអំពីការធ្វើការសម្រេចចិត្ត ចូរយើងបង្កើតតារាងរបស់អ្នកដោយចុចលើប៊ូតុង គំនូសតាងលំហូរ ជម្រើស។
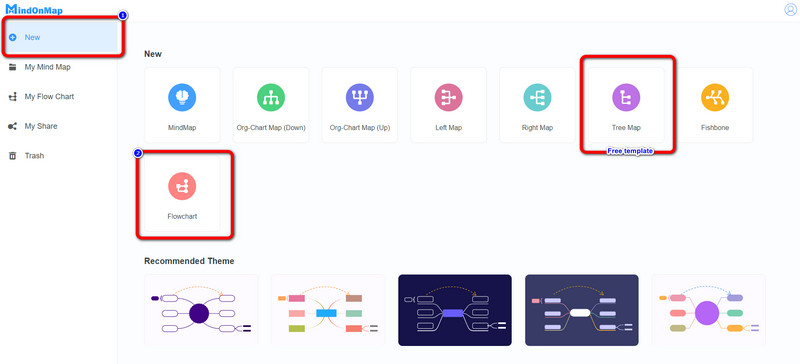
អ្នកអាចចាប់ផ្តើមបង្កើតដ្យាក្រាមរបស់អ្នកដោយបន្ថែមរូបរាង និងអត្ថបទនៅលើអេក្រង់នៅក្នុងផ្នែកនេះ។ ដើម្បីបន្ថែមរូបរាង សូមចូលទៅកាន់ផ្នែកខាងឆ្វេងនៃចំណុចប្រទាក់ ហើយមើល ទូទៅ ជម្រើស។ មានផងដែរ ស្បែក នៅលើចំណុចប្រទាក់ត្រឹមត្រូវ។ អ្នកក៏អាចបញ្ចូលព្រួញសម្រាប់ភ្ជាប់រាងផងដែរ។ បន្ទាប់មក ចុចពីរដងលើរាង ដើម្បីបញ្ចូលអត្ថបទនៅខាងក្នុងពួកវា។ ទៅកាន់ បំពេញពណ៌ ជម្រើសនៅលើចំណុចប្រទាក់ខាងលើដើម្បីផ្លាស់ប្តូរពណ៌នៃរាង។
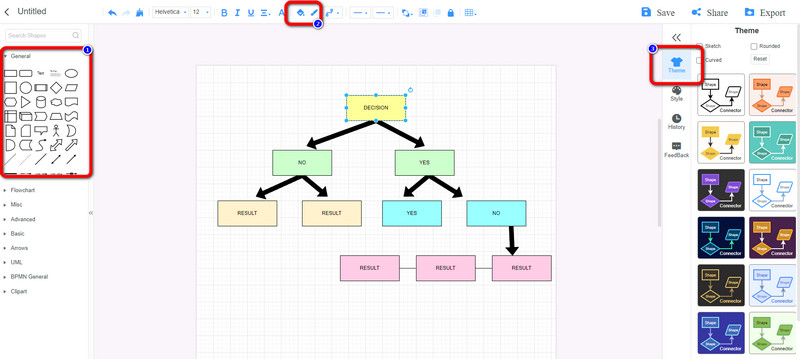
ពេលអ្នកបានបង្កើតមែកធាងការសម្រេចចិត្តរបស់អ្នករួចរាល់ហើយ សូមចុចប៊ូតុង រក្សាទុក ជម្រើសដើម្បីរក្សាមែកធាងការសម្រេចចិត្តរបស់អ្នកនៅលើគណនី MidnOnMap របស់អ្នក។ ចុចលើ ចែករំលែក ប៊ូតុងប្រសិនបើអ្នកចង់ចែករំលែកតំណការងាររបស់អ្នកជាមួយអ្នកប្រើប្រាស់ផ្សេងទៀត។ ដូចគ្នានេះផងដែរ អ្នកអាចរក្សាទុកមែកធាងការសម្រេចចិត្តរបស់អ្នកជាទម្រង់ផ្សេងៗដូចជា PDF, SVG, DOC, JPG និងច្រើនទៀតដោយចុច នាំចេញ ប៊ូតុង។
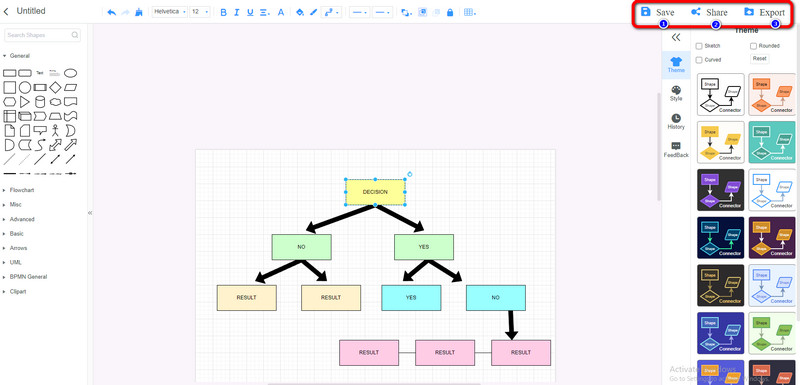
ផ្នែកទី 2. របៀបបង្កើតមែកធាងការសម្រេចចិត្តនៅក្នុង PowerPoint
ប្រសិនបើអ្នកចូលចិត្តវិធីអនឡាញ ធ្វើការសម្រេចចិត្តដើមឈើ, ប្រើ Microsoft PowerPoint. កម្មវិធីក្រៅបណ្តាញនេះអាចផ្តល់នូវធាតុទាំងអស់ដែលចាំបាច់ដើម្បីបង្កើតមែកធាងការសម្រេចចិត្ត។ អ្នកអាចប្រើរូបរាង និងអត្ថបទផ្សេងៗជាមួយនឹងការរចនា បន្ទាត់តភ្ជាប់ និងច្រើនទៀត។ អ្នកក៏អាចប្រើគំរូមែកធាងការសម្រេចចិត្តដ៏សាមញ្ញដោយប្រើផ្នែករូបភាព។ លើសពីនេះទៀតប្រសិនបើអ្នកចង់បង្កើតរូបរាងចម្រុះពណ៌សម្រាប់មែកធាងការសម្រេចចិត្តរបស់អ្នកនោះវាអាចទៅរួច។ Microsoft PowerPoint ក៏អនុញ្ញាតឱ្យអ្នកផ្លាស់ប្តូរពណ៌នៃរាងដោយមានជំនួយពីជម្រើសពណ៌បំពេញ។ លើសពីនេះទៅទៀត ដោយសារកម្មវិធីផ្តល់អ្វីគ្រប់យ៉ាងដែលអ្នកត្រូវការ ការបង្កើតមែកធាងការសម្រេចចិត្តនឹងមានលក្ខណៈសាមញ្ញ។ វិធីនេះ អ្នកប្រើប្រាស់កម្រិតខ្ពស់ និងអ្នកចាប់ផ្តើមដំបូងអាចប្រើ PowerPoint ដើម្បីបង្កើតមែកធាងការសម្រេចចិត្ត។ ទោះយ៉ាងណាក៏ដោយ អ្នកមិនអាចរីករាយជាមួយមុខងារពេញលេញរបស់វាបានទេ នៅពេលប្រើកំណែឥតគិតថ្លៃ។ ដូចគ្នានេះផងដែរ ប្លង់មួយចំនួនក្លាយជាការយល់ច្រឡំដោយសារតែជម្រើសស្មុគស្មាញមួយចំនួន។ អ្នកត្រូវទិញកម្មវិធីដើម្បីរីករាយនឹងសមត្ថភាពពេញលេញរបស់វា។ ដូច្នេះប្រសិនបើអ្នកជាអ្នកចាប់ផ្តើមដំបូង ទោះបីជាវាមាននីតិវិធីសាមញ្ញក៏ដោយ ត្រូវប្រាកដថាអ្នកដឹងពីមុខងារនៃធាតុនីមួយៗក្នុងការបង្កើតដ្យាក្រាមរបស់អ្នក។ សូមអនុវត្តតាមការណែនាំខាងក្រោម ដើម្បីស្វែងយល់ពីវិធីធ្វើសេចក្តីសម្រេចចិត្តនៅក្នុង PowerPoint ។
បើកដំណើរការ Microsoft PowerPoint បន្ទាប់ពីដំឡើងវានៅលើកុំព្យូទ័ររបស់អ្នក។ បន្ទាប់ពីនោះចុច បទបង្ហាញទទេ ដើម្បីចាប់ផ្តើមបង្កើត Decision tree របស់អ្នក។
ចូលទៅកាន់ផ្ទាំង បញ្ចូល ហើយជ្រើសរើស រាង. អ្នកអាចប្រើចតុកោណ រាងរង្វង់ និងបន្ទាត់នៅលើមែកធាងការសម្រេចចិត្តរបស់អ្នក។

ដើម្បីបន្ថែមអត្ថបទនៅខាងក្នុងរូបរាង ចុចខាងស្តាំលើរូបរាង ហើយជ្រើសរើស បន្ថែមអត្ថបទ ជម្រើស។ បន្ទាប់មក ប្រសិនបើអ្នកចង់ផ្លាស់ប្តូរពណ៌នៃរាង សូមចូលទៅកាន់ ទម្រង់ ផ្ទាំងហើយចុចលើ បំពេញរាង ជម្រើសដើម្បីជ្រើសរើសពណ៌ដែលអ្នកចង់បាន។
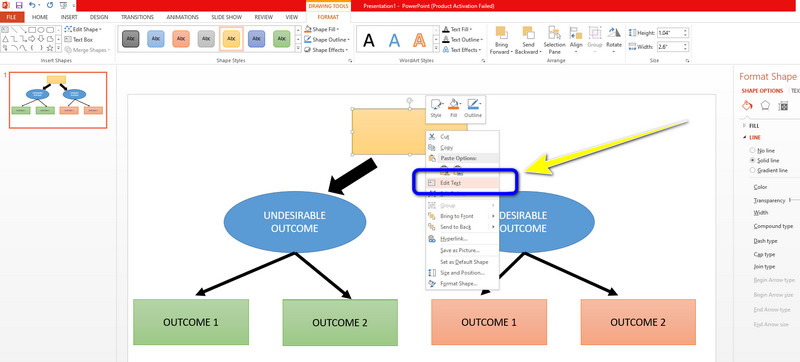
នៅពេលអ្នកគូររួចរាល់ ដើមឈើការសម្រេចចិត្ត នៅលើ PowerPoint រក្សាទុកវាដោយចុច ឯកសារ > រក្សាទុកជា ជម្រើស។ បន្ទាប់មក អ្នកអាចរក្សាទុកលទ្ធផលចុងក្រោយរបស់អ្នកជាទម្រង់ផ្សេងៗ។ វារួមបញ្ចូល JPG, PNG, PDF, ឯកសារ XPS និងច្រើនទៀត។
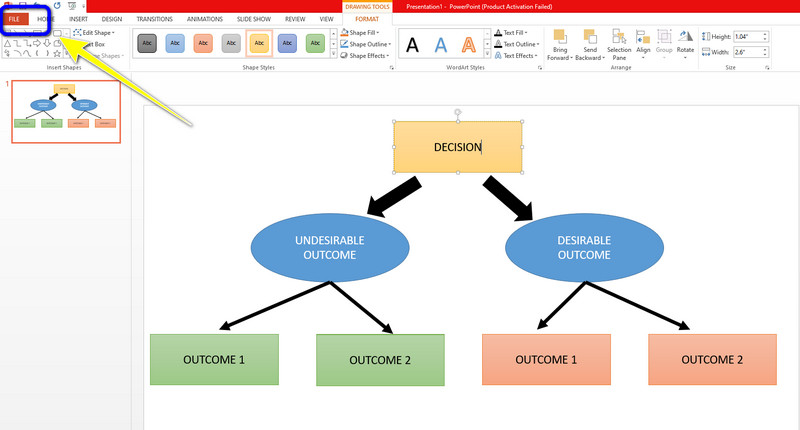
ផ្នែកទី 3. សំណួរគេសួរញឹកញាប់អំពីការបង្កើតមែកធាងការសម្រេចចិត្ត
1. តើមែកធាងការសម្រេចចិត្តផ្តល់អ្វីខ្លះ?
មែកធាងនៃការសម្រេចចិត្តគឺជាមធ្យោបាយដ៏មានប្រសិទ្ធភាពមួយក្នុងការសម្រេចចិត្ត ព្រោះវា៖ សរសេរចេញនូវបញ្ហា ដូច្នេះដំណោះស្រាយដែលមានសក្តានុពលទាំងអស់អាចត្រូវបានសាកល្បង។ អនុញ្ញាតឱ្យយើងពិនិត្យមើលផលប៉ះពាល់សក្តានុពលណាមួយនៃជម្រើសឱ្យបានហ្មត់ចត់។ បង្កើតក្របខ័ណ្ឌសម្រាប់កំណត់តម្លៃលទ្ធផល និងលទ្ធភាពនៃភាពជោគជ័យ។ វិធីនេះ អ្នកនឹងទទួលបានគំនិតអំពីលទ្ធផលដែលអាចកើតមានដែលអ្នកប្រហែលជាទទួលបាន។
2. តើមានគំរូមែកធាងការសម្រេចចិត្តនៅក្នុង PowerPoint ដែរឬទេ?
អ្នកអាចប្រើក្រាហ្វិក SmartArt ជាគំរូសម្រាប់មែកធាងការសម្រេចចិត្ត។ ប្រសិនបើអ្នកចង់បង្កើតមែកធាងការសម្រេចចិត្ត សូមចូលទៅកាន់ផ្ទាំងបញ្ចូល ហើយជ្រើសរើសជម្រើសក្រាហ្វិក SmartArt។ បន្ទាប់ពីនោះជ្រើសជម្រើសឋានានុក្រម។ បន្ទាប់មក អ្នកនឹងឃើញគំរូដែលអ្នកអាចប្រើក្នុងការបង្កើតមែកធាងការសម្រេចចិត្តរបស់អ្នក។
3. តើអ្វីជាដែនកំណត់នៃមែកធាងការសម្រេចចិត្ត?
គុណវិបត្តិមួយក្នុងចំណោមគុណវិបត្តិរបស់ពួកគេគឺថា មែកធាងនៃការសម្រេចចិត្តគឺមិនស្ថិតស្ថេរខ្លាំងជាងអ្នកព្យាករណ៍ការសម្រេចចិត្តផ្សេងទៀត។ ការផ្លាស់ប្តូរតូចមួយនៅក្នុងទិន្នន័យអាចជះឥទ្ធិពលយ៉ាងខ្លាំងដល់រចនាសម្ព័ន្ធរបស់មែកធាងការសម្រេចចិត្ត ដែលបណ្តាលឱ្យមានលទ្ធផលខុសពីអ្វីដែលមនុស្សទូទៅនឹងឃើញ។
សេចក្តីសន្និដ្ឋាន
នោះហើយជាទាំងអស់អំពីរបៀប ធ្វើការសម្រេចចិត្តនៅក្នុង PowerPoint និង MindOnMap ។ ឥឡូវនេះអ្នកអាចបង្កើតមែកធាងការសម្រេចចិត្តដោយមិនចាំបាច់ច្រឡំអំពីអ្វីដែលត្រូវធ្វើ។ ទោះជាយ៉ាងណាក៏ដោយ ប្រសិនបើអ្នកចូលចិត្តវិធីលើអ៊ីនធឺណិតដើម្បីបង្កើតមែកធាងការសម្រេចចិត្ត សូមប្រើ MindOnMap. ឧបករណ៍អនឡាញនេះអាចចូលប្រើបាននៅគ្រប់កម្មវិធីរុករកទាំងអស់។


បង្កើតផែនទីគំនិតរបស់អ្នកតាមដែលអ្នកចូលចិត្ត








