ការណែនាំពេញលេញអំពីរបៀបបង្កើតដ្យាក្រាម Venn នៅក្នុង Word
Venn Diagrams គឺជាតំណាងក្រាហ្វិកដែលអាចជួយអ្នកក្នុងការប្រៀបធៀប ភាពផ្ទុយគ្នា និងទទួលយកទំនាក់ទំនងរវាងគំនិត ផលិតផល និងសំណុំទិន្នន័យ។ ដ្យាក្រាម Venn ប្រើរង្វង់ពីរដែលប្រៀបធៀប និងគំនិតផ្ទុយគ្នារវាងប្រធានបទពីរ។ លើសពីនេះទៅទៀត វាអាចជួយអ្នកដោះស្រាយបញ្ហាគណិតវិទ្យាស្មុគស្មាញដែលអ្នកអាចជួបប្រទះ។ មានតែឧបករណ៍មួយចំនួនប៉ុណ្ណោះដែលអាចជួយអ្នកបង្កើតដ្យាក្រាម Venn នៅលើកុំព្យូទ័ររបស់អ្នក។ កម្មវិធីមួយក្នុងចំណោមកម្មវិធីដែលប្រើច្រើនបំផុតដើម្បីបង្កើត Venn Diagrams គឺ Microsoft Word ។ ដូច្នេះប្រសិនបើអ្នកចង់រៀនជំហាននៅលើ របៀបបង្កើតដ្យាក្រាម Venn នៅក្នុង Wordអានអត្ថបទនេះឱ្យបានហ្មត់ចត់។
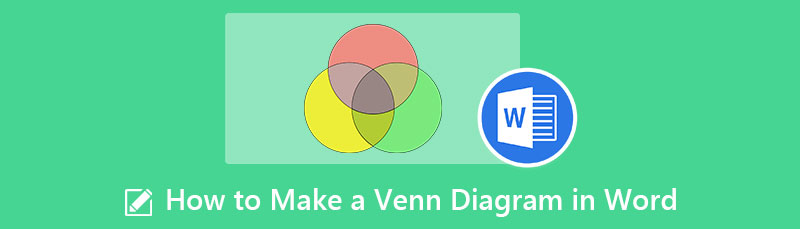
- Part 1. របៀបបង្កើតដ្យាក្រាម Venn ដោយប្រើ Microsoft Word
- Part 2. Pros and Cons of using Word to make a Venn Diagram
- ផ្នែកទី 3. ប្រាក់រង្វាន់៖ អ្នកបង្កើតដ្យាក្រាមតាមអ៊ីនធឺណិតដោយឥតគិតថ្លៃ
- ផ្នែកទី 4. សំណួរគេសួរញឹកញាប់អំពីរបៀបបង្កើតដ្យាក្រាម Venn នៅក្នុង Word
Part 1. របៀបបង្កើតដ្យាក្រាម Venn ដោយប្រើ Microsoft Word
Microsoft Word គឺជាកម្មវិធីវាយអត្ថបទពាណិជ្ជកម្មដ៏ពេញនិយមបំផុតដែលត្រូវបានប្រើដោយមនុស្សជាច្រើន។ Microsoft បង្កើត Microsoft Word ដែលជាធាតុផ្សំនៃ Microsoft Office ប៉ុន្តែវាអាចត្រូវបានទិញជាផលិតផលឯករាជ្យ។ លើសពីនេះ ដោយសារវាបន្តធ្វើបច្ចុប្បន្នភាពដោយអ្នកអភិវឌ្ឍន៍ ឥឡូវនេះមានលក្ខណៈពិសេសជាច្រើនដែលត្រូវបានបន្ថែមទៅវា។ ជាមួយ Microsoft Word អ្នកអាចបង្កើតដ្យាក្រាមផ្សេងគ្នា និងបន្ថែមរូបភាពពីឧបករណ៍របស់អ្នក ឬតាមអ៊ីនធឺណិត។ អ្នកថែមទាំងអាចបន្ថែមរូបថតអេក្រង់ និងគំនូសតាង។ មានមុខងារជាច្រើនទៀតដែលអ្នកអាចសាកល្បងជាមួយ Microsoft Word ។ អ្នកចាប់ផ្តើមដំបូងនឹងមិនមានការលំបាកក្នុងការប្រើប្រាស់កម្មវិធីនេះទេព្រោះវាមានចំណុចប្រទាក់អ្នកប្រើដ៏សាមញ្ញបំផុត។
លើសពីនេះ Microsoft Word មានវចនានុក្រមដែលភ្ជាប់មកជាមួយសម្រាប់ពិនិត្យអក្ខរាវិរុទ្ធ។ ពាក្យអក្ខរាវិរុទ្ធខុសត្រូវបានបង្ហាញដោយបន្ទាត់ក្រហមនៅពីក្រោមពួកវា។ លើសពីនេះ វាផ្តល់នូវមុខងារកម្រិតអត្ថបទដូចជា ដិត គូសបន្ទាត់ពីក្រោម ទ្រេត និងកូដកាត់។ Microsoft ផ្តល់ជូននូវមុខងារជាច្រើនដែលអាចជួយអ្នកបង្កើតឯកសារដ៏ល្អបំផុតដែលអ្នកអាចធ្វើបាន។
ហើយវាមិនបញ្ចប់នៅទីនោះទេ។ តើអ្នកដឹងទេថាអ្នកក៏អាចប្រើ Microsoft Word ដើម្បីបង្កើត Venn Diagram បានដែរ? បាទ អ្នកបានអានយ៉ាងត្រឹមត្រូវ។ ជាមួយនឹង Microsoft Word អ្នកអាចបង្កើត Venn Diagrams យ៉ាងងាយស្រួល និងគួរឱ្យកត់សម្គាល់។
របៀបបង្កើតដ្យាក្រាម Venn ដោយដៃក្នុង Word
ប្រសិនបើ Microsoft Word មិនទាន់ត្រូវបានដំឡើងនៅលើកុំព្យូទ័ររបស់អ្នកទេ សូមទាញយកវា ហើយបើកដំណើរការកម្មវិធីភ្លាមៗ។ ហើយនៅលើចំណុចប្រទាក់អ្នកប្រើសំខាន់របស់កម្មវិធី សូមចូលទៅកាន់ បញ្ចូល > រូបភាព > រាង.
ហើយបន្ទាប់មកម៉ឺនុយទម្លាក់ចុះនឹងលេចឡើងដែលអ្នកអាចជ្រើសរើសបាន។ រាង និង បន្ទាត់ ដែលអ្នកអាចប្រើនៅលើដ្យាក្រាម Venn របស់អ្នក។ ជ្រើសរើស រាងពងក្រពើ បង្កើត និងគូសរង្វង់នៅលើទំព័រ។ ចម្លង និងបិទភ្ជាប់រង្វង់ដំបូងដែលអ្នកបានបង្កើត ដូច្នេះពួកវានឹងមានទំហំដូចគ្នាបេះបិទ។
ប្រសិនបើរង្វង់មានពណ៌បំពេញ អ្នកត្រូវបន្ថយភាពស្រអាប់ ដូច្នេះអត្ថបទដែលអ្នកនឹងបញ្ចូលនឹងនៅតែអាចមើលឃើញ។ ដើម្បីកាត់បន្ថយភាពស្រអាប់ សូមចុចកណ្ដុរខាងស្ដាំលើរូបរាង និងរូប ទម្រង់បែបបទ ជម្រើស។ នៅលើ បំពេញ បន្ទះ លៃតម្រូវតម្លាភាពដោយផ្អែកលើចំណូលចិត្តរបស់អ្នក។
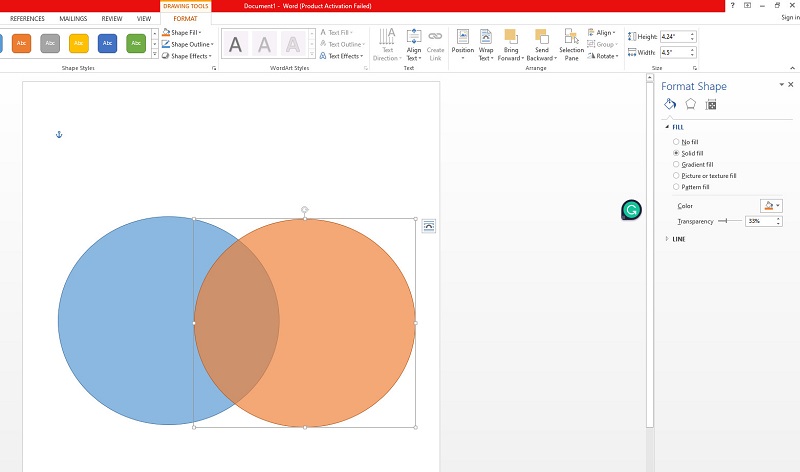
បន្ថែមអត្ថបទដោយប្រើប្រអប់អត្ថបទទៅ បញ្ចូល > អត្ថបទ > ប្រអប់អត្ថបទ. បញ្ចូលអត្ថបទដែលអ្នកត្រូវការបញ្ចូល បន្ទាប់មកកែតម្រូវទីតាំងរបស់ពួកគេ។
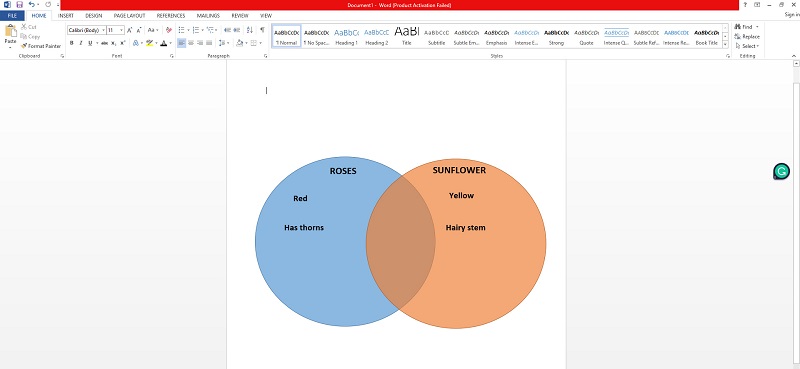
នៅពេលដែលអ្នកបង្កើតដ្យាក្រាម Venn របស់អ្នករួចរាល់ហើយ សូមរក្សាទុកឯកសាររបស់អ្នក។
របៀបធ្វើ Venn Diagram ក្នុង Word ដោយប្រើក្រាហ្វិក SmartArt
នៅលើ Microsoft Word សូមចូលទៅកាន់ បញ្ចូល ផ្ទាំង។ បន្ទាប់មកនៅក្រោម រូបភាព ស្លាបព្រិល, ទៅ សិល្បៈឆ្លាតវៃបន្ទាប់មកបង្អួចលេចឡើងនឹងលេចឡើង។
ហើយនៅលើបង្អួចដែលលេចឡើងសូមចូលទៅកាន់ ទំនាក់ទំនង, ជ្រើសរើស មូលដ្ឋាន Venn, ហើយចុច យល់ព្រម.
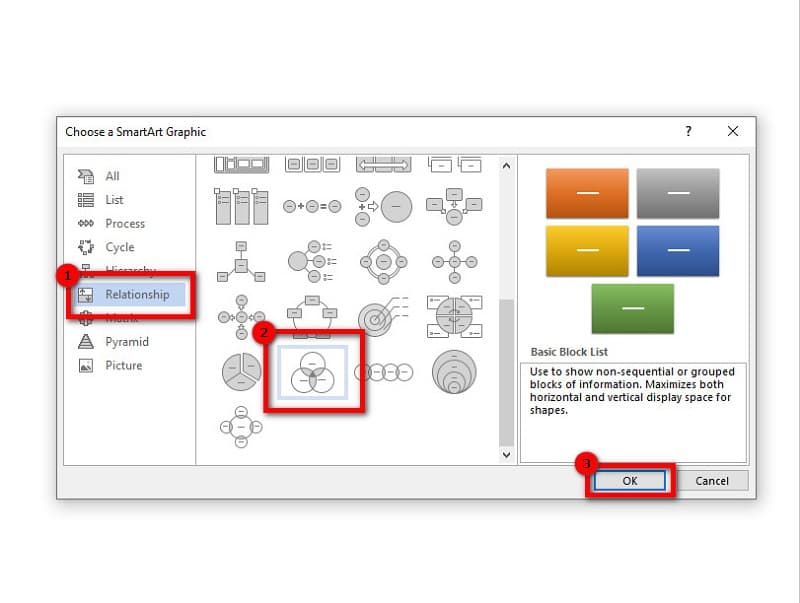
Venn មូលដ្ឋានមានបីរង្វង់ Venn Diagram ។ ដករង្វង់ម្ខាងទៀតចេញដើម្បីឱ្យមានដ្យាក្រាម Venn ពីររង្វង់។ បន្ទាប់មកចុចពីរដងលើពាក្យ អត្ថបទ ដើម្បីកែប្រែអត្ថបទ។ ឬអ្នកអាចប្រើផ្ទាំងអត្ថបទដើម្បីផ្លាស់ប្តូរអត្ថបទ។
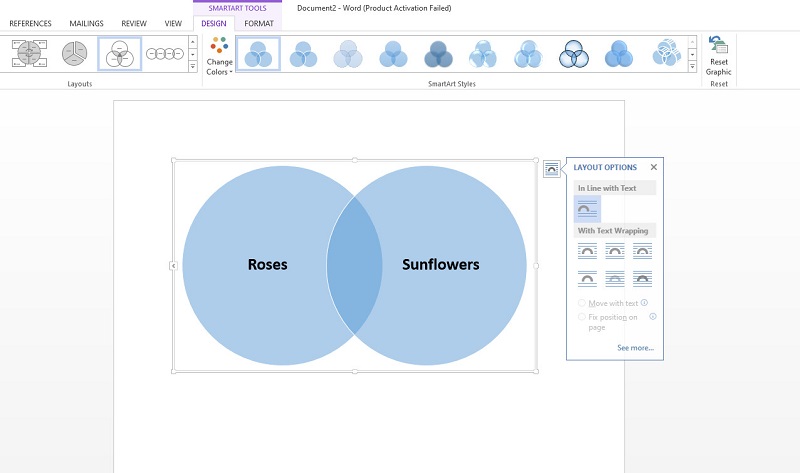
បន្ទាប់មក ជ្រើសរើសក្រាហ្វិកដែលអ្នកចង់បាន ហើយចុចប៊ូតុង Add Shape ដើម្បីធ្វើឱ្យ Venn Diagram របស់អ្នកកាន់តែធំ។ ហើយនៅពេលអ្នករួចរាល់ការកែប្រែដ្យាក្រាម Venn របស់អ្នក សូមចូលទៅកាន់ ឯកសារ និងរក្សាទុកឯកសាររបស់អ្នក។
របៀបបញ្ចូលដ្យាក្រាម Venn នៅក្នុង Word
ប្រសិនបើអ្នកមានដ្យាក្រាម Venn ដែលត្រៀមរួចជាស្រេចដែលត្រូវបានរក្សាទុកនៅលើកុំព្យូទ័ររបស់អ្នក នោះអ្នកអាចប្រើវានៅលើឯកសារដែលអ្នកកំពុងបង្កើត។
ទៅ ឯកសារនិងបង្កើតឯកសារទទេថ្មីមួយ។
ហើយបន្ទាប់មកចុចបញ្ចូលបន្ទាប់មកក្រោមការគំនូរជ្រើសរើស រូបភាព. អ្នកក៏អាចស្វែងរក Venn Diagrams ដែលអ្នកចង់ប្រើពីអ៊ីនធឺណិតដោយចុច រូបថតរបស់ Online.
កំណត់ទីតាំងរូបភាព Venn Diagram ដែលអ្នកចង់បញ្ចូលពីឯកសាររបស់អ្នក បន្ទាប់មកចុច បើក.
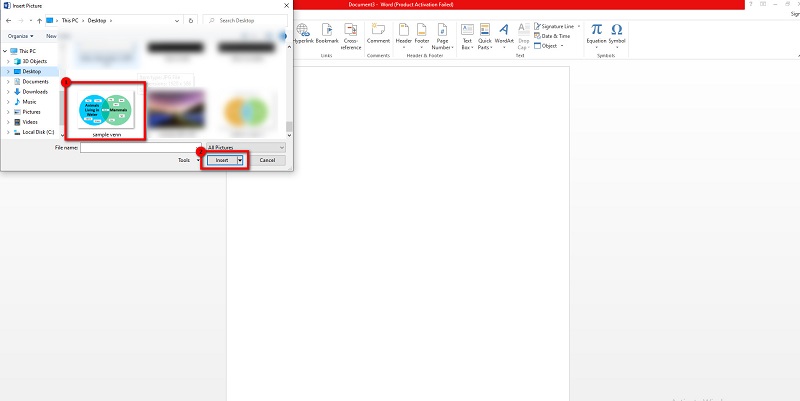
Part 2. Pros and Cons of using Word to make a Venn Diagram
PROS
- អ្នកអាចបង្កើតដ្យាក្រាម Venn បានយ៉ាងងាយស្រួល។
- អ្នកអាចផ្លាស់ប្តូរពណ៌នៃដ្យាក្រាម Venn របស់អ្នក។
- ងាយស្រួលរក្សាទុក និងចែករំលែក។
- វាមានដ្យាក្រាមដែលត្រៀមរួចជាស្រេចដែលអ្នកអាចប្រើ។
គុណវិបត្តិ
- ការផ្លាស់ទីអត្ថបទ និងរូបភាពក្នុង Word គឺពិបាកណាស់។
- អ្នកត្រូវបញ្ចូលប្រអប់អត្ថបទ ដើម្បីបញ្ចូលអត្ថបទ។
ផ្នែកទី 3. ប្រាក់រង្វាន់៖ អ្នកបង្កើតដ្យាក្រាមតាមអ៊ីនធឺណិតដោយឥតគិតថ្លៃ
ប្រសិនបើអ្នកចង់បានជម្រើសជំនួស Microsoft Word ដើម្បីបង្កើត Venn Diagrams នោះយើងមានដំណោះស្រាយសម្រាប់អ្នក។
MindOnMap គឺជាអ្នកបង្កើតដ្យាក្រាមអនឡាញដ៏ល្បីបំផុតមួយ ដែលអ្នកអាចប្រើដើម្បីបង្កើតដ្យាក្រាម Venn ដ៏ល្អឥតខ្ចោះ។ កម្មវិធីបង្កើតដ្យាក្រាមនេះអាចជួយអ្នកបង្កើតដ្យាក្រាម Venn ដោយប្រើជម្រើសគំនូសតាងលំហូររបស់វា។ លើសពីនេះទៀត វាមានគំរូដែលត្រៀមរួចជាស្រេច ដែលអ្នកអាចប្រើសម្រាប់បង្កើតដ្យាក្រាម។ ហើយប្រសិនបើអ្នកចង់បន្ថែមរសជាតិទៅគម្រោងដែលអ្នកកំពុងបង្កើត អ្នកអាចបន្ថែមរូបតំណាង និមិត្តសញ្ញា និងសញ្ញាអារម្មណ៍ពិសេសៗទៅក្នុងដ្យាក្រាមរបស់អ្នក។ លើសពីនេះទៅទៀត វាជាកម្មវិធីដែលងាយស្រួលប្រើសម្រាប់អ្នកចាប់ផ្តើមដំបូងព្រោះវាមានចំណុចប្រទាក់អ្នកប្រើដែលងាយស្រួលប្រើ។ ជាមួយនឹង MindOnMap អ្នកក៏អាចបញ្ចូលរូបភាព ឬតំណភ្ជាប់ដែលអ្នកអាចប្រើនៅលើគម្រោងរបស់អ្នក។ កម្មវិធីអនឡាញនេះក៏គាំទ្រទម្រង់ឯកសារស្តង់ដារផងដែរ ដូចជា PNG, JPEG, SVG, Word document និង PDF ។ សូមអនុវត្តតាមជំហានខាងក្រោមដើម្បីដឹងពីរបៀបបង្កើត Venn Diagram ដោយប្រើ MindOnMap ។
ការទាញយកដោយសុវត្ថិភាព
ការទាញយកដោយសុវត្ថិភាព
របៀបបង្កើតដ្យាក្រាម Venn ដោយប្រើ MindOnMap
ដើម្បីចាប់ផ្តើម សូមបើកកម្មវិធីរុករករបស់អ្នក ហើយស្វែងរក MindOnMap នៅក្នុងប្រអប់ស្វែងរក។ ហើយនៅលើចំណុចប្រទាក់មេចុច បង្កើតផែនទីគំនិតរបស់អ្នក។ ប៊ូតុង។
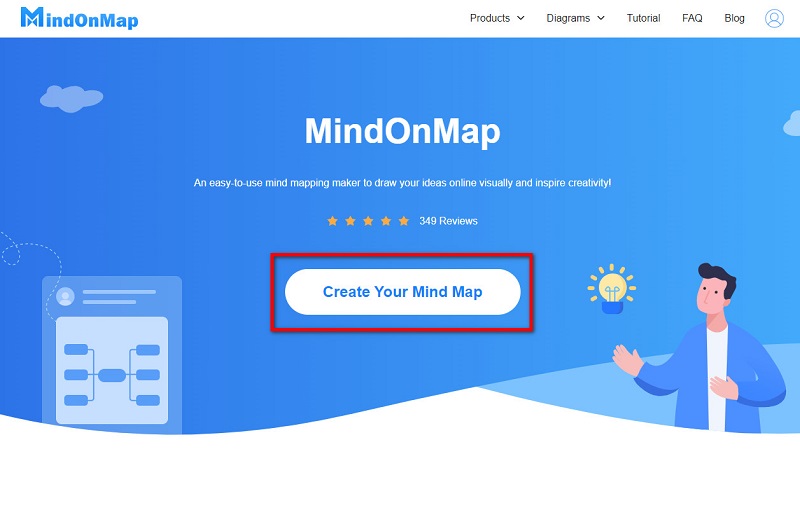
ហើយបន្ទាប់មកចុច ថ្មី។ ហើយជ្រើសរើស គំនូសតាងលំហូរ ជម្រើសដើម្បីបង្កើតដ្យាក្រាម Venn របស់អ្នក។
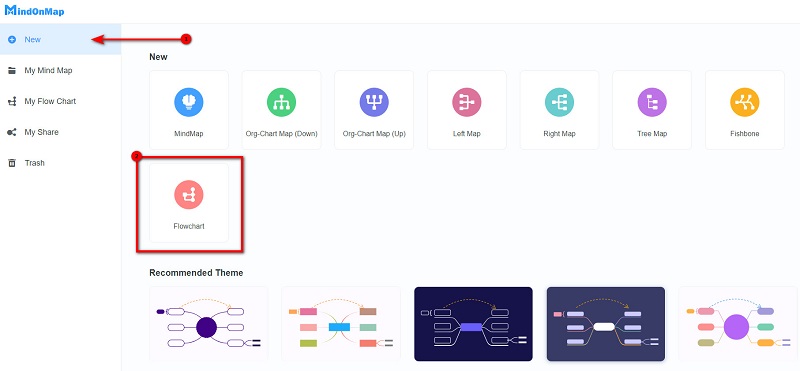
នៅលើ គំនូសតាងលំហូរ ជម្រើស, ចុចលើ ពងក្រពើ រាងនៅក្រោម ទូទៅ បន្ទះ គូររង្វង់ទីមួយ ហើយចម្លង និងបិទភ្ជាប់វា ដើម្បីឱ្យរង្វង់ទាំងពីររបស់អ្នកមានទំហំពិតប្រាកដ។
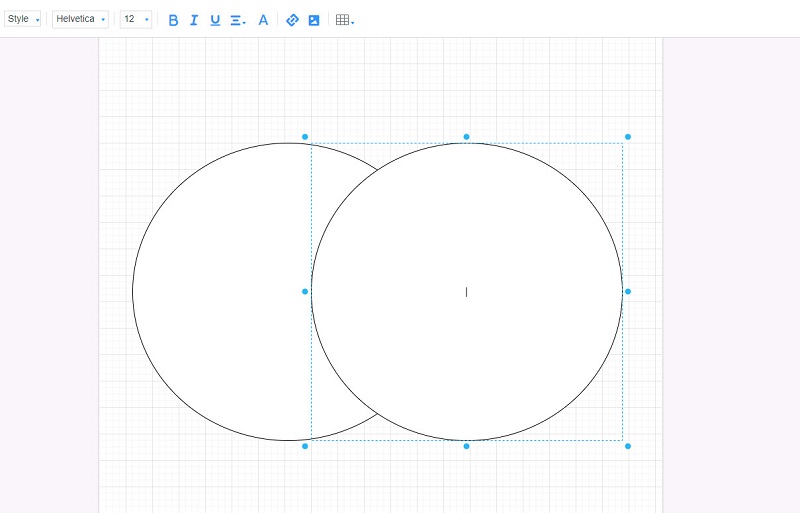
បន្ទាប់មកជ្រើសរើសពណ៌ដែលអ្នកចូលចិត្តសម្រាប់រង្វង់របស់អ្នកនៅក្នុង បំពេញ ជម្រើស។ បន្ទាប់មកជ្រើសរើសរង្វង់ទាំងពីរ ហើយចូលទៅកាន់រចនាប័ទ្ម។ ប្តូរ ភាពស្រអាប់ តាមចំណូលចិត្តរបស់អ្នក។
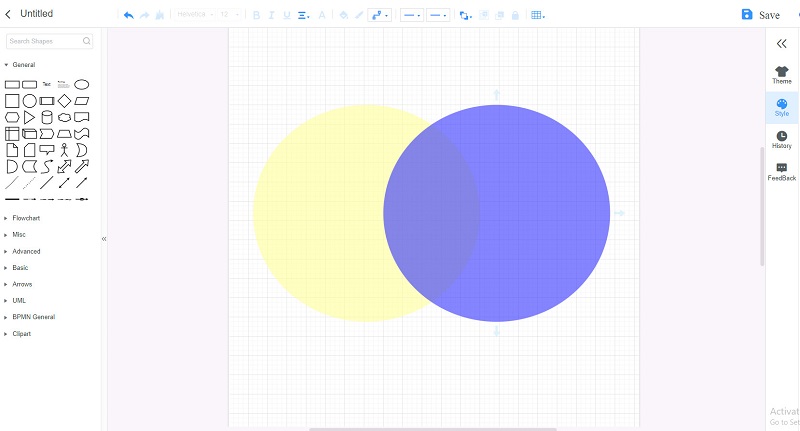
បញ្ចូលអត្ថបទនៅលើរបស់អ្នក។ ដ្យាក្រាម Venn ដោយចុចលើ អត្ថបទ ជម្រើសនៅក្រោមនិមិត្តសញ្ញា។

នាំចេញលទ្ធផលរបស់អ្នកដោយចុចលើប៊ូតុង នាំចេញ ប៊ូតុង បន្ទាប់មកជ្រើសរើសទម្រង់ដែលអ្នកចូលចិត្ត។
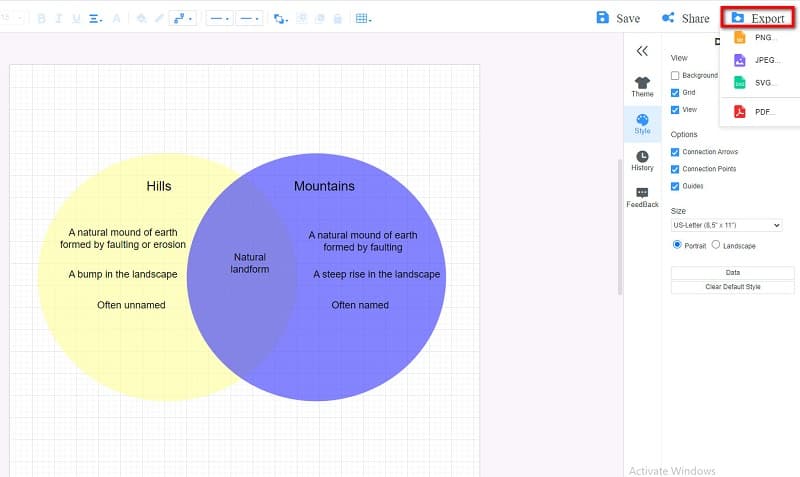
ផ្នែកទី 4. សំណួរគេសួរញឹកញាប់អំពីរបៀបបង្កើតដ្យាក្រាម Venn នៅក្នុង Word
តើ Microsoft Word ឥតគិតថ្លៃទេ?
បាទ។ Microsoft Word គឺអាចទាញយកដោយឥតគិតថ្លៃជាកម្មវិធីសម្រាប់កុំព្យូទ័រលើតុនៅលើ Windows ឬ Mac ។ ទោះយ៉ាងណាក៏ដោយ Microsoft Word មិនមែនជាកម្មវិធីឥតគិតថ្លៃទាំងស្រុងនោះទេ។ អ្នកត្រូវទិញវាដើម្បីរីករាយជាមួយមុខងារទាំងអស់។
តើមានគំរូដ្យាក្រាមនៅក្នុង Word ទេ?
នៅលើផ្ទាំងគំនូរ សូមចូលទៅកាន់ក្រាហ្វិក SmartArt។ នៅទីនោះអ្នកនឹងឃើញដ្យាក្រាមជាច្រើនដែលអ្នកអាចប្រើ។
តើ Microsoft Word គឺជាកម្មវិធី Microsoft ដ៏ល្អបំផុតដើម្បីបង្កើត Venn Diagrams មែនទេ?
Microsoft Word គឺជាកម្មវិធី Microsoft ដែលពេញនិយមបំផុតនៅពេលនិយាយអំពី ការបង្កើតដ្យាក្រាម Venn ដោយសារតែវាមានគំរូដែលត្រៀមរួចជាស្រេច ហើយវាងាយស្រួលក្នុងការបង្កើត Venn Diagrams ដោយប្រើ Word ជាងកម្មវិធី Microsoft ផ្សេងទៀត។
សេចក្តីសន្និដ្ឋាន
ឥឡូវនេះអ្នកដឹងពីព័ត៌មានចាំបាច់ទាំងអស់អំពីរបៀបងាយស្រួល គូរដ្យាក្រាម Venn នៅក្នុង Wordឥឡូវនេះ អ្នកអាចធ្វើវាដោយខ្លួនឯងបាន។ ប៉ុន្តែប្រសិនបើអ្នកចូលចិត្តប្រើឧបករណ៍ផលិតស្តង់ដារ Venn Diagram ដែលអ្នកជំនាញជាច្រើនប្រើឥឡូវនេះ សូមចូលប្រើ MindOnMap ដោយចុចលើតំណនេះ។


បង្កើតផែនទីគំនិតរបស់អ្នកតាមដែលអ្នកចូលចិត្ត








