ការធ្វើផែនការគម្រោងនៅក្នុង Visio: ជំហានដើម្បីបង្កើតផែនការសម្រាប់គម្រោងរបស់អ្នក។
ពេលធ្វើគម្រោងមួយ វាមានតែអ្វីដែលហួសពីការគ្រប់គ្រងរបស់យើង។ ដូច្នេះ វាមានសារៈសំខាន់ណាស់ក្នុងការមានផែនការតាមដាន និងគ្រប់គ្រងដំណាក់កាលនៃគម្រោងមួយ។ ជាងនេះទៅទៀត អ្នកអាចកំណត់អត្តសញ្ញាណ និងដោះស្រាយបញ្ហាជាមុន ហើយរៀបចំដំណើរការដ៏ល្អមួយនៅចុងបញ្ចប់នៃគម្រោង។ ជាមួយនឹងវា អ្នកនឹងអាចគូសបញ្ជាក់ចំណុចសំខាន់ៗ ពិភាក្សាអំពីលទ្ធផល ការសន្និដ្ឋាន និងបង្កើតអនុសាសន៍សម្រាប់ភាពប្រសើរនៃគម្រោង។
ការទទួលបានកម្មវិធីដែលឧទ្ទិសដល់ការជួយអ្នកបង្កើតផែនការគម្រោងដ៏ទូលំទូលាយគឺមានសារៈសំខាន់ណាស់។ ដោយមិនសង្ស័យ Microsoft Visio គឺជាឧបករណ៍ដ៏ល្អសម្រាប់បង្កើតក្រាហ្វិកដែលមើលឃើញ និងរូបភាពដូចជាគម្រោងគម្រោង។ អ្នកអាចមើលការបង្រៀនខាងក្រោមដើម្បីរៀន របៀបបង្កើតផែនការគម្រោងនៅក្នុង Visio ហើយប្រើជម្រើសមួយដើម្បីធ្វើផែនការគម្រោង។
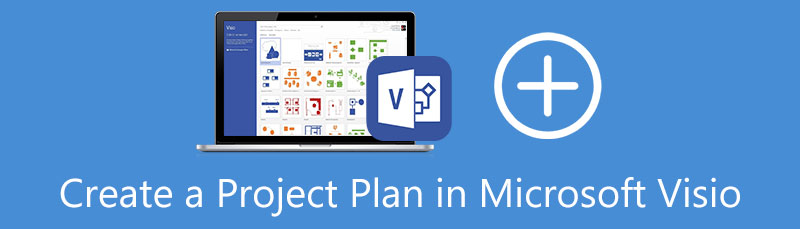
- ផ្នែកទី 1. របៀបបង្កើតផែនការគម្រោងជាមួយនឹងជម្រើសដ៏ល្អបំផុតដើម្បី Visio
- ផ្នែកទី 2. របៀបបង្កើតគម្រោងផែនការនៅក្នុង Visio
- ផ្នែកទី 3. សំណួរគេសួរញឹកញាប់អំពីផែនការគម្រោង
ផ្នែកទី 1. របៀបបង្កើតផែនការគម្រោងជាមួយនឹងជម្រើសដ៏ល្អបំផុតដើម្បី Visio
ឧបករណ៍ដំបូង និងល្អបំផុតសម្រាប់បង្កើតផែនការគម្រោងគឺ MindOnMap. កម្មវិធីនេះនឹងជួយអ្នកឱ្យសម្រេចបាននូវដ្យាក្រាម និងគំនូសតាងលំហូរដែលសមរម្យ និងត្រង់ដោយគ្រាន់តែប្រើកម្មវិធីរុករក។ អ្នកមិនចាំបាច់ដំឡើងកម្មវិធីទេ ពេលបង្កើតគម្រោង។ វាមានតួរលេខ រូបរាង ធាតុ និងជម្រើសប្ដូរតាមបំណងសម្រាប់ការរចនាដ្យាក្រាមរបស់អ្នក។
លើសពីនេះ អ្នកអាចដាក់ស្លាក ឬបន្ថែមអត្ថបទទៅធាតុបានយ៉ាងឆាប់រហ័ស។ លើសពីនេះទៀត អ្នកអាចកែប្រែអត្ថបទទៅជាលទ្ធផលដែលអ្នកចង់បាន។ ក្រៅពីនោះ រូបតំណាងដូចជាអាទិភាព វឌ្ឍនភាព ទង់ជាតិ និងនិមិត្តសញ្ញាអាចនឹងត្រូវបានបញ្ចូលដើម្បីបង្ហាញពីសញ្ញាពិសេស។ សូមមើលការបង្រៀនសាមញ្ញខាងក្រោម។
ការទាញយកដោយសុវត្ថិភាព
ការទាញយកដោយសុវត្ថិភាព
លក្ខណៈពិសេស:
◆ការប្រមូលរូបតំណាងនិងតួលេខយ៉ាងទូលំទូលាយ។
◆ ប្ដូរតាមបំណងដ្យាក្រាមជាមួយនឹងស្បែក។
◆ផ្លាស់ប្តូរផ្ទៃខាងក្រោយទៅជាផ្ទៃខាងក្រោយរឹងឬវាយនភាព។
◆ កែប្រែរូបរាង សាខា និងពុម្ពអក្សរ។
◆ នាំចេញដ្យាក្រាមទៅជាទម្រង់ឯកសារ និងរូបភាពផ្សេងៗ។
មុននឹងអ្វីផ្សេងទៀត សូមបើកកម្មវិធីរុករកតាមអ៊ីនធឺណិតណាមួយនៅលើកុំព្យូទ័ររបស់អ្នក ហើយរកមើលគេហទំព័ររបស់កម្មវិធីដោយវាយបញ្ចូលតំណរបស់វានៅលើរបារអាសយដ្ឋាន។ បន្ទាប់ពីនោះអ្នកគួរតែបញ្ចូលចំណុចប្រទាក់សំខាន់របស់កម្មវិធី។ ពីទីនេះ ចុច បង្កើតផែនទីគំនិតរបស់អ្នក។ ដើម្បីចាប់ផ្តើម។
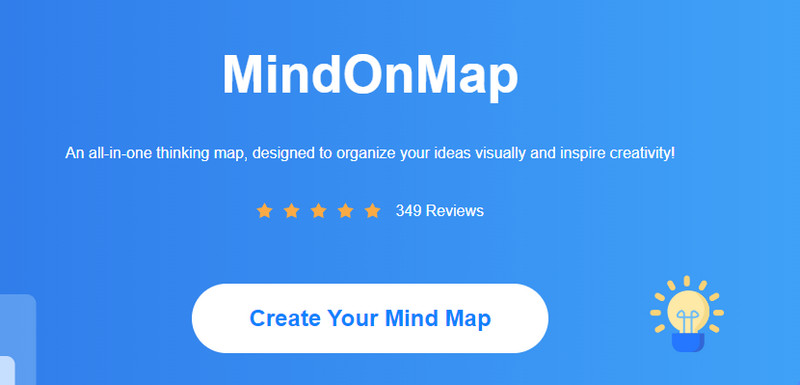
ជ្រើសរើសប្លង់មួយពីផ្ទាំងគ្រប់គ្រង ដើម្បីចូលទៅក្នុងផ្ទាំងវិនដូកែសម្រួល។ បន្ទាប់មកបន្ថែមថ្នាំង ឬសាខាដោយផ្អែកលើចំនួនកិច្ចការដែលត្រូវអនុវត្ត។
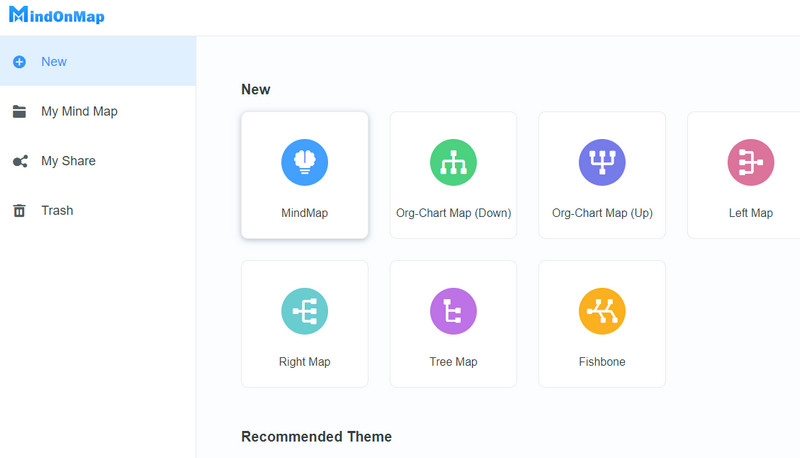
ភ្លាមៗនោះសូមចូលទៅកាន់ រចនាប័ទ្ម ម៉ឺនុយនៅលើរបារឧបករណ៍ខាងស្តាំ។ បន្ទាប់មក កែប្រែរូបរាង សាខា និងរចនាប័ទ្មពុម្ពអក្សរតាមរូបរាងដែលអ្នកចង់បាន។ ប្រសិនបើដ្យាក្រាមរីកចម្រើន អ្នកអាចរុករកទៅគ្រប់ថ្នាំងបានយ៉ាងងាយស្រួលដោយប្រើ គ្រោង លក្ខណៈ។
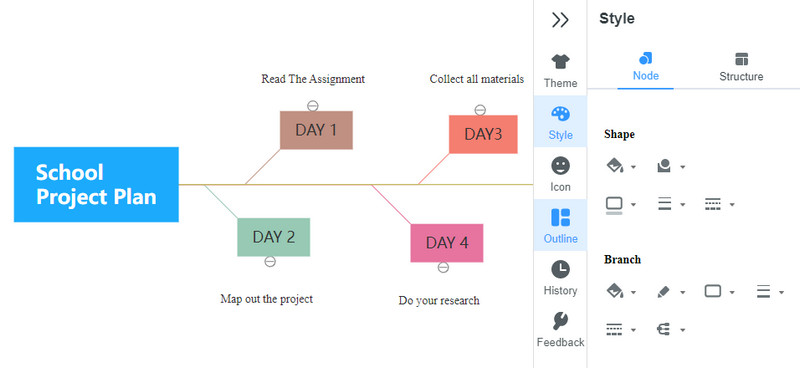
បន្ទាប់មកចុចពីរដងលើថ្នាំង និងគ្រាប់ចុចនៅក្នុងអត្ថបទដែលអ្នកចង់បន្ថែមដើម្បីដាក់ស្លាកពួកគេ។ វាគឺជាការអនុវត្តល្អបំផុតក្នុងការប្រើការសរសេរកូដពណ៌ដើម្បីចាត់ថ្នាក់កិច្ចការ។

លើកនេះ សូមជ្រើសរើសរូបរាងដើម្បីផ្លាស់ប្តូររូបរាង និងអារម្មណ៍ទាំងមូលនៃដ្យាក្រាម។ អ្នកក៏អាចកំណត់ផ្ទៃខាងក្រោយរឹង ឬប្រើផ្ទៃខាងក្រោយវាយនភាពក្រឡាចត្រង្គដែលមាន។
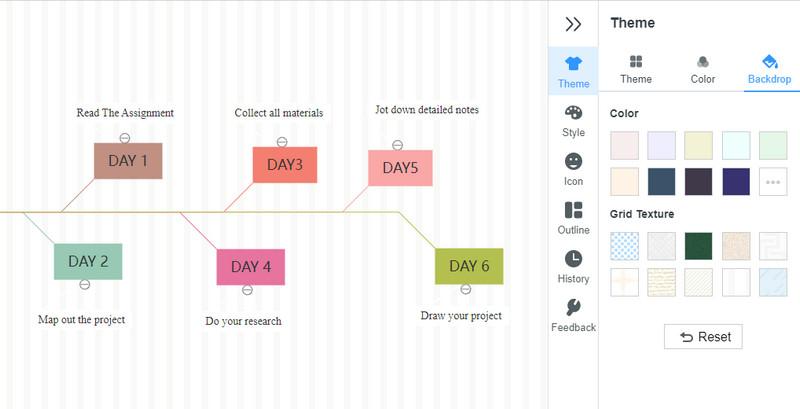
នៅពេលអ្នករួចរាល់ អ្នកអាចឱ្យអ្នកផ្សេងមើលការងាររបស់អ្នកដោយចុចលើប៊ូតុង ចែករំលែក ប៊ូតុងនៅផ្នែកខាងស្តាំខាងលើនៃចំណុចប្រទាក់។ គ្រាន់តែចម្លង និងចែករំលែកតំណជាមួយអ្នកមើលគោលដៅរបស់អ្នក។
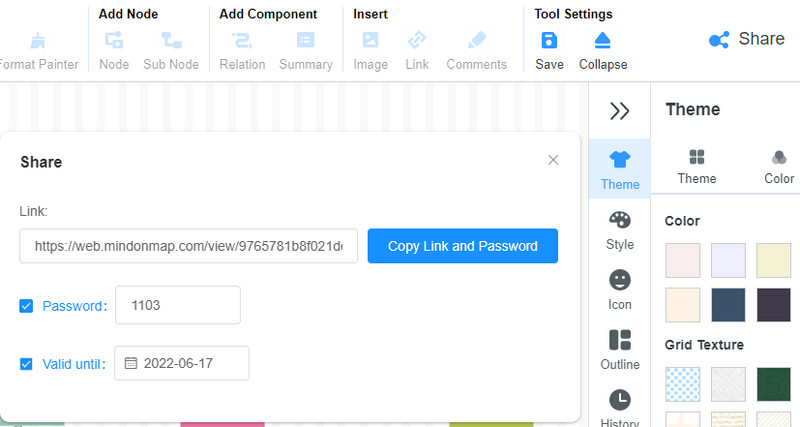
ទីបំផុតបុក នាំចេញ ហើយជ្រើសរើសទម្រង់សមស្រប ដើម្បីរក្សាទុកការងាររបស់អ្នក។ ឬអ្នកអាចរក្សាទុកវាសម្រាប់ការកែសម្រួលនាពេលអនាគត។ នោះហើយជាវា! អ្នកទើបតែបានធ្វើផែនការគម្រោងនៅក្នុងជម្រើស Visio ។
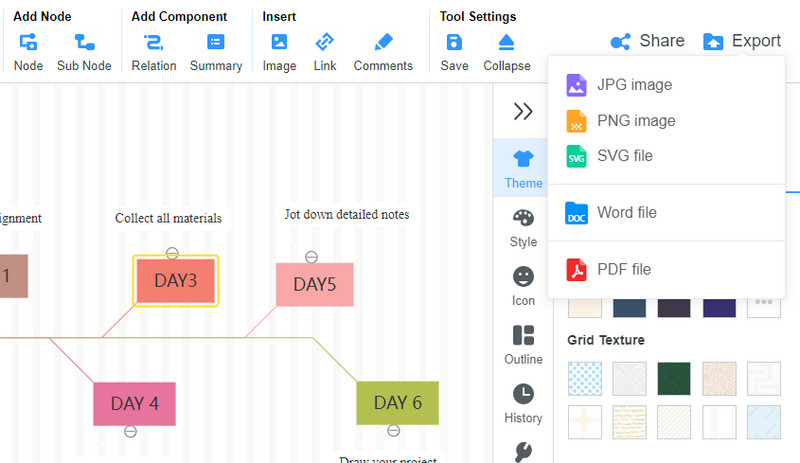
ផ្នែកទី 2. របៀបបង្កើតគម្រោងផែនការនៅក្នុង Visio
ដោយប្រើ Visio អ្នកអាចបង្កើតឯកសារផ្លូវការ ឬផែនការសម្រាប់គម្រោងរបស់អ្នក។ វាមានចំណុចប្រទាក់ដែលបានរៀបចំយ៉ាងល្អ ដើម្បីជួយអ្នកបញ្ចប់កិច្ចការរបស់អ្នកបានរហ័ស។ លើសពីនេះទៅទៀត Visio មាន stencils រាង និងនិមិត្តសញ្ញាសំខាន់ៗសម្រាប់អ្នកដើម្បីបង្កើតគំនូសតាងលំហូរ និងដ្យាក្រាមផ្សេងៗ។ មានសារៈសំខាន់ដូចគ្នាដែរ អ្នកអាចប្រើប្រាស់ទម្រង់បន្ទាត់ពេលវេលា ដែលអ្នកអាចបន្ថែមព្រឹត្តិការណ៍គម្រោង ព្រឹត្តិការណ៍សំខាន់ៗ ចន្លោះពេល និងសញ្ញាសម្គាល់។ មិនមែនជាការបញ្ជាក់ទេ អ្នកអាចជ្រើសពីរចនាប័ទ្មបន្ទាត់ពេលវេលាបីរួមមានរចនាប័ទ្មរាងស៊ីឡាំង ប្លុក និងបន្ទាត់។ អ្នកក៏អាចបង្កើតគំរូគម្រោង Visio តាមការចង់បានរបស់អ្នក។
នេះគឺជាដំណើរការមួយជំហានម្តង ៗ អំពីរបៀបបង្កើតផែនការគម្រោងនៅក្នុង Visio៖
ទទួលបាន និងដំឡើងកម្មវិធីនៅលើកុំព្យូទ័ររបស់អ្នក។ បន្ទាប់ពីដំឡើងកម្មវិធីដោយជោគជ័យ សូមបើកវា ហើយអ្នកនឹងឃើញបង្អួចមេរបស់កម្មវិធី។ បើកឯកសារទទេថ្មី។
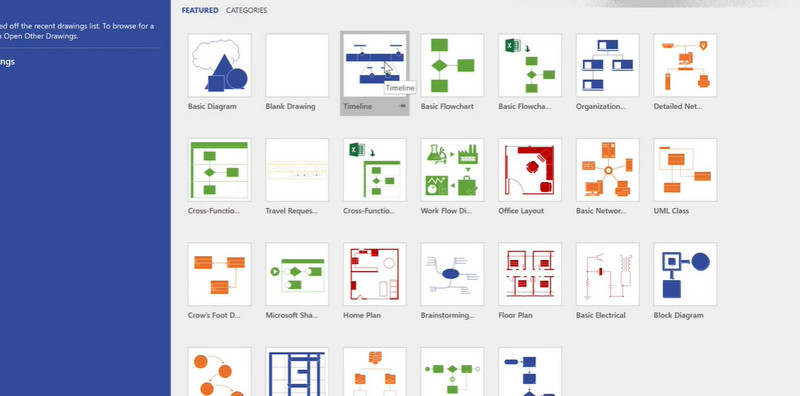
បើក ទម្រង់បន្ទាត់ពេលវេលា ហើយអូសរចនាប័ទ្មបន្ទាត់ពេលវេលាដែលអ្នកចង់កែសម្រួលទៅផ្ទាំងក្រណាត់។ បន្ទាប់មក អ្នកត្រូវតែកំណត់រចនាសម្ព័ន្ធភាសា ប្រតិទិន ទម្រង់កាលបរិច្ឆេទចាប់ផ្តើម និងចុងនៃបន្ទាត់ពេលវេលា។ យល់ព្រម ដើម្បីបញ្ជាក់ការកំណត់។
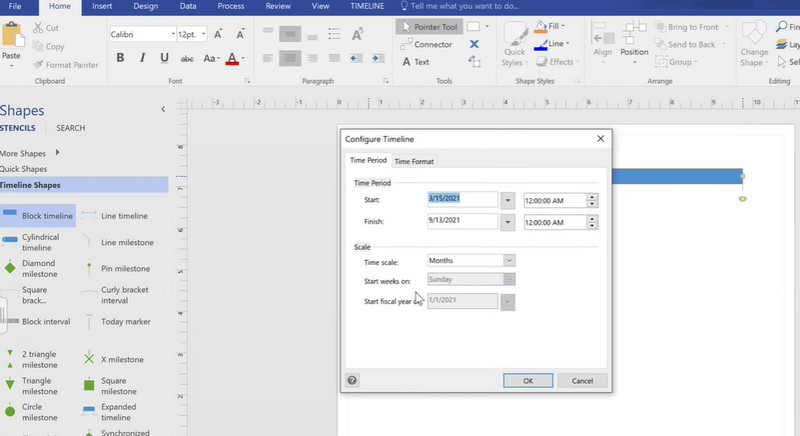
បន្ទាប់ពីនោះអ្នកអាចបន្ថែមចំណុចសំខាន់។ មានរចនាប័ទ្មខុសៗគ្នា រួមទាំងចំណុចសំខាន់នៃបន្ទាត់ ចំណុចសំខាន់នៃដ្យាក្រាម ចំណុចសំខាន់នៃម្ជុល ចំណុចសំខាន់ត្រីកោណ និងច្រើនទៀត។
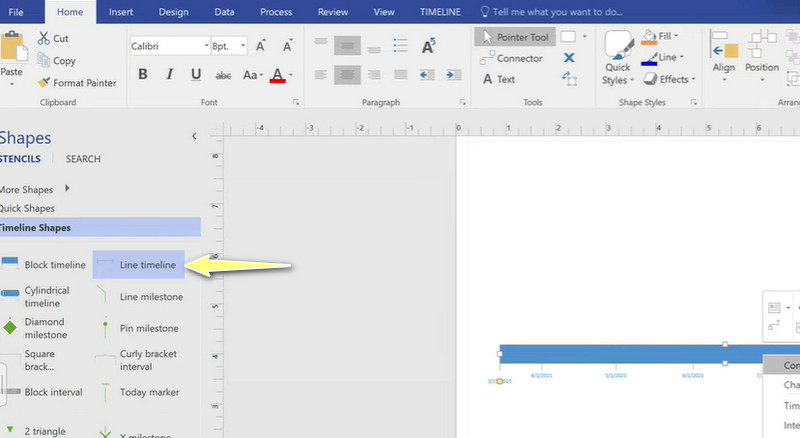
បន្ទាប់មកបញ្ចូលព័ត៌មានលម្អិតដែលអ្នកចង់បញ្ចូល។ នៅពេលអ្នកចុចលើកាលបរិច្ឆេទ ប្រអប់មួយនឹងលេចឡើងសម្រាប់អ្នកដើម្បីកែប្រែ។ កម្ទេច យល់ព្រម ប៊ូតុងដើម្បីរក្សាទុកការផ្លាស់ប្តូរ។
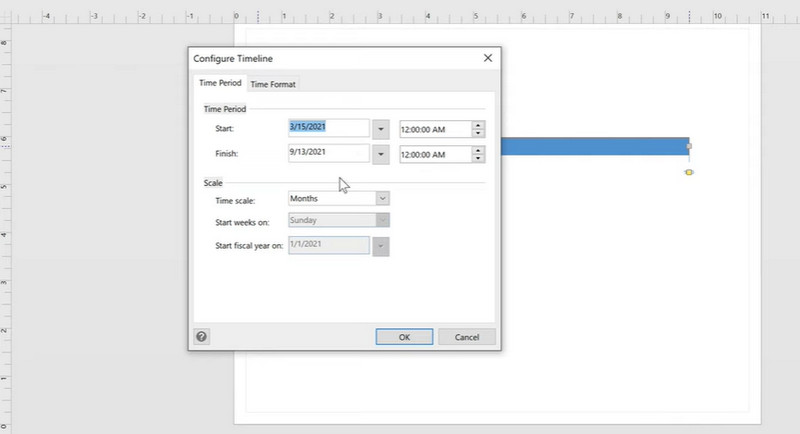
បន្ទាប់ពីនោះ សូមបញ្ចូលព័ត៌មានលម្អិតផ្សេងទៀត ដើម្បីធ្វើឱ្យវាទូលំទូលាយ។ អ្នកអាចបញ្ចូលចន្លោះពេលតាមចិត្ត។ អ្នកអាចទទួលបានពួកគេពី រាង បន្ទះ។
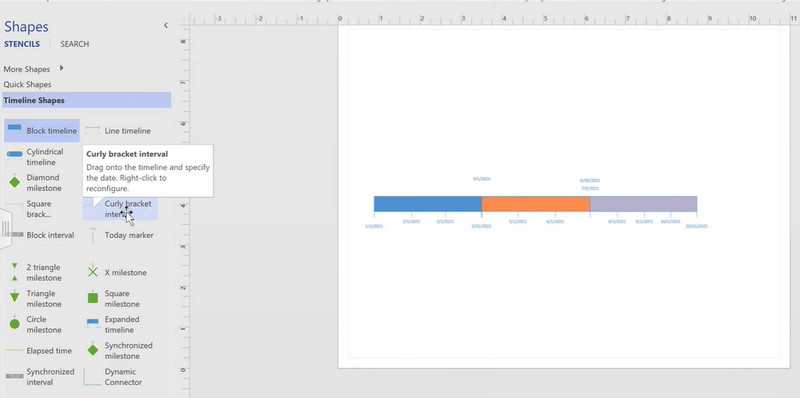
ដើម្បីធ្វើឱ្យគម្រោងគម្រោងរបស់អ្នកមានលក្ខណៈផ្ទាល់ខ្លួន សូមចូលទៅកាន់ រចនា ហើយជ្រើសរើសស្បែកដែលសាកសមនឹងរូបរាងដែលអ្នកចង់បាន។
ជាចុងក្រោយ រក្សាទុកការងាររបស់អ្នកដោយចូលទៅកាន់ ឯកសារ ម៉ឺនុយនិងការចុច នាំចេញ. ពីទីនេះ អ្នកនឹងឃើញទម្រង់ផ្សេងៗគ្នា។ គ្រាន់តែជ្រើសរើសទម្រង់សមរម្យសម្រាប់តម្រូវការរបស់អ្នក។
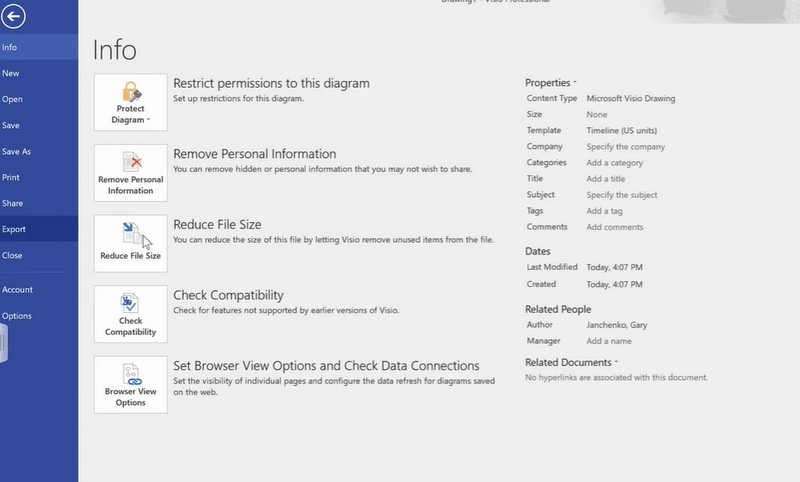
ការអានបន្ថែម
ផ្នែកទី 3. សំណួរគេសួរញឹកញាប់អំពីផែនការគម្រោង
តើគម្រោងគម្រោងត្រូវប្រើនៅឯណា?
មុននឹងបង្កើតផែនការគម្រោង វាចាំបាច់ណាស់ក្នុងការដឹងកន្លែងដែលអ្នកចង់ប្រើផែនការគម្រោង។ គោលបំណងចម្បងនៃផែនការគម្រោងគឺដើម្បីស្រមៃមើលគម្រោងទាំងមូល។ ពេលនោះ អ្នកនឹងអាចបង្កើតយុទ្ធសាស្ត្រតាំងពីដើមដល់ចប់គម្រោង។
តើអ្វីជាចំណុចសំខាន់ដែលត្រូវដាក់បញ្ចូលក្នុងផែនការគម្រោង?
រឿងដំបូង។ អ្នកត្រូវសិក្សាពីធាតុសម្រាប់ផែនការគម្រោងជោគជ័យ។ វាជាការល្អក្នុងការបង្កើតវិសាលភាពគម្រោង និងរង្វាស់។ កំណត់អ្នកពាក់ព័ន្ធ និងអ្នកចែកចាយ។ ដូចគ្នានេះផងដែរ វានឹងជួយប្រសិនបើអ្នកកំពុងចាត់ចែងកិច្ចការ និងពេលវេលាកំណត់។ ជាចុងក្រោយ ប្រមូលមតិកែលម្អ និងអនុវត្តការកែប្រែចំពោះគម្រោងតាមការចាំបាច់។
តើអ្វីជាគន្លឹះសំខាន់ៗសម្រាប់បង្កើតផែនការគម្រោង?
ដើម្បីធ្វើផែនការគម្រោងដ៏អស្ចារ្យ អ្នកអាចយោងទៅលើផែនការគម្រោងផ្សេងទៀតសម្រាប់ការបំផុសគំនិត។ ផងដែរ នៅពេលដែលធ្វើផែនការ វានឹងមានប្រយោជន៍ក្នុងការធ្វើឱ្យក្រុមរបស់អ្នកចូលរួម។ ដូចពាក្យចចាមអារ៉ាមថា 'ក្បាលពីរគឺល្អជាងមួយ'។ ចុងក្រោយ កុំព្យាយាមធ្វើជាមនុស្សឥតខ្ចោះ។ ផ្នត់គំនិតនេះអាចរក្សាគម្រោងពីការទទួលបាន។
សេចក្តីសន្និដ្ឋាន
ការរៀន របៀបបង្កើតផែនការគម្រោងនៅក្នុង Visio វាមិនស្មុគស្មាញនោះទេ។ វាអាចមានអារម្មណ៍លើសលប់ ប៉ុន្តែអ្នកនឹងទទួលបានការព្យួរវាបន្ទាប់ពីវគ្គអនុវត្តជាច្រើនដង។ ទន្ទឹមនឹងនេះដែរ អ្នកអាចរកឃើញ Visio ដែលមានតម្លៃថ្លៃ ឬពិបាករៀនដំបូង។ ក្នុងករណីនេះ អ្នកអាចប្តូរទៅឧបករណ៍ដែលងាយស្រួលជាង ដូចជា MindOnMap. អ្នកនឹងអាចបង្កើតដ្យាក្រាមសមរម្យជាមួយនឹងឧបករណ៍ប្ដូរតាមបំណងផ្សេងៗ។


បង្កើតផែនទីគំនិតរបស់អ្នកតាមដែលអ្នកចូលចិត្ត








