3 វិធីដែលអាចធ្វើទៅបានដើម្បីផ្លាស់ប្តូរផ្ទៃខាងក្រោយរូបថតទៅជាពណ៌ស
ការផ្លាស់ប្តូរផ្ទៃខាងក្រោយនៃរូបថតគឺជាការអនុវត្តទូទៅក្នុងការថតរូប និងការកែសម្រួលឌីជីថល។ អ្នកខ្លះធ្វើវាដើម្បីលុបធាតុដែលមិនចង់បានចេញពីរូបថតរបស់អ្នក។ អ្នកផ្សេងទៀតធ្វើវាដើម្បីបន្ថែមការប៉ះប្រកបដោយវិជ្ជាជីវៈដល់រូបភាព។ បច្ចេកទេសដ៏ពេញនិយមមួយគឺការផ្លាស់ប្តូរផ្ទៃខាងក្រោយរូបថតទៅជាពណ៌ស។ វាអនុញ្ញាតឱ្យមនុស្សបង្កើតរូបរាងស្អាត និងរលោង។ ទោះយ៉ាងណាក៏ដោយ មិនមែនគ្រប់គ្នាសុទ្ធតែមានជំនាញបច្ចេកទេស ឬឧបករណ៍ដើម្បីបំពេញកិច្ចការនេះទេ។ នៅក្នុងអត្ថបទនេះ យើងនឹងផ្តល់ឱ្យអ្នកនូវការណែនាំពេញលេញមួយដើម្បី ធ្វើឱ្យផ្ទៃខាងក្រោយរូបថតពណ៌ស ដោយប្រើវិធីសាស្រ្តផ្សេងៗ។
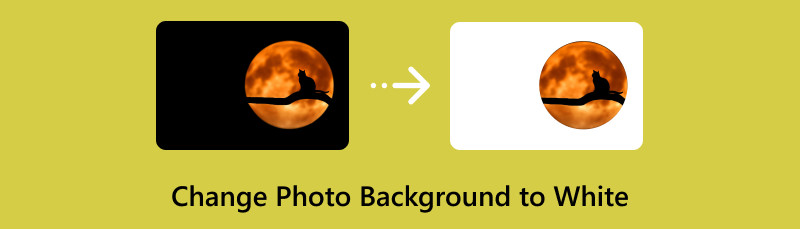
- ផ្នែកទី 1. តើនៅពេលណាដែលខ្ញុំត្រូវការផ្ទៃខាងក្រោយរូបភាពពណ៌ស
- ផ្នែកទី 2. របៀបធ្វើឱ្យផ្ទៃខាងក្រោយនៃរូបភាពពណ៌ស
- ផ្នែកទី 3. សំណួរគេសួរញឹកញាប់អំពីរបៀបផ្លាស់ប្តូរផ្ទៃខាងក្រោយរូបថតទៅជាពណ៌ស
ផ្នែកទី 1. តើនៅពេលណាដែលខ្ញុំត្រូវការផ្ទៃខាងក្រោយរូបភាពពណ៌ស
មានស្ថានភាពមួយចំនួនដែលការដាក់ផ្ទៃខាងក្រោយពណ៌សលើរូបភាពអាចមានប្រយោជន៍៖
◆ ផ្ទៃខាងក្រោយពណ៌សផ្តល់នូវរូបរាងស្អាត និងប្រកបដោយវិជ្ជាជីវៈ។ វាធ្វើឱ្យពួកគេស័ក្តិសមសម្រាប់ការធ្វើបទបង្ហាញអាជីវកម្ម និងប្រវត្តិរូបសង្ខេប។ ឬចំពោះបរិបទណាដែលរូបរាងស្អាតគឺសំខាន់។
◆ ប្រសិនបើអ្នកលក់ផលិតផលតាមអ៊ីនធឺណិត ផ្ទៃខាងក្រោយពណ៌សជួយឱ្យទំនិញរបស់អ្នកលេចធ្លោ។ ដូច្នេះវាអនុញ្ញាតឱ្យអតិថិជនសក្តានុពលផ្តោតលើផលិតផលដោយគ្មានការរំខាន។
◆ នៅពេលបង្កើតរូបភាព ផ្ទាំងបដា ឬការបង្ហោះប្រព័ន្ធផ្សព្វផ្សាយសង្គមដែលមានរូបភាពច្រើន។
◆ សម្ភារៈបោះពុម្ពជាច្រើនដូចជា ខិត្តប័ណ្ណ ខិត្តប័ណ្ណ និងនាមប័ណ្ណ ជារឿយៗមើលទៅល្អជាងជាមួយនឹងផ្ទៃខាងក្រោយពណ៌ស។ ហេតុផលគឺថាវាធានានូវភាពច្បាស់លាស់ និងអាចអានបាន។
◆ នៅក្នុងការថតរូបដែលមានជំនាញវិជ្ជាជីវៈ ផ្ទៃខាងក្រោយពណ៌សត្រូវបានប្រើជាទូទៅសម្រាប់ការថតរូប និងការថតផលិតផល។ វាត្រូវបានប្រើដើម្បីបញ្ជាក់ប្រធានបទនិងអនុញ្ញាតឱ្យមានភាពងាយស្រួលក្នុងការកែសម្រួលឬការបញ្ចូលចូលទៅក្នុងរូបភាពផ្សេងទៀត។
◆ នៅពេលដែលអ្នកចង់ញែកប្រធានបទសំខាន់នៃរូបភាពដោយមិនមានការរំខាន។
ផ្នែកទី 2. របៀបធ្វើឱ្យផ្ទៃខាងក្រោយនៃរូបភាពពណ៌ស
នៅក្នុងផ្នែកនេះ សូមពិភាក្សាអំពីឧបករណ៍កំពូលទាំង 3 ដើម្បីជួយអ្នកក្នុងការធ្វើឱ្យផ្ទៃខាងក្រោយរូបភាពមានពណ៌ស។
ជម្រើស 1. ធ្វើឱ្យផ្ទៃខាងក្រោយរូបថតពណ៌សជាមួយនឹងកម្មវិធីលុបផ្ទៃខាងក្រោយដោយឥតគិតថ្លៃ MindOnMap លើអ៊ីនធឺណិត
ឧបករណ៍ដំបូងដែលអ្នកអាចសាកល្បងគឺ កម្មវិធីលុបផ្ទៃខាងក្រោយដោយឥតគិតថ្លៃ MindOnMap លើបណ្តាញ. វាគឺជាកម្មវិធីលុបផ្ទៃខាងក្រោយឈានមុខគេមួយដែលមាននៅថ្ងៃនេះ។ វាអាចលុបផ្ទៃខាងក្រោយដោយស្វ័យប្រវត្តិ ដោយសារវាត្រូវបានបញ្ចូលជាមួយបច្ចេកវិទ្យា AI ។ ជាការពិត អ្នកក៏អាចជ្រើសរើសផ្នែកផ្ទៃខាងក្រោយនៃរូបភាពរបស់អ្នកដែលអ្នកចង់លុបចេញផងដែរ។ អាស្រ័យហេតុនេះ ផ្តល់ឱ្យអ្នកនូវជម្រើសបន្ថែមទៀតដើម្បីប្ដូរវាតាមតម្រូវការរបស់អ្នក។ ក្រៅពីការលុបផ្ទៃខាងក្រោយ វាអាចឱ្យអ្នកផ្លាស់ប្តូរផ្ទាំងខាងក្រោយទៅជាពណ៌ដែលអ្នកពេញចិត្ត។ វាផ្តល់នូវពណ៌ស ខ្មៅ ខៀវ និងពណ៌រឹងផ្សេងទៀត។ លើសពីនេះ វាផ្តល់នូវក្ដារលាយពណ៌ដើម្បីកែតម្រូវផ្ទៃខាងក្រោយពណ៌ដោយផ្អែកលើតម្រូវការរបស់អ្នក។ ឥឡូវនេះ ដើម្បីផ្លាស់ប្តូរផ្ទៃខាងក្រោយរូបភាពទៅជាពណ៌ស សូមអនុវត្តតាមការណែនាំខាងក្រោម។
ជាដំបូង សូមចូលទៅកាន់ទំព័រផ្លូវការរបស់ កម្មវិធីលុបផ្ទៃខាងក្រោយដោយឥតគិតថ្លៃ MindOnMap លើបណ្តាញ. ជ្រើសរើសរូបភាពដែលអ្នកចង់ធ្វើឱ្យផ្ទៃខាងក្រោយរបស់វាមានពណ៌សដោយចុច បង្ហោះរូបភាព។

ឥឡូវនេះ ឧបករណ៍នឹងដំណើរការរូបភាពរបស់អ្នក។ នៅពេលរួចរាល់ ផ្ទៃខាងក្រោយថ្លានឹងត្រូវបានបង្ហាញនៅលើការមើលជាមុន។ បន្ទាប់មកចូលទៅកាន់ផ្ទាំង កែសម្រួល នៅផ្នែកខាងឆ្វេងនៃចំណុចប្រទាក់។
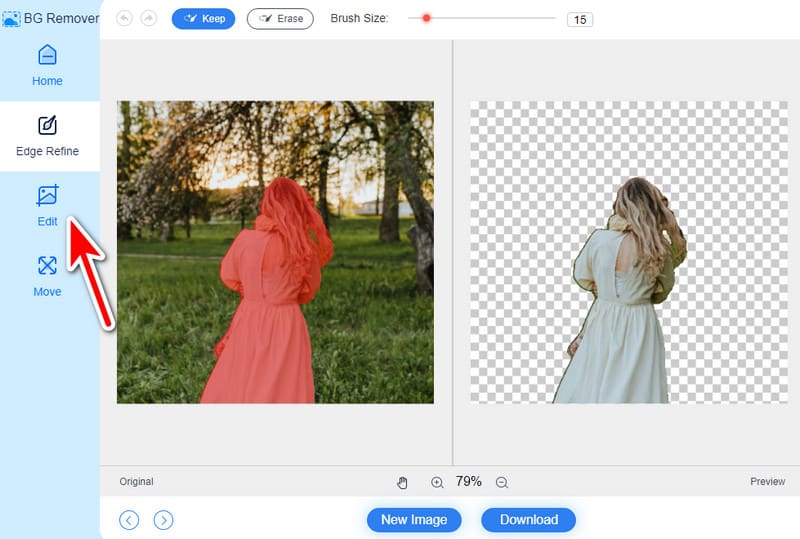
នៅពេលរួចរាល់ រក្សាទុកលទ្ធផលចុងក្រោយដោយចុចប៊ូតុងទាញយកនៅផ្នែកខាងក្រោមនៃចំណុចប្រទាក់បច្ចុប្បន្នរបស់អ្នក។ ហើយនោះជារបៀបកែសម្រួលផ្ទៃខាងក្រោយរូបភាពទៅជាពណ៌ស។
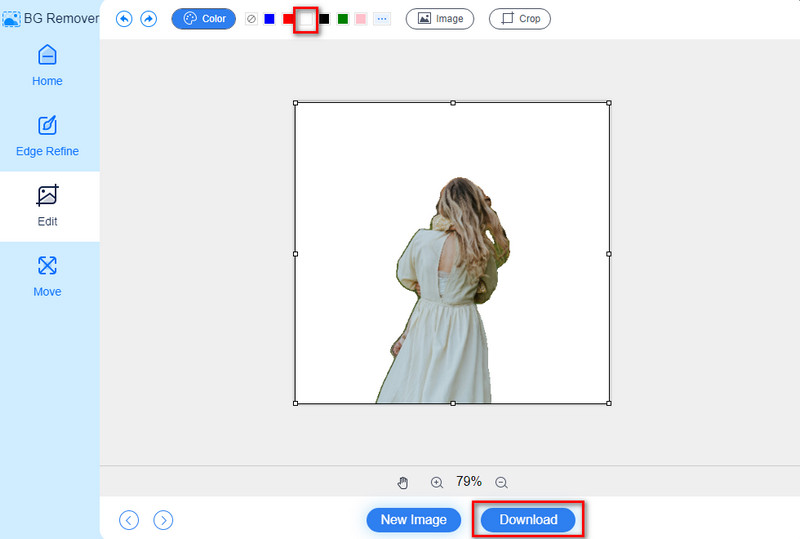
PROS
- លុបផ្ទៃខាងក្រោយចេញពីរូបថតជាមួយមនុស្ស សត្វ ផលិតផល និងអ្វីៗជាច្រើនទៀត។
- ផ្តល់ជូននូវឧបករណ៍កែសម្រួលជាមូលដ្ឋានដូចជាការច្រឹប ការត្រឡប់ ការបង្វិលជាដើម។
- ផ្តល់នូវចំណុចប្រទាក់អ្នកប្រើងាយស្រួលយល់។
- គ្មាន watermark ត្រូវបានរួមបញ្ចូលនៅក្នុងលទ្ធផលចុងក្រោយ។
- វាគឺ 100% ដោយឥតគិតថ្លៃក្នុងការប្រើប្រាស់។
គុណវិបត្តិ
- អាស្រ័យលើការតភ្ជាប់អ៊ីនធឺណិត។
ជម្រើសទី 2. ផ្លាស់ប្តូរផ្ទៃខាងក្រោយរូបភាពទៅជាពណ៌ស Microsoft PowerPoint
ជឿឬមិនជឿ PowerPoint ក៏អាចត្រូវបានប្រើជា ឧបករណ៍លុបផ្ទៃខាងក្រោយរូបភាព. វាមានភាពចម្រុះគួរឱ្យភ្ញាក់ផ្អើលលើសពីតួនាទីចម្បងរបស់វាក្នុងការធ្វើបទបង្ហាញ។ វាក៏អាចផ្តល់នូវវិធីសាស្រ្តសាមញ្ញ និងមានប្រសិទ្ធភាពក្នុងការលុបផ្ទាំងខាងក្រោយចេញពីរូបថតរបស់អ្នក។ មិនត្រឹមតែប៉ុណ្ណោះទេ ប៉ុន្តែថែមទាំងប្តូរផ្ទៃខាងក្រោយរូបថតទៅជាពណ៌ស។ លើសពីនេះ វានឹងអាចចូលប្រើបានយ៉ាងងាយស្រួលដោយអ្នកដែលស្គាល់ជាមួយឈុត Microsoft Office ។ ឥឡូវនេះ សូមស្វែងយល់ពីរបៀបដែលឧបករណ៍នេះដំណើរការ៖
បើក Microsoft PowerPoint នៅលើកុំព្យូទ័ររបស់អ្នក។ នាំចូលរូបភាពរបស់អ្នកទៅស្លាយ PowerPoint ដោយចូលទៅកាន់ បញ្ចូល ហើយជ្រើសរើសរូបភាព។

បន្ទាប់មក សូមចូលទៅកាន់ផ្ទាំង Format ហើយចុចលើ Remove Background។
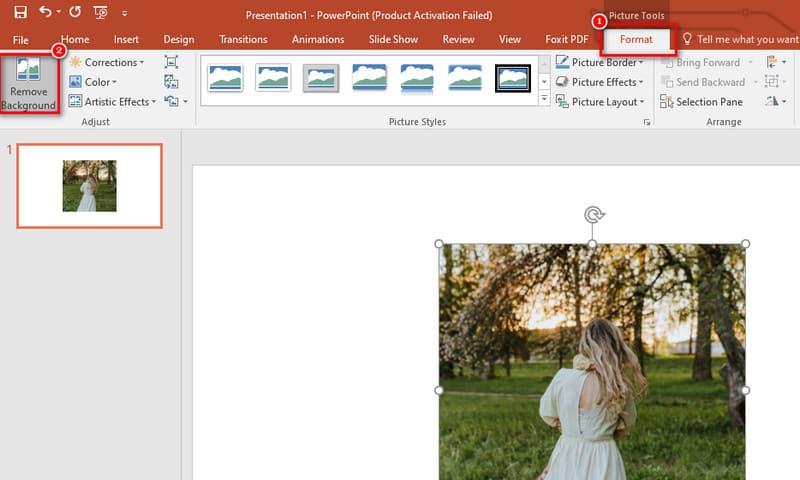
កែតម្រូវការជ្រើសរើសតាមតម្រូវការ ហើយចុច Keep Changes។
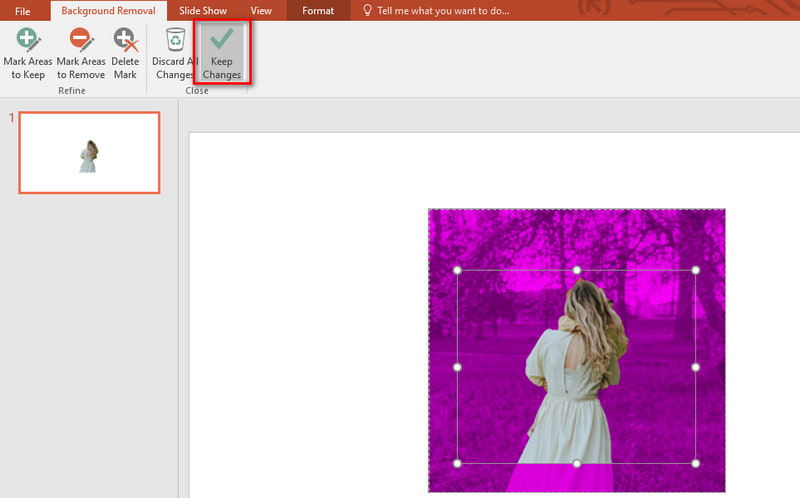
PROS
- អាចចូលប្រើបានជាសកលសម្រាប់អ្នកប្រើប្រាស់ដែលស្គាល់ Microsoft Office ។
- មិនចាំបាច់ដំឡើងកម្មវិធីបន្ថែមទេ។
- ផ្តល់ជម្រើសការប្ដូរតាមបំណងជាមូលដ្ឋានសម្រាប់រូបភាពដែលបានកែសម្រួល។
គុណវិបត្តិ
- អាចជួបប្រទះបញ្ហាប្រឈមដែលមានប្រវត្តិស្មុគស្មាញជាង។
- ការកែតម្រូវដោយដៃមួយចំនួនប្រហែលជាចាំបាច់សម្រាប់លទ្ធផលល្អបំផុត។
ជម្រើសទី 3. កែសម្រួលរូបភាពផ្ទៃខាងក្រោយពណ៌សជាមួយ GIMP (កម្មវិធីគ្រប់គ្រងរូបភាព GNU)
តើអ្នកកំពុងស្វែងរកដំណោះស្រាយដ៏រឹងមាំនិងមានលក្ខណៈពិសេសជាងនេះទេ? GIMP បម្រើជាជម្រើសប្រភពបើកចំហដ៏មានអានុភាពចំពោះកម្មវិធីកែរូបភាពកម្រិតខ្ពស់។ ខណៈពេលដែលវាពាក់ព័ន្ធនឹងខ្សែកោងការរៀនសូត្រដ៏តឹងរ៉ឹង GIMP ផ្តល់ឱ្យអ្នកប្រើប្រាស់នូវការគ្រប់គ្រងយ៉ាងទូលំទូលាយ និងអាចប្រើប្រាស់បានច្រើន។ ដំណើរការនេះពាក់ព័ន្ធនឹងការផ្តាច់ប្រធានបទ និងការលុបផ្ទៃខាងក្រោយដែលមានស្រាប់។ នេះជារបៀបធ្វើឱ្យផ្ទៃខាងក្រោយនៃរូបភាពពណ៌សជាមួយ GIMP៖
បើករូបភាពដែលចង់បាននៅក្នុង GIMP ។ ចុច ឯកសារ ហើយជ្រើសរើសជម្រើសបើក។ រង់ចាំឯកសារត្រូវបាននាំចូល។
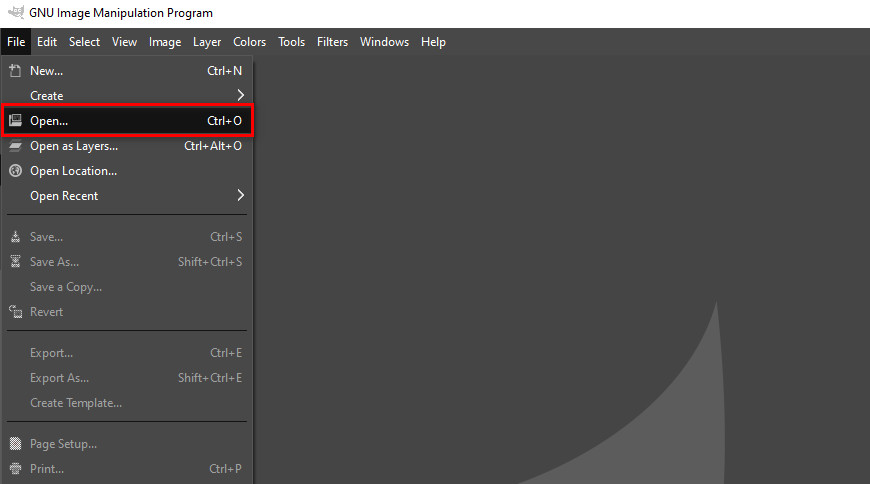
នៅផ្នែកខាងឆ្វេងនៃចំណុចប្រទាក់ចម្បងរបស់ឧបករណ៍ សូមចុច Fuzzy Select ដើម្បីប្រើប្រាស់វា។ បន្ទាប់មកចុចលើផ្ទៃខាងក្រោយនៃរូបថតរបស់អ្នក។
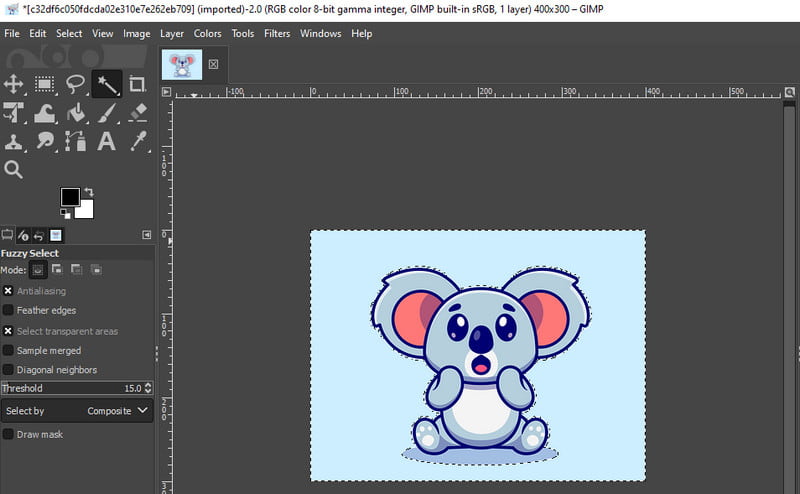
បន្ទាប់មកចុចគ្រាប់ចុចលុបទៅ លុបផ្ទៃខាងក្រោយដែលបានជ្រើសរើសរបស់អ្នក។. ទីបំផុតផ្ទៃខាងក្រោយនៃរូបថតរបស់អ្នកគឺពណ៌ស! រក្សាទុកវាដោយចូលទៅកាន់ផ្ទាំង ឯកសារ ហើយចុច រក្សាទុក។
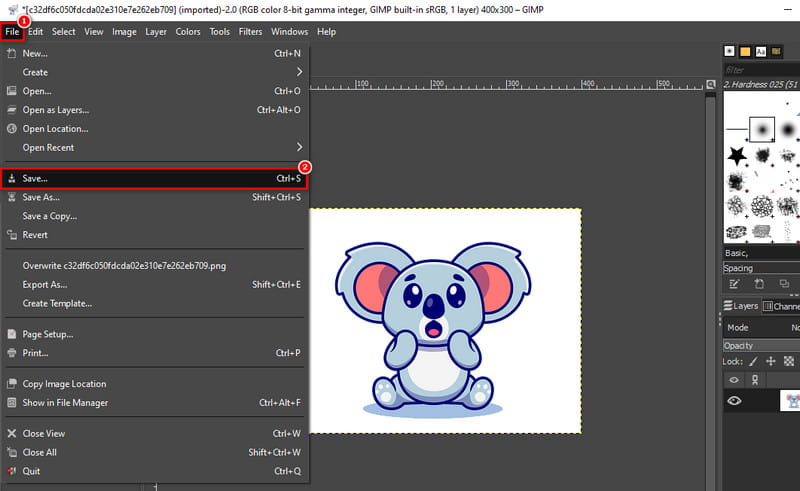
នៅទីនោះអ្នកមានវា! ទោះជាយ៉ាងណាក៏ដោយ អ្នកប្រើប្រាស់មួយចំនួនយល់ថាវាពិបាកក្នុងការប្រើនៅពេលដែលផ្ទៃខាងក្រោយមានភាពស្មុគស្មាញបន្តិច ឬលម្អិតខ្លាំង។ ទោះយ៉ាងណាក៏ដោយ វានៅតែជាជម្រើសដ៏ល្អ។
PROS
- ឥតគិតថ្លៃ និងប្រភពបើកចំហ។
- ការប្ដូរតាមបំណងយ៉ាងទូលំទូលាយ និងជម្រើសកែសម្រួលកម្រិតខ្ពស់។
- សមស្របសម្រាប់អ្នកប្រើប្រាស់ដែលចង់បានការគ្រប់គ្រងបន្ថែមទៀតលើដំណើរការកែសម្រួល។
គុណវិបត្តិ
- ខ្សែកោងការរៀនសូត្រដ៏តឹងរ៉ឹងសម្រាប់អ្នកចាប់ផ្តើមដំបូង។
- មិនមែនជាចំណុចប្រទាក់អ្នកប្រើដែលងាយស្រួលប្រើសម្រាប់អ្នកចាប់ផ្តើមដំបូងទេ។
- ចាំបាច់ត្រូវដំឡើង ហើយប្រហែលជាស្មុគស្មាញពេកសម្រាប់ការកែសម្រួលមូលដ្ឋាន។
ផ្នែកទី 3. សំណួរគេសួរញឹកញាប់អំពីរបៀបធ្វើឱ្យផ្ទៃខាងក្រោយរូបភាពមានតម្លាភាព
តើខ្ញុំអាចផ្លាស់ប្តូរផ្ទៃខាងក្រោយនៃរូបថតទៅជាពណ៌សនៅលើ iPhone បានទេ?
ប្រាកដជាយល់ព្រម! អ្នកអាចផ្លាស់ប្តូរផ្ទៃខាងក្រោយនៃរូបថតទៅជាពណ៌សនៅលើ iPhone ។ មានកម្មវិធីកែរូបភាពផ្សេងៗដែលមាននៅលើ App Store។ ប៉ុន្តែប្រសិនបើអ្នកចង់បានឧបករណ៍ឥតគិតថ្លៃដោយមិនចាំបាច់ដំឡើងទេ សូមប្រើឧបករណ៍អនឡាញជំនួសវិញ។ កម្មវិធីមួយដែលអ្នកអាចសាកល្បងគឺ កម្មវិធីលុបផ្ទៃខាងក្រោយដោយឥតគិតថ្លៃ MindOnMap លើបណ្តាញ.
តើខ្ញុំអាចផ្លាស់ប្តូរផ្ទៃខាងក្រោយនៃរូបថតបានទេ?
ជាការពិតណាស់បាទ។ មានឧបករណ៍ជាច្រើនដែលអ្នកអាចប្រើដើម្បីផ្លាស់ប្តូរផ្ទៃខាងក្រោយនៃរូបថតរបស់អ្នក។ ប៉ុន្តែ កម្មវិធីលុបផ្ទៃខាងក្រោយដោយឥតគិតថ្លៃ MindOnMap លើបណ្តាញ ផ្តល់ឱ្យអ្នកនូវសេរីភាពកាន់តែច្រើនក្នុងការផ្លាស់ប្តូរផ្ទៃខាងក្រោយរបស់អ្នក។ ជាមួយវា អ្នកអាចធ្វើឱ្យវាថ្លា ប្រើពណ៌រឹង និងសូម្បីតែប្រើរូបភាពផ្សេងទៀតជាផ្ទាំងខាងក្រោយ។
តើអ្នកធ្វើផ្ទៃខាងក្រោយពណ៌សសម្រាប់ការថតរូបដោយរបៀបណា?
មានវិធីជាច្រើនដើម្បីបង្កើតផ្ទៃខាងក្រោយពណ៌សសម្រាប់ការថតរូប។ អ្នកអាចប្រើកម្មវិធី Photoshop, remove.bg ឬកម្មវិធីផ្សេងទៀត។ ប៉ុន្តែឧបករណ៍ដែលយើងណែនាំខ្លាំងគឺ កម្មវិធីលុបផ្ទៃខាងក្រោយដោយឥតគិតថ្លៃ MindOnMap លើបណ្តាញ. ដោយប្រើវា អ្នកអាចបង្កើតផ្ទៃខាងក្រោយពណ៌សដោយមិនចាំបាច់ដំឡើងកម្មវិធី បង់ប្រាក់ណាមួយ ឬចុះឈ្មោះ។ សូមអនុវត្តតាមការណែនាំខាងលើ ដើម្បីដឹងពីរបៀបដាក់ផ្ទៃខាងក្រោយពណ៌សលើរូបភាព។
សេចក្តីសន្និដ្ឋាន
អញ្ចឹងទៅ! នោះជាអ្វីទាំងអស់ដែលអ្នកត្រូវដឹងអំពីរបៀបធ្វើ ផ្លាស់ប្តូរផ្ទៃខាងក្រោយរូបភាពទៅជាពណ៌ស. នៅចំណុចនេះ អ្នកប្រហែលជាបានជ្រើសរើសឧបករណ៍ដែលសមរម្យសម្រាប់អ្នកហើយ។ ក្នុងចំណោមវិធីសាស្រ្តដែលបានរៀបរាប់ មានឧបករណ៍មួយដែលលេចធ្លោជាងគេ។ គ្មានអ្វីក្រៅពី កម្មវិធីលុបផ្ទៃខាងក្រោយដោយឥតគិតថ្លៃ MindOnMap លើបណ្តាញ. មធ្យោបាយត្រង់របស់ខ្លួនក្នុងការផ្លាស់ប្តូរផ្ទៃខាងក្រោយធានាថាអ្នកប្រើប្រាស់ប្រភេទណាមួយអាចប្រើវាបាន។


បង្កើតផែនទីគំនិតរបស់អ្នកតាមដែលអ្នកចូលចិត្ត








