គន្លឹះដ៏មានប្រសិទ្ធភាព 3 ដើម្បីព្យាយាមបង្កើតផ្ទៃខាងក្រោយរូបភាពខ្មៅ
ពេលខ្លះ អ្នកប្រហែលជាស៊ាំនឹងរបៀបដែលរូបថតរបស់អ្នកមើលទៅ។ អាស្រ័យហេតុនេះ អ្នកមានគម្រោងធ្វើ ផ្លាស់ប្តូរផ្ទៃខាងក្រោយរូបភាពទៅជាខ្មៅ. វិធីនោះ អ្នកនឹងទាក់ទាញចំណាប់អារម្មណ៍របស់មនុស្ស ឬប្រើវាសម្រាប់គោលបំណងផ្សេងទៀត។ ទោះយ៉ាងណាក៏ដោយ អ្នកប្រហែលជាពិបាកធ្វើវានៅពេលដំបូង។ ប៉ុន្តែកុំបារម្ភទៀត។ នៅក្នុងការបង្ហោះនេះ យើងនឹងជួយអ្នកក្នុងការប្រែក្លាយផ្ទៃខាងក្រោយនៃរូបថតរបស់អ្នកទៅជាពណ៌ខ្មៅយ៉ាងរហ័ស និងងាយស្រួល។ មិនត្រឹមតែប៉ុណ្ណឹងទេ យើងក៏នឹងពិភាក្សាអំពីពេលណាដែលអ្នកគួរធ្វើវា ដូច្នេះអ្នកនឹងដឹងកាន់តែច្បាស់។ ជាមួយនឹងការនោះ ឥឡូវនេះយើងចាប់ផ្តើមវីដេអូនេះដើម្បីធ្វើឱ្យរូបភាពផ្ទៃខាងក្រោយងងឹត។
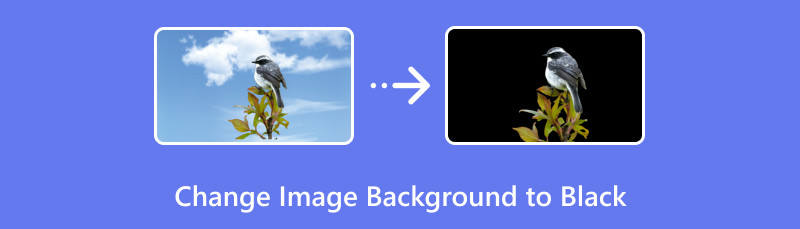
- ផ្នែកទី 1. តើនៅពេលណាដែលខ្ញុំត្រូវការផ្ទៃខាងក្រោយរូបភាពខ្មៅ
- ផ្នែកទី 2. របៀបធ្វើឱ្យផ្ទៃខាងក្រោយនៃរូបភាពខ្មៅ
- ផ្នែកទី 3. សំណួរគេសួរញឹកញាប់អំពីរបៀបផ្លាស់ប្តូរផ្ទៃខាងក្រោយរូបភាពទៅជាពណ៌ខ្មៅ
ផ្នែកទី 1. តើនៅពេលណាដែលខ្ញុំត្រូវការផ្ទៃខាងក្រោយរូបភាពខ្មៅ
ដើម្បីដឹងថាពេលណាប្ដូរផ្ទៃខាងក្រោយរូបភាពទៅជាពណ៌ខ្មៅ ខាងក្រោមនេះជាបញ្ជីដែលអ្នកត្រូវដឹង៖
◆ នៅពេលដែលអ្នកចង់បង្កើនកម្រិតពណ៌នៃធាតុដែលដាក់នៅលើផ្ទៃខាងក្រោយរូបថតរបស់អ្នក។ វិធីនោះ វាអាចផ្តល់ភាពមើលឃើញ និងអានបានប្រសើរជាងមុន។
◆នៅពេលអ្នកចង់សង្កត់ធ្ងន់លើពណ៌។ ផ្ទៃខាងក្រោយពណ៌ខ្មៅជាធម្មតាធ្វើឱ្យពណ៌លេចឡើង។
◆ នៅពេលដែលអ្នកចង់ធ្វើឱ្យរូបថតរបស់អ្នកមើលទៅមានសោភ័ណភាព និងទាន់សម័យ។ ចាប់តាំងពីពណ៌ខ្មៅជាញឹកញាប់ត្រូវបានផ្សារភ្ជាប់ជាមួយនឹងភាពទំនើបនិងភាពឆើតឆាយ។
◆ ដោយសារផ្ទៃខាងក្រោយខ្មៅអាចជួយញែកប្រធានបទមួយឱ្យនៅដាច់ដោយឡែកដោយបំបាត់ការរំខាន។
◆ នៅពេលបង្កើតរូបភាពសម្រាប់ប្រភេទជាក់លាក់នៃការបោះពុម្ព ឬការបង្ហាញឌីជីថល។ ផ្ទៃខាងក្រោយពណ៌ខ្មៅអាចត្រូវបានគេពេញចិត្ត ដើម្បីជៀសវាងការរំខានដល់ការរចនាទាំងមូល។
ផ្នែកទី 2. របៀបធ្វើឱ្យផ្ទៃខាងក្រោយនៃរូបភាពខ្មៅ
ជាចុងក្រោយ អ្នកបានយល់យ៉ាងច្បាស់ថានៅពេលណាដែលអ្នកត្រូវតែផ្លាស់ប្តូរផ្ទៃខាងក្រោយរូបភាពរបស់អ្នកទៅជាពណ៌ខ្មៅ។ ឥឡូវនេះ វាដល់ពេលហើយដើម្បីរៀនពីរបៀបធ្វើឱ្យផ្ទៃខាងក្រោយរូបថតខ្មៅដោយប្រើឧបករណ៍ដែលអាចទុកចិត្តបាន។
ជម្រើស 1. របៀបធ្វើឱ្យផ្ទៃខាងក្រោយរូបថតខ្មៅដោយប្រើ MindOnMap Free Background Remover Online
ទីមួយយើងមាន កម្មវិធីលុបផ្ទៃខាងក្រោយដោយឥតគិតថ្លៃ MindOnMap លើបណ្តាញ. វាគឺជាឧបករណ៍អនឡាញដែលអនុញ្ញាតឱ្យអ្នកផ្លាស់ប្តូរផ្ទៃខាងក្រោយរូបភាពរបស់អ្នកទៅជាពណ៌ខ្មៅ។ វាគាំទ្រទ្រង់ទ្រាយរូបថតជាច្រើនដូចជា JPG, JPEG, PNG និងច្រើនទៀត។ វាពេញនិយមសម្រាប់ការលុបផ្ទៃខាងក្រោយនៅលើរូបភាពណាមួយដោយឥតគិតថ្លៃ។ ទោះយ៉ាងណាក៏ដោយ វាក៏អាចទុកចិត្តបានផងដែរនៅពេលនិយាយអំពីការផ្លាស់ប្តូរពណ៌។ វាផ្តល់នូវភាពមិនច្បាស់ ក្រហម ស បៃតង រួមទាំងខ្មៅ។ល។ ក្រៅពីនោះ អ្នកអាចផ្លាស់ប្តូរផ្ទៃខាងក្រោយរបស់អ្នកដោយប្រើរូបភាពផ្សេងទៀត។ ឧបករណ៍នេះធ្វើឱ្យផ្ទាំងខាងក្រោយរូបភាពរបស់អ្នកមានតម្លាភាពដោយស្វ័យប្រវត្តិ។ ប៉ុន្តែអ្នកអាចជ្រើសរើសអ្វីដែលត្រូវលុប ដើម្បីបំពេញតម្រូវការរបស់អ្នក។ ឥឡូវនេះ នេះជារបៀបបង្កើតផ្ទៃខាងក្រោយរូបថតងងឹត៖
ចូលទៅកាន់ទំព័រផ្លូវការរបស់ កម្មវិធីលុបផ្ទៃខាងក្រោយដោយឥតគិតថ្លៃ MindOnMap លើបណ្តាញ. ចុច Upload Images ដើម្បីជ្រើសរើសរូបថតដើម្បីលុបផ្ទៃខាងក្រោយចេញពី។
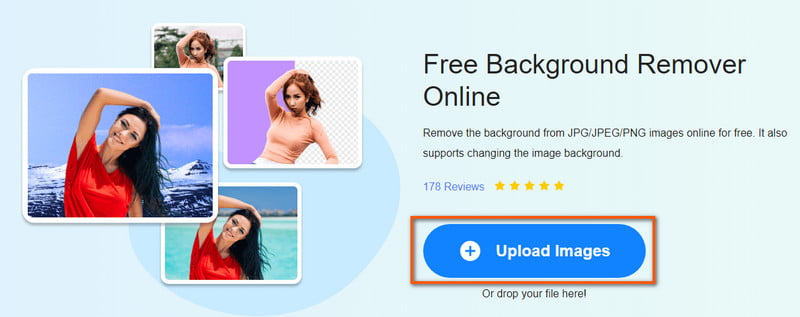
បន្ទាប់ពីនោះ ឧបករណ៍នឹងរកឃើញ និងលុបផ្ទៃខាងក្រោយនៃរូបថតរបស់អ្នកភ្លាមៗ។ ឥឡូវនេះសូមចូលទៅកាន់ផ្នែកកែសម្រួល។ បន្ទាប់មក ពីផ្ទាំងពណ៌ ជ្រើសរើសជម្រើសពណ៌ខ្មៅ។

នៅពេលដែលបានផ្លាស់ប្តូរ វាដល់ពេលដែលត្រូវរក្សាទុកលទ្ធផលចុងក្រោយ។ ជ្រើសរើសប៊ូតុងទាញយកនៅផ្នែកខាងក្រោមនៃចំណុចប្រទាក់បច្ចុប្បន្នរបស់អ្នក។

ជម្រើសទី 2. របៀបផ្លាស់ប្តូរផ្ទៃខាងក្រោយរូបភាពទៅជាខ្មៅដោយប្រើ removal.ai
ឧបករណ៍មួយបន្ថែមទៀតដែលអ្នកអាចព្យាយាមបំប្លែងផ្ទៃខាងក្រោយនៃរូបភាពរបស់អ្នកទៅជាពណ៌ខ្មៅគឺ removal.ai ។ វាក៏ប្រើបច្ចេកវិទ្យា AI ដែលអាចផ្តល់ឱ្យអ្នកនូវលទ្ធផលប្រកបដោយតម្លាភាព។ ជាមួយវា អ្នកអាចបង្កើតរូបភាពផ្ទៃខាងក្រោយងងឹតរបស់អ្នកដោយកែសម្រួលក្ដារលាយពណ៌ទៅតាមតម្រូវការរបស់អ្នក។ ទោះយ៉ាងណាក៏ដោយ ឧបករណ៍នេះមិនអនុញ្ញាតឱ្យអ្នកប្ដូរជម្រើសដកយកចេញរបស់អ្នកតាមបំណងទេ។ លើសពីនេះទៀត អ្នកត្រូវចុះឈ្មោះដើម្បីរក្សាទុកទិន្នផលគុណភាពខ្ពស់។ នេះជាការណែនាំដ៏សាមញ្ញមួយដើម្បីធ្វើតាម៖
រុករកទៅគេហទំព័រ removal.ai ។ ពីទីនោះ ចុចប៊ូតុង ជ្រើសរើសរូបថត ឬអូស និងទម្លាក់រូបភាព។
បន្ទាប់មក ចុចលើឧបករណ៍កែសម្រួល ហើយចុចមើលរូបភាពជាមុន។ បន្ទាប់មករកមើលផ្នែកក្ដារលាយពណ៌។

ឥឡូវនេះ កែសម្រួលក្ដារលាយទៅជាពណ៌ខ្មៅ។ ជាចុងក្រោយ ចុចប៊ូតុងទាញយករូបភាព ដើម្បីរក្សាទុកវា។
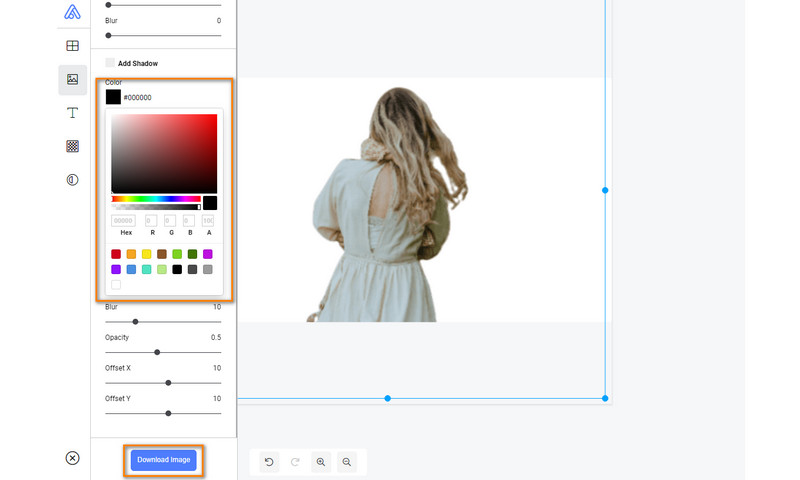
ជម្រើសទី 3. បំលែងរូបភាពទៅជាផ្ទៃខាងក្រោយខ្មៅដោយប្រើកម្មវិធី Photoshop
Photoshop គឺជាកម្មវិធីកែរូបភាពដ៏ពេញនិយមបំផុតមួយសម្រាប់អ្នកជំនាញ។ ដំណឹងល្អគឺថាអ្នកក៏អាចបន្ថែមផ្ទៃខាងក្រោយខ្មៅទៅរូបថតដោយប្រើវា។ ជាការពិត អ្នកថែមទាំងអាចធ្វើឱ្យវាថ្លា វាយនភាព និងពណ៌ជាមួយនឹងផ្ទៃខាងក្រោយម្លប់ផ្សេងៗគ្នា។ វាក៏ផ្តល់នូវពណ៌ផ្ទៃខាងក្រោយផ្សេងៗគ្នាដែលអ្នកអាចប្រើ។ ទោះយ៉ាងណាក៏ដោយ ប្រសិនបើអ្នកជាអ្នកចាប់ផ្តើមដំបូង អ្នកអាចរកឃើញចំណុចប្រទាក់របស់វាលើសលប់។ លើសពីនេះទៀត អ្នកត្រូវការកំណែបុព្វលាភរបស់ឧបករណ៍ ដើម្បីចូលប្រើបានពេញលេញ និងប្រើប្រាស់វាតាមតម្រូវការរបស់អ្នក។ ទោះយ៉ាងណាក៏ដោយ វានៅតែជាជម្រើសដ៏ល្អ។
ដំបូងនាំចូលរូបភាពទៅ Photoshop ។ ចុច ឯកសារ ហើយជ្រើសរើស បើក ពីម៉ឺនុយទម្លាក់ចុះ។ ពីក្ដារលាយឧបករណ៍នៅផ្នែកខាងឆ្វេងនៃចំណុចប្រទាក់ សូមជ្រើសរើសឧបករណ៍ជ្រើសរើសរហ័ស។
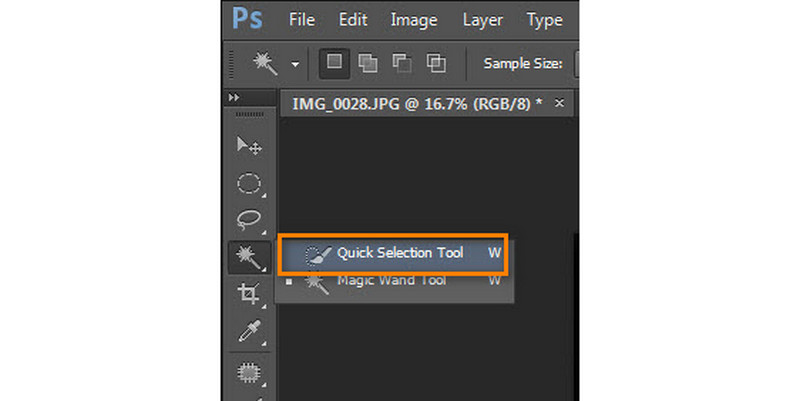
ឥឡូវនេះ ចុចឱ្យជាប់ដៃឆ្វេង ហើយអូសទស្សន៍ទ្រនិចរបស់អ្នក ដើម្បីជ្រើសរើសផ្ទៃខាងក្រោយដែលអ្នកចង់ផ្លាស់ប្តូរ។ បន្ទាប់ពីនោះ រកមើល Color Picker ដែលនឹងបម្រើជាពណ៌ផ្ទៃខាងក្រោយរបស់អ្នក។
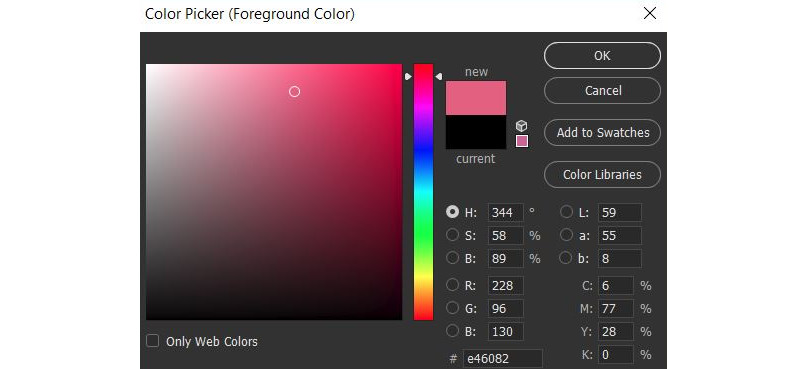
បន្ទាប់មកជ្រើសរើសជម្រើសពណ៌ខ្មៅសម្រាប់ពណ៌ផ្ទៃខាងក្រោយរូបភាពរបស់អ្នក។ បន្ទាប់មកចុចគ្រាប់ចុចលុបនៅលើក្តារចុចរបស់អ្នក។ បន្ទាប់មកជ្រើសរើសពណ៌ផ្ទៃខាងក្រោយនៅជាប់ផ្នែកប្រើប្រាស់។ ចុចយល់ព្រម។
នៅពេលដែលផ្ទៃខាងក្រោយនៃរូបថតរបស់អ្នកប្រែទៅជាខ្មៅ សូមរក្សាទុកការងាររបស់អ្នកឥឡូវនេះ។ ទៅកាន់ផ្ទាំងឯកសារ ហើយជ្រើសរើសជម្រើស រក្សាទុកជា។
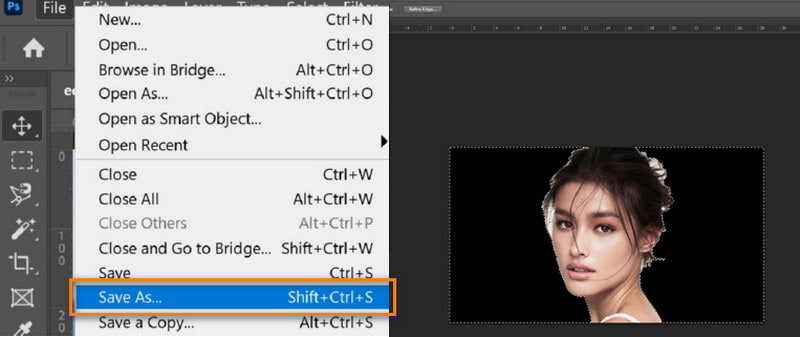
ដូច្នេះហើយ នោះជាវិធីធ្វើឱ្យផ្ទៃខាងក្រោយនៃរូបភាពខ្មៅជាមួយ Photoshop ។ ទោះបីជាវាជាវិធីសាស្រ្តងាយស្រួលបំផុតនៅក្នុង Photoshop; អ្នកខ្លះនៅតែរកឃើញថាវាពិបាក។
| លក្ខណៈ | កម្មវិធីលុបផ្ទៃខាងក្រោយដោយឥតគិតថ្លៃ MindOnMap លើបណ្តាញ | Removal.ai | កម្មវិធី Photoshop |
| ប្រភេទឧបករណ៍ | អនឡាញ | អនឡាញ | កម្មវិធីកែរូបភាពប្រកបដោយវិជ្ជាជីវៈ |
| ការលុបផ្ទៃខាងក្រោយ | ការដកផ្ទៃខាងក្រោយដោយស្វ័យប្រវត្តិ និងដោយដៃដែលដំណើរការដោយ AI | ការលុបផ្ទៃខាងក្រោយដោយថាមពល AI | ការលុបផ្ទៃខាងក្រោយដោយដៃដោយប្រើឧបករណ៍ និងជម្រើសផ្សេងៗ |
| ភាពងាយស្រួលនៃការប្រើប្រាស់ | ងាយស្រួលប្រើ ជាមួយនឹងចំណុចប្រទាក់អនឡាញដ៏សាមញ្ញ | ចំណុចប្រទាក់អ្នកប្រើងាយស្រួលសម្រាប់អ្នកចាប់ផ្តើមដំបូង | កម្មវិធីថ្នាក់ជំនាញដែលមានខ្សែកោងការសិក្សាកាន់តែខ្លាំង |
| វេទិកាគាំទ្រ | ផ្អែកលើគេហទំព័រ។ វាអាចចូលប្រើបានពីឧបករណ៍ណាមួយដែលមានការតភ្ជាប់អ៊ីនធឺណិត | ផ្អែកលើគេហទំព័រ អាចចូលប្រើឧបករណ៍ណាមួយដែលមានអ៊ីនធឺណិត | កម្មវិធីកុំព្យូទ័រសម្រាប់ Windows និង macOS |
| ការចំណាយ | ឥតគិតថ្លៃ | ការជាវប្រចាំខែ – $0.13/រូបភាព ពេញមួយជីវិត – $0.90/រូបភាព | បុគ្គល – $22.99/ខែ |
ការអានបន្ថែម
ផ្នែកទី 3. សំណួរគេសួរញឹកញាប់អំពីរបៀបផ្លាស់ប្តូរផ្ទៃខាងក្រោយរូបភាពទៅជាពណ៌ខ្មៅ
តើខ្ញុំធ្វើដូចម្តេចដើម្បីលុបផ្ទៃខាងក្រោយនៃរូបភាពនៅលើ iPhone របស់ខ្ញុំ?
មានវិធីពីរយ៉ាងក្នុងការដាក់ផ្ទៃខាងក្រោយខ្មៅលើរូបភាពនៅលើ iPhone ។ ដំបូង អ្នកអាចប្រើមុខងារ Portrait នៅពេលអ្នកថតនៅលើឧបករណ៍របស់អ្នក។ ពីទីនោះ ជ្រើសរើសជម្រើស Stage Light Mono។ វានឹងធ្វើឱ្យផ្ទៃខាងក្រោយនៃរូបថតដែលអ្នកបានថតទុកជាពណ៌ខ្មៅដោយស្វ័យប្រវត្តិ ខណៈពេលដែលវានឹងរក្សាឱ្យវត្ថុបំភ្លឺ។ ទីពីរគឺប្រើជម្រើសកែសម្រួលក្នុងកម្មវិធីរូបថត។ បន្ទាប់មកលៃតម្រូវកម្រិតពណ៌ទៅ 100 ខណៈពេលដែលពន្លឺទៅ -100 ។
តើខ្ញុំអាចផ្លាស់ប្តូរពណ៌ផ្ទៃខាងក្រោយនៃរូបភាពដោយរបៀបណា?
មានវិធីផ្សេងគ្នាដែលអ្នកអាចព្យាយាមផ្លាស់ប្តូរពណ៌ផ្ទៃខាងក្រោយនៃរូបភាពរបស់អ្នក។ ឧបករណ៍បែបនេះគឺមួយ។ កម្មវិធីលុបផ្ទៃខាងក្រោយដោយឥតគិតថ្លៃ MindOnMap លើបណ្តាញ. វាគឺ 100% ឥតគិតថ្លៃ និងអនុញ្ញាតឱ្យអ្នកផ្លាស់ប្តូរផ្ទៃខាងក្រោយទៅជាពណ៌ខ្មៅយ៉ាងឆាប់រហ័ស។ វាផ្តល់ពណ៌ជាច្រើនដូចជា ស ខៀវ និងក្រហម រួមទាំងខ្មៅ និងច្រើនទៀត។
តើខ្ញុំធ្វើដូចម្តេចដើម្បីធ្វើឱ្យផ្ទៃខាងក្រោយរូបភាពសខ្មៅ?
ជាដំបូង អ្នកត្រូវតែយល់ថា ផ្ទៃខាងក្រោយស-ខ្មៅ មានន័យថា ប្រែក្លាយរូបថតរបស់អ្នកទៅជាថ្លា។ ឥឡូវនេះប្រសិនបើអ្នកចង់ធ្វើឱ្យរូបភាពរបស់អ្នកខ្មៅនិងសសូមប្រើ កម្មវិធីលុបផ្ទៃខាងក្រោយដោយឥតគិតថ្លៃ MindOnMap លើបណ្តាញ. ចូលប្រើវាតាមរយៈកម្មវិធីរុករករបស់អ្នក បន្ទាប់មកចុចប៊ូតុង បង្ហោះរូបភាព។ ឧបករណ៍នឹងរកឃើញ និងលុបផ្ទៃខាងក្រោយនៃរូបថតរបស់អ្នកភ្លាមៗ។
សេចក្តីសន្និដ្ឋាន
នៅទីបញ្ចប់អ្នកបានរៀនពីរបៀប ធ្វើឱ្យផ្ទៃខាងក្រោយរូបភាពខ្មៅ. ប្រហែលជាមានវិធីជាច្រើននៅលើអ៊ីនធឺណិត។ យ៉ាងណាក៏ដោយ យើងបានរាយបញ្ជីឧបករណ៍ដែលអាចទុកចិត្តបានបំផុតនៅក្នុងការប្រកាសនេះ។ ក្នុងចំណោមជម្រើសដែលបានផ្តល់ មានឧបករណ៍មួយដែលលេចធ្លោជាងគេ។ វាគឺជា កម្មវិធីលុបផ្ទៃខាងក្រោយដោយឥតគិតថ្លៃ MindOnMap លើបណ្តាញ. វាងាយស្រួលប្រើ លុបផ្ទៃខាងក្រោយក្នុងល្បឿនលឿន ហើយសំខាន់ជាងនេះទៅទៀត វាឥតគិតថ្លៃ 100%!


បង្កើតផែនទីគំនិតរបស់អ្នកតាមដែលអ្នកចូលចិត្ត








