របៀបប្តូរពណ៌ផ្ទៃខាងក្រោយទៅជាពណ៌ប្រផេះតាមអ៊ីនធឺណិត និងក្រៅបណ្តាញ [EffectiveWays]
តើអ្នកមានរូបភាពហើយចង់ធ្វើឱ្យផ្ទៃខាងក្រោយរបស់វាកាន់តែសោភ័ណភាពទេ? បើដូច្នេះ ហេតុអ្វីបានជាអ្នកមិនព្យាយាមប្តូរពណ៌ផ្ទៃខាងក្រោយរបស់វាទៅជាពណ៌ប្រផេះ? អ្នកមិនចាំបាច់ព្រួយបារម្ភអំពីដំណើរការនេះទេ ដោយសារយើងនៅទីនេះដើម្បីផ្តល់ឱ្យអ្នកនូវការណែនាំពេញលេញទាក់ទងនឹងដំណើរការផ្លាស់ប្តូរពណ៌ផ្ទៃខាងក្រោយ។ យើងថែមទាំងនឹងផ្តល់មធ្យោបាយលើអ៊ីនធឺណិត និងក្រៅបណ្តាញ ដើម្បីផ្តល់ឱ្យអ្នកនូវជម្រើសបន្ថែមទៀតសម្រាប់ការផ្លាស់ប្តូរពណ៌ផ្ទៃខាងក្រោយ។ ជាមួយនឹងការទាំងអស់នោះយើងកំពុងអញ្ជើញអ្នកឱ្យអានអត្ថបទនេះនិងរៀនលម្អិតទាំងអស់អំពីរបៀបធ្វើ ផ្លាស់ប្តូរពណ៌ផ្ទៃខាងក្រោយទៅជាពណ៌ប្រផេះ លើបណ្តាញ និងក្រៅបណ្តាញ។
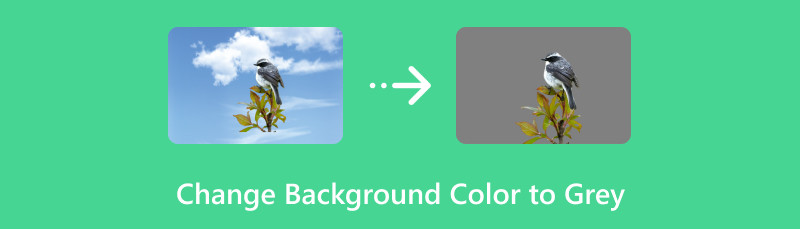
- ផ្នែកទី 1. ផ្លាស់ប្តូរពណ៌ផ្ទៃខាងក្រោយទៅជាពណ៌ប្រផេះតាមអ៊ីនធឺណិត
- ផ្នែកទី 2. របៀបធ្វើឱ្យផ្ទៃខាងក្រោយពណ៌ប្រផេះនៅក្នុងរូបភាពក្រៅបណ្តាញ
- ផ្នែកទី 3. សំណួរគេសួរញឹកញាប់អំពីការផ្លាស់ប្តូរពណ៌ផ្ទៃខាងក្រោយទៅជាពណ៌ប្រផេះ
ផ្នែកទី 1. ផ្លាស់ប្តូរពណ៌ផ្ទៃខាងក្រោយទៅជាពណ៌ប្រផេះតាមអ៊ីនធឺណិត
នៅក្នុងរូបភាពមួយ មានផ្ទៃខាងក្រោយផ្សេងៗគ្នាដែលអ្នកអាចមាន។ វាអាចជាផ្ទៃខាងក្រោយធម្មជាតិ ការកែសម្រួល ឬផ្ទៃខាងក្រោយស្តុក។ ជាមួយនឹងផ្ទៃខាងក្រោយដែលបានផ្តល់ផ្សេងៗគ្នាសម្រាប់រូបភាព មានពេលខ្លះដែលអ្នកចង់ផ្លាស់ប្តូរផ្ទៃខាងក្រោយរូបភាពរបស់អ្នកប្រកបដោយប្រសិទ្ធភាព។ វារួមបញ្ចូលការផ្លាស់ប្តូរផ្ទៃខាងក្រោយទៅជាពណ៌ប្រផេះ។ ជាការប្រសើរណាស់ អ្នកប្រើប្រាស់មួយចំនួនចង់ធ្វើឱ្យរូបភាពរបស់ពួកគេមើលទៅមានសោភ័ណភាព និងទាក់ទាញ។ ជាមួយនោះ ដំណោះស្រាយដ៏ល្អបំផុតដែលពួកគេអាចមានគឺ ផ្លាស់ប្តូរផ្ទៃខាងក្រោយទៅជាពណ៌ប្រផេះ។ ដូច្នេះ ប្រសិនបើអ្នកចង់ផ្លាស់ប្តូរផ្ទៃខាងក្រោយរូបភាពរបស់អ្នកនៅលើអ៊ីនធឺណិត យើងមានឧបករណ៍អនឡាញដ៏ល្អបំផុតដែលអ្នកអាចប្រើ។ ដើម្បីស្វែងយល់ពីរបៀបផ្លាស់ប្តូរផ្ទៃខាងក្រោយរូបថតទៅជាពណ៌ប្រផេះតាមអ៊ីនធឺណិត សូមប្រើ កម្មវិធីលុបផ្ទៃខាងក្រោយដោយឥតគិតថ្លៃ MindOnMap លើបណ្តាញ. ដោយមានជំនួយពីកម្មវិធីផ្លាស់ប្តូរផ្ទៃខាងក្រោយតាមអ៊ីនធឺណិតនេះ អ្នកអាចទទួលបានលទ្ធផលដែលអ្នកពេញចិត្តក្នុងរយៈពេលត្រឹមតែមួយវិនាទីប៉ុណ្ណោះ។ ឧបករណ៍នេះអាចផ្តល់នូវដំណើរការដ៏សាមញ្ញមួយក្នុងការផ្លាស់ប្តូរផ្ទៃខាងក្រោយរបស់អ្នកទៅជាពណ៌ប្រផេះ។ បន្ថែមពីលើនោះ ចំណុចប្រទាក់ចម្បងរបស់ MindOnMap គឺសាមញ្ញ ដែលធ្វើឱ្យវាងាយស្រួលយល់ ជាពិសេសសម្រាប់អ្នកប្រើប្រាស់ដែលមិនមែនជាអ្នកជំនាញ។ ប៉ុន្តែចាំមើល មានច្រើនទៀត។ ក្រៅពីការផ្លាស់ប្តូរផ្ទៃខាងក្រោយទៅជាពណ៌ប្រផេះ ឧបករណ៍ក៏អាចផ្តល់ពណ៌ផ្សេងៗដែលអ្នកអាចជ្រើសរើសបានផងដែរ។ អ្នកក៏អាចប្រើរូបភាពផ្សេងទៀតដើម្បីធ្វើផ្ទៃខាងក្រោយរូបភាពរបស់អ្នក ដែលធ្វើឱ្យវាងាយស្រួលពេកសម្រាប់មនុស្សគ្រប់គ្នា។ ជាចុងក្រោយ អ្នកអាចប្រើ MindOnMap នៅលើវេទិកាអនឡាញផ្សេងៗគ្នា។ ទាំងនេះគឺ Google, Safari, Opera, Firefox និងច្រើនទៀត។ ប្រសិនបើអ្នកចង់ផ្លាស់ប្តូរផ្ទៃខាងក្រោយរូបភាពទៅជាពណ៌ប្រផេះ សូមអនុវត្តតាមវិធីខាងក្រោម។
ជាដំបូង និងសំខាន់បំផុត សូមចូលទៅកាន់កម្មវិធីរុករកណាមួយដែលអ្នកមាននៅលើឧបករណ៍របស់អ្នក ហើយចូលទៅកាន់គេហទំព័រ កម្មវិធីលុបផ្ទៃខាងក្រោយដោយឥតគិតថ្លៃ MindOnMap លើបណ្តាញ គេហទំព័រ។ ពីគេហទំព័រ ចុចលើប៊ូតុង បង្ហោះរូបភាព។ បន្ទាប់មក បន្ថែមរូបភាពនៅពេលដែលថតឯកសារបង្ហាញនៅលើអេក្រង់របស់អ្នក។
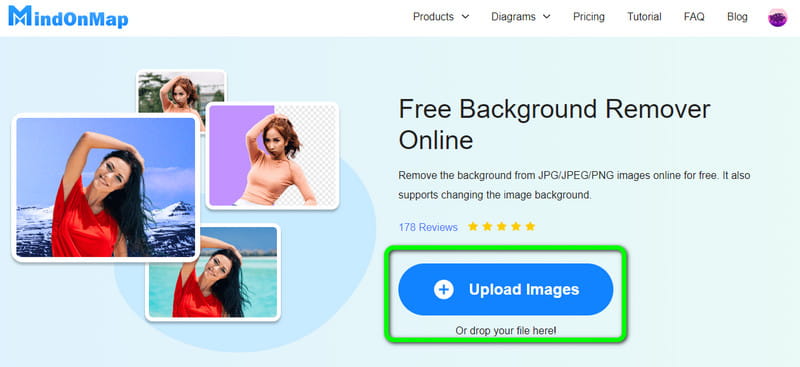
បន្ទាប់ពីដំណើរការផ្ទុកឡើង ឧបករណ៍នឹងលុបផ្ទៃខាងក្រោយរូបភាពចេញ។ អ្នកក៏អាចប្រើជម្រើសរក្សា និងលុប ដើម្បីលុបផ្ទៃខាងក្រោយរូបភាពចេញ។ ក្រៅពីនោះ អ្នកអាចកែប្រែទំហំ Brush ដើម្បីធ្វើឱ្យកិច្ចការកាន់តែងាយស្រួល។
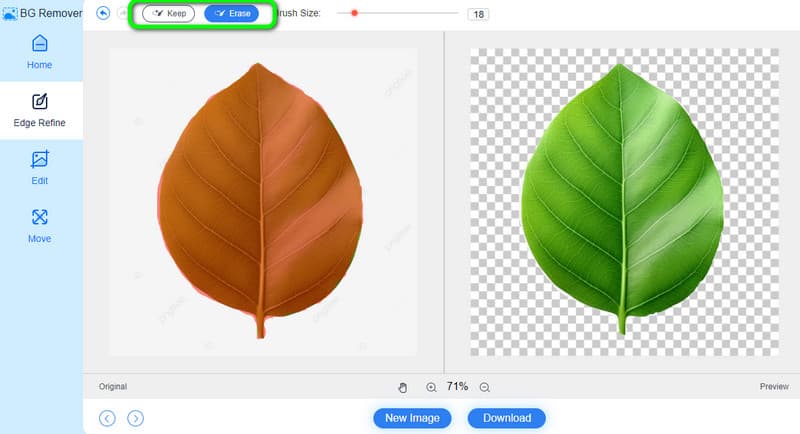
នៅពេលដែលផ្ទៃខាងក្រោយរូបភាពបានបាត់ទៅហើយ សូមចូលទៅកាន់ចំណុចប្រទាក់ខាងឆ្វេង ហើយជ្រើសរើសមុខងារកែសម្រួល។ បន្ទាប់មក ពីចំណុចប្រទាក់ខាងលើ សូមបន្តទៅផ្នែកពណ៌ ហើយជ្រើសរើសពណ៌ប្រផេះ។ បន្ទាប់ពីជ្រើសរើសអ្នកនឹងឃើញថារូបភាពមានផ្ទៃខាងក្រោយពណ៌ប្រផេះរួចហើយ។
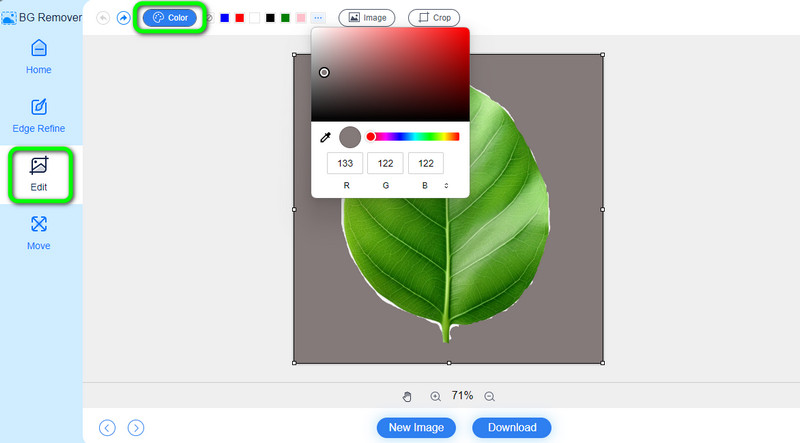
ប្រសិនបើអ្នកបានផ្លាស់ប្តូរពណ៌ផ្ទៃខាងក្រោយនៅលើរូបភាពរបស់អ្នករួចរាល់ហើយ អ្នកអាចចាប់ផ្តើមដំណើរការរក្សាទុក។ ពីចំណុចប្រទាក់ទាបអ្នកអាចមើលឃើញប៊ូតុងទាញយក។ ចុចវា ហើយដំណើរការទាញយកនឹងចាប់ផ្តើម។ បន្ទាប់ពីពីរបីវិនាទី រូបភាពដែលមានផ្ទៃខាងក្រោយពណ៌ប្រផេះរួចរាល់ដើម្បីមើល។
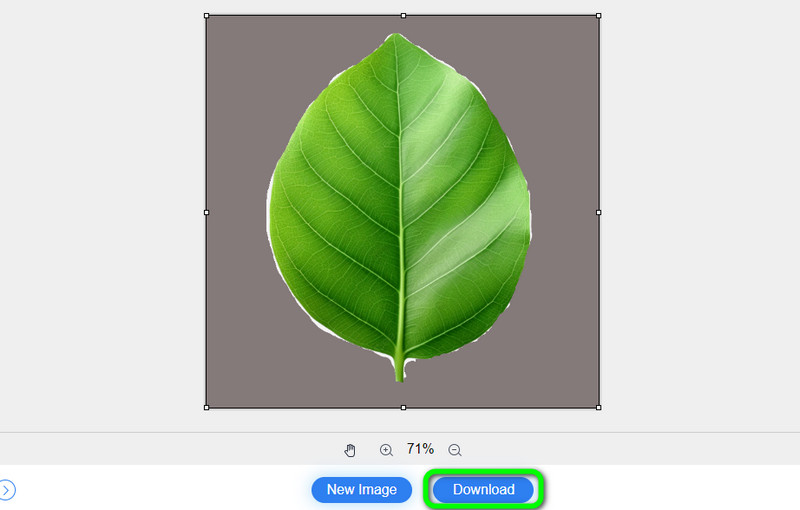
ផ្នែកទី 2. របៀបធ្វើឱ្យផ្ទៃខាងក្រោយពណ៌ប្រផេះនៅក្នុងរូបភាពក្រៅបណ្តាញ
របៀបបង្កើតផ្ទៃខាងក្រោយពណ៌ប្រផេះនៅក្នុង Photoshop
កម្មវិធីដែលអាចទុកចិត្តបានមួយទៀតសម្រាប់ប្រើសម្រាប់បង្កើតផ្ទៃខាងក្រោយពណ៌ប្រផេះគឺ Adobe Photoshop ។ ជាមួយនឹងកម្មវិធីដែលអាចទាញយកបាននេះ អ្នកអាចផ្លាស់ប្តូរផ្ទៃខាងក្រោយរូបភាពទៅជាផ្ទៃខាងក្រោយ និងពណ៌ផ្សេងគ្នា។ មិនតែប៉ុណ្ណោះ អ្នកថែមទាំងអាចប្រើមុខងារជាច្រើនទៀតនៅពេលប្រើកម្មវិធី។ អ្នកអាចច្រឹប បន្ថែមបែបផែន តម្រង រចនាប័ទ្ម និងច្រើនទៀត។ ជាមួយនេះ អ្នកអាចបង្កើនរូបភាពរបស់អ្នកដោយផ្អែកលើលទ្ធផលដែលអ្នកចង់បាន។ ទោះយ៉ាងណាក៏ដោយមានគុណវិបត្តិមួយចំនួនដែលអ្នកត្រូវដឹង។ កម្មវិធី Photoshop មិនមែនជាកម្មវិធីកែសំរួលសាមញ្ញទេ។ វាមានឧបករណ៍ស្មុគស្មាញដែលអ្នកចាប់ផ្តើមដំបូងមួយចំនួននឹងមិនយល់។ ដូចគ្នានេះផងដែរ ទំហំឯកសាររបស់វាមានទំហំធំ ដូច្នេះអ្នកត្រូវតែមានកុំព្យូទ័រដែលមានលក្ខណៈពិសេសខ្ពស់។ លើសពីនេះទៀតការទិញកម្មវិធីគឺមានតម្លៃថ្លៃ។ ប្រសិនបើគោលដៅចម្បងរបស់អ្នកគឺគ្រាន់តែផ្លាស់ប្តូរផ្ទៃខាងក្រោយរូបភាព អ្នកត្រូវតែស្វែងរកឧបករណ៍ដែលមានដំណើរការសាមញ្ញ។ ដើម្បីដឹងពីរបៀបបង្កើតផ្ទៃខាងក្រោយពណ៌ប្រផេះនៅក្នុង Photoshop សូមប្រើវិធីខាងក្រោម។
ទាញយក កម្មវិធី Adobe Photoshop នៅលើកុំព្យូទ័រ Windows ឬ macOS របស់អ្នក។ បន្ទាប់មក បន្ទាប់ពីដំណើរការដំឡើង សូមបើកដំណើរការវា ដើម្បីមើលចំណុចប្រទាក់ចម្បងរបស់វា។
ពីចំណុចប្រទាក់ចម្បង សូមជ្រើសរើសជម្រើស ឯកសារ > បើក ដើម្បីបញ្ចូលរូបភាពពីថតកុំព្យូទ័ររបស់អ្នក។ នៅពេលរួចរាល់ សូមប្រើឧបករណ៍ជ្រើសរើសរហ័សពីចំណុចប្រទាក់ខាងឆ្វេង។ ប្រើវាដើម្បីជ្រើសរើសប្រធានបទពីរូបភាពរបស់អ្នក។
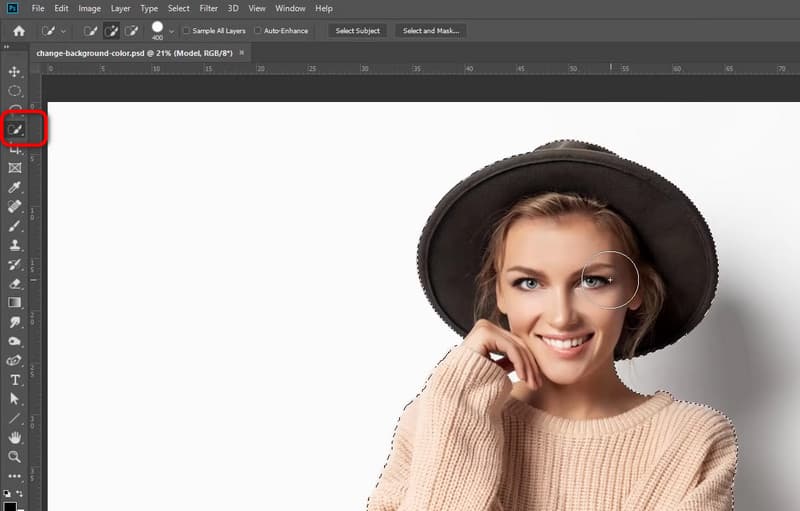
បន្ទាប់មក សូមចូលទៅកាន់ម៉ឺនុយ Adjustment Layer ពីជ្រុងខាងក្រោមខាងស្តាំនៃចំណុចប្រទាក់។ បន្ទាប់ពីនោះ អ្នកត្រូវតែជ្រើសរើសជម្រើសពណ៌រឹង។
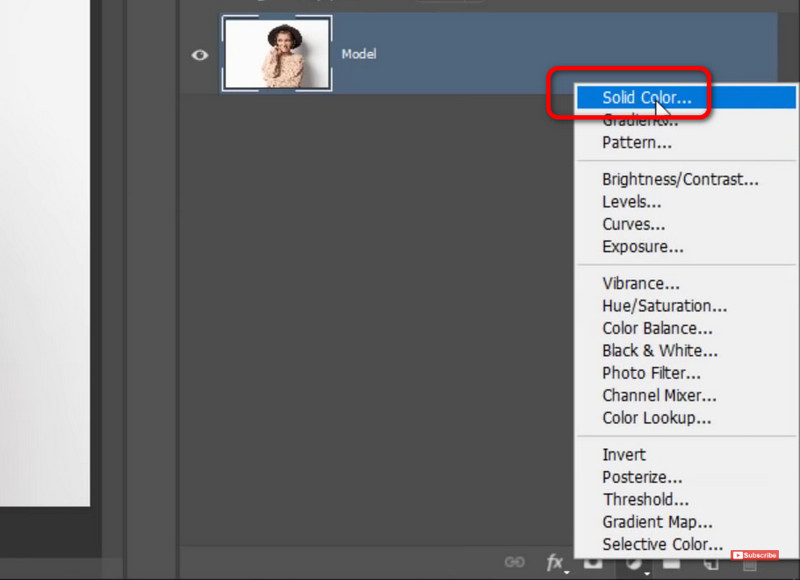
ជំហានបន្ទាប់គឺជ្រើសរើសពណ៌ដែលអ្នកពេញចិត្ត។ ដោយសារអ្នកចង់បានពណ៌ប្រផេះ សូមប្រើទស្សន៍ទ្រនិចរបស់អ្នក ហើយជ្រើសរើសពណ៌ប្រផេះ។ នៅពេលរួចរាល់សូមចុចលើប៊ូតុង OK ។
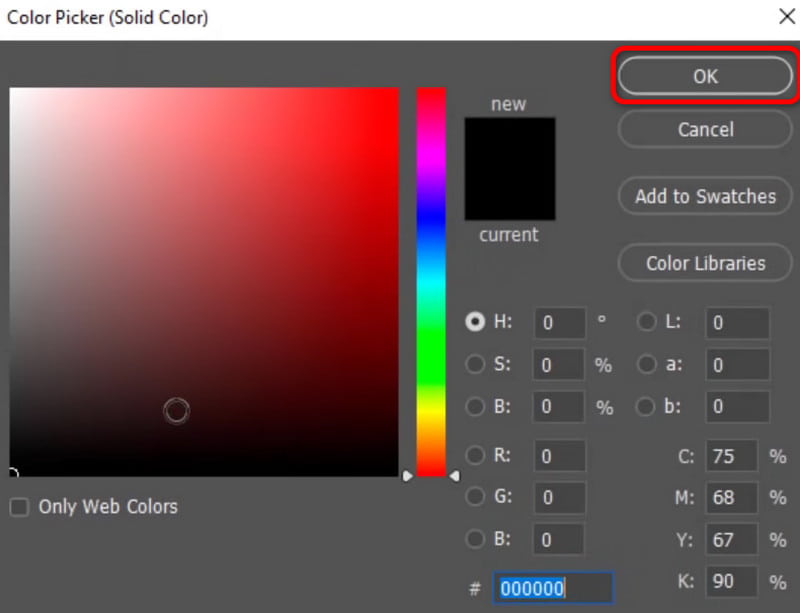
សម្រាប់ដំណើរការចុងក្រោយ ប្រសិនបើអ្នកធ្វើផ្ទៃខាងក្រោយពណ៌ប្រផេះរួចរាល់ សូមចូលទៅកាន់ ឯកសារ > រក្សាទុកជាជម្រើស។ វិធីនេះ អ្នកអាចរក្សាទុករូបភាពដែលបានកែសម្រួលរបស់អ្នកនៅលើកុំព្យូទ័ររបស់អ្នក។
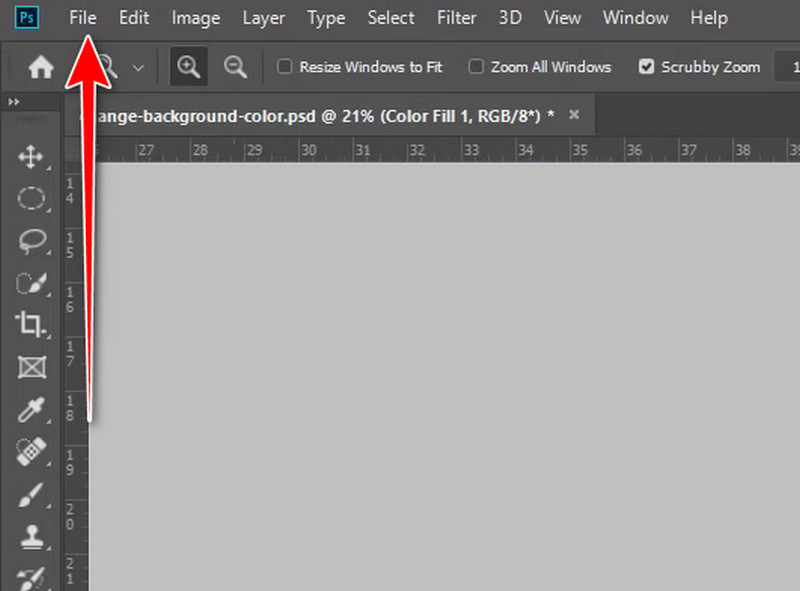
របៀបបង្កើតផ្ទៃខាងក្រោយពណ៌ប្រផេះនៅក្នុងបន្ទប់ពន្លឺ
ឧបករណ៍ក្រៅបណ្តាញមួយផ្សេងទៀតដើម្បីបង្កើតផ្ទៃខាងក្រោយពណ៌ប្រផេះសម្រាប់រូបភាពរបស់អ្នកគឺ Adobe Lightroom ។ កម្មវិធីដែលអាចទាញយកបាននេះអាចផ្តល់ជូន កម្មវិធីផ្លាស់ប្តូរផ្ទៃខាងក្រោយ មុខងារដែលអាចជួយអ្នកផ្លាស់ប្តូរផ្ទៃខាងក្រោយរូបភាពរបស់អ្នកប្រកបដោយប្រសិទ្ធភាព និងឥតខ្ចោះ។ ប៉ុន្តែ រឿងតែមួយគត់ដែលអ្នកត្រូវពិចារណានៅទីនេះគឺថា កម្មវិធីមិនស័ក្តិសមសម្រាប់អ្នកចាប់ផ្តើមដំបូងឡើយ។ វាគឺដោយសារតែដូចជា Photoshop Lightroom មានចំណុចប្រទាក់ស្មុគស្មាញ និងមុខងារដែលល្អឥតខ្ចោះសម្រាប់តែអ្នកប្រើប្រាស់ដែលមានជំនាញប៉ុណ្ណោះ។ លើសពីនេះ ដំណើរការនៃការបង្កើតផ្ទៃខាងក្រោយពណ៌ប្រផេះគឺមានភាពច្របូកច្របល់។ ជាមួយនោះ ប្រសិនបើអ្នកស្ថិតក្នុងចំណោមអ្នកប្រើប្រាស់ដែលមិនមានជំនាញវិជ្ជាជីវៈ វាជាការល្អបំផុតក្នុងការប្រើឧបករណ៍ផ្សេងទៀត។ អ្នកក៏អាចអនុវត្តតាមជំហានខាងក្រោមដើម្បីរៀនពីរបៀបបង្កើតផ្ទៃខាងក្រោយពណ៌ប្រផេះនៅក្នុង Lightroom ។
រឿងដំបូងដែលត្រូវធ្វើគឺត្រូវដំឡើង បន្ទប់ពន្លឺ នៅលើកុំព្យូទ័ររបស់អ្នក។ បន្ទាប់មក បើកដំណើរការវា ហើយអ្នកអាចចាប់ផ្តើមដំណើរការបាន។ អ្នកអាចបញ្ចូលរូបភាពដែលអ្នកចង់កែសម្រួលរួចហើយ។
បន្ទាប់ពីនោះ សូមចូលទៅកាន់ចំណុចប្រទាក់ខាងស្តាំ ហើយជ្រើសរើស Mask > Select Sky អ្នកនឹងឃើញថាចំណុចប្រទាក់ខ្នាតតូចមួយផ្សេងទៀតនឹងបង្ហាញនៅលើអេក្រង់។
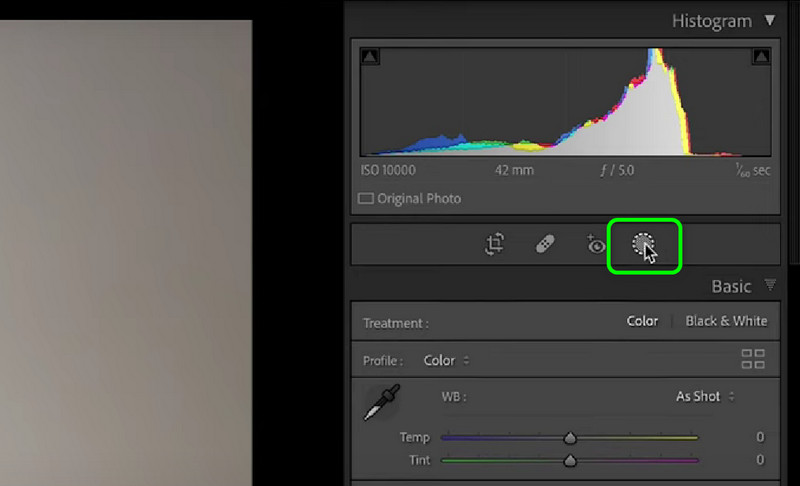
បន្ទាប់មកចុចលើជម្រើស បង្ហាញការត្រួតលើគ្នា ពីបង្អួចដែលលេចឡើង។ បន្ទាប់មកអ្នកនឹងសម្គាល់ឃើញថាផ្ទៃខាងក្រោយរូបភាពត្រូវបានបន្លិច។ អ្នកអាចកែតម្រូវប៉ារ៉ាម៉ែត្រដោយផ្អែកលើចំណូលចិត្តរបស់អ្នក។ បន្ទាប់មកចុច Done ។
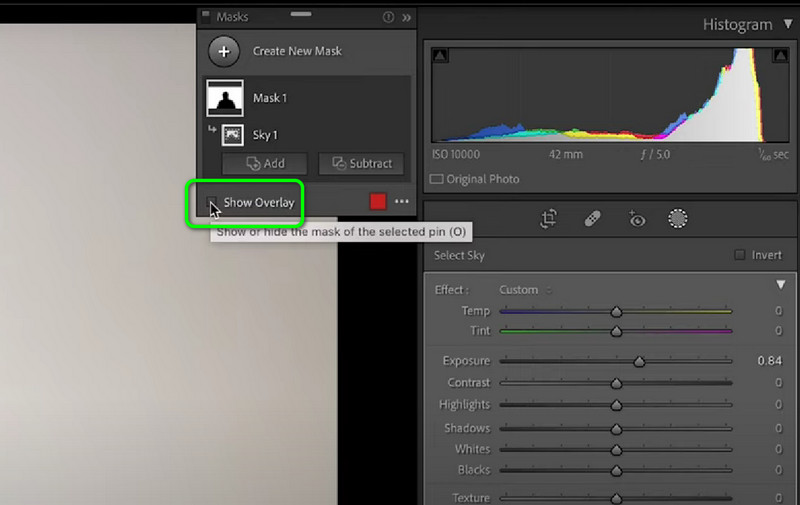
នៅពេលដែលជម្រើសពណ៌បង្ហាញឡើង អ្នកអាចបន្តកែតម្រូវពណ៌រហូតដល់អ្នកទទួលបានពណ៌ផ្ទៃខាងក្រោយពណ៌ប្រផេះ។ បន្ទាប់មកបន្តរក្សាទុករូបភាពបន្ទាប់ពីនីតិវិធីផ្លាស់ប្តូរពណ៌ផ្ទៃខាងក្រោយ។
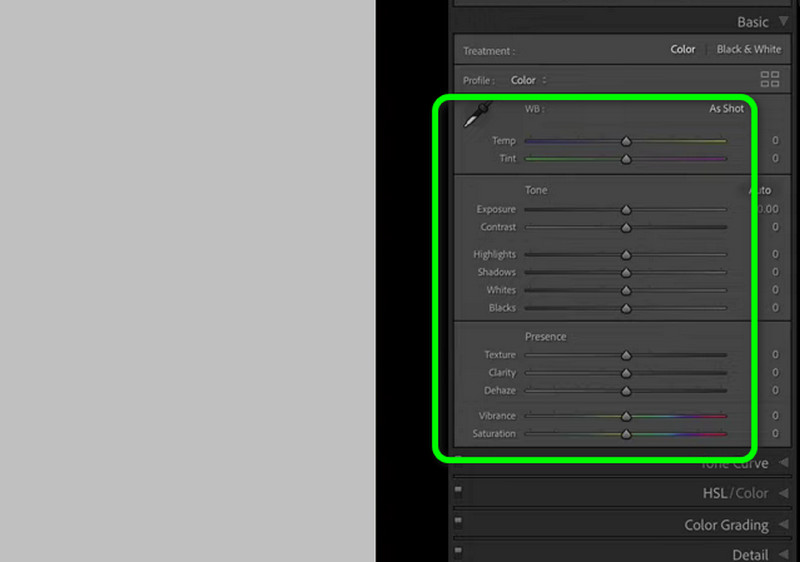
របៀបធ្វើឱ្យផ្ទៃខាងក្រោយពណ៌ប្រផេះដោយប្រើទូរស័ព្ទ
កម្មវិធីដែលអាចធ្វើឱ្យផ្ទៃខាងក្រោយពណ៌ប្រផេះ ជ័រលុបផ្ទៃខាងក្រោយ. អ្នកអាចប្រើវាដើម្បីធ្វើឱ្យពណ៌ផ្ទៃខាងក្រោយរូបភាពរបស់អ្នកមានពណ៌ប្រផេះ។ ដូចគ្នានេះផងដែរ មុនពេលបន្ថែមផ្ទៃខាងក្រោយរូបភាព កម្មវិធីនឹងជួយអ្នកលុបផ្ទៃខាងក្រោយដោយស្វ័យប្រវត្តិ។ បន្ទាប់ពីនោះ អ្នកអាចចាប់ផ្តើមបន្ថែមពណ៌ផ្ទៃខាងក្រោយពណ៌ប្រផេះទៅរូបភាពរបស់អ្នក។ ប៉ុន្តែមានគុណវិបត្តិមួយចំនួនដែលអ្នកត្រូវដឹង។ កម្មវិធីមានការផ្សាយពាណិជ្ជកម្មតែងតែលេចឡើងនៅលើអេក្រង់។ ដូចគ្នានេះផងដែរ, កម្មវិធីនេះគឺមិនឥតគិតថ្លៃទាំងស្រុង។ ប្រសិនបើអ្នកចង់ប្រើមុខងារបន្ថែមទៀត អ្នកត្រូវតែទទួលបានកំណែបង់ប្រាក់របស់វា។
ទាញយក ជ័រលុបផ្ទៃខាងក្រោយ កម្មវិធីនៅលើទូរស័ព្ទដៃរបស់អ្នក។ បន្ទាប់មកដំឡើងកម្មវិធី ហើយចាប់ផ្តើមដំណើរការ។
ចុចប៊ូតុងបង្កើតដើម្បីបញ្ចូលរូបភាពពីឧបករណ៍របស់អ្នក។ បន្ទាប់មកអ្នកនឹងឃើញថាកម្មវិធីនឹង លុបផ្ទៃខាងក្រោយនៃរូបថត ដោយស្វ័យប្រវត្តិ។ នៅពេលដែលផ្ទៃខាងក្រោយត្រូវបានបាត់បង់សូមចុចសញ្ញាធីកពីចំណុចប្រទាក់ខាងលើ។
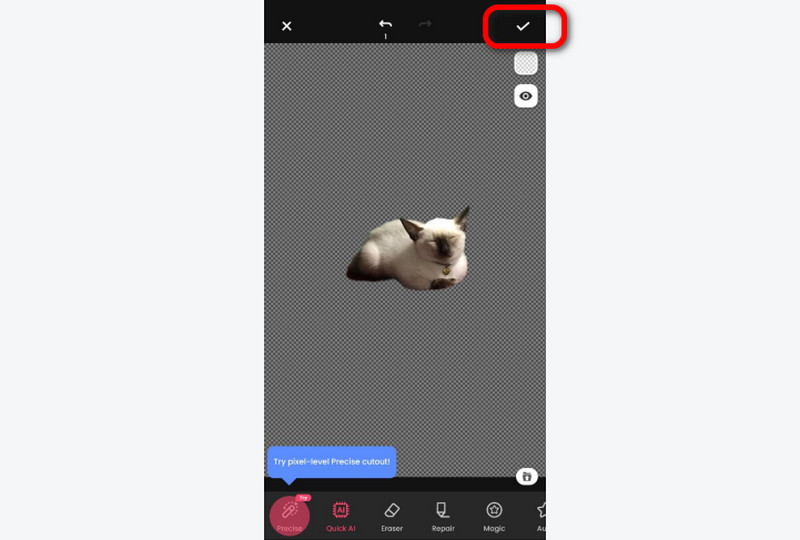
បន្ទាប់មកចុចលើជម្រើស ផ្ទៃខាងក្រោយ ហើយជ្រើសរើសពណ៌ប្រផេះ។ បន្ទាប់ពីនោះអ្នកនឹងឃើញថារូបភាពរបស់អ្នកនឹងមានផ្ទៃខាងក្រោយពណ៌ប្រផេះ។
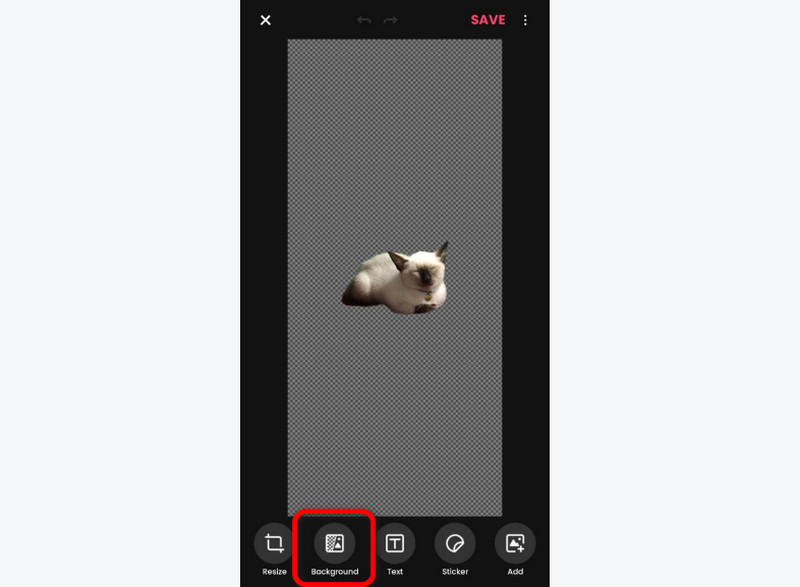
នៅពេលអ្នករួចរាល់ អ្នកអាចរក្សាទុករូបភាពបាន។ ពីចំណុចប្រទាក់ខាងស្តាំ ចុចលើសញ្ញាធីក។ បន្ទាប់មកចុចប៊ូតុង រក្សាទុក ដើម្បីទទួលបានលទ្ធផលចុងក្រោយ។
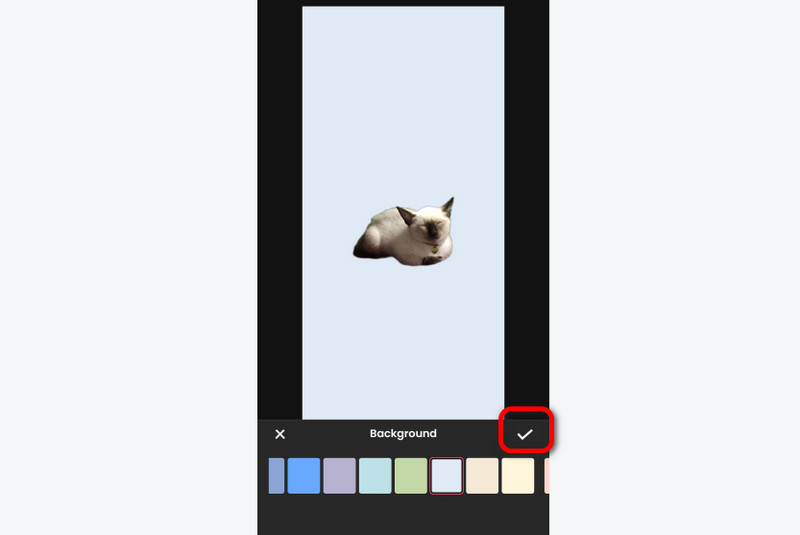
ផ្នែកទី 3. សំណួរគេសួរញឹកញាប់អំពីការផ្លាស់ប្តូរពណ៌ផ្ទៃខាងក្រោយទៅជាពណ៌ប្រផេះ
តើខ្ញុំដាក់ផ្ទៃខាងក្រោយពណ៌ប្រផេះនៅលើរូបភាពដោយរបៀបណា?
ដើម្បីដាក់ពណ៌ប្រផេះនៅលើផ្ទៃខាងក្រោយរបស់អ្នក សូមប្រើ កម្មវិធីលុបផ្ទៃខាងក្រោយដោយឥតគិតថ្លៃ MindOnMap លើបណ្តាញ. អ្នកអាចបន្ថែមរូបភាព ហើយវានឹងលុបផ្ទៃខាងក្រោយរបស់វាចេញ។ បន្ទាប់មកចូលទៅកាន់ផ្នែក កែសម្រួល > ពណ៌ ហើយជ្រើសរើសពណ៌ប្រផេះ។ ពេលរួចរាល់ហើយចុចប៊ូតុងទាញយក។
តើខ្ញុំអាចផ្លាស់ប្តូរពណ៌ផ្ទៃខាងក្រោយរបស់ខ្ញុំដោយរបៀបណា?
ដើម្បីផ្លាស់ប្តូរពណ៌នៃផ្ទៃខាងក្រោយរបស់អ្នក, the កម្មវិធីលុបផ្ទៃខាងក្រោយដោយឥតគិតថ្លៃ MindOnMap លើបណ្តាញ អាចជួយអ្នក។ បង្ហោះរូបភាពរបស់អ្នក ហើយបន្តទៅផ្នែកកែសម្រួល។ បន្ទាប់ពីនោះ សូមចូលទៅកាន់ផ្នែកពណ៌ ពីចំណុចប្រទាក់ខាងលើ។ អ្នកនឹងឃើញពណ៌ផ្សេងៗដែលអ្នកអាចជ្រើសរើសបាន។ នៅពេលអ្នកជ្រើសរើសពណ៌ដែលអ្នកពេញចិត្តរួចហើយ ចុចទាញយក។
តើខ្ញុំធ្វើឱ្យផ្ទៃខាងក្រោយពណ៌សរបស់ខ្ញុំពណ៌ប្រផេះដោយរបៀបណា?
ប្រសិនបើអ្នកមានផ្ទៃខាងក្រោយពណ៌ស អ្នកអាចប្តូរវាទៅជាពណ៌ប្រផេះដោយប្រើ កម្មវិធីលុបផ្ទៃខាងក្រោយដោយឥតគិតថ្លៃ MindOnMap លើបណ្តាញ. បន្ទាប់ពីអ្នកបង្ហោះរូបភាពហើយ សូមចូលទៅផ្នែក Edit > Color។ បន្ទាប់មក អ្នកអាចស្វែងរកពណ៌ប្រផេះពីជម្រើសពណ៌។ ចុចពណ៌ប្រផេះហើយគ្រាន់តែចុចប៊ូតុងទាញយកខាងក្រោម។
សេចក្តីសន្និដ្ឋាន
អ្នកអាចមើលឃើញវិធីសាស្រ្តដ៏មានប្រសិទ្ធិភាពនៅក្នុងការប្រកាសនេះទៅ ផ្លាស់ប្តូរពណ៌ផ្ទៃខាងក្រោយទៅជាពណ៌ប្រផេះ លើបណ្តាញ និងក្រៅបណ្តាញ។ អ្នកនឹងរកឃើញឧបករណ៍មានប្រយោជន៍ជាច្រើនសម្រាប់ការមានផ្ទៃខាងក្រោយពណ៌ប្រផេះ។ ប៉ុន្តែប្រសិនបើអ្នកចូលចិត្តដំណើរការដ៏សាមញ្ញនោះ ឧបករណ៍ដ៏ល្អបំផុត ដោយគ្មានការសង្ស័យក្នុងការប្រើប្រាស់គឺ កម្មវិធីលុបផ្ទៃខាងក្រោយដោយឥតគិតថ្លៃ MindOnMap លើបណ្តាញ. អ្នកអាចបង្កើតផ្ទៃខាងក្រោយពណ៌ប្រផេះដោយគ្រាន់តែចុចពីរបីដង ធ្វើឱ្យវាក្លាយជាកម្មវិធីផ្លាស់ប្តូរផ្ទៃខាងក្រោយដ៏ល្អសម្រាប់អ្នកប្រើប្រាស់ទាំងអស់។


បង្កើតផែនទីគំនិតរបស់អ្នកតាមដែលអ្នកចូលចិត្ត








