របៀបផ្លាស់ប្តូរពណ៌ផ្ទៃខាងក្រោយនៃរូបភាព PNG តាមអ៊ីនធឺណិត និងក្រៅបណ្តាញ
តើអ្នកធុញទ្រាន់នឹងការមើលរូបថត PNG របស់អ្នកជាមួយនឹងផ្ទៃខាងក្រោយដូចគ្នាមែនទេ? តើអ្នកមានគម្រោងផ្តល់ឱ្យវាថ្មីទេ? ជាការប្រសើរណាស់ ពួកយើងជាច្រើនអាចស៊ាំនឹងការសម្លឹងមើលរូបភាពរបស់យើងដែលមានផ្ទៃខាងក្រោយដូចគ្នាយ៉ាងងាយស្រួល។ អ្នកខ្លះចង់ប្រើវាសម្រាប់សាលារៀន ការងារ ការផ្សព្វផ្សាយ និងរបស់ផ្សេងទៀតដោយគ្មានប្រវត្តិដែលមិនចង់បាន។ ប្រសិនបើអ្នកកំពុងប្រឈមមុខនឹងស្ថានភាពដូចគ្នា អ្នកមិននៅម្នាក់ឯងទេ។ រឿងមួយគឺប្រាកដណាស់ មានវិធីដើម្បីដោះស្រាយរឿងនេះ។ សំណាងល្អ អ្នកនៅទីនេះ។ បើអ្នកចង់ ផ្លាស់ប្តូរពណ៌ផ្ទៃខាងក្រោយក្នុង PNG នៅក្នុង Photoshop សូមបន្តអាន។ លើសពីនេះ ប្រសិនបើអ្នកត្រូវការឧបករណ៍អនឡាញឥតគិតថ្លៃ យើងក៏ទទួលបានអ្នកផងដែរ។ បើគ្មានការរំខានទៀតទេ តោះចាប់ផ្តើម។
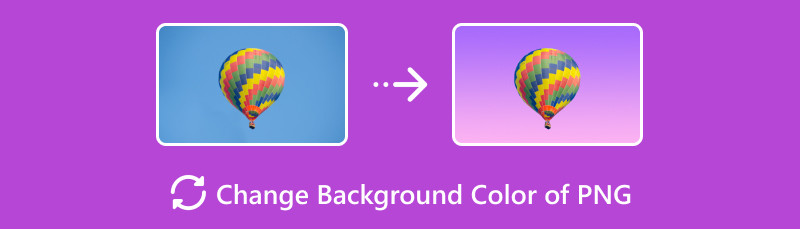
- ផ្នែកទី 1. របៀបផ្លាស់ប្តូរពណ៌ផ្ទៃខាងក្រោយនៃរូបភាព PNG លើបណ្តាញ
- ផ្នែកទី 2. របៀបផ្លាស់ប្តូរពណ៌ផ្ទៃខាងក្រោយនៃរូបភាព PNG ក្រៅបណ្តាញ
- ផ្នែកទី 3. សំណួរគេសួរញឹកញាប់អំពីការផ្លាស់ប្តូរពណ៌ផ្ទៃខាងក្រោយនៃ PNG
ផ្នែកទី 1. របៀបផ្លាស់ប្តូរពណ៌ផ្ទៃខាងក្រោយនៃរូបភាព PNG លើបណ្តាញ
កំពុងរកមើលឧបករណ៍អនឡាញដើម្បីជួយអ្នកក្នុងការផ្លាស់ប្តូរពណ៌ផ្ទៃខាងក្រោយនៃរូបភាព PNG របស់អ្នក? កម្មវិធីលុបផ្ទៃខាងក្រោយដោយឥតគិតថ្លៃ MindOnMap លើបណ្តាញ គឺជាឧបករណ៍ដ៏ល្អឥតខ្ចោះសម្រាប់អ្នក។ ដោយប្រើវា អ្នកអាចលុប និងផ្លាស់ប្តូរផ្ទៃខាងក្រោយទៅជារូបភាព PNG, JPG និង JPEG របស់អ្នក។ វាប្រើប្រាស់បច្ចេកវិទ្យា AI ដើម្បីធ្វើឱ្យផ្ទាំងខាងក្រោយមានតម្លាភាព។ ដូច្នេះហើយ ឧបករណ៍នេះអាចវិភាគ រកឃើញ និងលុបផ្ទៃខាងក្រោយរូបភាពរបស់អ្នកយ៉ាងងាយស្រួល។ មិនត្រឹមតែប៉ុណ្ណោះ អ្នកអាចលុបផ្ទៃខាងក្រោយបានដោយខ្លួនឯង។ គ្រាន់តែប្រើឧបករណ៍ជក់ដើម្បីជ្រើសរើសអ្វីដែលត្រូវលុប និងរក្សាទុក។ លើសពីនេះ វាផ្តល់ឱ្យអ្នកនូវជម្រើសមួយដើម្បីផ្លាស់ប្តូរពណ៌ផ្ទៃខាងក្រោយរបស់អ្នក។ អ្នកអាចបំប្លែងទៅជាពណ៌ខ្មៅ ស ក្រហម ខៀវ និងពណ៌រឹងផ្សេងទៀត។ លើសពីនេះទៅទៀត អ្នកអាចប្រើឧបករណ៍កែសម្រួលដែលបានផ្តល់ឱ្យដើម្បីកែប្រែរូបថតរបស់អ្នក។ អ្នកអាចបង្វិល ត្រឡប់ និងកាត់រូបភាពរបស់អ្នក។ ជាចុងក្រោយ នៅពេលដែលអ្នកផ្លាស់ប្តូរផ្ទៃខាងក្រោយ គ្មានការបន្ថែម watermark ទៅក្នុងលទ្ធផលចុងក្រោយទេ។ ឥឡូវនេះ នេះជារបៀបផ្លាស់ប្តូរពណ៌ផ្ទៃខាងក្រោយនៃរូបភាព PNG តាមអ៊ីនធឺណិត៖
ដើម្បីចាប់ផ្តើមជាមួយ សូមចូលទៅកាន់ MindOnMap Free Background Remover Online គេហទំព័រផ្លូវការ។ បន្ទាប់មក អ្នកនឹងឃើញប៊ូតុង Upload Images។ ចុចវាដើម្បីបន្ថែមរូបថត PNG របស់អ្នក។
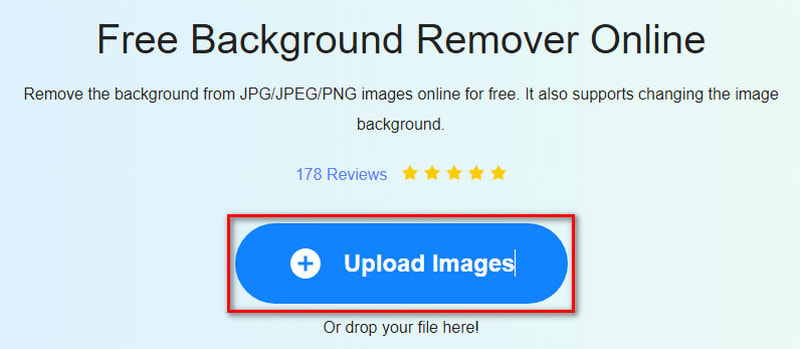
ក្នុងអំឡុងពេលដំណើរការបង្ហោះ ឧបករណ៍ប្រើប្រាស់បច្ចេកវិទ្យា AI របស់វាដើម្បីធ្វើឱ្យរូបថតមានតម្លាភាព។ ប្រសិនបើអ្នកមិនទាន់ពេញចិត្តទេ សូមប្រើឧបករណ៍ជ្រើសរើស Keep និង Erase ដើម្បីធ្វើវាដោយខ្លួនឯង។
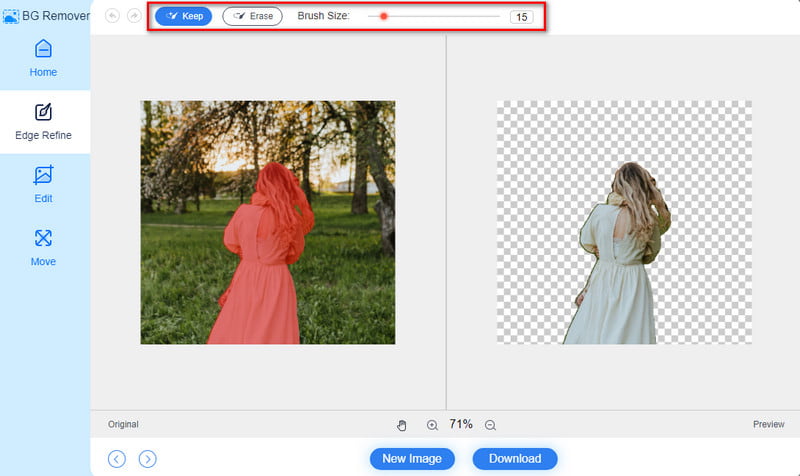
បន្ទាប់ពីនោះ សូមចូលទៅកាន់ផ្នែកកែសម្រួល អ្នកនឹងឃើញនៅផ្នែកខាងឆ្វេងនៃចំណុចប្រទាក់របស់ឧបករណ៍។ នៅក្នុងផ្នែកពណ៌ អ្នកអាចប្រើពណ៌រឹងដែលបានផ្តល់ ហើយប្រើវាជាផ្ទៃខាងក្រោយរូបភាព។
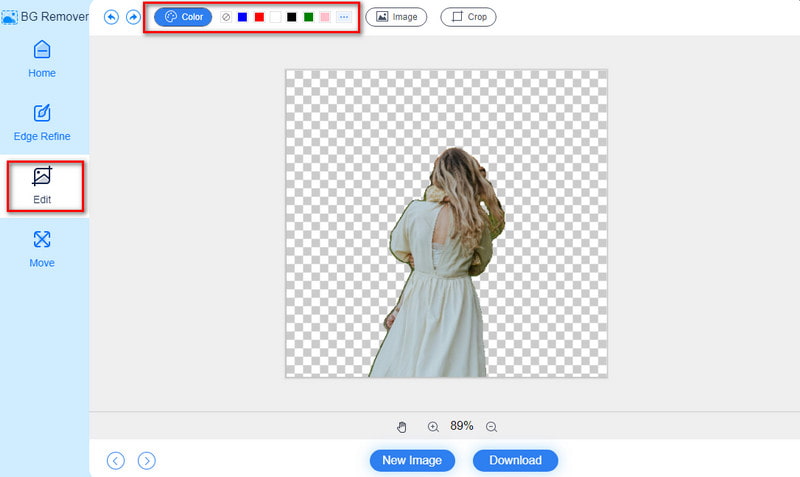
ជាជម្រើស ប្រើក្ដារលាយពណ៌ដើម្បីបំពេញតម្រូវការផ្ទៃខាងក្រោយរបស់អ្នក។ នៅពេលរួចរាល់ ចុចប៊ូតុងទាញយក ដើម្បីនាំចេញលទ្ធផលចុងក្រោយ។ នៅទីនោះអ្នកមានវា!
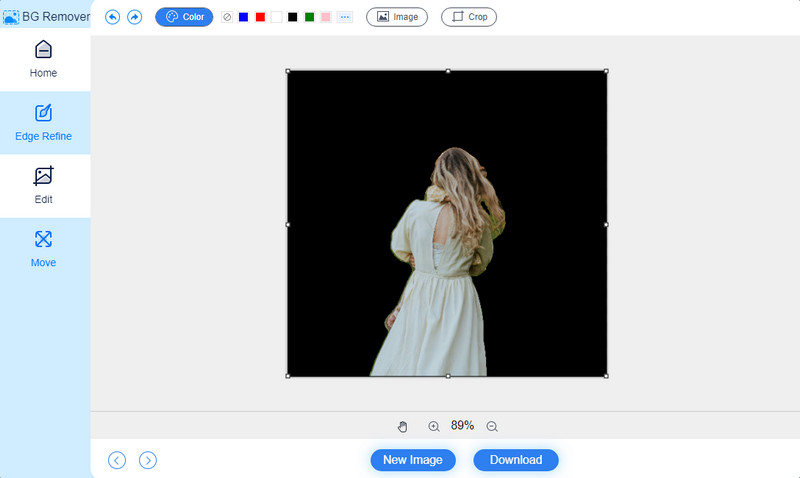
ផ្នែកទី 2. របៀបផ្លាស់ប្តូរពណ៌ផ្ទៃខាងក្រោយនៃរូបភាព PNG ក្រៅបណ្តាញ
ប្រសិនបើមានដំណោះស្រាយតាមអ៊ីនធឺណិត ក៏មានវិធីក្រៅបណ្តាញផងដែរ។ ការផ្លាស់ប្តូរពណ៌នៃរូបភាព PNG ក៏អាចត្រូវបានធ្វើនៅក្នុង Photoshop ផងដែរ។ ប្រសិនបើអ្នកមានវានៅលើកុំព្យូទ័ររបស់អ្នករួចហើយ អ្នកគ្រាន់តែត្រូវការបើកវាប៉ុណ្ណោះ។ កម្មវិធីផ្លាស់ប្តូរផ្ទៃខាងក្រោយរូបថត ដោយគ្មានការតភ្ជាប់អ៊ីនធឺណិត។ ដូចនេះ អ្នកអាចសម្រេចកិច្ចការបានដោយមិនបាច់រៀបចំច្រើន។ រឿងតែមួយគត់ដែលអ្នកត្រូវរៀបចំគឺការយកចិត្តទុកដាក់។ វាគឺដោយសារតែការផ្លាស់ប្តូរពណ៌ផ្ទៃខាងក្រោយនៃ PNG នៅក្នុង Photoshop គឺពិបាកណាស់។ ដូច្នេះវាអាចជាការងាយស្រួលនៅតែមានល្បិច។ ប៉ុន្តែសូមចំណាំថាជំហានខាងក្រោមដំណើរការល្អបំផុតលើរូបថតដែលមានផ្ទៃខាងក្រោយពណ៌សដែលមានស្រាប់។ ដូច្នេះ វាអាចជាបញ្ហាប្រឈមសម្រាប់អ្នកដែលមានប្រវត្តិស្មុគស្មាញ។ បើគ្មានការរំខានទៀតទេ តោះចាប់ផ្តើម!
ដំបូងបើកកម្មវិធី Photoshop ហើយបើក PNG ដែលចង់បាននៅលើវា។ ទៅកាន់របារឧបករណ៍ហើយជ្រើសរើស ការជ្រើសរើសរហ័ស ឧបករណ៍។ អូសទស្សន៍ទ្រនិចកណ្ដុររបស់អ្នកលើប្រធានបទនៃរូបភាពរបស់អ្នកដើម្បីធ្វើការជ្រើសរើស។
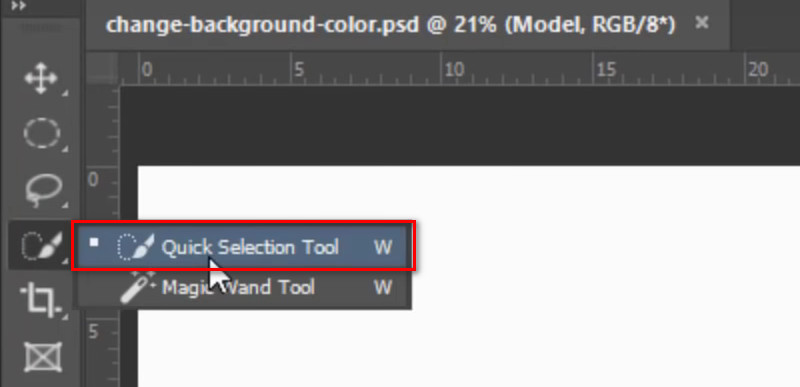
ដើម្បីកែលម្អជម្រើសដែលអ្នកបានធ្វើ សូមចូលទៅកាន់របារជម្រើសនៅផ្នែកខាងលើ។ ប្រើប្រាស់ជម្រើសថ្មី បន្ថែមទៅជម្រើស ឬដកពីឧបករណ៍ជ្រើសរើស ប្រសិនបើអ្នកត្រូវការ។
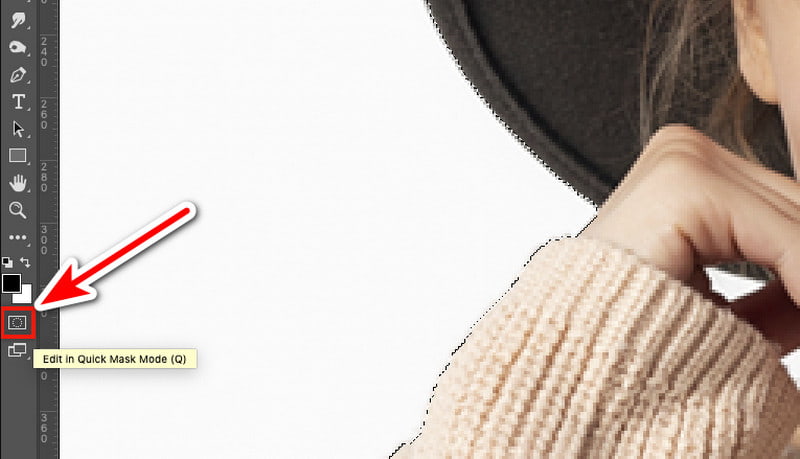
បន្ទាប់មក ចុច Q ដើម្បីបញ្ចូល និងកែសម្រួលក្នុងមុខងារ Quick Mask។ វានឹងលាបពណ៌ក្រហមលើផ្ទៃដែលអ្នកមិនបានជ្រើសរើស។ បន្ទាប់ប្រើ ជក់ ពីបន្ទះឧបករណ៍។ បន្ទាប់មក កែរបាំងដោយលាបតំបន់ដែលអ្នកចង់ជ្រើស។ ជ្រើសរើសពណ៌ខ្មៅ ឬស។
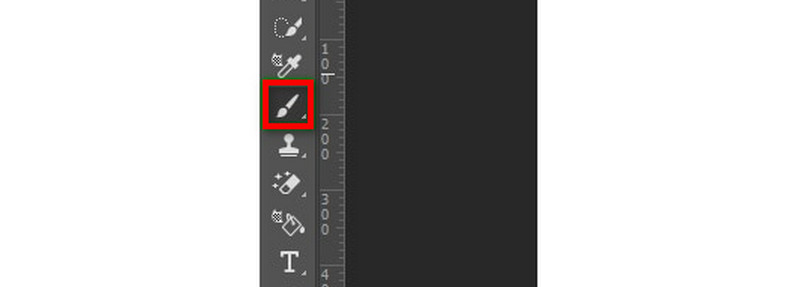
ឥឡូវនេះ ចុច Q ម្តងទៀត ដើម្បីមើលលទ្ធផលនៃការជ្រើសរើសច្បាស់លាស់ដែលអ្នកបានធ្វើសម្រាប់ប្រធានបទនៃរូបថតរបស់អ្នក។ បន្ទាប់មក សូមចូលទៅកាន់ Layers panel ហើយចុចប៊ូតុង New Adjustment Layer។ ជាចុងក្រោយ សូមជ្រើសរើសពណ៌រឹង។
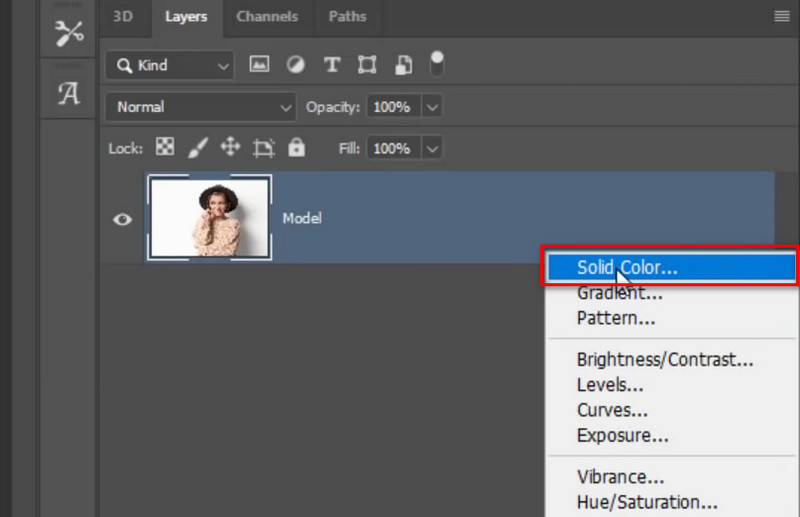
នៅពេលដែលបង្អួចកម្មវិធីជ្រើសរើសពណ៌លេចឡើង សូមជ្រើសរើសពណ៌ដែលអ្នកចង់បានសម្រាប់ផ្ទៃខាងក្រោយរូបភាពរបស់អ្នកនៅពេលក្រោយ។ បន្ទាប់មកចុចប៊ូតុង យល់ព្រម។ វានឹងបំពេញប្រធានបទរបស់អ្នកជាមួយនឹងពណ៌ដែលអ្នកបានជ្រើសរើស។
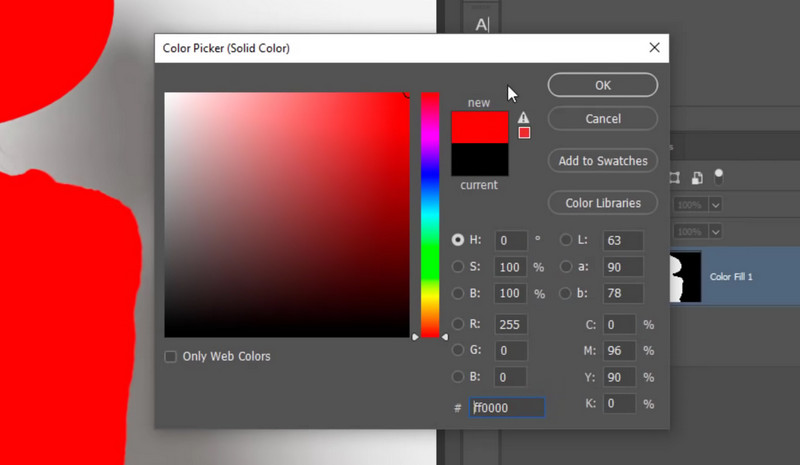
ដោយសារផ្ទៃខាងក្រោយរូបភាពគឺជាអ្វីដែលអ្នកចង់ផ្លាស់ប្តូរ ធ្វើវាដោយចុចប៊ូតុង Layer Mask។ ជាចុងក្រោយ ជ្រើសរើសប៊ូតុង បញ្ច្រាស។
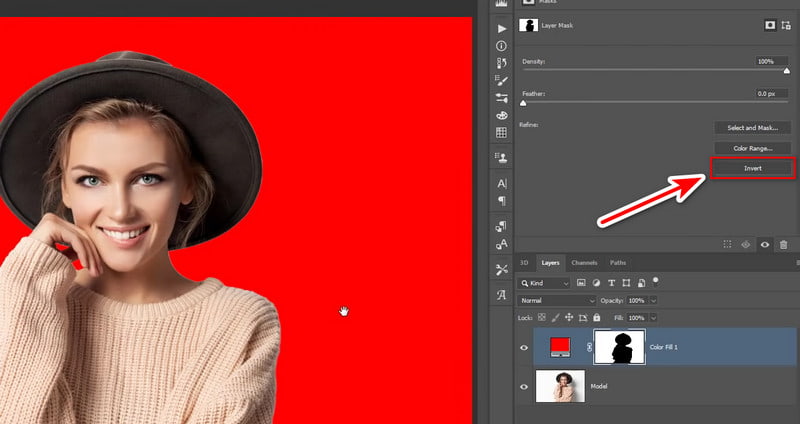
ជាជម្រើស អ្នកអាចធ្វើឱ្យផ្ទៃខាងក្រោយរូបថតរបស់អ្នកមើលទៅប្រាកដនិយម និងបញ្ចូលគ្នាជាមួយផ្ទៃខាងក្រោយដើម។ ទៅកាន់របៀបលាយបញ្ចូលគ្នា ហើយជ្រើសរើស គុណ។ នោះហើយជារបៀប ផ្លាស់ប្តូរពណ៌ផ្ទៃខាងក្រោយ នៃ PNG នៅក្នុង Photoshop ។
ផ្នែកទី 3. សំណួរគេសួរញឹកញាប់អំពីការផ្លាស់ប្តូរពណ៌ផ្ទៃខាងក្រោយនៃ PNG
តើខ្ញុំធ្វើឱ្យផ្ទៃខាងក្រោយ PNG របស់ខ្ញុំពណ៌សដោយរបៀបណា?
ដើម្បីបន្ថែមផ្ទៃខាងក្រោយពណ៌សទៅរូបថត PNG សូមប្រើ កម្មវិធីលុបផ្ទៃខាងក្រោយដោយឥតគិតថ្លៃ MindOnMap លើបណ្តាញ. ឧបករណ៍គឺល្អបំផុតសម្រាប់ការផ្លាស់ប្តូរពណ៌ផ្ទៃខាងក្រោយ ក្រៅពីការលុបវាចេញ។ ឥឡូវនេះ ដើម្បីធ្វើឱ្យផ្ទៃខាងក្រោយ PNG របស់អ្នកមានពណ៌ស សូមចូលទៅកាន់គេហទំព័រចម្បងរបស់វា។ ពីទីនោះ ស្វែងរក ហើយចុចប៊ូតុង បង្ហោះរូបភាព។ រង់ចាំរហូតដល់ឧបករណ៍លុបផ្ទៃខាងក្រោយ និងធ្វើឱ្យរូបថតរបស់អ្នកមានតម្លាភាព។ ចូលទៅកាន់ផ្នែកកែសម្រួល ហើយជ្រើសរើស ស ពីជម្រើសពណ៌។ រក្សាទុកវាដោយចុចជម្រើសទាញយក។
តើខ្ញុំផ្លាស់ប្តូរផ្ទៃខាងក្រោយនៃរូបតំណាង PNG យ៉ាងដូចម្តេច?
ការផ្លាស់ប្តូរផ្ទៃខាងក្រោយនៃរូបតំណាង PNG គឺជាកិច្ចការងាយស្រួលសម្រាប់ កម្មវិធីលុបផ្ទៃខាងក្រោយដោយឥតគិតថ្លៃ MindOnMap លើបណ្តាញ. ចូលទៅកាន់គេហទំព័រផ្លូវការរបស់ឧបករណ៍ ហើយបង្ហោះរូប PNG នៅលើវា។ បន្ទាប់ពីនោះសូមចូលទៅកាន់ផ្នែកកែសម្រួល។ ពីទីនោះ អ្នកអាចផ្លាស់ប្តូរពណ៌ផ្ទៃខាងក្រោយ។ ជ្រើសរើសពីពណ៌រឹងដែលមាន។ ដូចគ្នានេះផងដែរ អ្នកអាចជំនួសផ្ទាំងខាងក្រោយរបស់អ្នកជាមួយនឹងរូបថតមួយផ្សេងទៀត។
តើធ្វើដូចម្តេចដើម្បីផ្លាស់ប្តូរពណ៌ផ្ទៃខាងក្រោយ PNG នៅក្នុង CSS?
ដោយសារ PNG គឺជារូបភាពដែលមានតម្លាភាពរួចហើយ វាកាន់តែងាយស្រួលក្នុងការផ្លាស់ប្តូរពណ៌ផ្ទៃខាងក្រោយ PNG ។ ធ្វើវាដោយប្រើរចនាប័ទ្ម CSS ដែលបានផ្តល់ឱ្យខាងក្រោម។ វាក៏នឹងកំណត់បែបផែនមើលឃើញនៃរូបថត PNG របស់អ្នកផងដែរ។
តម្រង៖ គ្មាន | ព្រិល() | ពន្លឺ() | contrast() | drop-shadow() | មាត្រដ្ឋានប្រផេះ() | hue-rotate() | បញ្ច្រាស() | ភាពស្រអាប់() | ឆ្អែត() | ស៊ីភីយ៉ា() | url() | ដំបូង | មរតក;
សេចក្តីសន្និដ្ឋាន
ដើម្បីសង្ខេប នោះជារបៀបបន្ថែម PNG ផ្ទៃខាងក្រោយខ្មៅ ឬប្រើពណ៌ផ្សេងទៀត។ ទីបំផុត ការផ្លាស់ប្តូរពណ៌ផ្ទៃខាងក្រោយនៃ PNG គឺងាយស្រួលជាងពេលណាទាំងអស់។ ក្នុងចំណោមជម្រើស 2 ដែលបានផ្តល់ជូនខាងលើ មានឧបករណ៍មួយដែលលេចធ្លោជាងគេ។ វាគ្មានអ្វីក្រៅពី កម្មវិធីលុបផ្ទៃខាងក្រោយដោយឥតគិតថ្លៃ MindOnMap លើបណ្តាញ. វាផ្តល់នូវវិធីសាស្រ្តដ៏មានប្រសិទ្ធភាព និងរហ័សដើម្បីផ្លាស់ប្តូរពណ៌ផ្ទៃខាងក្រោយ។ ជាចុងក្រោយ មុខងារទាំងអស់របស់វាគឺ 100% ដែលអាចប្រើដោយឥតគិតថ្លៃ។ ដូច្នេះ សាកល្បងថ្ងៃនេះ ដើម្បីដឹង!


បង្កើតផែនទីគំនិតរបស់អ្នកតាមដែលអ្នកចូលចិត្ត








