របៀបបង្កើត Bar Graph នៅក្នុង Google Sheets ជាមួយនឹងជម្រើសដ៏ល្អបំផុត
តើអ្នកជាអ្នកប្រើប្រាស់ដែលត្រូវការចំណេះដឹងបន្ថែមអំពីការបង្កើតក្រាហ្វរបារដែរឬទេ? ប្រសិនបើអ្នកជាអ្នកចាប់ផ្តើមដំបូង អ្នកប្រហែលជាត្រូវដឹងពីវិធីសាស្រ្តនៃការបង្កើតក្រាហ្វរបារប្រកបដោយប្រសិទ្ធភាព។ លែងបារម្ភទៀតហើយ! ប្រសិនបើអ្នកនឹងអានការណែនាំនេះ អ្នកនឹងទទួលបានចម្លើយដែលអ្នកស្វែងរក។ សូមអានអត្ថបទដូចដែលយើងផ្តល់ជូនអ្នកនូវវិធីសាស្រ្តដ៏មានប្រសិទ្ធភាពបំផុតនៅលើ របៀបបង្កើតក្រាហ្វរបារនៅក្នុង Google សន្លឹក. លើសពីនេះទៀត អ្នកក៏នឹងរៀនពីជម្រើសដ៏ល្អបំផុតសម្រាប់ Google សន្លឹកសម្រាប់ការបង្កើតក្រាហ្វរបារ។ ដើម្បីស្វែងរកព័ត៌មានលំអិតទាំងអស់នេះ សូមអានបន្ថែមដើម្បីស្វែងយល់។
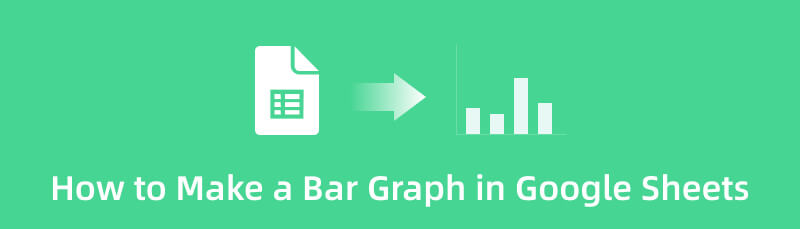
- ផ្នែកទី 1. របៀបបង្កើតតារាងរបារនៅក្នុង Google សន្លឹក
- ផ្នែកទី 2. វិធីជំនួសនៃការបង្កើតគំនូសតាងរបារនៅក្នុង Google សន្លឹក
- ផ្នែកទី 3. សំណួរគេសួរញឹកញាប់អំពីរបៀបបង្កើតក្រាហ្វរបារនៅក្នុង Google សន្លឹក
ផ្នែកទី 1. របៀបបង្កើតតារាងរបារនៅក្នុង Google សន្លឹក
ដើម្បីរៀបចំ និងតម្រៀបទិន្នន័យដែលយល់បានបំផុត អ្នកត្រូវតែបង្កើតតំណាងដែលមើលឃើញដូចជាក្រាហ្វរបារ។ អរគុណណាស់ Google សន្លឹក អាចផ្តល់នូវឧបករណ៍មើលឃើញដែលអ្នកត្រូវការ។ ប្រសិនបើអ្នកចង់ផលិតក្រាហ្វរបារសម្រាប់រៀបចំព័ត៌មាន អ្នកអាចធ្វើដូច្នេះបាន។ ឧបករណ៍អនឡាញអាចផ្តល់ជូននូវគំរូក្រាហ្វរបារសម្រាប់នីតិវិធីក្រាហ្វរបារ។ វាមិនតម្រូវឱ្យអ្នកបង្កើតគំរូដោយដៃទេ។ អ្នកអាចប្រើគំរូឥតគិតថ្លៃដើម្បីបញ្ចូលទិន្នន័យទាំងអស់នៅក្នុងក្រឡា។ ក្រៅពីនោះ Google Sheets អនុញ្ញាតឱ្យអ្នកផ្លាស់ប្តូរពណ៌នៃរបារចតុកោណនីមួយៗ។ ជាមួយនេះ អ្នកអាចធ្វើឱ្យក្រាហ្វរបស់អ្នកប្លែក និងរីករាយក្នុងការមើល។ លើសពីនេះ ខណៈពេលដែលនៅក្នុងដំណើរការក្រាហ្វិករបារ ឧបករណ៍អាចរក្សាទុកការងាររបស់អ្នកដោយស្វ័យប្រវត្តិសម្រាប់រាល់ការផ្លាស់ប្តូរដែលអ្នកបានធ្វើ។ ដើម្បីផ្តល់ផលប៉ះពាល់កាន់តែច្រើនលើក្រាហ្វរបាររបស់អ្នក អ្នកអាចប្រើគំរូផ្សេងៗបាន ហើយពួកវាមិនគិតថ្លៃទេ។ ដោយមានជំនួយពីគំរូឥតគិតថ្លៃទាំងនេះ អ្នកអាចផ្តល់ពណ៌ដល់ផ្ទៃខាងក្រោយនៃក្រាហ្វ។ មុខងារមួយទៀតដែលអ្នកអាចរីករាយគឺមុខងារសហការ។ អ្នកអាចផ្ញើតំណទៅអ្នកប្រើប្រាស់ផ្សេងទៀត ដើម្បីអនុញ្ញាតឱ្យពួកគេមើល និងកែសម្រួលក្រាហ្វរបាររបស់អ្នក។ ផងដែរ មុខងារនេះមានប្រយោជន៍សម្រាប់ការបំផុសគំនិតជាមួយអ្នកប្រើប្រាស់ផ្សេងទៀត ដែលធ្វើឱ្យវាមានភាពងាយស្រួល។
ទោះយ៉ាងណាក៏ដោយ ទោះបីជា Google Sheets អាចទុកចិត្តបានសម្រាប់ការដំឡើងក្រាហ្វរបារក៏ដោយ អ្នកនៅតែអាចជួបប្រទះនឹងដែនកំណត់។ អ្នកត្រូវបង្កើតគណនី Gmail ជាមុនសិន មុននឹងបង្កើតក្រាហ្វរបារ។ អ្នកមិនអាចប្រើឧបករណ៍ Google សន្លឹកដោយគ្មាន Gmail បានទេ។ ផងដែរ ប្រធានបទមានកំណត់។ អ្នកអាចប្រើរូបរាងបានតែពីរបីប៉ុណ្ណោះពេលបង្កើតក្រាហ្វរបារ។ ដូចគ្នានេះផងដែរ ដោយសារ Google Sheets គឺជាឧបករណ៍អនឡាញ អ្នកត្រូវតែមានអ៊ីនធឺណិត។ សូមអនុវត្តតាមជំហានសាមញ្ញខាងក្រោម ដើម្បីស្វែងយល់ពីរបៀបបង្កើតតារាងរបារនៅក្នុង Google សន្លឹក។
ចូលទៅកាន់កម្មវិធីរុករកបណ្ដាញរបស់អ្នក ហើយបង្កើត a Google គណនី។ បន្ទាប់ពីនោះ សូមបើក Gmail របស់អ្នក ហើយចូលទៅកាន់ Google Sheets tool។ បន្ទាប់មក បើកសន្លឹកទទេមួយ ដើម្បីចាប់ផ្តើមដំណើរការក្រាហ្វរបារ។
ជំហានខាងក្រោមគឺត្រូវបញ្ចូលព័ត៌មានទាំងអស់ដែលអ្នកត្រូវការសម្រាប់ក្រាហ្វរបាររបស់អ្នក។ ចុចក្រឡាដើម្បីបញ្ចូលទិន្នន័យទាំងអស់។
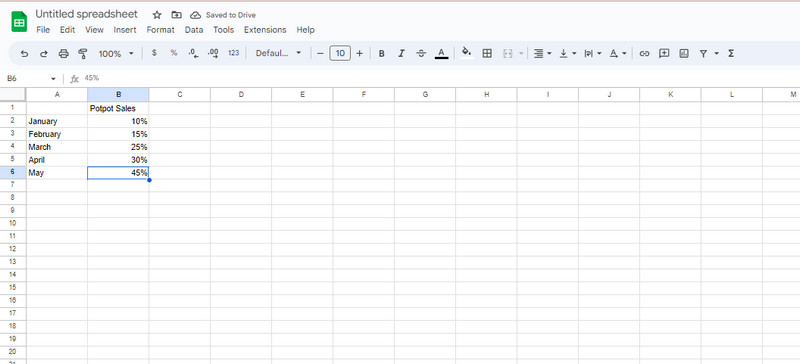
បន្ទាប់ពីនោះរុករកទៅ បញ្ចូល ម៉ឺនុយនៅលើចំណុចប្រទាក់ខាងលើ។ បន្ទាប់មកចុច គំនូសតាង ជម្រើស។ អ្នកនឹងឃើញថាតារាងរបារនឹងបង្ហាញដោយស្វ័យប្រវត្តិនៅលើអេក្រង់។
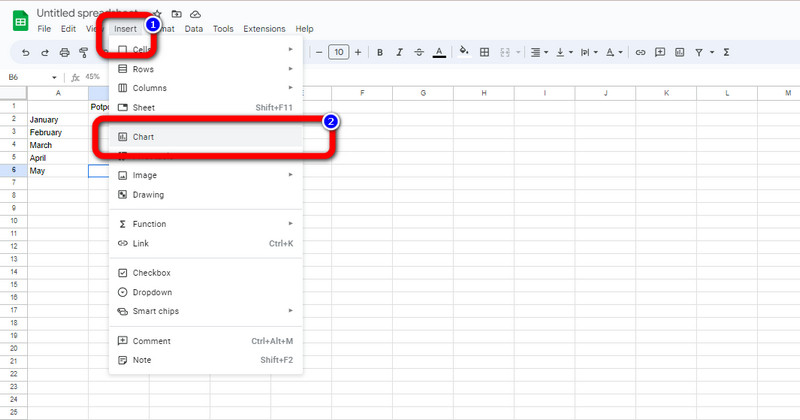
នៅពេលដែលក្រាហ្វរបារមាននៅលើអេក្រង់រួចហើយ អ្នកអាចប្តូរវាបានតាមបំណង។ ប្រសិនបើអ្នកចង់រៀនពីរបៀបផ្លាស់ប្តូរពណ៌នៃក្រាហ្វរបារនៅក្នុង Google សន្លឹក សូមអនុវត្តតាមជំហាននេះ។ ចុចចំនុចបីនៅជ្រុងខាងលើនៃក្រាហ្វ។ បន្ទាប់មកចុច កែសម្រួលគំនូសតាង ជម្រើស។ បន្ទាប់មកចុចលើ ប្ដូរតាមបំណង > រចនាប័ទ្មគំនូសតាង ជម្រើសហើយចុចលើ ពណ៌ផ្ទៃខាងក្រោយ. អ្នកអាចជ្រើសរើសពណ៌ដែលអ្នកពេញចិត្តសម្រាប់តារាងរបាររបស់អ្នក។
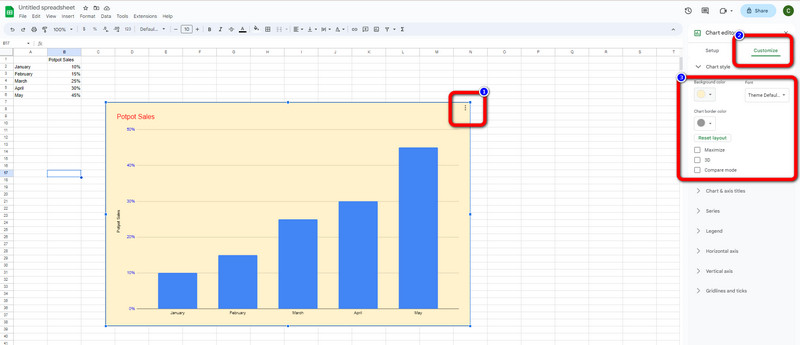
នៅពេលអ្នកបញ្ចប់តារាងរបារ សូមបន្តទៅដំណើរការសន្សំ។ រុករកទៅ ឯកសារ ម៉ឺនុយហើយចុចលើ ទាញយក ជម្រើស។ បន្ទាប់មក អ្នកអាចជ្រើសរើសទម្រង់ណាមួយដែលអ្នកចង់បាននៅលើតារាងរបាររបស់អ្នក ដូចជា PDF, DOCS, HTML និងច្រើនទៀត។ បន្ទាប់ពីចុចលើទ្រង់ទ្រាយលទ្ធផលដែលចង់បាន ដំណើរការនាំចេញនឹងចាប់ផ្តើម។
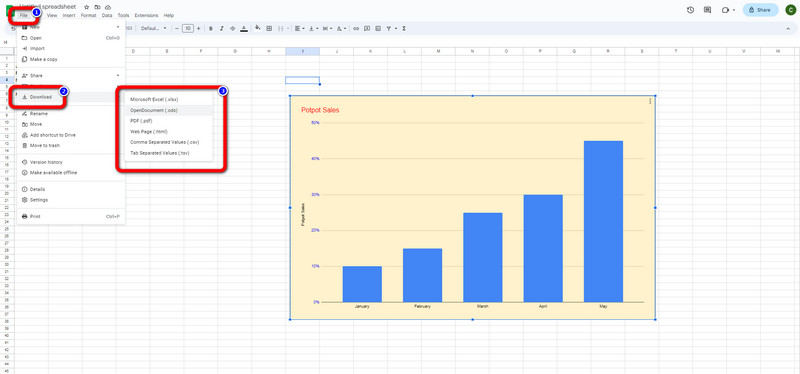
ផ្នែកទី 2. វិធីជំនួសនៃការបង្កើតគំនូសតាងរបារនៅក្នុង Google សន្លឹក
ក្រៅពី Google Sheets អ្នកអាចប្រើអ្នកបង្កើតក្រាហ្វរបារដ៏គួរឱ្យកត់សម្គាល់តាមអ៊ីនធឺណិត។ លោកអ្នកអាចប្រើ MindOnMap សម្រាប់ដំណើរការក្រាហ្វិករបារ។ អ្នកបង្កើតក្រាហ្វរបារឥតគិតថ្លៃនេះអាចផ្តល់នូវអ្វីគ្រប់យ៉ាងដែលអ្នកត្រូវការ។ អ្នកអាចប្រើរាងចតុកោណ លេខ អត្ថបទ និងបន្ទាត់។ អ្នកក៏អាចបង្កើតក្រាហ្វរបារចម្រុះពណ៌ដោយប្រើរូបរាងឥតគិតថ្លៃ និងឧបករណ៍បំពេញពណ៌។ ដោយមានជំនួយពីឧបករណ៍ទាំងនេះ ក្រាហ្វរបាររបស់អ្នកនឹងពេញចិត្ត។ លើសពីនេះ MindOnMap មានប្លង់ងាយស្រួលយល់ ដែលធ្វើឱ្យវាសាកសមសម្រាប់អ្នកចាប់ផ្តើមដំបូង។ វាក៏មានដំណើរការនាំចេញរលូនផងដែរ។ អ្នកអាចនាំចេញក្រាហ្វរបាររបស់អ្នកយ៉ាងងាយស្រួលដោយមិនជួបប្រទះបញ្ហាអ្វីឡើយ។ ជាងនេះទៅទៀត អ្នកបង្កើតក្រាហ្វរបារអាចផ្តល់នូវលក្ខណៈពិសេសដ៏អស្ចារ្យ។ វាអាចទៅរួចប្រសិនបើអ្នកចង់ឱ្យអ្នកប្រើប្រាស់ផ្សេងទៀតកែសម្រួលក្រាហ្វរបាររបស់អ្នក។ មុខងារសហការរបស់វាអនុញ្ញាតឱ្យអ្នកចែករំលែកលទ្ធផលរបស់អ្នកដោយចម្លងតំណពីគណនី MindOnMap របស់អ្នក។
ដូចគ្នានេះផងដែរ ក្រៅពីមុខងារនេះ អ្នកអាចរីករាយជាមួយមុខងារសន្សំដោយស្វ័យប្រវត្តិរបស់វា។ ខណៈពេលដែលអ្នកកំពុងបង្កើតក្រាហ្វរបាររបស់អ្នក MindOnMap មានសមត្ថភាពរក្សាទុកការងាររបស់អ្នកដោយស្វ័យប្រវត្តិ។ វិធីនេះ អ្នកនឹងមិនបាត់បង់ក្រាហ្វរបស់អ្នកទេ ទោះបីជាអ្នកបិទឧបករណ៍របស់អ្នកដោយអចេតនាក៏ដោយ។ លើសពីនេះទៀតការចូលប្រើឧបករណ៍គឺងាយស្រួល។ MindOnMap មានសម្រាប់គ្រប់វេទិកាគេហទំព័រ។ អ្នកអាចបង្កើតក្រាហ្វរបាររបស់អ្នកជាមួយនឹងកម្មវិធីរុករកតាមអ៊ីនធឺណិតនៅលើឧបករណ៍របស់អ្នក។ អ្នកអាចប្រើទូរស័ព្ទដៃ កុំព្យូទ័រ Windows ឬ Mac ។ អនុវត្តតាមការណែនាំសាមញ្ញខាងក្រោមដើម្បីបង្កើតក្រាហ្វរបារ។
ការទាញយកដោយសុវត្ថិភាព
ការទាញយកដោយសុវត្ថិភាព
ការចូលប្រើ MindOnMap ដោយបើកកម្មវិធីរុករករបស់អ្នក។ បន្ទាប់មក ចាប់ផ្តើមបង្កើតគណនី MindOnMap របស់អ្នក។ ប្រសិនបើអ្នកមិនចង់ចុះឈ្មោះទេ អ្នកអាចប្រើគណនី Gmail របស់អ្នកដើម្បីភ្ជាប់ទៅ MindOnMap ។ ទំព័របណ្តាញនឹងបង្ហាញនៅលើអេក្រង់នៅពេលអ្នកមានគណនីរួចហើយ។ ចុចបង្កើតផែនទីគំនិតរបស់អ្នក។ ប៊ូតុងពីផ្នែកកណ្តាលនៃគេហទំព័រ។
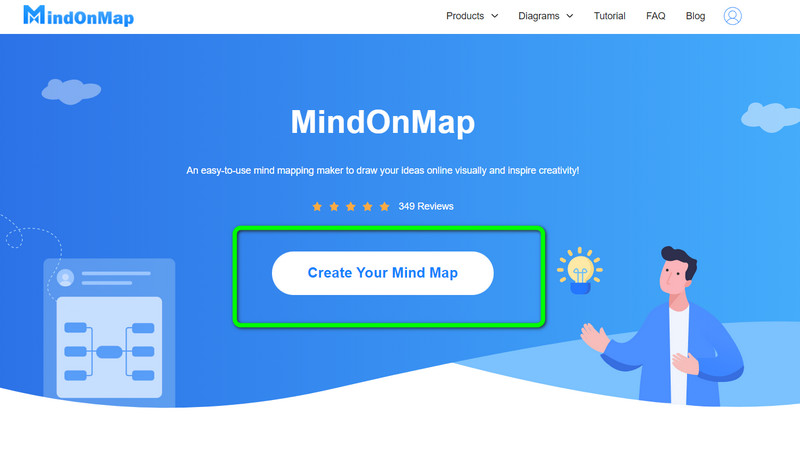
បន្ទាប់មក ទំព័របណ្ដាញមួយទៀតនឹងលេចឡើង។ នៅផ្នែកខាងឆ្វេងសូមជ្រើសរើស ថ្មី។ ម៉ឺនុយបន្ទាប់មកចុចលើ គំនូសតាងលំហូរ រូបតំណាង។ បន្ទាប់ពីចុច ចំណុចប្រទាក់ចម្បងរបស់ឧបករណ៍នឹងបង្ហាញនៅលើអេក្រង់។
ចាប់ផ្ដើម ការបង្កើតក្រាហ្វរបារសូមចូលទៅកាន់ចំណុចប្រទាក់ខាងឆ្វេងដើម្បីប្រើ រាង អក្សរ លេខ, និងច្រើនទៀត។ ចូលទៅកាន់ចំណុចប្រទាក់ខាងលើដើម្បីផ្លាស់ប្តូរ រចនាប័ទ្មពុម្ពអក្សរ បន្ថែមពណ៌ ផ្លាស់ប្តូរទំហំអត្ថបទ, និងច្រើនទៀត។ ដើម្បីប្រើប្រាស់ផ្សេងៗ ស្បែកទៅកាន់ចំណុចប្រទាក់ត្រឹមត្រូវ។
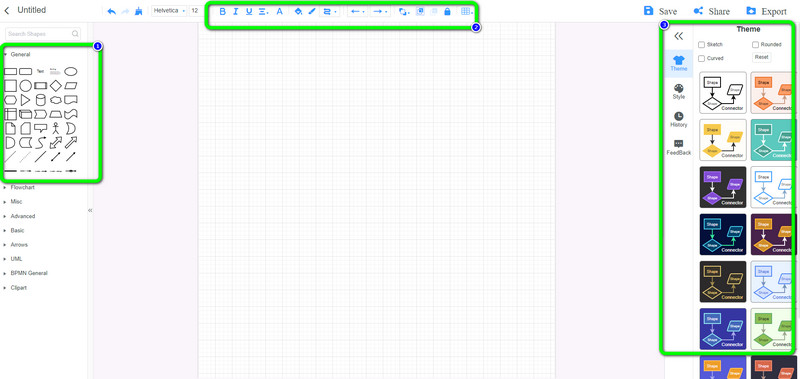
បន្ទាប់មក នៅពេលអ្នកធ្វើក្រាហ្វរបាររួចរាល់ អ្នកអាចបន្តទៅដំណើរការសន្សំ។ ដើម្បីរក្សាទុកក្រាហ្វរបាររបស់អ្នកនៅលើគណនីរបស់អ្នក សូមចុចពាក្យ រក្សាទុក ប៊ូតុង។ ដើម្បីរក្សាទុកក្រាហ្វរបស់អ្នកទៅជាទម្រង់ផ្សេងទៀត សូមចុច នាំចេញ ជម្រើស។ ដើម្បីសហការ និងបំផុសគំនិតជាមួយអ្នកប្រើប្រាស់ផ្សេងទៀត សូមចុចលើប៊ូតុង ចែករំលែក ជម្រើស ហើយចម្លងតំណ។
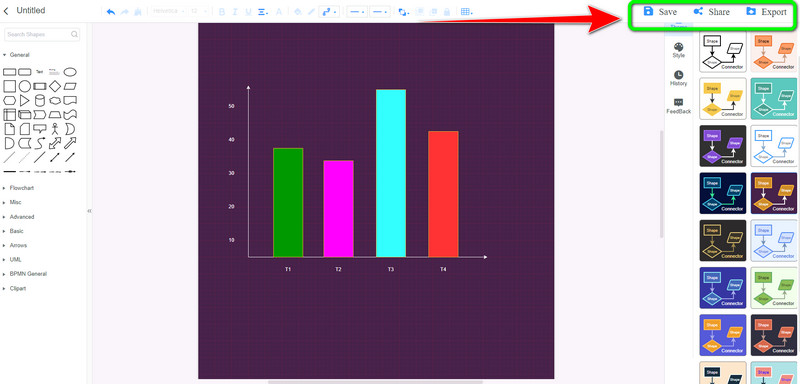
ផ្នែកទី 3. សំណួរគេសួរញឹកញាប់អំពីរបៀបបង្កើតក្រាហ្វរបារនៅក្នុង Google សន្លឹក
1. របៀបបង្កើតក្រាហ្វរបារទ្វេក្នុង Google សន្លឹក?
បើក Google សន្លឹករបស់អ្នក ហើយចាប់ផ្តើមសន្លឹកទទេ។ បន្ទាប់មកបញ្ចូលទិន្នន័យទាំងអស់ដែលអ្នកត្រូវការសម្រាប់តារាងរបាររបស់អ្នក។ បន្ទាប់ពីនោះ សូមចូលទៅកាន់ជម្រើស បញ្ចូល > គំនូសតាង។ បន្ទាប់មក ពីកម្មវិធីនិពន្ធគំនូសតាង សូមចូលទៅកាន់ជម្រើសប្រភេទគំនូសតាង ហើយជ្រើសរើសជម្រើសក្រាហ្វរបារទ្វេ។
2. តើខ្ញុំអាចបង្កើតក្រាហ្វរបារផ្តេកនៅក្នុង Google សន្លឹកបានទេ?
ជាការពិតណាស់អ្នកអាចធ្វើបាន។ Google សន្លឹកអាចផ្តល់នូវផ្ដេក គំរូក្រាហ្វរបារ. ចូលទៅកាន់ប្រភេទគំនូសតាង រកមើលគំរូក្រាហ្វរបារផ្តេក ហើយចុចលើវា។
3. តើ Google សន្លឹកល្អសម្រាប់ការមើលឃើញទិន្នន័យទេ?
បាទ វាគឺ។ Google សន្លឹកអាចផ្តល់ជូននូវឧបករណ៍មើលឃើញជាច្រើនដើម្បីធ្វើឱ្យទិន្នន័យច្បាស់លាស់ និងសាមញ្ញក្នុងការបកស្រាយ។ ប្រសិនបើអ្នកចង់រៀបចំ ឬប្រៀបធៀបទិន្នន័យតាមរយៈក្រាហ្វរបារ អ្នកអាចពឹងផ្អែកលើ Google សន្លឹក។
សេចក្តីសន្និដ្ឋាន
សរុបមក អ្នកអាចអានអត្ថបទណែនាំនេះដើម្បីរៀន របៀបបង្កើតក្រាហ្វរបារនៅក្នុង Google សន្លឹក. យើងនឹងផ្តល់ឱ្យអ្នកនូវព័ត៌មានលម្អិតទាំងអស់ដើម្បីរៀបចំ និងប្រៀបធៀបទិន្នន័យតាមរយៈក្រាហ្វរបារ។ ដូចគ្នានេះផងដែរអ្នកបានរៀនវិធីមួយផ្សេងទៀតដើម្បីបង្កើតក្រាហ្វរបារដោយប្រើ MindOnMap. ដូច្នេះ អ្នកអាចប្រើអ្នកបង្កើតក្រាហ្វរបារអនឡាញនេះ ដើម្បីបង្កើតក្រាហ្វរបារដ៏ល្អ និងអាចយល់បាន។


បង្កើតផែនទីគំនិតរបស់អ្នកតាមដែលអ្នកចូលចិត្ត








