របៀប Unpixelate រូបភាពដោយប្រើ Online & Offline Tools [Full Methods]
ពាក្យ 'pixelation' ពិពណ៌នាអំពីរូបភាពដែលស្រពិចស្រពិល និងធ្វើឱ្យវាពិបាកក្នុងការបែងចែកភីកសែលនីមួយៗ។ វាកើតឡើងនៅពេលដែលគុណភាពបង្ហាញរបស់រូបភាពមានកម្រិតទាប ដូច្នេះភីកសែលនីមួយៗមានទំហំធំល្មមសម្រាប់ភ្នែកមនុស្សដើម្បីមើលវា។ លើសពីនេះ ភីកសែលគឺជាបញ្ហាដែលមនុស្សគ្រប់គ្នាជួបប្រទះ។ ក្នុងពេលជាមួយគ្នានេះ ការមិនបង្ហាញរូបភាពអាចជាបញ្ហាប្រឈម និងទាមទារចំណេះដឹង និងជំនាញមួយចំនួន។ ការបង្រៀននេះនឹងបង្ហាញ របៀប unpixel រូបភាព និងទទួលបានទិន្នផលល្អបំផុត។ អ្នកនឹងរកឃើញមូលដ្ឋានគ្រឹះនៃរូបថតភីកសែល និងឧបករណ៍ដែលអាចរកបាន ដើម្បីបង្កើនភាពច្បាស់ និងភាពច្បាស់របស់រូបភាព។ ដូច្នេះមិនថាអ្នកជាអ្នកប្រើប្រាស់ដែលមានជំនាញ ឬអ្នកទើបនឹងកើតទេ ការបង្រៀននេះនឹងបង្ហាញអ្នកពីរបៀបពង្រីកសក្តានុពលនៃរូបថតរបស់អ្នក។
- ផ្នែកទី 1. ការណែនាំអំពី Pixelation នៅក្នុងរូបភាព
- ផ្នែកទី 2. វិធីល្អបំផុតក្នុងការ Unpixelate រូបភាពមួយ។
- ផ្នែកទី 3. សំណួរគេសួរញឹកញាប់អំពីវិធី Unpixelate រូបភាពមួយ។
ផ្នែកទី 1. ការណែនាំអំពី Pixelation នៅក្នុងរូបភាព
ភីកសែល គឺជាដំណើរការកាត់បន្ថយភាពច្បាស់របស់រូបភាពដោយបន្ថយចំនួនភីកសែលរបស់វា។ កត្តាជាច្រើន រួមទាំងការបង្ហាប់រូបភាព ការដំណើរការ និងការចាប់យកបញ្ហា អាចបណ្តាលឱ្យមានបញ្ហានេះ។ រូបភាពដែលមានភីកសែលអាចមើលទៅមិនច្បាស់ ងងឹត ឬជាពណ៌ស។ ជាលទ្ធផលរូបភាពក៏អាចលេចចេញជាដុំៗផងដែរ។ ឧទាហរណ៍ធម្មតាបំផុតនៃភីកសែលគឺនៅក្នុងរូបថតដែលត្រូវបានបង្ហាប់ ដែលបន្ថយទំហំឯកសារ ប៉ុន្តែអាចបង្កើតរូបរាងភីកសែល។ Pattern noise pixelation និង banding pixelation គឺជាប្រភេទ pixelation ពីរប្រភេទដែលអ្នកអាចដំណើរការបាន។ ខណៈពេលដែលការដាក់ភីកសែលបង្ហាញជាបន្ទាត់បន្តបន្ទាប់គ្នា ការភីកសែលសំឡេងលំនាំកើតឡើងនៅទីតាំងផ្សេងៗទូទាំងរូបភាព។ អតីតគឺកាន់តែញឹកញាប់ ហើយអាចត្រូវបាននាំយកមកដោយឧបករណ៍ស្កែនគុណភាពទាប រូបថត និងកម្មវិធីកែច្នៃរូបភាព។ Banding pixelation ក៏អាចមកពីកំហុសដែលបានធ្វើឡើងកំឡុងពេលដំណើរការចាប់យករូបភាព ហើយជាធម្មតាកើតឡើងដោយការបង្ហាប់រូបភាពមិនល្អ។
ផ្នែកទី 2. វិធីល្អបំផុតក្នុងការ Unpixelate រូបភាពមួយ។
ដំណើរការនៃការត្រឡប់រូបភាពភីកសែលទៅសភាពដើមរបស់វា ត្រូវបានគេស្គាល់ថាជា unpixelating ។ មានវិធីសាស្រ្តជាច្រើនដើម្បីធ្វើវា អាស្រ័យលើប្រភេទនៃភីកសែល និងលទ្ធផលដែលបានគ្រោងទុក។ នេះជាវិធី ៣យ៉ាងដែលអ្នកអាចប្រើបាន។
វិធីសាស្រ្ត 1. ការប្រើប្រាស់ MindOnMap Free Image Upscaler Online
MindOnMap រូបភាពឥតគិតថ្លៃ Upscaler លើបណ្តាញ គឺជាកម្មវិធី unpixelator រូបភាពដ៏ល្អបំផុតមួយ ដែលអ្នកអាចប្រើដើម្បី unpixelate រូបភាព។ វាអាចបង្កើនគុណភាពនៃរូបថតរបស់អ្នកដោយគ្រាន់តែចុចពីរបីដងប៉ុណ្ណោះ។ វិធីនេះ អ្នកអាចមើលឃើញរូបភាពរបស់អ្នកកាន់តែលម្អិតជាមួយនឹងភាពច្បាស់លាស់ដ៏អស្ចារ្យ។ លើសពីនេះទៀតដំណើរការនៃការ upixeling រូបភាពរបស់អ្នកមានភាពងាយស្រួលដូច ABC ។ វាផ្តល់នូវចំណុចប្រទាក់វិចារណញាណដែលអាចយល់បានចំពោះអ្នកប្រើប្រាស់ទាំងអស់។ ដូចគ្នានេះផងដែរ, វាមាននីតិវិធីសាមញ្ញ, ធ្វើឱ្យវាកាន់តែសមរម្យសម្រាប់ពួកគេ។ លើសពីនេះទៀត អ្នកអាចបង្កើនទំហំរូបភាពរបស់អ្នកដោយប្រើជម្រើសនៃការពង្រីកដូចជា 2×, 4×, 6× និង 8× ។ កម្មវិធីបង្កើនរូបភាពនេះក៏អាចចូលប្រើបាននៅលើឧបករណ៍ទាំងអស់ដែលមានកម្មវិធីរុករក រួមទាំង Google Chrome, Opera, Safari, Internet Explorer, Microsoft Edge, Mozilla Firefox និងច្រើនទៀត។ ការប្រើប្រាស់ឧបករណ៍នេះគឺឥតគិតថ្លៃផងដែរ។ ជាងនេះទៅទៀត បន្ទាប់ពីកែរូបថតរបស់អ្នករួច វាមិនដាក់ watermark នៅលើវាទេ មិនដូចឧបករណ៍ផ្សេងទៀតទេ។ វិធីនេះ អ្នកអាចធានាថាអ្នកអាចរក្សាទុករូបថតរបស់អ្នកដោយមិនចាំបាច់មាន watermark ។ ប្រើការបង្រៀនខាងក្រោមដើម្បីពន្លារូបភាពនៅលើអ៊ីនធឺណិតដោយឥតគិតថ្លៃ។
ដំបូងចូលទៅកាន់គេហទំព័រផ្លូវការរបស់ MindOnMap រូបភាពឥតគិតថ្លៃ Upscaler លើបណ្តាញ. ចុច បង្ហោះរូបភាព ប៊ូតុង។ ឯកសារថតនឹងបង្ហាញនៅលើអេក្រង់របស់អ្នក។ ជ្រើសរើសរូបភាពភីកសែលដែលអ្នកចង់កែលម្អ។
បន្ទាប់ពីបង្ហោះរូបភាពរួច អ្នកអាចជ្រើសរើសពីជម្រើសពេលពង្រីកដើម្បីកែលម្អរូបថត។ អ្នកអាចកែលម្អពួកវាទៅជា 2 ×, 4 ×, 6 ×, និង 8 × ។ អ្នកអាចឃើញលទ្ធផលបន្ទាប់ពីជ្រើសរើសពីជម្រើសពង្រីក។
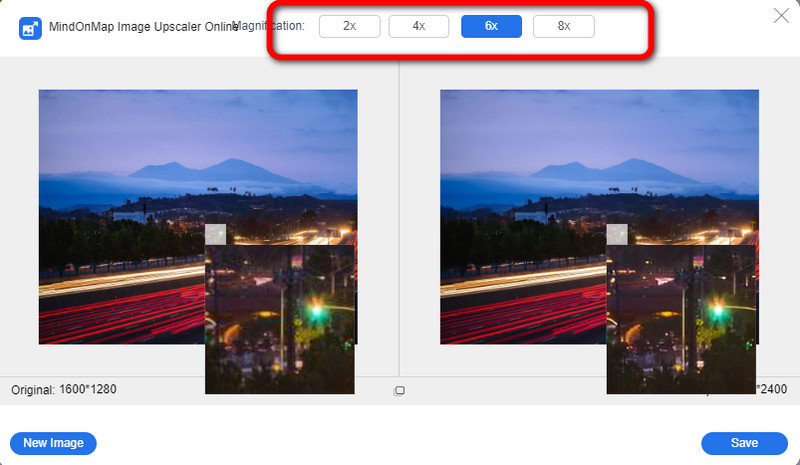
ប្រសិនបើអ្នកបានបញ្ចប់ការ unpixel រូបភាពរបស់អ្នក សូមចូលទៅកាន់ រក្សាទុក ប៊ូតុងនៅខាងស្តាំខាងក្រោមនៃចំណុចប្រទាក់។ វិធីនេះ អ្នកអាចរក្សាទុក និងមើលរូបភាពដែលបានកែលម្អរបស់អ្នក។
វិធីសាស្រ្ត 2. ការប្រើប្រាស់ Adobe Photoshop
កម្មវិធីដ៏មានប្រសិទ្ធភាពមួយទៀតដែលអ្នកអាចប្រើប្រាស់បានគឺ កម្មវិធី Adobe Photoshop. វាគឺជាឧបករណ៍ unpixelator រូបភាពល្បី ដែលអ្នកអាចប្រើដោយវិជ្ជាជីវៈ។ អ្នកអាចបន្ថែមភីកសែលយ៉ាងឆាប់រហ័ស និងដោយស្វ័យប្រវត្តិដោយប្រើឧបករណ៍ជំនាញនេះដោយមិនចាំបាច់មានការបង្ខូចទ្រង់ទ្រាយលេចឡើងនៅពេលក្រោយ។ អ្នកអាចប្រើប្រាស់ការសាកល្បងឥតគិតថ្លៃរបស់កម្មវិធី ប្រសិនបើអ្នកមិនទាន់បានទាញយកវាដោយឥតគិតថ្លៃ។ លើសពីនេះ មានមុខងារជាច្រើនទៀតដែលអ្នកអាចជួបប្រទះនៅក្នុងកម្មវិធី Photoshop ។ អ្នកអាចបន្ថែមតម្រងទៅរូបភាព ផ្លាស់ប្តូរពណ៌រូបភាព បន្ថែមបែបផែនទៅរូបថត។ ផ្លាស់ប្តូរទំហំរូបភាព, និងច្រើនទៀត។ ទោះជាយ៉ាងណាក៏ដោយ ប្រសិនបើអ្នកប្រើការសាកល្បងឥតគិតថ្លៃ អ្នកនឹងត្រូវចំណាយលើការជាវ Adobe ប្រចាំខែ ឬប្រចាំឆ្នាំ ដើម្បីបន្តប្រើប្រាស់វា។ លើសពីនេះ កម្មវិធីដែលអាចទាញយកបាននេះមានភាពស្មុគស្មាញក្នុងការប្រើប្រាស់ ជាពិសេសសម្រាប់អ្នកចាប់ផ្តើមដំបូង។ មានតែអ្នកប្រើដែលមានជំនាញប៉ុណ្ណោះអាចប្រើកម្មវិធីនេះដើម្បីពន្លារូបភាព។ ចង់ដឹងថាតើឧបករណ៍នេះមានមុខងារដូចម្តេច? អ្នកអាចធ្វើតាមការណែនាំក្នុងជំហានខាងក្រោម ដើម្បីពន្លារូបភាព។
ទាញយក និងដំឡើងកម្មវិធីនៅលើកុំព្យូទ័ររបស់អ្នក។ បន្ទាប់មកជ្រើសរើស ឯកសារ ប៊ូតុងហើយចុច បើក ដើម្បីភ្ជាប់រូបភាព។
ជ្រើសរើស ទំហំរូបភាព ជម្រើសនៅក្រោម រូបភាព ផ្នែក។
នៅក្រោម ផ្លាស់ប្តូរទំហំរូបភាព ជម្រើស, ជ្រើសរើស គំរូឡើងវិញ ជម្រើសហើយចុចលើ រក្សាព័ត៌មានលម្អិត (ការកែលម្អ).
ដើម្បីផ្លាស់ប្តូរទំហំរូបភាពរបស់អ្នក បន្ថែមការវាស់វែងចាំបាច់ បន្ទាប់មកចុច យល់ព្រម ដើម្បីរក្សាការផ្លាស់ប្តូរ។
ទៅ តម្រង, ផ្សេងៗ, បន្ទាប់មកជ្រើសរើស កម្រិតខ្ពស់ ដើម្បីបង្កើនរូបភាព។
វិធីទី ៣៖ ការប្រើប្រាស់ Let's Enhance
សូមលើកកម្ពស់ ត្រូវបានបំពាក់ដោយបញ្ញាសិប្បនិម្មិត។ វាអាចកែតម្រូវភាពមិនល្អឥតខ្ចោះនៃរូបថតរបស់អ្នកដោយស្វ័យប្រវត្តិ។ វាអាចកែលម្អពណ៌ បិទការបង្ហាប់ និងបង្កើនទំហំរូបភាពដល់ 16x ទំហំស្តង់ដាររបស់វា។ វាអាចបង្កើនរូបថតរបស់អ្នកដោយមិនបាត់បង់គុណភាពរបស់វា។ ដូចគ្នានេះផងដែរ អ្នកអាចប្រើកម្មវិធីដែលមានមូលដ្ឋានលើអ៊ីនធឺណិតនេះនៅលើវេទិកាស្ទើរតែទាំងអស់ដូចជា Google, Firefox, Safari Explorer និងច្រើនទៀត។ ទោះយ៉ាងណាក៏ដោយ កម្មវិធីនេះមានជម្រើសច្រលំនៅលើចំណុចប្រទាក់ ដែលមិនស័ក្តិសមសម្រាប់អ្នកប្រើប្រាស់មួយចំនួន ភាគច្រើនជាអ្នកប្រើប្រាស់ដែលមិនមានជំនាញវិជ្ជាជីវៈ។ ដូចគ្នានេះផងដែរ អ្នកត្រូវមានការតភ្ជាប់អ៊ីនធឺណិត ដើម្បីដំណើរការកម្មវិធីនេះ។ មានពេលខ្លះដែលវាដំណើរការមិនបានល្អ។ អ្នកក៏ត្រូវបង្កើតគណនីមួយដើម្បីពន្លារូបភាពបន្ថែមទៀត។ សូមអនុវត្តតាមដំណើរការខាងក្រោម ដើម្បីបង្កើនរូបថតរបស់អ្នកដោយប្រើឧបករណ៍ unpixelator រូបភាពនេះ។
រុករកទៅគេហទំព័ររបស់ អេ សូមលើកកម្ពស់ កម្មវិធី។ ជ្រើសរើស សាកល្បងវាដោយឥតគិតថ្លៃ ប៊ូតុង។ បន្ទាប់មក អ្នកអាចបង្កើតគណនីថ្មីមួយ ដើម្បីចាប់ផ្តើមកែលម្អរូបភាពរបស់អ្នក។
អ្នកត្រូវបានអនុញ្ញាតឱ្យទម្លាក់ និងអូសរូបថតនៅខាងក្នុងកម្មវិធីនិពន្ធ ឬបង្ហោះរូបភាពពីឯកសារថតរបស់អ្នក។
អ្នកអាចកែសម្រួលរូបថតរបស់អ្នកដោយប្រើឧបករណ៍នៅផ្នែកខាងស្តាំនៃចំណុចប្រទាក់។ បន្ទាប់ពីនោះចុច ចាប់ផ្តើមដំណើរការ ប៊ូតុងទៅ ធ្វើឱ្យរូបថតរបស់អ្នកកាន់តែច្បាស់. បន្ទាប់មករក្សាទុកលទ្ធផលចុងក្រោយរបស់អ្នក។
ផ្នែកទី 3. សំណួរគេសួរញឹកញាប់អំពីវិធី Unpixelate រូបភាពមួយ។
ហេតុអ្វីបានជារូបភាពមានភីកសែល?
នៅពេលដែលមានទំហំអេក្រង់ច្រើនលើសលប់ ប៉ុន្តែមិនមានទិន្នន័យគ្រប់គ្រាន់ដើម្បីបង្កើតខ្សែកោងដែលមើលទៅរលូន ភីកសែលកើតឡើង។ នៅពេលដែលមានអ្វីស្រដៀងគ្នាកើតឡើង រូបថតក្លាយជាព្រិល ខូចទ្រង់ទ្រាយ និងជាទូទៅមានគុណភាពទាបជាង។ នៅពេលព្យាយាមពង្រីករូបថតដែលមានគុណភាពបង្ហាញទាប ឬមើលរូបភាពដែលមានគុណភាពរង ភីកសែលគឺជាបញ្ហាទូទៅ។
តើភីកសែល និងភាពមិនច្បាស់ដូចគ្នាទេ?
ទេ ពួកគេមិនដូចគ្នាទេ។ មនុស្សមួយចំនួនប្រើភាពមិនច្បាស់ និងភីកសែលផ្លាស់ប្តូរគ្នា ទោះបីវាមិនមានន័យដូចគ្នាក៏ដោយ។ ទោះបីជាអាក្រក់បំផុតក៏ដោយ បញ្ហាទាំងនេះមានអត្ថន័យ និងឥទ្ធិពលខុសៗគ្នាទៅលើកេរ្តិ៍ឈ្មោះរបស់អ្នក។ ឧទាហរណ៍ ប្រសិនបើអ្នកថតរូបអ័ព្ទ ឬពង្រីកវាលើសពីដែនកំណត់ជាក់ស្តែងរបស់វា វានឹងក្លាយជាភីកសែល។ ប្រសិនបើរូបភាពមានភីកសែល អ្នកនឹងត្រូវប្តូរទំហំវា ឬបង្កើតទិន្នន័យពណ៌ថ្មី ដើម្បីទូទាត់សងសម្រាប់ PPI ដែលបាត់បង់។ អ្នកអាចបង្កើនរូបភាពមិនច្បាស់ដោយធ្វើឱ្យវាច្បាស់។
តើភីកសែលមានសារៈសំខាន់ចំពោះរូបភាពដែរឬទេ?
បាទពិត។ ភីកសែលរាប់លានភីកសែលបង្កើតជារូបភាពមួយ ហើយនីមួយៗមានព័ត៌មានដែលអាចឱ្យយើងមើលឃើញរូបភាពដោយភ្នែករបស់យើងដោយគ្មានជំនួយ។ បើគ្មានភីកសែលទេ យើងមិនអាចរក្សាទុក ឬបង្ហោះរូបភាពជាលក្ខណៈឌីជីថលទៅអ៊ីនធឺណិតបានទេ។ អវត្ដមាននៃភីកសែល វានឹងក្លាយទៅជាមិនអាចយកឈ្នះបាន។
សេចក្តីសន្និដ្ឋាន
វិធីសាស្រ្តដែលបានរៀបរាប់ខាងលើគឺជាដំណោះស្រាយដ៏ល្អបំផុតសម្រាប់ unpixate រូបភាព លើបណ្តាញ និងក្រៅបណ្តាញ។ ប្រសិនបើអ្នកចង់កែលម្អរូបភាពរបស់អ្នកដោយប្រើវិធីសាស្ត្រគ្មានបញ្ហា វាត្រូវបានណែនាំឱ្យប្រើ MindOnMap រូបភាពឥតគិតថ្លៃ Upscaler លើបណ្តាញ.










