របៀបធ្វើឱ្យផ្ទៃខាងក្រោយនៃរូបភាពមានតម្លាភាព [5 Ways]
ការធ្វើឱ្យរូបថតមានតម្លាភាពហាក់ដូចជាកិច្ចការដ៏លំបាកសម្រាប់មនុស្សមួយចំនួន។ មនុស្សជាច្រើនគិតថាពួកគេត្រូវការជំនាញរចនាក្រាហ្វិកយ៉ាងហោចណាស់។ ប្រសិនបើអ្នកជាម្នាក់ក្នុងចំនោមពួកគេ កុំបារម្ភ។ មានវិធីសាស្រ្តសាមញ្ញជាច្រើនដែលអ្នកអាចព្យាយាមសម្រេចបាន។ ដូច្នេះ ក្នុងការបង្ហោះនេះ យើងនឹងបង្រៀនអ្នកពីរបៀបធ្វើឱ្យផ្ទៃខាងក្រោយរូបថតមានភាពថ្លា។ មិនត្រឹមតែប៉ុណ្ណឹងទេ យើងក៏បានចែករំលែកឧបករណ៍ល្អបំផុតទាំង 5 ដែលអ្នកអាចជ្រើសរើសដើម្បីបង្កើតផ្ទៃខាងក្រោយថ្លា។ អនុវត្តតាមជំហានដោយប្រុងប្រយ័ត្នដើម្បីប្រើឧបករណ៍នៅក្នុងវិធីដែលមានប្រសិទ្ធភាពបំផុតដើម្បី ធ្វើឱ្យផ្ទៃខាងក្រោយរូបភាពមានតម្លាភាព.
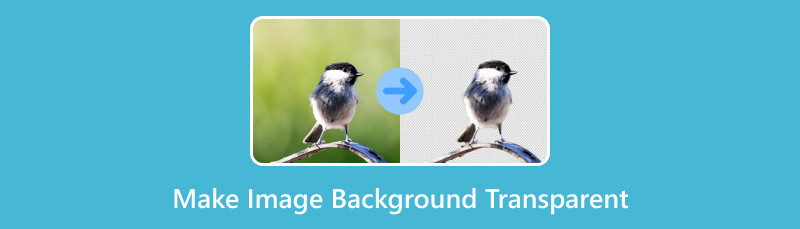
- ផ្នែកទី 1. ហេតុអ្វីបានជាខ្ញុំត្រូវធ្វើឱ្យផ្ទៃខាងក្រោយរូបភាពមានតម្លាភាព
- ផ្នែកទី 2. ធ្វើឱ្យផ្ទៃខាងក្រោយរូបថតមានតម្លាភាពជាមួយនឹងកម្មវិធីលុបផ្ទៃខាងក្រោយដោយឥតគិតថ្លៃ MindOnMap លើបណ្តាញ
- ផ្នែកទី 3. ធ្វើឱ្យផ្ទៃខាងក្រោយរូបភាពមានតម្លាភាពដោយប្រើ Canva
- ផ្នែកទី 4. ផ្តល់រូបភាពផ្ទៃខាងក្រោយថ្លាជាមួយ Microsoft PowerPoint
- ផ្នែកទី 5. របៀបដាក់ផ្ទៃខាងក្រោយថ្លានៅលើរូបភាពជាមួយ Adobe Express
- ផ្នែកទី 6. បម្លែងរូបភាពទៅជាផ្ទៃខាងក្រោយថ្លាជាមួយ LunaPic
- ផ្នែកទី 7. សំណួរគេសួរញឹកញាប់អំពីរបៀបធ្វើឱ្យផ្ទៃខាងក្រោយរូបភាពមានតម្លាភាព
ផ្នែកទី 1. ហេតុអ្វីបានជាខ្ញុំត្រូវធ្វើឱ្យផ្ទៃខាងក្រោយរូបភាពមានតម្លាភាព
ដើម្បីបំប្លែងរូបភាពទៅជាផ្ទៃខាងក្រោយថ្លាគឺងាយស្រួលជាងអ្នកគិត។ ប៉ុន្តែមុននឹងធ្វើនោះ មកដឹងពីមូលហេតុមួយចំនួនដែលអ្នកប្រហែលជាចង់ធ្វើ។ នេះគឺជាមូលហេតុទូទៅមួយចំនួន៖
◆ ផ្ទៃខាងក្រោយថ្លាអនុញ្ញាតឱ្យរូបភាពបញ្ចូលគ្នាយ៉ាងរលូនជាមួយផ្ទៃខាងក្រោយផ្សេងៗ។ នេះមានប្រយោជន៍ជាពិសេសក្នុងការរចនា។ ជាពិសេសប្រសិនបើអ្នកចង់ឱ្យរូបភាពលេចឡើងដូចធម្មជាតិនៅក្នុងការកំណត់ជាក់លាក់មួយ។
◆ ឡូហ្គោ និងរូបតំណាងជារឿយៗទទួលបានអត្ថប្រយោជន៍ពីផ្ទៃខាងក្រោយថ្លា។ នេះជួយធាតុទាំងនេះឱ្យលេចធ្លោលើផ្ទៃផ្សេងៗ។
◆ នៅក្នុងការរចនាគេហទំព័រ ផ្ទៃខាងក្រោយថ្លាត្រូវបានប្រើជាទូទៅសម្រាប់រូបភាពដែលត្រូវការបញ្ចូលគ្នាយ៉ាងចុះសម្រុងគ្នាជាមួយនឹងការរចនាទាំងមូលនៃគេហទំព័រ។ នេះបង្កើនភាពទាក់ទាញដែលមើលឃើញ និងវិជ្ជាជីវៈនៃគេហទំព័រ។
◆ នៅពេលបង្កើតបទបង្ហាញ ឬក្រាហ្វិច ការលុបផ្ទៃខាងក្រោយចេញអាចធ្វើឱ្យរូបភាពមានភាពចម្រុះ។ វាអនុញ្ញាតឱ្យអ្នកដាក់រូបភាពនៅលើស្លាយឬការរចនាផ្សេងគ្នាដោយមិនបារម្ភអំពីផ្ទៃខាងក្រោយដែលមិនត្រូវគ្នា។
◆ ផ្ទៃខាងក្រោយថ្លាគឺមានសារៈសំខាន់សម្រាប់ការដាក់ជាន់លើរូបភាពមួយទៅរូបភាពមួយទៀត។
ផ្នែកទី 2. ធ្វើឱ្យផ្ទៃខាងក្រោយរូបថតមានតម្លាភាពជាមួយនឹងកម្មវិធីលុបផ្ទៃខាងក្រោយដោយឥតគិតថ្លៃ MindOnMap លើបណ្តាញ
ជាដំបូងយើងមាន កម្មវិធីលុបផ្ទៃខាងក្រោយដោយឥតគិតថ្លៃ MindOnMap លើបណ្តាញ. វាគឺជាវេទិកាដែលមានមូលដ្ឋានលើបណ្តាញដែលអនុញ្ញាតឱ្យអ្នកលុបផ្ទៃខាងក្រោយដោយឥតគិតថ្លៃ។ នៅពេលអ្នកលុបផ្ទៃខាងក្រោយដោយប្រើវា វានឹងធ្វើឱ្យរូបភាពរបស់អ្នកមានតម្លាភាពភ្លាមៗ។ លើសពីនេះ ដំណើរការដកចេញគឺលឿនណាស់ ដោយសារបច្ចេកវិទ្យា AI របស់វា។ លើសពីនេះ វាគាំទ្រទម្រង់រូបថតផ្សេងៗដូចជា JPG, JPEG, PNG និងច្រើនទៀត។ នោះមានន័យថាអ្នកអាចបង្កើតផ្ទៃខាងក្រោយថ្លាពីរូបភាពណាមួយ។ លើសពីនេះ ប្រសិនបើអ្នកមិនពេញចិត្ត អ្នកអាចជ្រើសរើសអ្វីដែលត្រូវលុបនៅក្នុងរូបថតរបស់អ្នក។ ដូចគ្នានេះផងដែរអ្នកអាចផ្លាស់ប្តូរពណ៌នៃផ្ទៃខាងក្រោយរបស់អ្នកប្រសិនបើអ្នកចង់បាន។ សម្រាប់ពេលនេះ យើងនឹងបង្រៀនអ្នកពីរបៀបបង្កើតផ្ទៃខាងក្រោយថ្លាដោយប្រើឧបករណ៍នេះ។
ដើម្បីចាប់ផ្តើមជាមួយ, ឆ្ពោះទៅរក កម្មវិធីលុបផ្ទៃខាងក្រោយដោយឥតគិតថ្លៃ MindOnMap លើបណ្តាញ ទំព័រផ្លូវការ។ បន្ទាប់មកចុចប៊ូតុង Upload Images ដើម្បីនាំចូលឯកសារដែលអ្នកចង់បង្កើតផ្ទៃខាងក្រោយថ្លា។
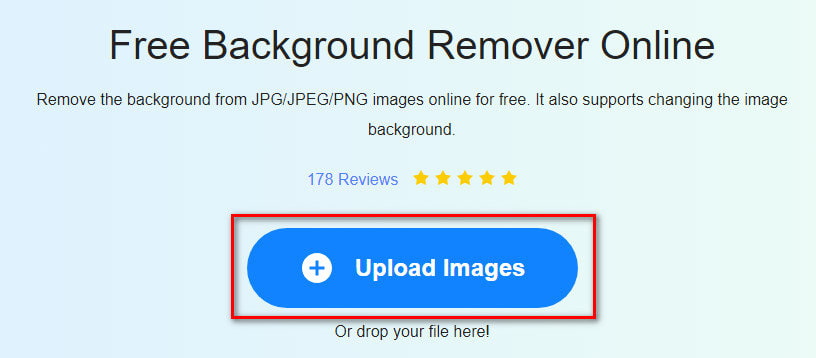
រង់ចាំឧបករណ៍ដើម្បីដំណើរការរូបភាពរបស់អ្នក។ នៅផ្នែកខាងស្តាំ អ្នកនឹងឃើញការមើលជាមុននៃផ្ទៃខាងក្រោយថ្លានៃរូបភាពរបស់អ្នក។
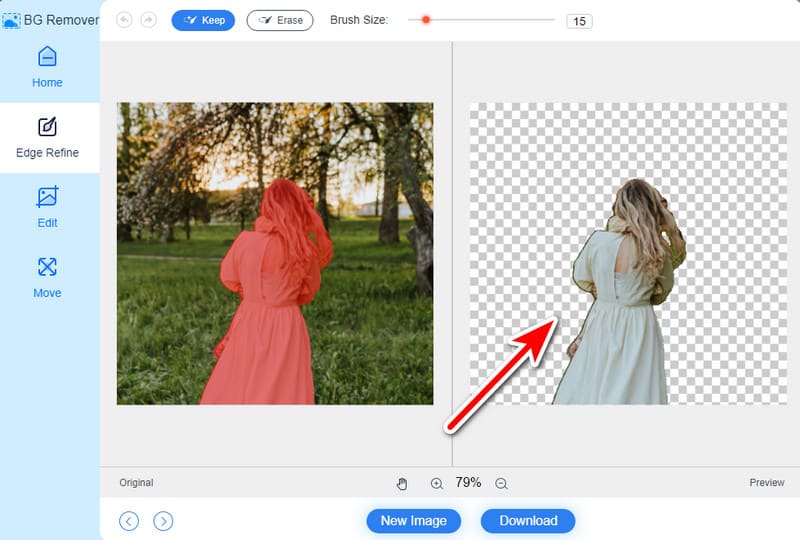
នៅពេលរួចរាល់ រក្សាទុកលទ្ធផលចុងក្រោយដោយចុចប៊ូតុងទាញយកនៅផ្នែកខាងក្រោមនៃចំណុចប្រទាក់បច្ចុប្បន្នរបស់អ្នក។ ហើយនោះហើយជាវា!
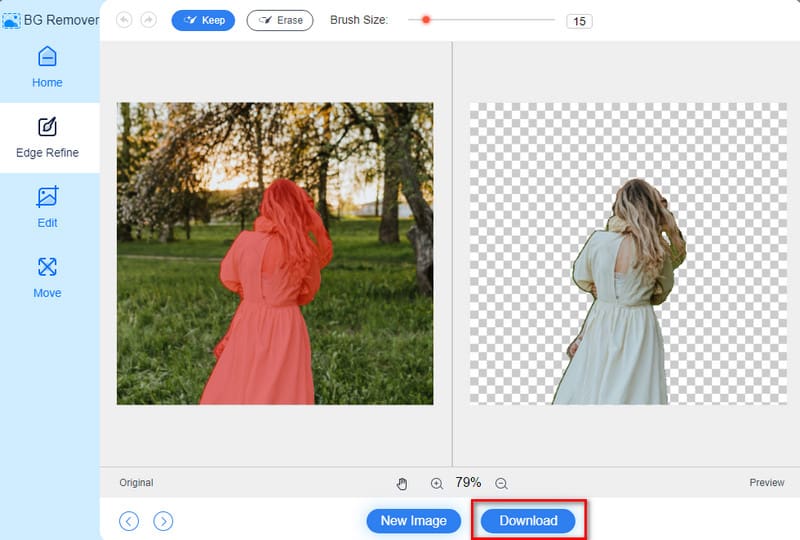
ផ្នែកទី 3. ធ្វើឱ្យផ្ទៃខាងក្រោយរូបភាពមានតម្លាភាពដោយប្រើ Canva
ឧបករណ៍មួយទៀតដែលអ្នកអាចសាកល្បងគឺឧបករណ៍រចនាក្រាហ្វិកដ៏ពេញនិយមបំផុត។ មនុស្សជាច្រើនប្រើវាដើម្បីធ្វើបទបង្ហាញ ការបង្ហោះប្រព័ន្ធផ្សព្វផ្សាយសង្គម វីដេអូ ឡូហ្គោ និងអ្វីៗជាច្រើនទៀត។ ជាមួយវា អ្នកក៏អាចធ្វើឱ្យផ្ទៃខាងក្រោយរូបភាពរបស់អ្នកមានតម្លាភាពផងដែរ។ វាបានបន្ថែមមុខងារថ្មីមួយដែលអ្នកអាចលុបផ្ទៃខាងក្រោយបាន។ ដូច្នេះធ្វើឱ្យវាមានតម្លាភាព ហើយអ្នកអាចប្រើវាតាមតម្រូវការរបស់អ្នក។ ប៉ុន្តែចំណាំថាអ្នកត្រូវការ Canva Pro ដើម្បីចូលប្រើមុខងារពិសេសនេះ។ ឥឡូវនេះ ដើម្បីផ្តល់រូបភាពផ្ទៃខាងក្រោយថ្លាជាមួយវា នេះជារបៀប៖
បើក Canva នៅលើកម្មវិធីរុករកហើយបង្ហោះរូបភាពដែលអ្នកចង់មានផ្ទៃខាងក្រោយថ្លា។ ចុច Create Design ហើយជ្រើសរើស Import File នៅខាងក្រោម។
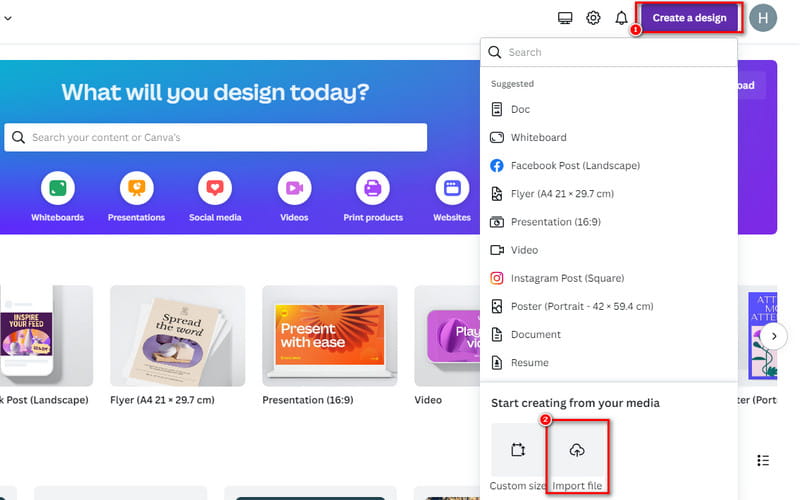
បន្ទាប់មកចុច Edit Photo នៅផ្នែកខាងឆ្វេងខាងក្រោមនៃរូបថតរបស់អ្នក។ នៅលើចំណុចប្រទាក់ខាងក្រោមសូមចុច BG Remover ។
រង់ចាំរហូតដល់ Canva ធ្វើឱ្យរូបថតរបស់អ្នកមានតម្លាភាព។ ពេលពេញចិត្ត សូមចុចលើ Save ដើម្បីនាំចេញវាទៅកាន់កន្លែងផ្ទុកក្នុងមូលដ្ឋានរបស់អ្នក។ ហើយនោះហើយជាវា!
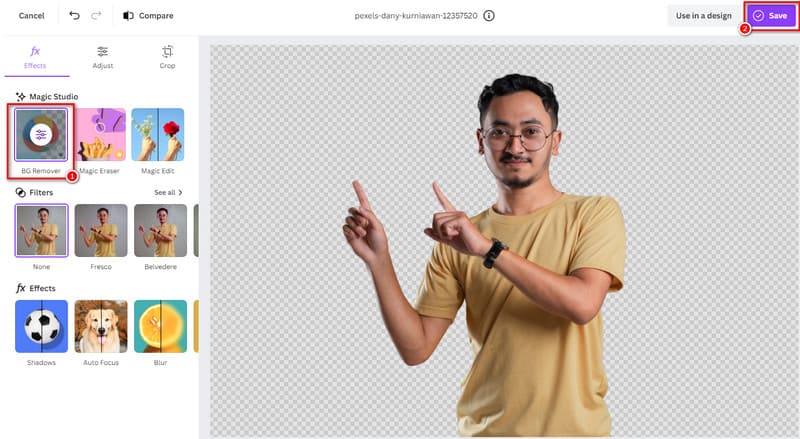
ផ្នែកទី 4. ផ្តល់រូបភាពផ្ទៃខាងក្រោយថ្លាជាមួយ Microsoft PowerPoint
វិធីសាស្រ្តមួយទៀតដែលអ្នកអាចប្រើដើម្បីធ្វើឱ្យផ្ទៃខាងក្រោយរូបភាពមានតម្លាភាពគឺ PowerPoint ។ វាជាកម្មវិធីបង្ហាញជាចម្បង។ ទោះយ៉ាងណាក៏ដោយ វាផ្តល់នូវសមត្ថភាពកែសម្រួលមូលដ្ឋានមួយចំនួន។ មួយក្នុងចំណោមទាំងនេះគឺជាសមត្ថភាពក្នុងការធ្វើឱ្យផ្ទៃខាងក្រោយនៃរូបភាពមានតម្លាភាព។ វាអាចមិនមែនជាឧបករណ៍ស្មុគ្រស្មាញ ឬជាឧបករណ៍រចនាក្រាហ្វិកជាក់លាក់នោះទេ។ យ៉ាងណាក៏ដោយ វាផ្តល់នូវវិធីសាមញ្ញ និងងាយស្រួលប្រើ ដើម្បីសម្រេចបាននូវប្រសិទ្ធិភាពនេះ។ ដូច្នេះហើយ នេះជារបៀបធ្វើឱ្យផ្ទៃខាងក្រោយរូបភាពថ្លានៅក្នុង PowerPoint៖
បើកដំណើរការ Microsoft PowerPoint នៅលើកុំព្យូទ័ររបស់អ្នក។ បើកបទបង្ហាញដែលអ្នកចង់ធ្វើការជាមួយរូបភាពរបស់អ្នក។
ទៅកាន់ស្លាយដែលអ្នកចង់បន្ថែមរូបភាព។ ចុចផ្ទាំង បញ្ចូល បន្ទាប់មកជ្រើសរើស រូបភាព ដើម្បីបញ្ចូលរូបភាពរបស់អ្នក។
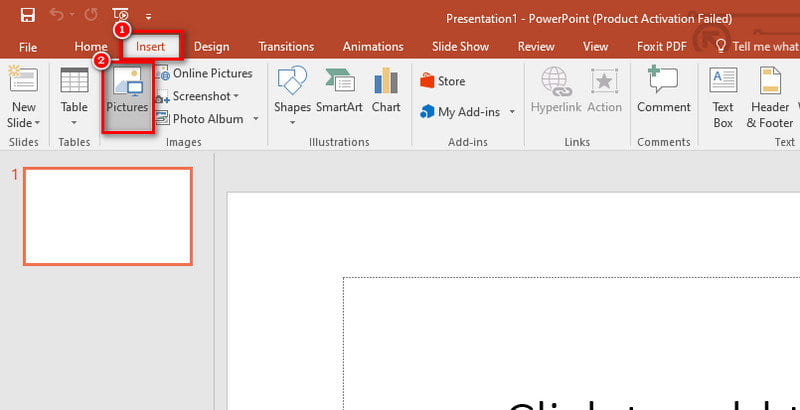
ចុចលើរូបភាពដែលបានបញ្ចូល បន្ទាប់មកចុចលើផ្ទាំង Format ដែលនឹងបង្ហាញនៅផ្នែកខាងលើ។ បន្ទាប់មក ស្វែងរក ហើយចុច Remove Background។ PowerPoint នឹងរកឃើញ និងលុបផ្ទៃខាងក្រោយដោយស្វ័យប្រវត្តិ។
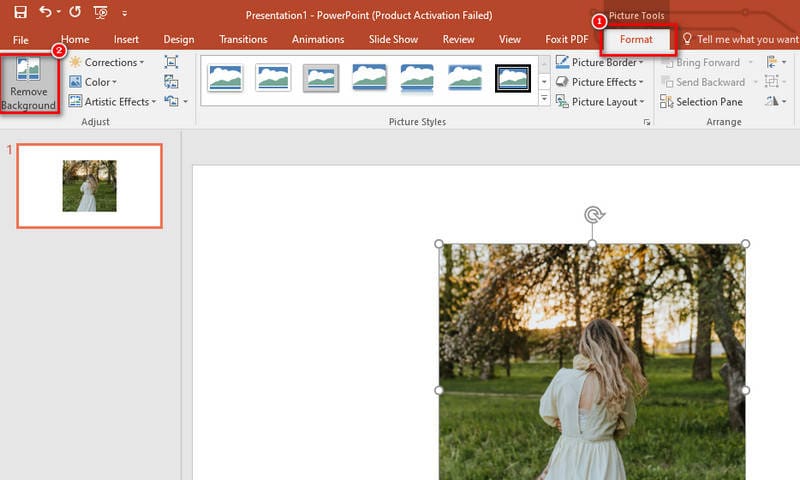
កែតម្រូវការជ្រើសរើសដោយអូសចំណុចទាញ ឬប្រើតំបន់សម្គាល់ដើម្បីរក្សា និងសម្គាល់តំបន់ដែលត្រូវដកចេញ។ នៅពេលរួចរាល់សូមចុចលើប៊ូតុងរក្សាការផ្លាស់ប្តូរ។
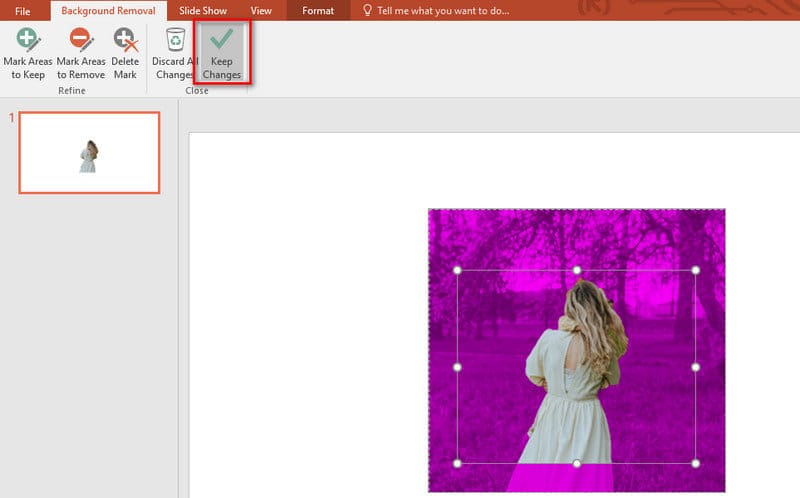
ជាចុងក្រោយ អ្នកអាចចុចខាងស្តាំលើរូបភាព ហើយជ្រើសរើស Save as Picture។ ជ្រើសរើសទីតាំងនៅលើកុំព្យូទ័ររបស់អ្នក ដើម្បីនាំចេញរូបភាព។
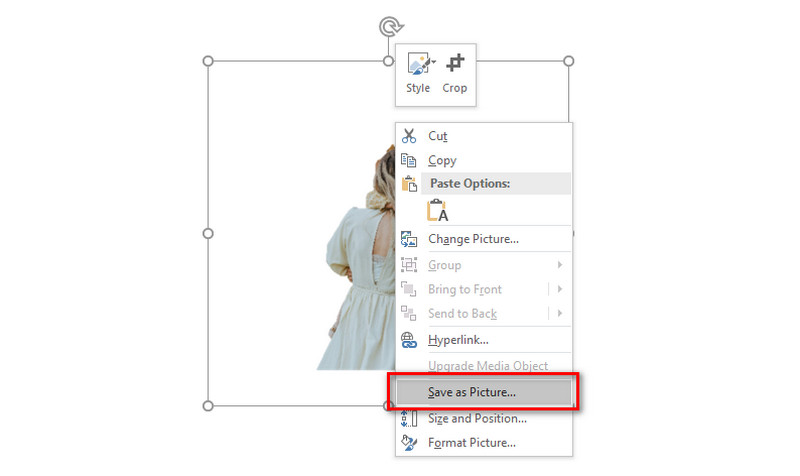
ផ្នែកទី 5. របៀបដាក់ផ្ទៃខាងក្រោយថ្លានៅលើរូបភាពជាមួយ Adobe Express
បន្ទាប់ អ្នកក៏អាចប្រើ Adobe Express ផងដែរ។ ឧបករណ៍នេះមានមុខងារស្រដៀងគ្នាជាច្រើនទៅនឹង Canva ។ ប៉ុន្តែវាមានសកម្មភាពរហ័ស ដែលអ្នកអាចធ្វើបាន លុបផ្ទៃខាងក្រោយ តាមដែលអ្នកចង់បាន។ បន្ទាប់ពីដំណើរការដកចេញ វាផ្តល់នូវឧបករណ៍កែសម្រួលដើម្បីប្ដូរតាមបំណងបន្ថែមទៀត។ អ្នកអាចផ្លាស់ប្តូរផ្ទាំងខាងក្រោយ បន្ថែមក្រាហ្វិក និងអ្វីៗផ្សេងទៀត។ ប៉ុន្តែចំណាំថាអ្នកត្រូវចុះឈ្មោះដើម្បីធ្វើវា និងដើម្បីទាញយករូបភាពរបស់អ្នកជាមួយនឹងផ្ទៃខាងក្រោយថ្លា។ ឥឡូវនេះ រៀនពីរបៀបដើម្បីទទួលបានរូបភាពដែលមានផ្ទៃខាងក្រោយថ្លាដោយប្រើវា៖
ចូលទៅកាន់ទំព័រផ្លូវការរបស់ Adobe Express Free Image Remover ។ បន្ទាប់មក ចុចលើប៊ូតុង Upload your photo។
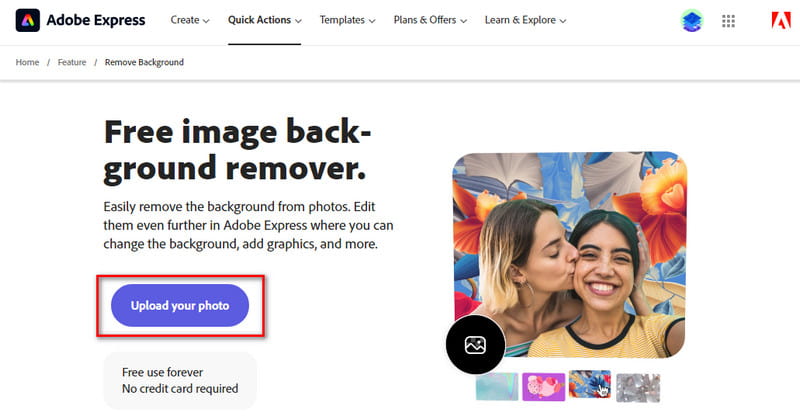
បន្ទាប់មកចុច រកមើល ឬគ្រាន់តែអូស និងទម្លាក់រូបថតរបស់អ្នក។ បន្ទាប់មក ឧបករណ៍នឹងចាប់ផ្តើមលុបផ្ទៃខាងក្រោយចេញសម្រាប់អ្នក។ ជាលទ្ធផលផ្ទៃខាងក្រោយនឹងមានតម្លាភាព។
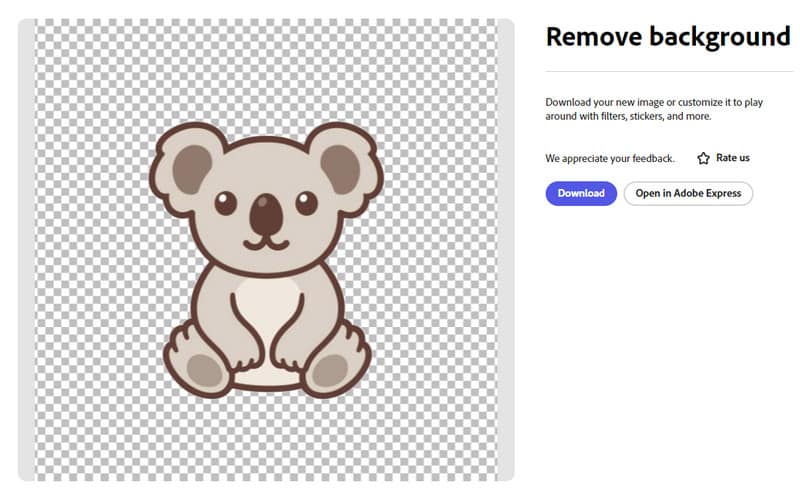
ជាចុងក្រោយ អ្នកអាចទាញយក ឬបើកក្នុង Adobe Express រូបភាព។ ដើម្បីប្រតិបត្តិវា អ្នកត្រូវតែចុះឈ្មោះ។ ហើយនោះហើយជាវា!
ផ្នែកទី 6. បម្លែងរូបភាពទៅជាផ្ទៃខាងក្រោយថ្លាជាមួយ LunaPic
ដំណោះស្រាយមួយបន្ថែមទៀតដើម្បីបន្ថែមផ្ទៃខាងក្រោយថ្លាទៅរូបភាពគឺការប្រើ LunaPic ។ វាគឺជាការជួសជុលដ៏ល្អបំផុត និងរហ័សសម្រាប់តម្រូវការរូបភាពរបស់អ្នក។ ហើយអ្នកអាចប្រើវាទៅ ផ្លាស់ប្តូរផ្ទៃខាងក្រោយរូបភាពទៅជាខ្មៅ. ជាមួយវា អ្នកមិនចាំបាច់ចុះឈ្មោះដើម្បីប្រើមុខងាររបស់វានោះទេ។ វាក៏អាចប្រើដោយឥតគិតថ្លៃទាំងស្រុងផងដែរ។ វាក៏អនុញ្ញាតឱ្យអ្នកបញ្ចូលរូបភាពពីកុំព្យូទ័រ ពពក ឬប្រព័ន្ធផ្សព្វផ្សាយសង្គមរបស់អ្នក។ ទោះបីជាយ៉ាងណាក៏ដោយ វាអាចមិនសមនឹងចំណង់ចំណូលចិត្តរបស់អ្នកចាប់ផ្តើមដំបូងមួយចំនួន ដោយសារតែឧបករណ៍ដ៏ច្រើនលើសលប់របស់វា។ លើសពីនេះ វាប្រហែលជាមិនស័ក្តិសមសម្រាប់ផ្ទៃខាងក្រោយដែលមានព័ត៌មានលម្អិតស្មុគស្មាញទេ។ ទោះបីជាវានៅតែមានតម្លៃសាកល្បង។
ទៅកាន់គេហទំព័រសំខាន់របស់ LunaPic ។ ចូលទៅកាន់ការអាប់ឡូត ហើយចុចប៊ូតុង ជ្រើសរើសឯកសារ។
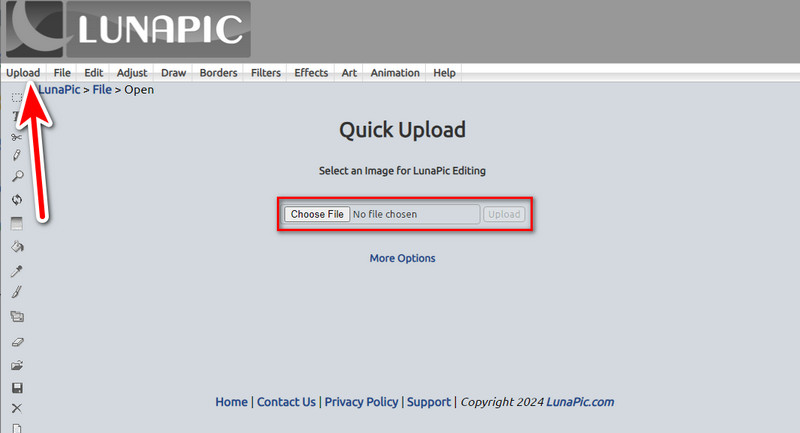
នៅពេលដែលអ្នកបានបង្ហោះរូបភាពរបស់អ្នករួចហើយ សូមចូលទៅកាន់ផ្ទាំងកែសម្រួល។ បន្ទាប់មក ស្វែងរក និងជ្រើសរើស ផ្ទៃខាងក្រោយថ្លា។
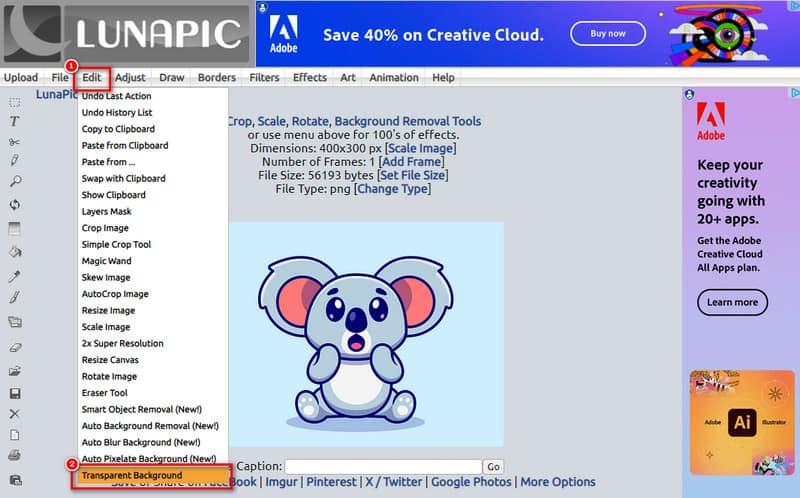
ឥឡូវចុចលើផ្ទៃខាងក្រោយនៃរូបភាពរបស់អ្នក។ ឧបករណ៍នឹងបំប្លែងផ្ទៃដែលបានជ្រើសរើសរបស់អ្នកទៅជាផ្នែកថ្លា។

នៅពេលអ្នករួចរាល់ សូមចុចប៊ូតុង រក្សាទុក ដើម្បីនាំចេញរូបភាពរបស់អ្នកនៅលើកុំព្យូទ័ររបស់អ្នក។ ហើយនៅទីនោះអ្នកមានវា!
ផ្នែកទី 7. សំណួរគេសួរញឹកញាប់អំពីរបៀបធ្វើឱ្យផ្ទៃខាងក្រោយរូបភាពមានតម្លាភាព
តើខ្ញុំត្រូវបំប្លែងឯកសារ PNG ទៅជាផ្ទៃខាងក្រោយថ្លាដោយរបៀបណា?
មានវិធីជាច្រើនដើម្បីធ្វើឱ្យឯកសារ PNG របស់អ្នកមានផ្ទៃខាងក្រោយថ្លា។ ឧបករណ៍បែបនេះដែលអាចជួយអ្នកបានគឺ កម្មវិធីលុបផ្ទៃខាងក្រោយដោយឥតគិតថ្លៃ MindOnMap លើបណ្តាញ. វាអនុញ្ញាតឱ្យអ្នកបង្កើតផ្ទៃខាងក្រោយថ្លាពីរូបភាពណាមួយ រួមទាំងឯកសារ PNG ដោយមិនគិតថ្លៃអ្វីទាំងអស់។
តើខ្ញុំអាចលុបផ្ទៃខាងក្រោយពណ៌សចេញពីរូបភាពដោយរបៀបណា?
ឧបករណ៍ភាគច្រើនដែលបានផ្តល់ខាងលើនឹងអនុញ្ញាតឱ្យអ្នកលុបផ្ទៃខាងក្រោយពណ៌សចេញពីរូបភាពរបស់អ្នក។ ប៉ុន្តែឧបករណ៍ដែលយើងណែនាំខ្លាំងគឺ កម្មវិធីលុបផ្ទៃខាងក្រោយដោយឥតគិតថ្លៃ MindOnMap លើបណ្តាញ. វាងាយស្រួលប្រើ និងឥតគិតថ្លៃ។
តើធ្វើដូចម្តេចដើម្បីបម្លែងរូបភាពដែលមានផ្ទៃខាងក្រោយពណ៌សទៅជាផ្ទៃខាងក្រោយថ្លា?
ការបំប្លែងផ្ទៃខាងក្រោយរូបភាពពណ៌សរបស់អ្នកទៅជាថ្លាគឺងាយស្រួលជាងអ្នកគិត។ វិធីសាស្រ្តដែលបានរៀបរាប់ខាងលើអាចប្រើដើម្បីធ្វើវាបាន។ ប្រសិនបើអ្នកចង់បានវិធីសាស្ត្រដែលមិនមានការរំខាន សូមប្រើ កម្មវិធីលុបផ្ទៃខាងក្រោយដោយឥតគិតថ្លៃ MindOnMap លើបណ្តាញ. បង្ហោះឯកសាររបស់អ្នក ហើយឧបករណ៍នឹងធ្វើឱ្យផ្ទៃខាងក្រោយរូបថតរបស់អ្នកមានតម្លាភាពភ្លាមៗ។
តើធ្វើដូចម្តេចដើម្បីធ្វើឱ្យផ្ទៃខាងក្រោយរូបភាពមានតម្លាភាពនៅក្នុង Google Slides?
នៅក្នុង Google Slides សូមចុចលើរូបភាព។ បន្ទាប់មក ជ្រើសជម្រើសទម្រង់ ហើយកំណត់គ្រាប់រំកិលតម្លាភាព។
តើធ្វើដូចម្តេចដើម្បីធ្វើឱ្យផ្ទៃខាងក្រោយរូបភាពមានតម្លាភាពនៅក្នុង Word?
នៅក្នុង Word ចុចដើម្បីជ្រើសរើសរូបភាព។ បន្ទាប់មកចូលទៅកាន់ ទ្រង់ទ្រាយ > ពណ៌ > កំណត់ពណ៌ថ្លា។ ចុងក្រោយចុចលើផ្ទៃខាងក្រោយពណ៌ស។
សេចក្តីសន្និដ្ឋាន
ដើម្បីសន្និដ្ឋាន នោះជារបៀបបង្កើតរូបភាពដែលមានផ្ទៃខាងក្រោយថ្លាដោយប្រើឧបករណ៍ល្អបំផុតមួយចំនួនសព្វថ្ងៃ។ មកដល់ពេលនេះ អ្នកប្រហែលជាបានសម្រេចចិត្តថាតើដំណោះស្រាយមួយណាដែលអ្នកនឹងព្យាយាម។ ប៉ុន្តែ ប្រសិនបើអ្នកចូលចិត្តវិធីសាស្ត្រឥតគិតថ្លៃ និងងាយស្រួលប្រើ យើងសូមណែនាំ កម្មវិធីលុបផ្ទៃខាងក្រោយដោយឥតគិតថ្លៃ MindOnMap លើបណ្តាញ. ជាមួយនឹងវា អ្នកប្រើប្រភេទណាក៏ដោយ អ្នកអាចនឹងរីករាយក្នុងការប្រើវាដោយមិនគិតថ្លៃ។ ដូច្នេះ សូមសាកល្បងឥឡូវនេះ ធ្វើឱ្យផ្ទៃខាងក្រោយរូបភាពមានតម្លាភាព និងស្វែងយល់បន្ថែមអំពីសមត្ថភាពរបស់វា!


បង្កើតផែនទីគំនិតរបស់អ្នកតាមដែលអ្នកចូលចិត្ត








