Кескін өлшемін өзгерту үшін Adobe қолданудың тамаша жолдары
Әрбір әлеуметтік медиа платформасында біз ұстануымыз керек стандартты кескін өлшемдері бар, әсіресе фотосуреттеріңізді жариялағыңыз келсе. Осылайша, фотосуреттерді жариялау үшін олардың өлшемін өзгерту керек. Бұл жағдайда сізге Photoshop сияқты кескіннің өлшемін өзгертуге көмектесетін ең жақсы тәсілі бар қолданба қажет. Бұл мақала сізге үйретеді Photoshop-та суреттің өлшемін қалай өзгертуге болады. Бұған қоса, осы жүктелетін бағдарламалық құралды пайдаланудан басқа, сіз суреттердің өлшемін өзгертуде пайдалануға болатын ең жақсы баламаларды таба аласыз. Осы тақырып бойынша басқа ақпарат алуға дайынсыз ба? Содан кейін осы мақаланы оқып шығыңыз және өзіңіз үшін ең жақсы жолды таңдаңыз.
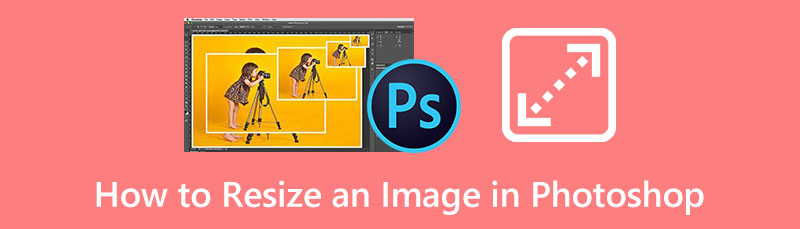
- 1-бөлім. Photoshop бағдарламасында кескіннің өлшемін өзгерту туралы оқулық
- 2-бөлім. Adobe Online көмегімен кескіннің өлшемін өзгерту жолы
- 3-бөлім. Кескін өлшемін өзгертудің жеңіл әдісі
- 4-бөлім. Photoshop бағдарламасында кескін өлшемін өзгерту туралы жиі қойылатын сұрақтар
1-бөлім. Photoshop бағдарламасында кескіннің өлшемін өзгерту туралы оқулық
Photoshop суреттердің өлшемін өзгерткіңіз келсе, фотосуреттерді өңдеуге арналған танымал бағдарламалық құрал. Бұл желіден тыс бағдарламалық құрал пиксел өлшемдерін өзгерту арқылы сапасын жоғалтпай фотосуреттердің өлшемін өзгерте алады. Ажыратымдылығы жоғары үлкен фотосурет немесе сансыз пикселдер саны бар фотосурет үлкен көлемде сақтауды қажет етеді. Сандық платформаларға фото жүктеп салу да көп уақытты қажет етеді. Сіз жасай алатын ең жақсы шешім - кішірек файл өлшемін алу үшін кескіннің өлшемін өзгерту. Photoshop бағдарламасы фотосуреттің биіктігі мен енін оңай реттеуге мүмкіндік береді. Сондай-ақ ажыратымдылықты өзгертуге болады. Осылайша, фотосуреттің файл өлшемін біржола өзгертуге болады. Ажыратымдылықтың файл өлшеміне қатысы бар ма деп ойласаңыз, иә, ол бар. Кескіннің ақпараты неғұрлым көп болса, деректер тығыздығына байланысты кескін файлы соғұрлым үлкен болады. Ажыратымдылықты төмендету кескіннің өлшеміне әсер етпестен файл өлшемін азайтуы мүмкін. Фотошопта өлшемін өзгерткен кезде қайта үлгілеу опциясы белгіленсе, кескіннің ішіндегі пиксель деректерінің саны өзгереді. Бұл бірдей өлшемдерді немесе құжат өлшемін сақтай отырып, файл өлшемін азайтады. Сонымен қатар, Photoshop-та фотосурет өлшемін өзгертуден басқа ұсынатын басқа мүмкіндіктер бар. Кескіндерде бұлыңғырлау, қию, бұру, кесу, сүзгілер қосу және т.б. болады.
Дегенмен, тамаша өнімділікке қарамастан, Photoshop жаңа пайдаланушылар үшін тамаша емес. Бұл фотоөлшемді реттегіш кескінді өңдеуге арналған кеңейтілген бағдарламалық құрал болып табылады, яғни бұл қолданбаны пайдалану үшін білікті пайдаланушы немесе кәсіби маман болуыңыз керек. Оның күрделі интерфейсі бар, өйткені оның кәсіби емес пайдаланушыларды шатастыруы мүмкін көптеген нұсқалары бар. Сондай-ақ, Photoshop тек 7 күндік тегін сынақ нұсқасын ұсынады. Содан кейін бағдарламалық құрал сізді автоматты түрде зарядтайды. Егер сіз төлемді төлегіңіз келмесе, сынақ мерзімі аяқталмай тұрып жоспардан бас тартыңыз.
Windows немесе Mac компьютерлерінде кескін өлшемін өзгерту үшін Adobe қолданбасын пайдалану жолын үйрену үшін төмендегі қадамдарды орындаңыз.
Іске қосу Photoshop орнату процесінен кейін. Өлшемін өзгерткіңіз келетін суретті енгізіңіз. Содан кейін тармағына өтіңіз Кескін қойындысын таңдап, таңдаңыз Кескін өлшемі опция.
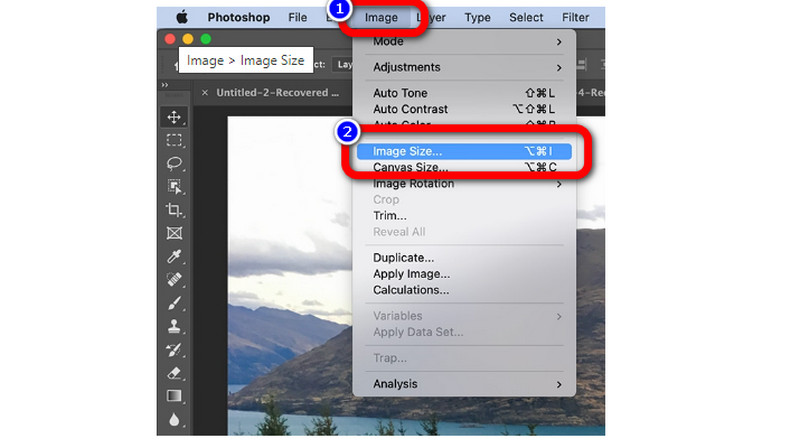
Осыдан кейін өлшемдер, ажыратымдылық, ені, биіктігі және т.б. сияқты кескін өлшемін өзгерту параметрлерін өзгертуге болады.
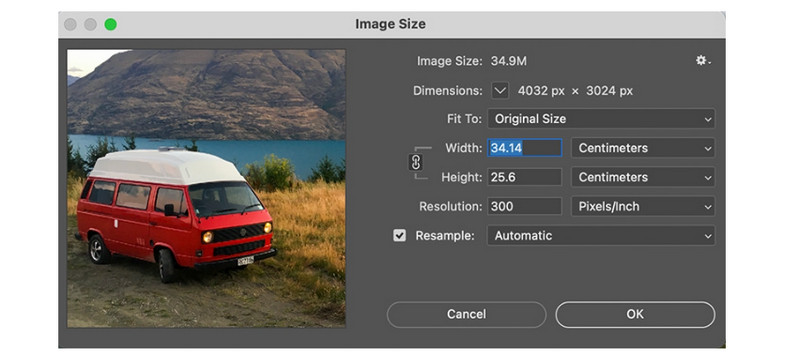
Мұнда сізге үйрену керек кескін сипаттары туралы толық ақпарат берілген.
Өлшем
◆ Өлшемдер жанындағы үшбұрышты басып, пиксель өлшемінің өлшем бірлігін өзгерту үшін мәзірден таңдаңыз.
Биіктігі және ені
◆ Ені және биіктік мәндерін енгізіңіз. Басқа өлшем бірлігіне мәндерді енгізу үшін Ені және Биіктік мәтін ұяларының жанындағы таңдауларды пайдаланыңыз. Сурет өлшемі тілқатысу терезесінің жоғарғы бөлігінде жаңа сурет файлының өлшемі, одан кейін жақшадағы алдыңғы файл өлшемі көрсетіледі.
Ажыратымдылық
◆ Ажыратымдылықты өзгерту үшін жаңа мән енгізуге болады. Өлшем бірліктерін өзгерту де опция болып табылады.
Қайта үлгі
◆ Resample параметрінің таңдалғанына көз жеткізіңіз және қажет болса, кескіннің ажыратымдылығын немесе өлшемін өзгерту және пикселдердің жалпы санын сәйкесінше реттеуге мүмкіндік беру үшін Resample мәзірінен интерполяция әдісін таңдаңыз. Пиксель санын өзгертпестен кескіннің өлшемін немесе ажыратымдылығын өзгерту үшін Қайта үлгілеу опциясын алып тастаңыз.
Суретіңіздегі барлық параметрлерді өзгертуді аяқтасаңыз, түймесін басыңыз ЖАРАЙДЫ МА. Содан кейін суретіңізді сақтаңыз.
2-бөлім. Adobe Online көмегімен кескіннің өлшемін өзгерту жолы
Суреттің өлшемін желіде өзгертуді қалайсыз ба? Кескін өлшемін өзгерту үшін Adobe Photoshop Online бағдарламасын пайдалануға болады. Бұл вебке негізделген кескін өлшемін өзгертуші қандай сандық платформаны пайдаланатыныңызға байланысты әртүрлі кескін өлшемдерін ұсына алады. Суретіңізді Facebook, Instagram, Twitter, Snapchat және т.б. орналастырғыңыз келсе, қол жетімді өлшемдер осында. Сондай-ақ суреттердің өлшемін реттеуге рұқсат етілген. Бұл онлайн құралды пайдалану оңай, сондықтан оны жаңадан бастаушылар үшін қолайлы етеді. Сондай-ақ бұл кескін өлшемін өзгертуді барлық браузерлерде, соның ішінде Google Chrome, Microsoft Edge, Firefox, Explorer, т.б. пайдалануға болады. Дегенмен, бұл веб-негізделген қолданба болғандықтан, сізге интернетке кіру қажет. Сондай-ақ, бұл қолданбаның мүмкіндіктерін пайдаланғыңыз келсе, премиум нұсқасын сатып алуыңыз керек, бірақ бұл қымбат. Ол сонымен қатар суретті сақтау үшін тіркелуді талап етеді.
Браузерге өтіп, оны іздеңіз Adobe Express веб-сайт. Содан кейін түймесін басыңыз Фотосуретіңізді жүктеңіз процедураны бастау үшін түймесін басыңыз.
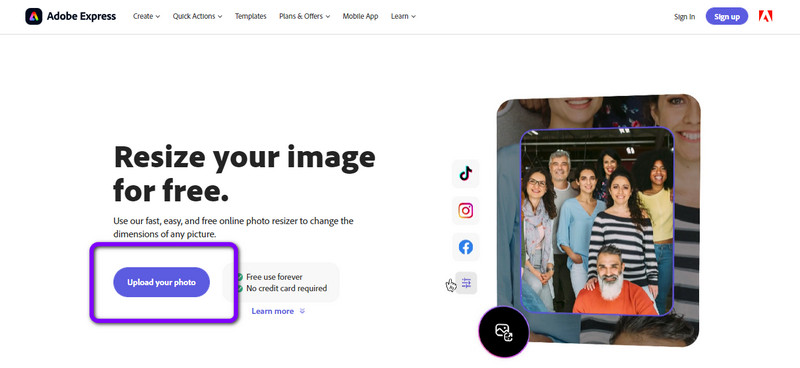
түймесін басыңыз Құрылғыда шолыңыз өлшемін өзгерткіңіз келетін суретті жүктеп салу үшін түймесін басыңыз.
түймесін басыңыз үшін өлшемін өзгерту опциясы, осылайша фотосуретті қайда пайдаланғыңыз келетінін таңдауыңыз болады. таңдай аласыз Арнаулы фотосуреттің өлшемін реттеу үшін, әсіресе кескіннің биіктігі мен енін өзгерту үшін.
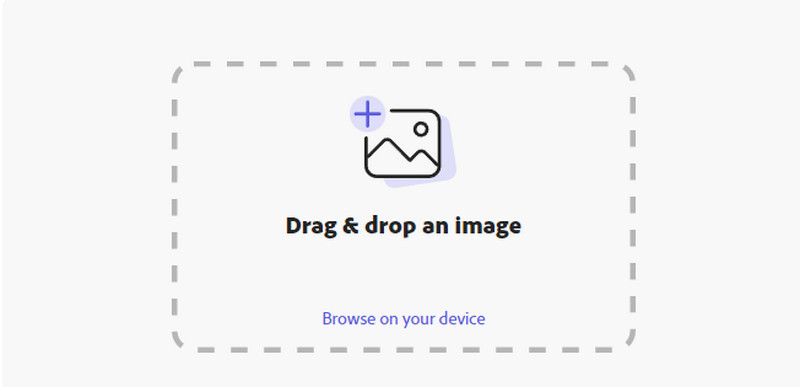
Аяқтасаңыз кескіннің өлшемін өзгерту, Жүктеп алу түймесін басыңыз
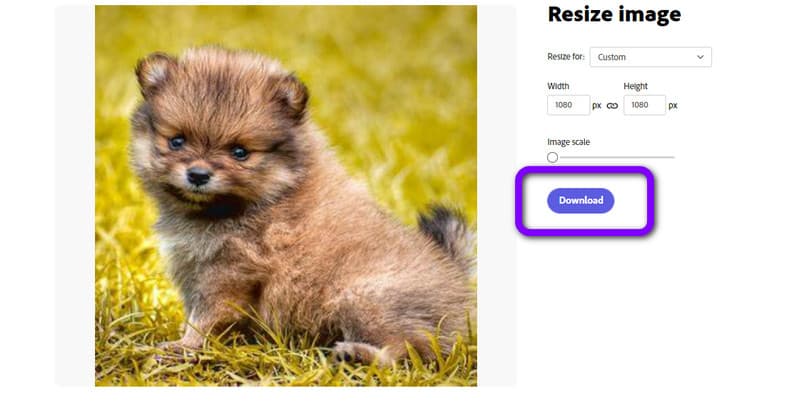
3-бөлім. Кескін өлшемін өзгертудің жеңіл әдісі
Фотосурет өлшемін өзгертудің ең қарапайым әдісін іздеп жүрсіз бе? Photoshop үшін ең жақсы балама MindOnMap тегін кескінді жоғарылатушы онлайн. Бұл онлайн-негізделген фотосурет өлшемін өзгерту құралы фотосуреттің сапасын жоғалтпай өлшемін өзгертуге сенімді. Кескіннің өлшемін өзгерту кезінде фотосуретті үлкейтуге де болады. Осылайша сіз жақсы сапада кескін жасай аласыз. Сонымен қатар, фотосуреттің өлшемін өзгерту оңай. Оның түсінікті процедурасы бар, ол жаңадан бастағандар үшін өте қолайлы. Оның үстіне, бұл онлайн құрал болғандықтан, орнатуды қажет етпейді және сіз шексіз фотосуреттердің өлшемін тегін өзгерте аласыз. Фотосуретті 2×, 4×, 6× және 8× өлшемдеріне үлкейтуге болады. Сонымен қатар, өлшемін өзгертуден басқа, бұлыңғыр фотосуреттерді оңай жақсартуға болады.
Негізгі веб-сайтына өтіңіз MindOnMap тегін кескінді жоғарылатушы онлайн. Содан кейін түймесін басыңыз Суреттерді жүктеп салу өлшемін өзгерткіңіз келетін кескінді қосу үшін түймесін басыңыз.
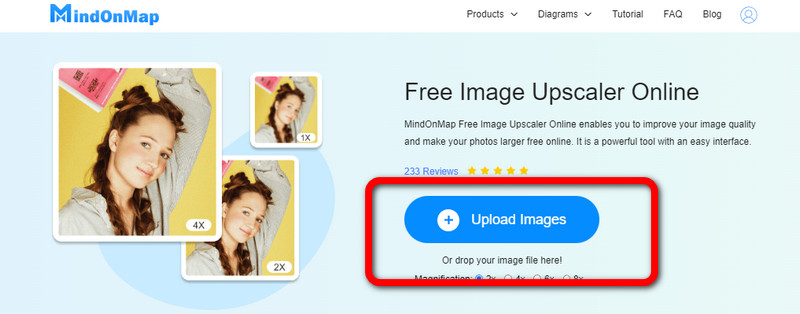
Фотосурет өлшемін өзгерту үшін үлкейту опцияларына өтіңіз. 2× пен 8× үлкейту уақытын таңдауға болады. Осылайша сіз фотосуреттің өлшемін еш қиындықсыз өзгерте аласыз.
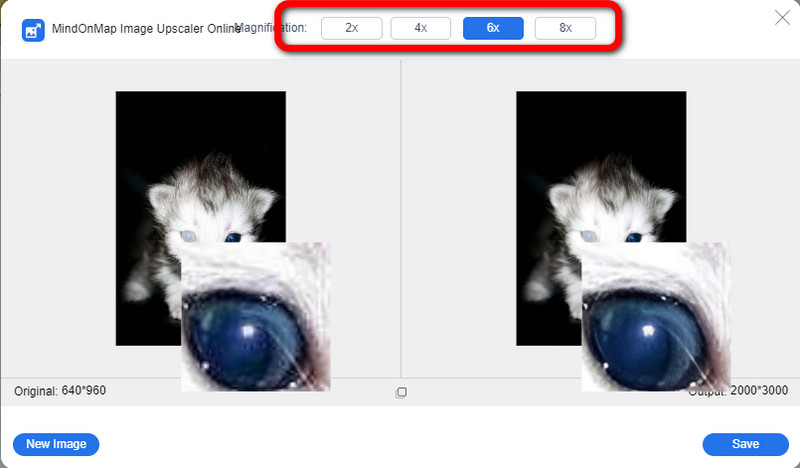
Көріп отырғаныңыздай, фотосуретіңіздің шығысы өзгерді. Соңында түймесін басыңыз Сақтау түймесі, ол автоматты түрде өлшемін өзгертетін кескінді сақтайды.
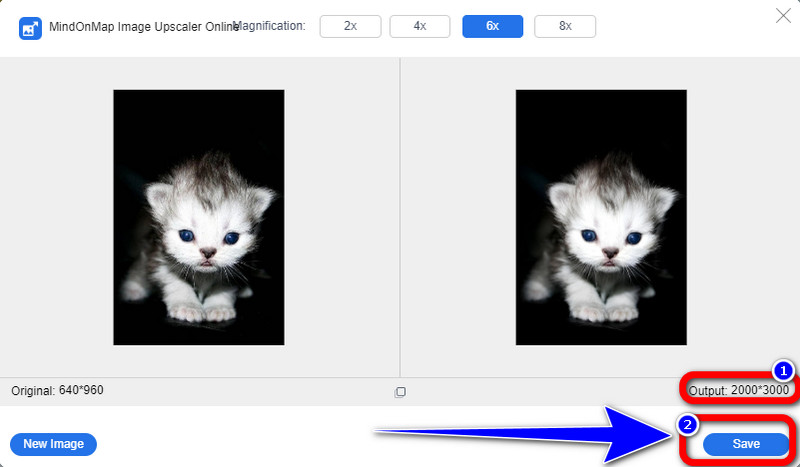
4-бөлім. Photoshop бағдарламасында кескін өлшемін өзгерту туралы жиі қойылатын сұрақтар
Adobe Photoshop сатып алу қанша тұрады?
Adobe Photoshop үшін жазылым жоспарын сатып алғыңыз келсе, ай сайын $29,99 төлеуіңіз керек. Сіз сондай-ақ 100 ГБ бұлттық жад аласыз.
Photoshop бағдарламасында кескіндерді қалай қиюға болады?
Photoshop бағдарламасында суретті ашып, Қиып алу құралын пайдаланып қиыңыз. Файлды Файл > Ашу тармағына өту немесе жоғарғы құралдар тақтасындағы Файл опциясынан Ашу пәрменін таңдау арқылы ашыңыз. Photoshop қию құралында кескінді ашу үшін оны компьютерде тауып, таңдаңыз. Қиып алу құралын Photoshop құралдары панелінің экранның сол жағында жиі болатын ретуш бөлімінде табуға болады (егер ол жоқ болса, Терезе > Құралдар тармағына өтіңіз).
Суреттің өлшемін өзгертудің ең қарапайым жолы қандай?
Photoshop-тан басқа, кескіннің өлшемін өзгертудің ең қарапайым процедурасы - пайдалану MindOnMap тегін кескінді жоғарылатушы онлайн. Оның ең қарапайым әдісі бар, ол барлық пайдаланушылар үшін қолайлы. Фотосуреттің сапасына әсер етпестен өлшемін өзгертуге болады.
Қорытынды
Бұл мақала сізге тиімді әдістерді көрсетеді Photoshop-та суреттің өлшемін қалай өзгертуге болады. Бірақ, егер Adobe пайдалану қиын болса, сіз пайдалана аласыз MindOnMap тегін кескінді жоғарылатушы онлайн. Бұл Photoshop бағдарламасына ең жақсы балама. Оның кескін өлшемін өзгертудің оңай жолы бар және 100% пайдалану тегін.










