Онлайн және офлайн режимінде төрт күтілетін кескінді үлкейту құралын пайдаланып кескіннің ажыратымдылығын қалай арттыруға болады
Кескінді үлкейту фотосуретіңізді керемет ету үшін ақылды әрекетке айналды! Дегенмен, бүгінгі күні технологиямыз қаншалықты дамыған болса да, көбісі сол жақтағы камераларды әлі де қолданатынын мойындауымыз керек. Көбінің стандартталған камералы телефондарды сатып алу мүмкіндігі жоқ. Немесе бәрі бірдей сатып алу қажеттілігін көрмейді, өйткені оларда маңыздырақ нәрселерге басымдық беріледі. Себеп қандай болса да, біз бір нәрсеге сенімдіміз, көпшілігі әлі де сурет сапасын жоғарылатуды қалайды немесе айту керек. Сондықтан, фотосуреттің ажыратымдылығын қалай арттыруға болады одан да жақсы ма? Осылайша, біз кескінді жақсартуға және ең жақсы құралдарға арналған нұсқауларды дайындадық.
Осы мақаланың соңында сізде онлайн үшін екі ең жақсы шешім және офлайн таңдауыңыз үшін тағы екеуі болады. Ендеше, бұдан әрі қоштаспастан, осы қызықты презентацияны бастайық. Осы құралдардағы керемет ақпарат пен нұсқауларды түсінуді өтінеміз.
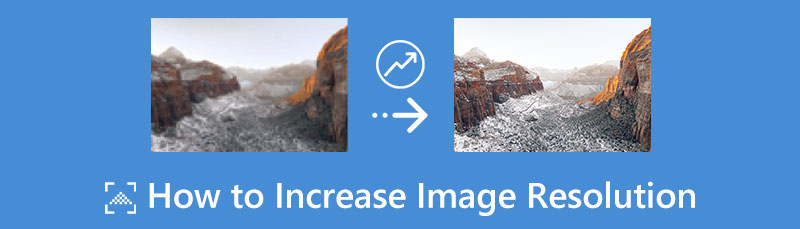
- Бөлім 1. Кескін ажыратымдылығын екі ең күтілетін онлайн құралмен қалай арттыруға болады
- 2-бөлім. Екі жұмыс үстелі бағдарламасында фотосурет ажыратымдылығын қалай жаңартуға болады
- 3-бөлім. Кескін ажыратымдылығын арттыру туралы жиі қойылатын сұрақтар
Бөлім 1. Кескін ажыратымдылығын екі ең күтілетін онлайн құралмен қалай арттыруға болады
1. MindOnMap Free Image Upscaler Online
MindOnMap тегін кескінді жоғарылатушы онлайн төмен ажыратымдылықтағы кескіндерді жоғары ажыратымдылыққа онлайн түрлендіруге арналған тамаша құрал. Сіз басқа онлайн құралдар сияқты браузерлердің барлық түрлерімен осы ең күтілетін кескінді үлкейту бағдарламасына қол жеткізе алатыныңызға таң қаласыз. Бұған қоса, сіз процедураның қаншалықты тегіс екеніне таң қаласыз, тегін құрал болғанына қарамастан, MindOnMap өз бетінде ешқандай жарнаманы көруге мүмкіндік бермейді. Күтілетін сапалы өнімді шығару үшін тек орындау қажет үш оңай қадамды айтпағанның өзінде. Сонымен қатар, MindOnMap Free Image Upscaler Online бағдарламасының қарапайым интерфейсі бар, оны тіпті бастауыш сынып оқушысы да түсіне алады.
Сонымен қатар, масштабтау туралы сөз болғанда, MindOnMap сізге фотосуретті 3000x2400 пиксельге дейін көтеруге мүмкіндік береді. Ол өзінің AI технологиясын пайдалана отырып, файл өлшемін бастапқы өлшемнен 2x, 4x, 6x және тіпті 8x дейін үлкейте алады! Осы фоторедакторды пайдалана отырып, сіз оның бірегей функциялары мен осы бағдарлама ұсынатын басқа да өнімдерімен қуанатыныңызға сенімдіміз.
MindOnMap көмегімен суретті жоғарырақ ажыратымдылықпен қалай жасауға болады
Оның басты бетін зерттеңіз
Ең алдымен, браузерді іске қосыңыз және URL іздеу қойындысына өтіңіз. Содан кейін www.mindonmap.com теріңіз. Негізгі бетке жеткеннен кейін жоғарғы оң жақ бұрышта орналасқан үш жолды басып, таңдаңыз Өнімдер опция. Енді көрсеткі ашылмалы таңбаны басып, таңдаңыз Тегін кескінді кеңейткіш астындағы таңдаулардан Кескін құралы.
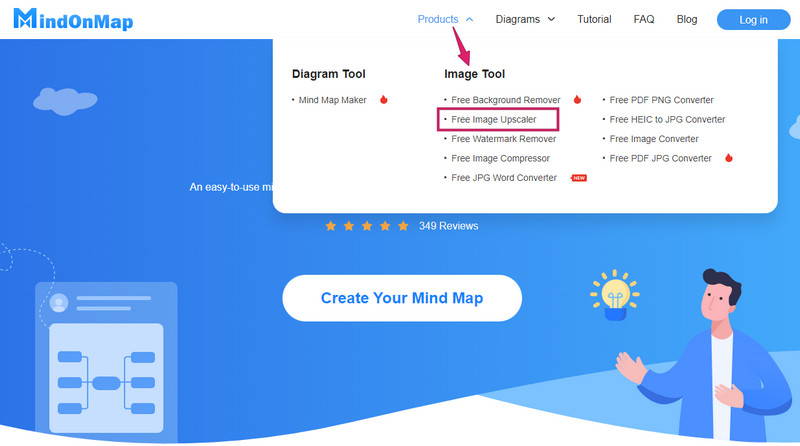
Фотосуретті жүктеп салу
Енді сіз таңдалған өнім бетінде болсаңыз, жүктеп салу кезінде жоғарылату үшін қажет фотосуретті дайындаңыз. түймесін басыңыз Суреттерді жүктеп салу беттегі қойындысын басып, жергілікті дискіден фотосуретті таңдаңыз. Сондай-ақ, фото файлды галереядан сүйреп апарып, оны жүктеп салу үшін интерфейске апарып тастауға болатынын ескеріңіз.
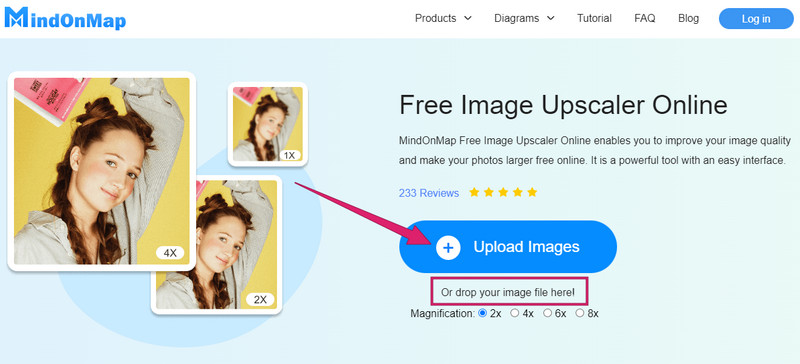
Төмен пиксельді суретті жақсартыңыз
Фотосурет әлі жүктеліп жатқанда, құрал суретті жақсарту бойынша жұмыс істеп жатыр. Осылайша, ол жүктеп салынғаннан кейін, файлыңыз әлдеқашан жетілдірілген, себебі сіз айырмашылықты алдын ала қарау арқылы көресіз. Дегенмен, сіз параметрді немесе арнайы үлкейтуді мұқият қарап шығып, файлыңызды үлкейту керек пе, соны таңдай аласыз.
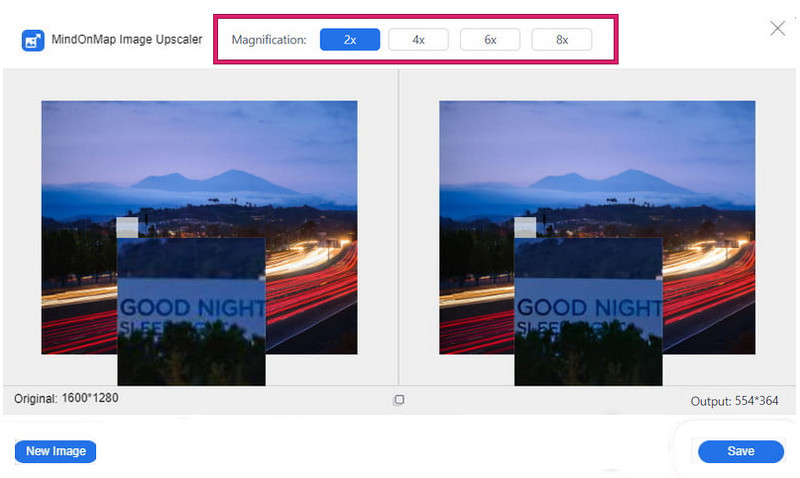
Шығысты сақтаңыз
Қарапайым болса да, енді түймесін басуға болады Сақтау жаңадан жақсартылған кескінді жүктеп алу үшін түймесін басыңыз. Бұл сақтау процесі фотосуретті жүктеп алуға мүмкіндік беретінін ескеріңіз. Осыдан кейін жүктелген кескін үшін файл галереясын тексеріңіз.
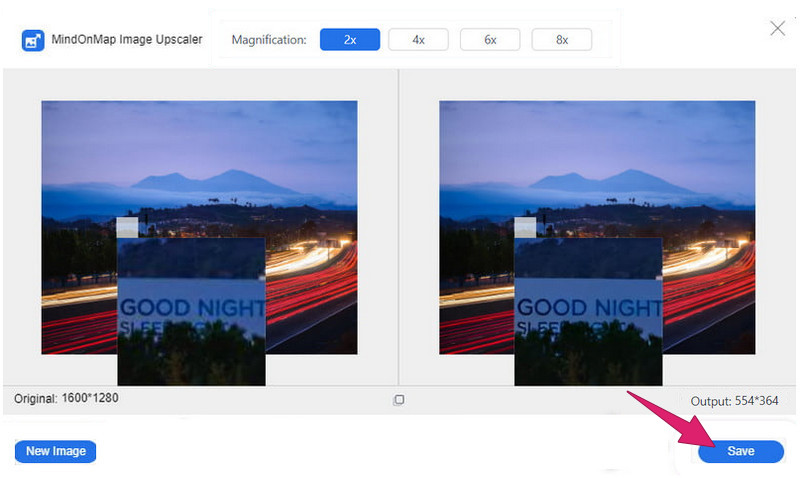
2. Фотор
Төмен ажыратымдылықтағы кескіндерді жоғары ажыратымдылыққа онлайн режимінде тегін түрлендіретін тағы бір күтілетін құрал - бұл Fotor. Бұл онлайн бағдарлама өлшемді, түсті, жарықтылықты және кескін фонын басқара алатын басқа функциялармен бірге белгілейтін қосымша фото диета мүмкіндіктерімен толықтырылған. Иә, Fotor тегін сынақ нұсқасын пайдалансаңыз, тегін құрал болып табылады, бірақ өкінішке орай шектеулі уақытпен келеді. Осылайша, Фотор көмегімен фотосуреттерді жақсарту процесін білгіңіз келсе, төмендегі қадамдарды қараңыз.
Бастапқыда құралдың өнім бетін шолыңыз және бастау үшін тіркелгіні тіркеңіз. Аяқтағаннан кейін түймесін басыңыз Кескінді ашу жақсарту қажет фотосуретті шолу және жүктеп салу үшін түймесін басыңыз.
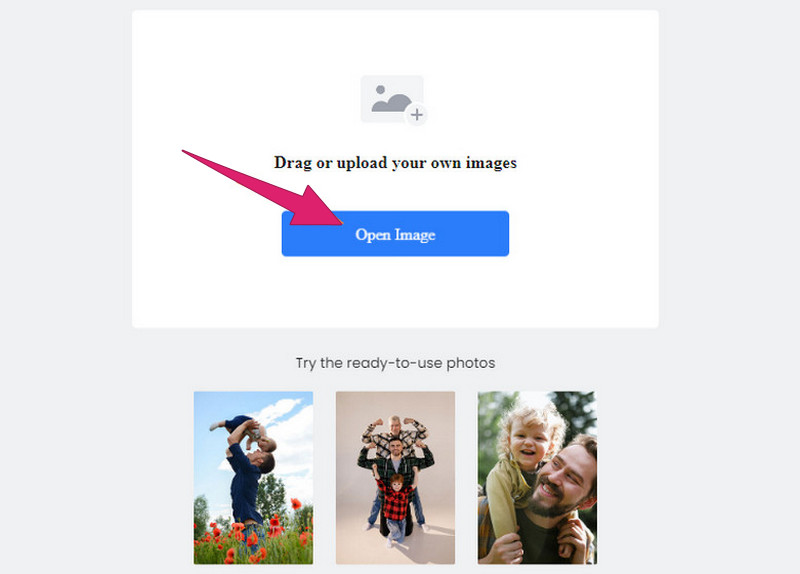
Осылайша, Фотордағы төмен ажыратымдылықтағы фотосуреттерді қалпына келтіру жолы. Фотосурет енгізілгеннен кейін құрал оның пайдаланушы интерфейсіне өтуге мүмкіндік береді. Сол жерден басыңыз 1-Жақсарту түймесін түртіңіз сол жақтағы опциялардан түймешігін басыңыз. Сондай-ақ, жақсырақ жақсарту үшін Super Resolution Enlarger құралын басыңыз.
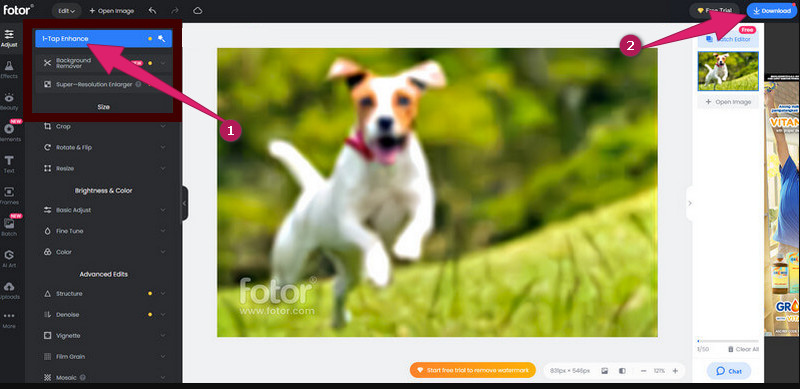
Осыдан кейін түймесін басыңыз Жүктеп алу жақсартылған фотосуретті сақтау және экспорттау үшін түймесін басыңыз.
2-бөлім. Екі жұмыс үстелі бағдарламасында фотосурет ажыратымдылығын қалай жаңартуға болады
1. Adobe Photoshop
Фотосуреттерді өңдеудің кәсіби схемаларына келетін болсақ, Adobe Photoshop шынымен де әлемдегі ең жақсылардың бірі болып табылады. Көптеген адамдар оны қолданып, танысқысы келетіні таңқаларлық емес, өйткені онда кескін редакторы күтетін барлық нәрсе бар. Дегенмен, көпшілігі оны алғысы келетіндіктен, кейбіреулер әлі де оны алудан аулақ болуды қалайды. Неліктен? Бұл оның бағасына байланысты. Бұл құрал жақсарта алатын тағы бір нәрсе - оның фотосуреттерді өңдеу процесі. Оны пайдалану басқаларға оңай емес процедураны берді, көбісі ойлағандай, оның жаңадан бастағандар үшін күрделі интерфейсі бар. Дегенмен, көптеген мамандар бұл бағдарламалық құралды көптеген жақсарту құралдарының арқасында ең жақсы шешім етеді. Оның кескін өлшемін өзгерткіш сияқты мүмкіндіктері бар, оның көмегімен кескінді бастапқы өлшемінен 200% дейін үлкейтуге болады. Бұған қоса, ол бейне файлдарыңызға да қолданылатын көптеген бірегей жинақтарды ұсынады. Керемет, солай емес пе? Сонымен, төмендегі мазмұнға қарап, Photoshop бағдарламасында кескіндердің ажыратымдылығын арттыру туралы жеңілдетілген нұсқауларды алайық.
Ең алдымен, бұл Photoshop жұмыс үстеліндегі компьютерде орнатылған болуы керек. Олай болса, осы бағдарламалық құралды іске қосып, жақсартқыңыз келетін фотосуретті жүктеңіз. Осыдан кейін меңзерді Өңдеу қойындысына апарып, түймесін басыңыз Параметрлер опция. Енді тінтуірді төмен қарай жылжытыңыз Параметрлер опциясын таңдап, таңдаңыз Технологияларды алдын ала қарау таңдау.
Осыдан кейін көзіңізді интерфейстің оң жағына қойып, түймесін ауыстырыңыз Мәліметтерді сақтау 2.0 жоғары деңгейлі параметрін қосыңыз астындағы қорап Технологияларды алдын ала қарау бөлім. Содан кейін өзгертулерді қолдану үшін түймесін басыңыз ЖАРАЙДЫ МА кейін түйме.
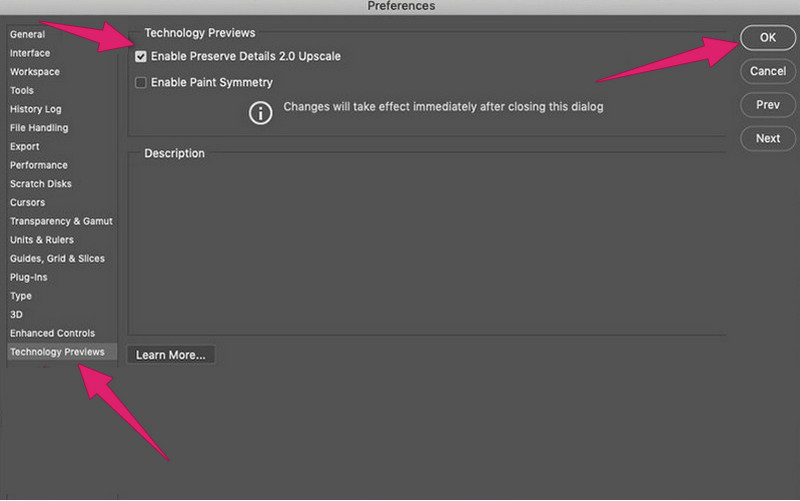
Алдыңғы қадамнан кейін нақты төмен ажыратымдылықтағы кескінді бекіту. Бастау үшін Кескін бөлімін басып, таңдаңыз Кескін өлшемі Mage өлшемін өзгертуші параметрлерін шығару үшін мәзір. Содан кейін, шарлау Ені, өлшемдері, және Биіктігі сіздің қажеттіліктеріңізге сәйкес фотосурет. Содан кейін құсбелгі қойыңыз Қайта үлгі қорапшасын таңдап, оны өзгертіңіз Мәліметтерді сақтау 2.0 бастап Автоматты таңдау. Енді түймесін басуды ұмытпаңыз ЖАРАЙДЫ МА түймесін басып, жаңадан жақсартылған фотосуретті сақтаңыз.
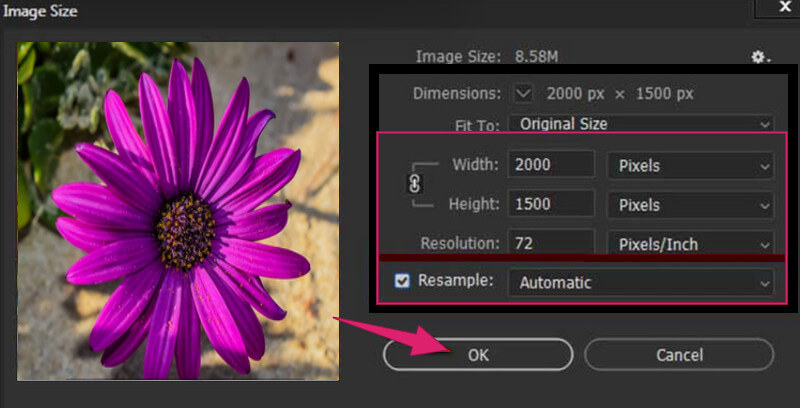
2. Lightroom
Офлайн режимде пайдалануға лайық тағы бір бағдарламалық құрал - Lightroom. Бұл Adobe Photoshop иелігіндегі кескінді үлкейту мүмкіндігімен бірге келетін басқа құрал. Негізінде, бұл бағдарламалық құрал өзінің Super Resolution функциясы арқылы фотосуреттерді біркелкі жоғары нәтижеге дейін кеңейте алады. Бұған қоса, ол TIFF, PNG, DNG және JPG сияқты көптеген әртүрлі кескін пішімдерін қолдайды. Сондықтан Lightroom көмегімен фотосуреттерді анық өңдеуге қатысты қадамдар.
Жұмыс үстелінде Lightroom қолданбасын іске қосыңыз және онымен фотосуретті ашыңыз.
Енді тінтуірдің оң жақ түймешігімен басыңыз фото және таңдаңыз Жақсарту опция.
Осыдан кейін түймесін басыңыз Супер ажыратымдылық опциясын және түймесін басыңыз Жақсарту түймесі.
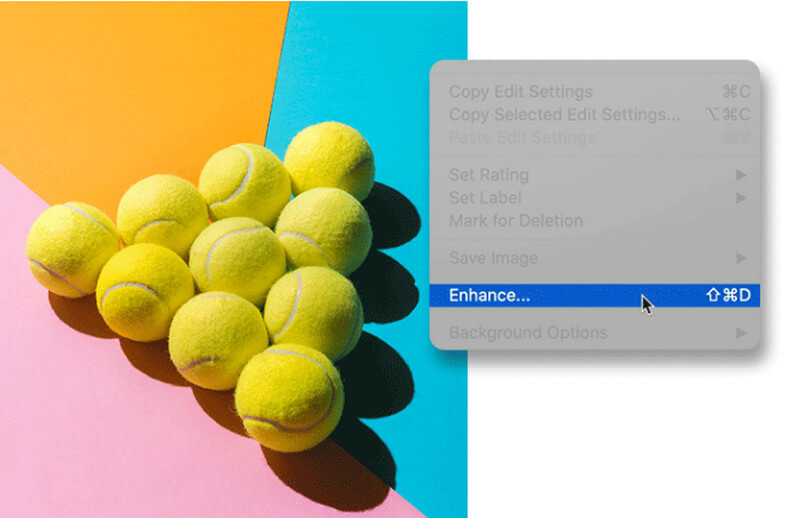
Қосымша оқу
3-бөлім. Кескін ажыратымдылығын арттыру туралы жиі қойылатын сұрақтар
Кескін ажыратымдылығын арттыру оны үлкейту дегенді білдіре ме?
Иә. Кескін ажыратымдылығын арттыру автоматты түрде файл өлшемін ұлғайтып жатқаныңызды білдіреді. Себебі сіз фотосуретке элементтер қосып жатырсыз.
Кескін үшін ең жақсы ажыратымдылық деңгейі қандай?
Бұл кескіннің қайда қолданылатынына байланысты. Осылайша, ең жақсы ажыратымдылық - дюймге 300 пиксель.
Неліктен менің фотосуретім масштабтаудан кейін басқа форматқа түрлендірілді?
Тек бір немесе бір кескін шығару пішімін қолдайтын кескіннің масштабын арттыру құралдары бар. Сондықтан, мұндай құралды пайдалансаңыз, ол шығаратын пішімге ие болудан басқа таңдауыңыз болмайды.
Қорытынды
Жаңа ғана көрсетіп, үйреттік суреттің ажыратымдылығын қалай арттыруға болады екі платформамен. Енді фотосуретті жақсартудағы тапсырмаңызды қалағаныңызша орындауға болады. Егер сізде Adobe компаниясының екі тамаша құралы болуы мүмкін болса, оларды пайдаланыңыз. Дегенмен, қарапайым және қолжетімді құралды алғыңыз келсе, әсіресе онлайн құралдарға барыңыз MindOnMap тегін кескінді жоғарылатушы онлайн.










