Бұлыңғыр кескінді айқындау бойынша толық нұсқаулықтар
Бұлыңғыр кескіндер стрессті тудырады, әсіресе сіз түсірген фотосуретті ұнатсаңыз. Сонымен, сізді бұлыңғыр кескіндерді нақтылау қызықтырады ма? Сіз бақыттысыз, өйткені бұл мақалада сіз үшін ең жақсы шешім бар. Мұнда сіз суретті айқындау үшін пайдалануға болатын дәлелденген және тексерілген қолданбаны таба аласыз. Онлайн және офлайн құралдар осында. Бұған қоса, олар сізге ұсына алатын басқа мүмкіндіктерді табасыз. Олай болса, осы талқылауды толығымен оқып шығып, ең жақсы әдістер туралы білу арқылы не алуға болатынын көрейік кескіндерді нақтылау және оларды көрермендердің көзіне көбірек тартады.
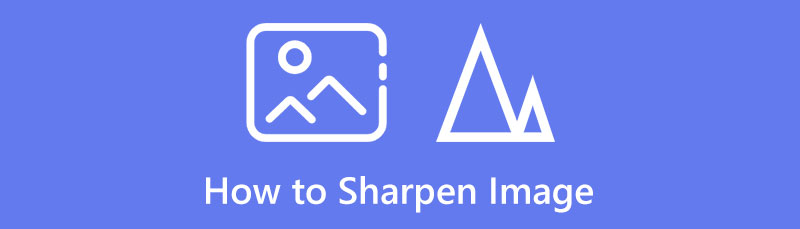
- 1-бөлім: кескіндерді айқындаудың ең оңай шешімі
- 2-бөлім: GIMP-те кескіндерді қалай анық ету керек
- 3-бөлім: Суреттерді нақтылау әдісі туралы жиі қойылатын сұрақтар
1-бөлім: кескіндерді айқындаудың ең оңай шешімі
Кескінді нақтылаудың ең жақсы әдісін таба алмайсыз ба? MindOnMap тегін кескінді жоғарылатушы онлайн сіз үшін ең қарапайым әдіс бар. Бұл құрал кескіндерді айқындай алады. Ол сіздің кескініңіздің ең жақсысын жасай алады. Сонымен қатар, бұл құралды пайдалану оңай. Ол пайдаланушыға ыңғайлы интерфейсті және кескінді айқындауға арналған қарапайым нұсқауларды ұсынады. Осылайша, сіз білікті пайдаланушы болсаңыз да, кәсіби емес болсаңыз да, сіз осы құралға өте ыңғайлысыз. Сондай-ақ, бұл онлайн құрал болғандықтан, орнату процесін қажет етпейді. Бұл қолданбаға ақшаңызды жұмсаудың да қажеті жоқ, себебі ол 100% тегін, бұл оны барлық пайдаланушылар үшін қолжетімді етеді. Сонымен қатар, MindOnMap Free Image Upscaler Online ескі фотосуреттерді қалпына келтіріп, оларды түпнұсқаға ұқсата алады. Кескінді нақтылау кезінде үлкейту опциясы арқылы фотосуретті 2×, 4×, 6× және 8× дейін үлкейтуге болады. Осылайша сіз фотосуреттеріңізде бұлыңғыр бөліктердің орнына көбірек мәліметтерді көресіз.
негізгі веб-сайтына кіріңіз MindOnMap тегін кескінді жоғарылатушы онлайн браузерде және түймесін басыңыз Суреттерді жүктеп салу түймесі. Қалта файлы экранда пайда болады және анықтқыңыз келетін кескінді таңдаңыз
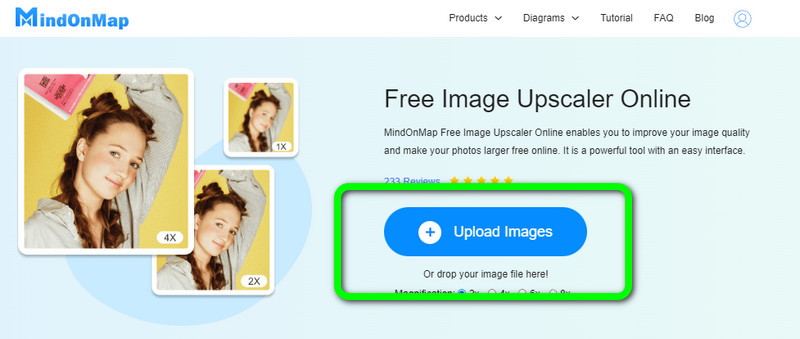
Суреттерді айқындау үшін үлкейту опцияларына өтіп, 2×, 4×, 6× және 8× үлкейту уақыттарын таңдаңыз. Осылайша сіз кескініңізді айқындап, оны жақсарта аласыз.
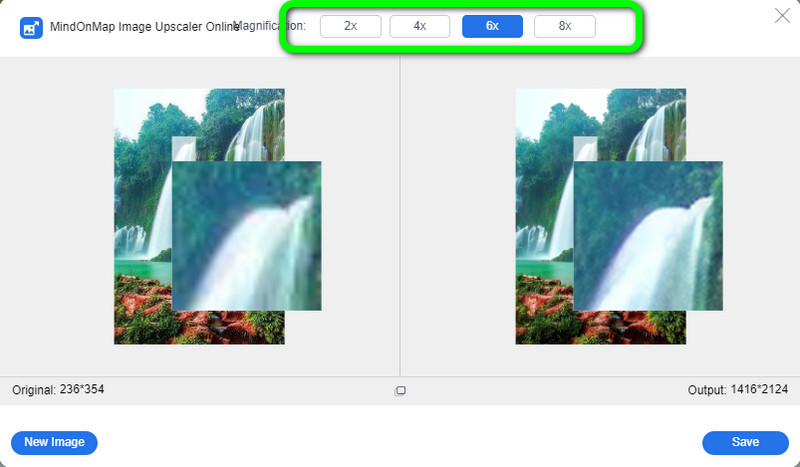
Көріп отырғаныңыздай, сіздің суретіңіз бұрынғыға қарағанда айқынырақ. Интерфейстің сол жағындағы сурет - түпнұсқа сурет, ал оң жағындағы - өткірленген фото.
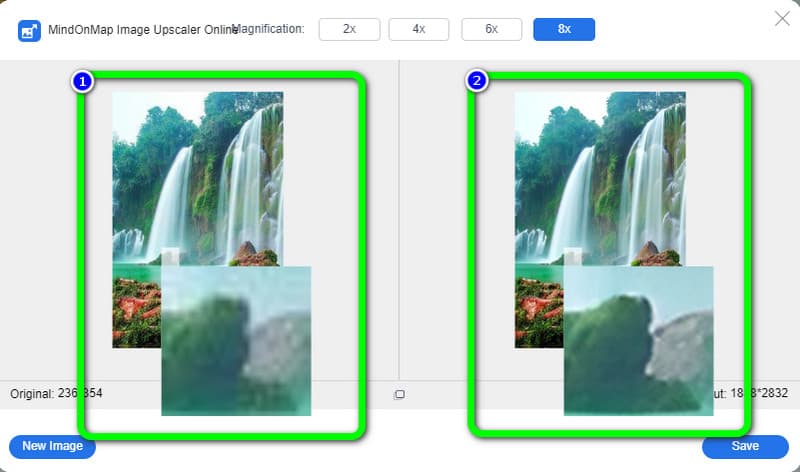
Соңында, суретті айқындауға қанағаттансаңыз, түймесін басуға болады Сақтау интерфейстің төменгі оң жағындағы түймені басыңыз. Қосымша кескіндерді айқындағыңыз келсе, түймесін басыңыз Жаңа кескін интерфейстің төменгі сол жағындағы түймені басыңыз
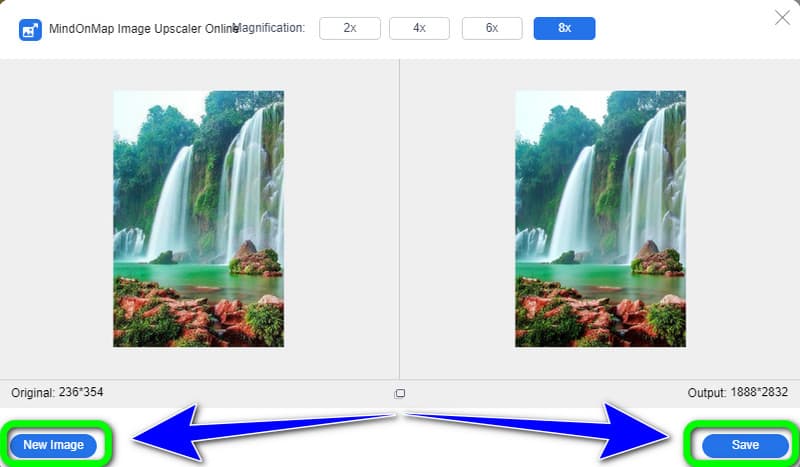
2-бөлім: GIMP-те кескіндерді қалай анық ету керек
GIMP-те кескінді қалай айқындау керектігін білгіңіз келе ме? Кескінді өңдеу туралы бүгінгі мақалада біз GIMP-те кескінді айқындау қаншалықты қарапайым екенін көреміз. Өңдеу кез келген фотосуретті өңдеу жұмыс процесінде өте маңызды, себебі ол жақсы фотосурет пен керемет фотоны ажырата алады. Оны орындау үшін сізге GIMP бойынша сарапшы болудың қажеті жоқ; сіз тек негіздерін білесіз. GIMP-те нақтылаудың бірнеше нұсқалары бар, бірақ тым өңделмеген мінсіз таза кескіндер жасағыңыз келсе, оларды дұрыс пайдалану өте маңызды.
Бұл жерде кескінді айқындаудың екі негізгі жолы бар кескінді жоғарылату: Айқындау және Сүзгі құралдарының екеуін де пайдалану оңай. Қылқаламға негізделген құралды пайдаланып, бүкіл кескінді нақтылау үшін тек белгілі бір аймақтарды айқындай аласыз немесе сүзгіні пайдалана аласыз. Дегенмен, кейбір нұсқалар жаңадан бастағандар үшін шатастырады. Орнату процесі тым баяу және бағдарламалық құралды пайдалану үшін тым көп уақыт қажет. GIMP көмегімен кескіндерді нақтылауда қолдануға болатын екі әдісті білу үшін төмендегі қадамдарды орындаңыз.
Sharpen құралын пайдалану
Sharpen құралын пайдалану GIMP-тегі кез келген қылшыққа негізделген құрал сияқты қарапайым, бірақ оны құралдар жинағында қай жерден іздеу керектігі бірден анық болмауы мүмкін. Sharpen және Blur — бір монетаның екі жағы және GIMP оларды көз жасын тамшылататын құралдар жинағы белгісінің астында топтайды.
жүктеп алыңыз және орнатыңыз GIMP қолданбаны компьютеріңізде орнатып, оны іске қосыңыз.
GIMP-тегі барлық қылшыққа негізделген құралдар сияқты, қайрауды әр түрлі параметрлерді пайдалана отырып жасауға болады Күшке қарсы мөлдірлік, бірақ тариф ең маңызды болып табылады. пайдаланған кезде Қайрау құралы, a-дан бастаңыз орташа диапазондағы мөлшерлеме опциясын таңдап, әсерді қалауыңызша арттырыңыз
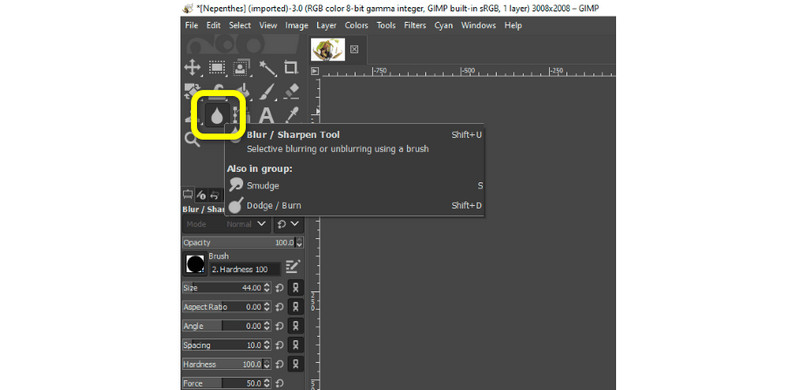
Кескінді нақтылап болғаннан кейін бетіне өтіңіз Файл > Сақтау нақтыланған фотосуретті сақтау опциясы
Сүзгі функциясын пайдалану
Бағдарламаны ашыңыз және нақтыланғыңыз келетін кескінді салыңыз. Содан кейін қайталанатын қабатты жасаңыз. Кескінді ашқан кезде GIMP жасаған қабат бастапқы қабат болды. Сондықтан ең жақсы әрекет - түпнұсқаның қайталанатын қабатын жасау. Бару Gimp ішіндегі қабат > Қайталанатын қабат қайталанатын қабат жасау үшін
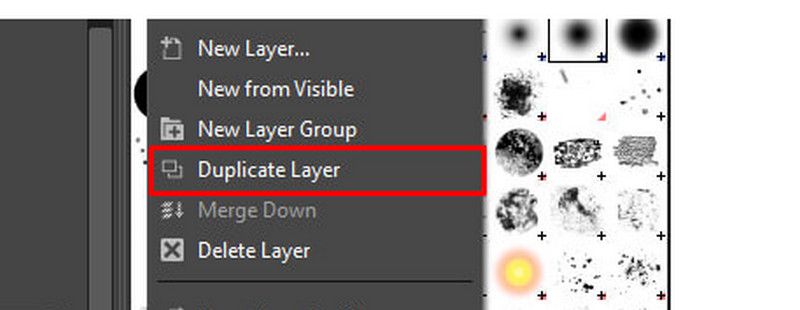
Содан кейін кескіннің шуды жою. Кескінді айқындаудың маңызды аспектісі шуды жою болып табылады
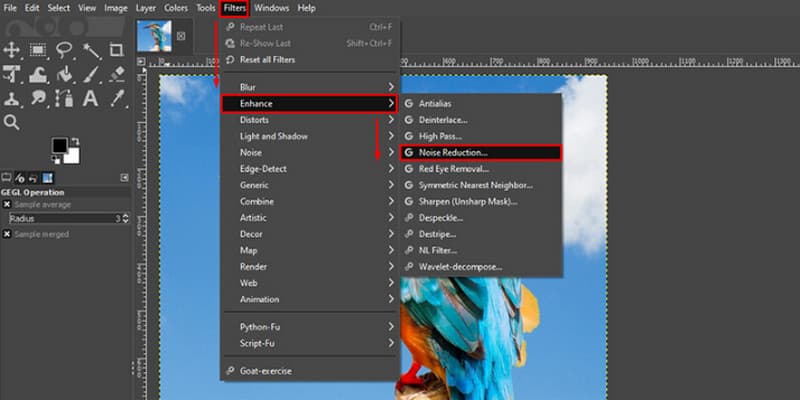
Фотосуретімізге қосымша жарық пен егжей-тегжейлерді қосу үшін жарқын жарық опциясын таңдаңыз. Режим бөліміндегі опцияны таңдау арқылы Қалыптыдан Жарқын жарыққа айналдырыңыз
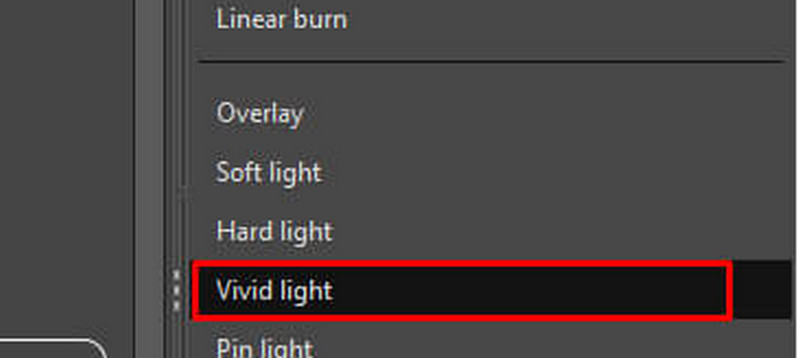
Соңында, егер сіз фотосуретті нақтылауды аяқтасаңыз немесе бұлыңғыр суреттерді түзету, оны сақтауға болады. Сіз таңдаған кезде Файл > Сақтау немесе басыңыз Ctrl+S пернетақтада файлды атауға және оны сақтау орнын таңдауға болатын жолақ пайда болады
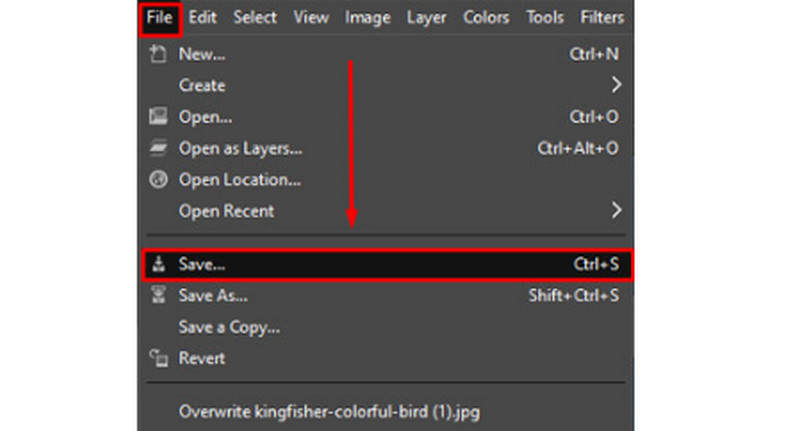
3-бөлім: Суреттерді нақтылау әдісі туралы жиі қойылатын сұрақтар
1. Кескінді өңдеуден кейін немесе өңдеу алдында нақтылау керек пе?
Егер сіз басқа кескінді өңдеу, түс реттеу, кірді немесе тұрып қалған пикселдерді түзету немесе басқа кескінді өзгертуді орындасаңыз, айқындау процедурасы әрқашан соңғы үшін сақталады. Онымен жұмысты аяқтағаннан кейін, суретті зергерлік бұйымды жылтырату сияқты нақтылауды ойлаңыз.
2. Кескінді нақтылау кезінде қандай факторларды ескеру керек?
Қайрау кезінде ескеру қажет көптеген ойлар бар. Қарастырылатын маңызды факторлар файлдың ажыратымдылығы, ол сайып келгенде пайдаланатын дисплей ортасы және кескіннің нақты бөлшектерінің элементтерінің өлшемі болып табылады.
3. Фотосуретіңізді қалай анық және нақтылауға болады?
Суреттерді айқындаудың және нақтылаудың ең жақсы жолы - пайдалану MindOnMap тегін кескінді жоғарылатушы онлайн. Оның үлкейту функциясы кескіндерді оңай айқындауға көмектеседі. Фотосуретті веб-сайтқа қосып, фотосуретті айқындау үшін үлкейту опциясынан қалаған үлкейту уақыттарын таңдап, Сақтау түймесін басыңыз.
Қорытынды
Жоғарыда келтірілген ақпарат сізге ең жақсы әдістер туралы айтады кескінді қалай айқындау керек онлайн және офлайн құралдарын пайдалану. Дегенмен, фотосуретті желіде нақтылауды қаласаңыз, пайдаланыңыз MindOnMap тегін кескінді жоғарылатушы онлайн.










