Канбан тақтасын қалай орнатуға болатын 3 әдіс [Толық нұсқаулық]
Kanban тақтасы әртүрлі бағандары бар жұмыс үрдісінің визуализациясы ретінде қызмет етеді. Ол орындалу барысын бақылауға және күтуде тұрған тапсырмаларды анықтауға мүмкіндік береді. Сонымен қатар, бұл сіздің командаңызға өнімділікті арттыруға мүмкіндік береді. Егер сіз бастаушы болсаңыз және Kanban тақтасын жасауды жоспарласаңыз, сіз дұрыс жердесіз. Осы жан-жақты мақалада біз құралдарды және біреуін жасау қадамдарын бөлісеміз. Білімді болыңыз Канбанды қалай жасауға болады Jira және Microsoft командаларында тақта. Бұдан басқа, жекелендірілген Kanban тақтасын жасаудың ең жақсы баламасын табыңыз.
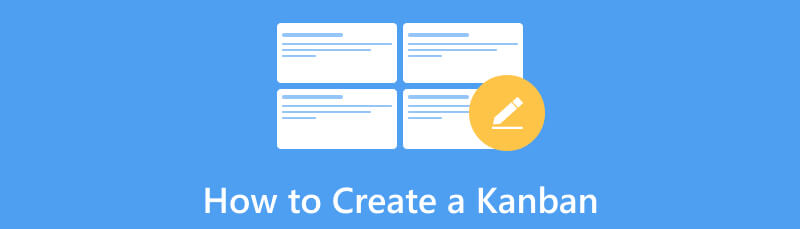
- 1-бөлім. Джирада Канбан тақтасын қалай жасауға болады
- 2-бөлім. Microsoft Teams жүйесінде Kanban тақтасын қалай жасауға болады
- 3-бөлім. MindOnMap көмегімен Kanban тақтасын қалай жасауға болады
- 4-бөлім. Канбан жасау жолы туралы жиі қойылатын сұрақтар
1-бөлім. Джирада Канбан тақтасын қалай жасауға болады
Jira - бұл онлайн режимінде Kanban тақтасын жасауға көмектесетін сандық құрал. Оның көмегімен тапсырмалар мен жобаларды басқару оңайырақ. Jira көмегімен тапсырмаларды қарапайым және көрнекі түрде жасауға, өңдеуге және бақылауға болады. Сондай-ақ, егер сіз үлкен жоспарлармен немесе жобалармен айналысатын болсаңыз, оның Жетілдірілген жол карталарын пайдалана аласыз. Осылайша, оны жұмыста немесе тіпті жеке пайдалануда командалар үшін тамаша етеді. Дегенмен, Jira жаңадан бастаушылар үшін біршама күрделі болуы мүмкін. Оларға оның мүмкіндіктерін пайдалануды үйрену қиын болуы мүмкін. Jira бір агент үшін $49,35 тұрады, бұл шағын командалар немесе жеке адамдар үшін қымбат етеді. Дегенмен, бұл әлі де Kanban тақтасын жасаудың жақсы нұсқасы. Төменде Jira-да канбан тақтасын қалай жасау керектігін біліңіз.
Jira бағдарламалық құралының ресми сайтына өтіп, тіркелгіге тіркелу арқылы бастаңыз. Әрі қарай, жаңа жоба жасаңыз. Мұны істеу үшін сайтқа өтіңіз Жобалар қойындысын басып, таңдаңыз Жоба жасаңыз.
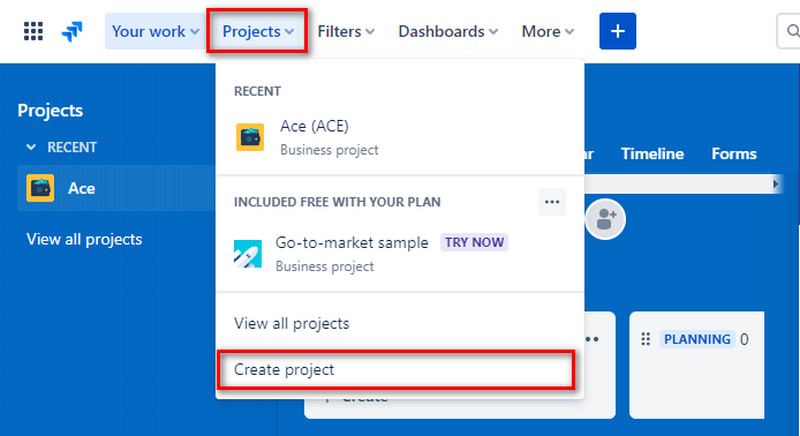
Содан кейін таңдаңыз Бағдарламалық қамтамасыз етуді әзірлеу жоба үлгісі ретінде. Содан кейін таңдаңыз Канбан үлгі опциясы. Содан кейін түймесін басыңыз Үлгіні қолданыңыз түймесі.
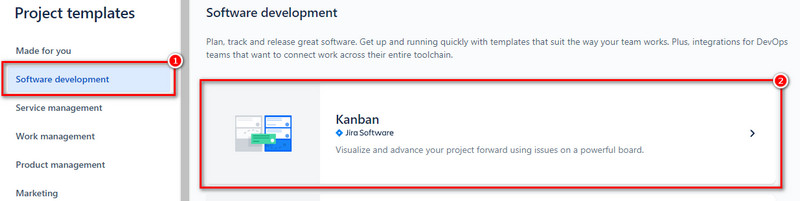
Жаңа жобаны жасау үшін Kanban тақтасы үшін жоба түрін таңдау керек. Опциялардан таңдаңыз Команда басқаратын және Компания басқаратын. Таңдаудан кейін командаңызды немесе компанияңыздың атын енгізіңіз. басыңыз Келесі түймесі.
Енді сізде Kanban тақтасы дайын. Оларды шақыру арқылы командаңызды қосыңыз. Содан кейін оны атау, сүзгі, тапсырмалар және орын сияқты қажетті мәліметтерді толтыру арқылы орнатыңыз.
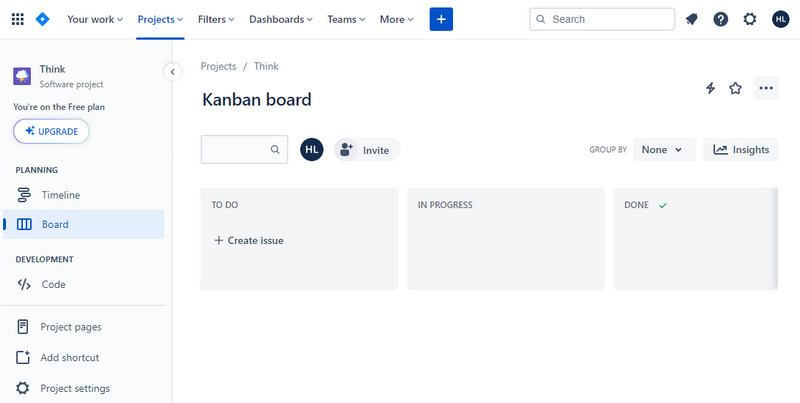
Сондай-ақ, Канбан тақтасында Іс, Орындалуда және Дайын сияқты әдепкі бағандар бар. Сіз оны жұмыс процесіне сәйкестендіруге болады. Ақырында, жұмысыңызды басқаруды бастаңыз.
2-бөлім. Microsoft Teams жүйесінде Kanban тақтасын қалай жасауға болады
Kanban тақтасын жасаудың тағы бір жолы - Microsoft Teams. Бұл адамдарға қарым-қатынас жасауға және бірлесіп жұмыс істеуге көмектесетін танымал құрал. Дегенмен, сіз оны Kanban тақтасын жасау үшін де пайдалана аласыз. Microsoft Team тегін және ақылы Kanban тақта қолданбаларына ие. Ол бірдей функционалдығы бар үшінші тараптардың қондырмаларын ұсынады. Сіз оны Kanban тақталары үшін пайдалана аласыз, бірақ оның кейбір кемшіліктері бар. Біріншіден, оған Kanban тақтасын жасау үшін кеңейтілген функциялар жетіспейді. Оған қоса, сізге Microsoft Teams жазылымы қажет. Дегенмен, бұл қарапайым Kanban тақтасын жасаудың пайдалы құралы.
Алдымен іске қосыңыз Microsoft командалары компьютердегі қолданба. Содан кейін тіркелгіңізге кіріңіз. Құралдың негізгі интерфейсінде түймесін басыңыз Қолданбалар сол жақ мәзірдегі түймені басыңыз.
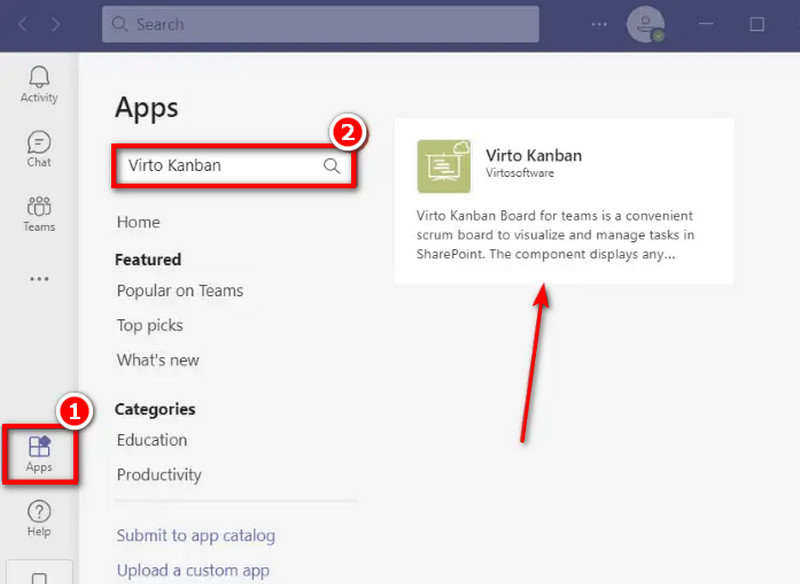
Енді теріңіз және іздеңіз Вирто Канбан опция. Содан кейін оны таңдап, орнатыңыз. Virto Kanban MS Teams үшін қосымша қолданба болады.
Содан кейін түймесін басыңыз Командаға қосу түймесі. Содан кейін топтың немесе арнаның атын орнатыңыз. Содан кейін түймесін басыңыз Қойынды орнату ағымдағы терезенің төменгі сол жақ бұрышындағы түймешігін басыңыз. түймесін басыңыз Топ сайтыңызға Kanban қолданбасын қосыңыз, және ол сізді келесіге бағыттайды SharePoint дүкені.
Үстінде SharePoint дүкені, табыңыз Вирто Канбан тақтасы және оны қосыңыз. MS Teams қолданбасын және Kanban тақтасы үшін жаңа қойындысын ашыңыз.
Соңында, Kanban тақтасын қалауларыңызға сәйкес жекелендіріңіз.
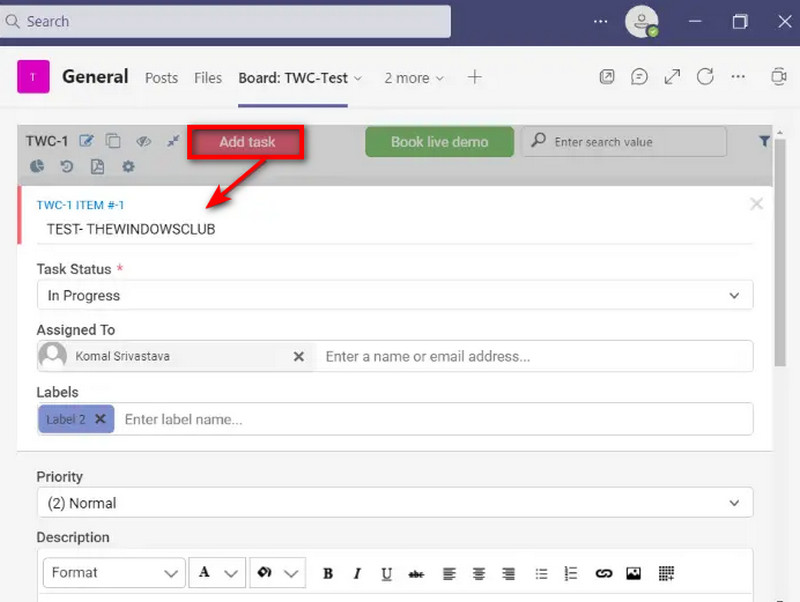
3-бөлім. MindOnMap көмегімен Kanban тақтасын қалай жасауға болады
Жоғарыда аталған екі әдістен басқа, қалаған Kanban тақтасын жасаудың тағы бір жолы бар. көмегі арқылы жүзеге асады MindOnMap. Бұл диаграмманың кез келген түрін жасауға мүмкіндік беретін, сонымен қатар жобаны басқару үшін жұмыс істейтін құрал. Құрал бағдарламаны үздіксіз бақылай алады. Осылайша оны Канбан үшін тамаша етеді, өйткені ол үздіксіз жақсартуға бағытталған. Сонымен қатар, ол процесті қарастырады және прогресс жасау үшін маңызды тәжірибелерді қорытындылайды. Басқа диаграммалар жасағыңыз келсе, ол әртүрлі үлгілерді ұсынады. Оның көмегімен сіз балық сүйек диаграммасын, ағаш картасын, ұйымдық диаграмманы және т.б. жасай аласыз. Сондай-ақ, жұмысыңызды жекелендіруге мүмкіндік беретін көптеген қол жетімді пішіндер мен элементтер бар.
Сонымен қатар, сіз өз диаграммаңызды оның көмегімен топпен көрсете аласыз Бөлісу функциясы. Осылайша, олар оны сілтеме ретінде пайдалана алады. Ақырында, құрал жұмысыңызды автоматты түрде сақтайды, яғни ол кез келген деректердің жоғалуын болдырмайды. Енді онымен Kanban тақтасын қалай орнату керектігін білу үшін төмендегі нұсқаулықты орындаңыз.
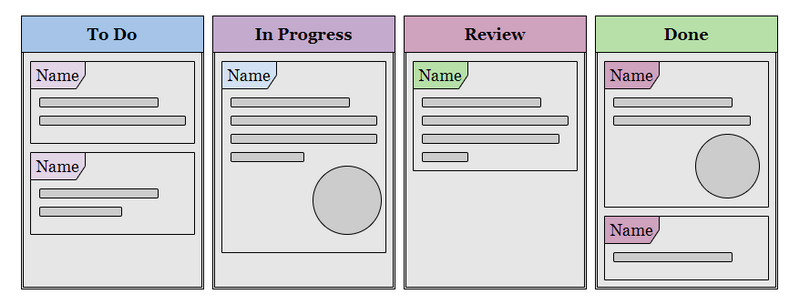
Егжей-тегжейлі Kanban тақтасын алыңыз.
Ресми сайтына өту арқылы бастаңыз MindOnMap. Сол жерден таңдаңыз Тегін онлайн және Желіде жасау түймелері. Содан кейін тегін тіркелгіні жасаңыз.
Қауіпсіз жүктеп алу
Қауіпсіз жүктеп алу
Мәзір бөлімінде Kanban тақтасын жасағыңыз келетін үлгіні таңдаңыз. Содан кейін сіз таңдаған орналасу интерфейсіне бағытталасыз.
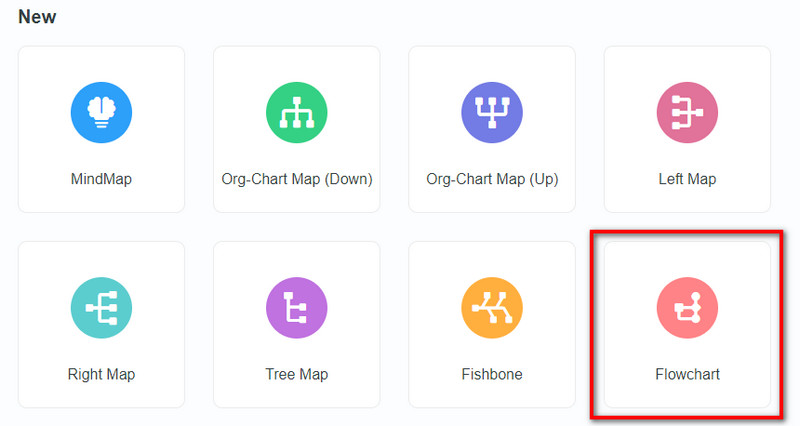
Содан кейін құралда берілген белгішелерді, түстерді немесе белгілерді пайдаланып Kanban тақтасын жасаңыз.
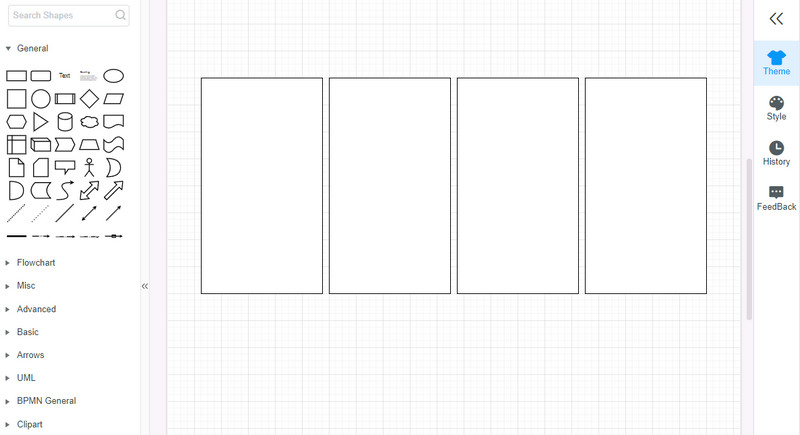
Енді түймесін басу арқылы жұмысыңызды сақтаңыз Экспорттау ағымдағы интерфейстің жоғарғы оң жақ бұрышындағы түймешігін басыңыз. Соңында, қалаған шығыс пішімін таңдаңыз.
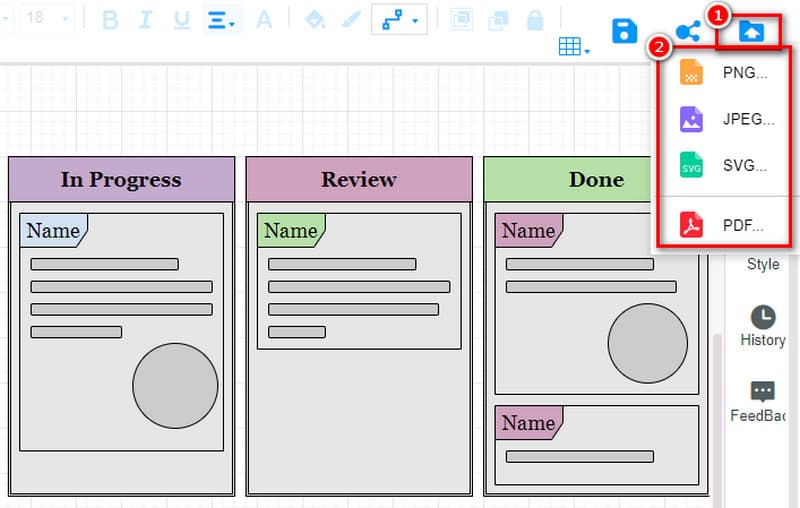
Топқа Kanban тақтасын көруге мүмкіндік беру үшін түймесін басыңыз Бөлісу түймесі. Соңында түймесін басыңыз Сілтемені көшіру және оны командаңызбен бөлісіңіз.
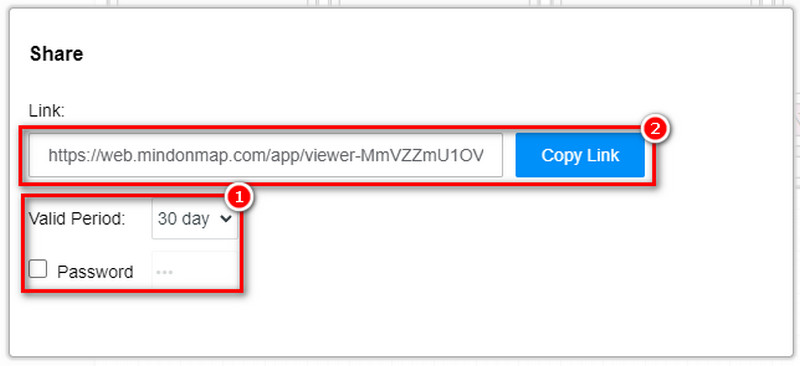
Қосымша оқу
4-бөлім. Канбан жасау жолы туралы жиі қойылатын сұрақтар
Excel бағдарламасында Kanban тақтасын қалай жасауға болады?
Excel бағдарламасында Kanban тақтасын жасау үшін Excel жұмыс кітабын дайындаудан бастаңыз. Әрі қарай, жұмыс процесі бағандарын жасаңыз. Содан кейін, Kanban карталарын немесе тапсырма карталарын жасаңыз. Түс бояуларын қосу арқылы оларды теңшеңіз. Соңында, Kanban тақтасын пайдалануды және басқаруды бастаңыз.
Қарапайым Kanban жүйесін қалай жасауға болады?
Қарапайым Kanban жүйесін жасау үшін сізге орындау қажет қадамдар бар. Алдымен, ағымдағы жұмыс процесін визуализациялаңыз. Одан кейін Процесстегі жұмыс (WIP) шектеулерін қолданыңыз. Енді саясаттарды анық көрсетіңіз. Содан кейін ағынды басқарыңыз және өлшеңіз. Соңында, деректермен итерациялық түрде оңтайландыру.
Канбан тақтасында қандай 4 баған болуы керек?
Іс жүзінде сіз қалағаныңызша көп баған қоса аласыз. Бірақ Kanban тақтасында болуы керек 4 баған: артта қалу, орындалу, шолу және орындалды.
Қорытынды
Қорытындылай келе, сіз үйрендіңіз Канбанды қалай жасауға болады Jira және Microsoft командаларында тақта. Дегенмен, бұл құралдар жазылуды қажет етеді және тым қымбат болуы мүмкін. Тегін онлайн құралды алғыңыз келсе, MindOnMap сіз үшін ең жақсы таңдау болып табылады. Оның көмегімен оның толық мүмкіндіктеріне қол жеткізу үшін ақша жұмсаудың қажеті жоқ. Сонымен қатар, бұл жаңадан бастаушылар мен кәсіпқойлар үшін өте ыңғайлы қарапайым платформа.










